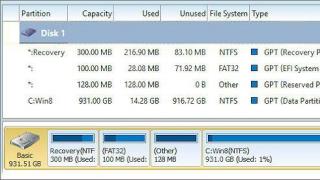Выходное аудиоустройство – это аппаратная составляющая вашего ПК на Windows 10. Скачать для него можно драйвер, который идет вместе с утилитой для звуковой карты.
Инсталляция новой операционной системы часто вызывает некоторые сложности. Тем более пользователю бывает трудно понять, как исправить ту или иную проблему, с которой сама система справиться не может. Поэтому появление ошибки, в которой говорится о том, что необходимо установить выходное устройство на Windows 10 – это повод задуматься, что не так было сделано при работе с системой или с самим аудиоустройством. Возможно, решением вашей проблемы будет скачать драйвер для того или иного оборудования. Сделать это возможно с использованием нашего сайта. Абсолютно бесплатно.
Скажем сразу, что такая проблема иногда появляется и в других ОС, не только в «десятке». Когда подобное сообщение выдаётся самой системой, то это может говорить о том, что, например, не работают наушники или колонки не могут воспроизводить звук.
Причины, по которым выходное аудиоустройство в Windows 10 не работает
Есть три основных проблемы, не позволяющие таким устройствам работать нормально:
- Повреждение колонок или наушников физически;
- Неправильная работа какого-то программного обеспечения. Например, некорректно установлен драйвер или что-то в этом роде;
- Само устройство настроено неправильно.
Чаще всего приходится иметь дело со вторым вариантом. Тогда приходится скачать правильный драйвер, соответствующий версии установленной у пользователя ОС. Поэтому основное решение проблем по второму пункту – это установить соответствующий драйвер. Кстати, на нашем портале вы имеете возможность бесплатно получить самые популярные версии драйверов для многих внешних аудиоприборов.

Чтобы понять, какая именно аудиоплата имеется на вашем ПК, перейдите в «Диспетчер устройств», где в разделе со звуковыми устройствами будут находиться нужные вам данные. Затем желательно скачать свежий аудиодрайвер для платы с официального сайта производителя таких устройств и перезагрузите компьютер.
Часто такое решение позволяет правильно установить выходное аудиоустройство для Windows 10 или другой ОС без финансовых затрат и посещения ремонтной мастерской. То есть – совершенно бесплатно. Просто потратив немного своего времени.
Учтите, что в ноутбуках такие карты встроенные, и если у вас нет особенных познаний в технике, то не просто решение проблемы, но и диагностику трудностей лучше доверить профессионалам, которые смогут вам не просто найти в чем кроется причина, но и устранить ее. Так вы в итоге получите работающее устройство, и сможете насладиться качественным звучанием в любом музыкальном плеере на своем ПК, в том числе и в или любом другом.

Другие популярные причины проблем
Другой популярной причиной, по которой те же наушники с микрофоном работают неправильно или вообще не функционируют – это неправильное указание в системе на тип оборудования, что отвечает за воспроизведение звука. Чтобы исправить эту проблему, переходим в раздел с устройствами аудио воспроизведения в Windows 10.
Для этого можно просто щёлкнуть по значку с изображением динамиков в правом нижнем углу рядом с датой. Перед вами появится список, в котором должно отобразится нужное выходное аудиоустройство. Его и нужно установить по умолчанию. Если вы его включите, и оно будет работать как-то неправильно, то переходите к решению, где от вас потребуется просто бесплатно скачать все необходимые программы для него.
Конечно, самой популярной причиной проблем, была и остается – программная причина. То есть, когда Виндовс банально не может работать вместе с вашей звуковой картой. Если вы только что установили ОС, затем установили все необходимые звуковые кодеки, а звук так и не появился, то причина скорее всего в этом. Это особенно актуально, если до обновления до десятки у вас все работало исправно, а после миграции перестало.
В этом случае остается скачать звуковой аудиодрайвер. Именно его мы предлагаем вам загрузить с этой страницы. Учтите, что если вы неправильно установили сам компонент или он имеет какие-то технические проблемы, то данное решение, разумеется, вам ничем не поможет. Но если с первыми двумя пунктами все хорошо, то начать решение проблем стоит именно с драйвера.
Однозначно радует, что установить звуковые устройства на Windows 10 можно бесплатно, в том числе и выходные аудиоустройства. Вся сложность – не запутаться между аппаратной и программной составляющей.
Которого лишена мультимедийных достоинств, окажется практически не выполнимым тестом на воображение. Потому что первое, что приходит на ум, — это бессмысленность использования такой техники. Вместе с тем многие из обладателей современного вычислительного устройства не замечают, сколь огромен и невообразимо богат творческий потенциал, заложенный в эту машину. Впрочем, не редко возникающая проблема «звуковые устройства не установлены» все-таки заставляет пользователя задуматься о том, что без аудио-поддержки ПК — это весьма скучное устройство.
Не будем умалчивать о проблеме: для начинающих пользователей неожиданный «бойкот» системы часто становится своеобразным испытанием, из которого не каждому новичку удается выйти победителем. Но вам, уважаемый читатель, повезло! Буквально через несколько минут вы сможете исправить ситуацию. Простые, но эффективные методы восстановления звука на компьютере помогут вам обнаружить и нейтрализовать неблагоприятную причину невесть откуда появившейся электронной «молчаливости». С вашего позволения, перейдем к изучению материала.
Аудиоконтроллер — устройство, в котором рождается звук
Как вы поняли из всего вышесказанного, статья посвящена именно тем пользователям, которые не знают, с чего конкретно начать, когда система неоднозначно сообщает о том, что звуковые устройства не установлены. Посему давайте более детально изучим предмет нашего обсуждения.
В зависимости от модификации компьютера, реализованная в нем аудиоподсистема может относиться к дискретному или же интегрированному типу Наиболее распространенным является последний вид рассматриваемого устройства, функциональность которого обеспечивается за счет согласованной работы двух базовых элементов: хоста контроллера, входящего в состав чипсета «южный мост», и отдельно расположенной на материнской плате небольшой микросхемы, известной как аудиокодек.
Тем не менее в обоих случаях процесс поиска неисправностей типа «звуковые устройства не установлены» практически идентичен, не считая некоторых нюансов, о которых вам также станет известно из материала этой статьи.

Почему компьютер молчит: основные причины и методы их обнаружения
Как показывает практика, в большинстве случаев неполадки со звуком происходят по вине самого пользователя. Главным фактором является все та же невнимательность, а также присущее многим людям нежелание ознакомиться с технической документацией ПК. Зачастую пользователь забывает включить колонки или неправильно задействует аудиоразъемы. Трудно не заметить перечеркнутый значок динамика в системном трее, тем не менее многие удосуживаются его игнорировать. Вероятность механического повреждения одного из соединительных шнуров нередко также сбрасывается со счетов в процессе поиска звуковых неисправностей. В результате таких банальных упущений и неправильно оцененной ситуации пользователь начинает переустанавливать аудиодрайвера, править реестр, в общем, экспериментировать. Как правило, такие необдуманные действия и приводят к озвученной ранее проблеме. Поэтому к разрешению вопроса: «Почему звуковые устройства не установлены?» - нужно подходить, так сказать, комплексно и планомерно, дабы не терять драгоценное время и силы на борьбу с «ветряными мельницами». Впрочем, давайте проследуем дальше.
Что делать, если на компьютере ориентируемся в системе
Существует два вида неисправности: аппаратная и программная. Однако наиболее часто «виновником» тишины является вторая. Поэтому, чтобы убедиться в обратном, первое, что необходимо сделать, — это проверить системные настройки звукового устройства:
- Нажмите кнопку «Пуск» и зайдите в меню «Панель управления».
- Далее перейдите в раздел «Диспетчер устройств».
- Обратите внимание на пункт «Звуковые, видео и …». Если вы видите в нем какие-либо «атрибуты внимания», то, скорее всего, неполадки вызваны неработоспособностью установленного драйвера.
- Когда пользователь не наблюдает каких-либо отклонений в упомянутом разделе, то вполне вероятно, что «молчаливая ошибка» скрывается в одном из пунктов системных настроек.

Вынужденное отступление
Разумеется, служебное сообщение: «Звуковые устройства не установлены» требует от пользователя непосредственного вмешательства. В основном отсутствие либо неработоспособность критически важного драйвера разрешается путем инсталляции актуальной версии соответствующего ПО. Однако не будем умалчивать о том, что при выполнении упомянутой инструкции могут возникнуть некоторые осложнения, которые станут своеобразным препятствием для достижения ожидаемого результата. Несколько позже мы обязательно рассмотрим столь многогранный вопрос, касающийся корректной работы задействованного аудиодрайвера. Вернемся к прежнему обсуждению.
Проверка задействованных параметров работы службы Windows Audio
В результате использования стороннего софта, а также в случае, когда ОС «инфицирована» вредоносным машинным кодом, системные аудионастройки могут быть изменены. В итоге вряд ли вам удастся благополучно установить звуковое устройство: Windows 7 все так же будет «немой» (впрочем, как любая другая версия "майкрософтовской" системы), если рабочие параметры мультимедийной службы ОС деактивированы.
- Воспользуйтесь горячей комбинацией клавиш Win+R.
- В поле «Выполнить» введите команду services.msc.
- После того как откроется панель «Службы», из представленного списка нужно выбрать пункт «Средства построения конечных точек Audio».
- После того как вы двойным щелчком мышки попадете в служебное окно сервиса, обратите внимание на чекбокс «Тип запуска»: там должно быть отображено значение «Автоматически».
- После внесенных изменений активируйте кнопку «Запустить».
Если вышеописанные действия не дали положительного результата, то приступайте к выполнению следующих инструкций.

БИОС-решение
Иногда для того, чтобы установить на компьютер, нужно задействовать некоторые параметры в базовой системе ввода/вывода. В зависимости от производителя, а также версии BIOS-микропрограммы, разделы, в которых выполняется настройка аудиокомпонента, могут различаться (как по названию, так и по расположению в среде БСВВ). Поэтому необходимо более детально изучить эксплуатационный паспорт компьютера. Впрочем, всегда можно сориентироваться на общеприменимых словах Audio, Sound или же Controller. Тем не менее только при абсолютной уверенности, что вы находитесь в конкретном разделе, укажите параметр Enabled или же Auto.
Как установить звуковое устройство
Windows 7 или же последующая восьмая версия ОС при инсталляции любого драйвера проверяет, обладает ли текущий пользователь правами администратора. Как вы понимаете, последующий процесс внедрения драйвера возможен только при выполнении выше озвученной инструкции. Перейдем к практической части нашего материала.
- Прежде всего, старый, неработоспособный звуковой драйвер необходимо удалить. Причем с последующим использованием специальной утилиты (например, CCleaner), функционал которой обладает способностью исправлять ошибки реестра и деинсталлировать остаточные записи в системном журнале Windows.
- Только после перезагрузки вы сможете корректно установить звуковое устройство на компьютер, используя стабильную версию мультимедийного драйвера.

Подробно о вирусной угрозе и действенном методе восстановления реестра
Как известно, зловредное программное обеспечение способно полностью вывести из строя операционную систему. В нашем же случае вполне может так статься, что оставленный без внимания вирус может повредить некоторые системные файлы, что, так или иначе, отразится на полноценной работоспособности ОС.
- Просканируйте компьютер на предмет зловредного кода. Стоит отметить, что иногда традиционная антивирусная программа бессильна в таких ситуациях. Поэтому после стандартного процесса сканирования прибегните к сторонним «обеззараживающим» утилитам, например Malwarebytes Anti-Malware.
Внимание: довольно часто распространенное затруднение многих, когда компьютер пишет: "Звуковые устройства не установлены", является разрушительным результатом внедрившегося в ОС вредоносного кода. Последующие действия пользователя, направленные на переустановку поврежденного ПО, блокируются вирусной программой. Поэтому не следует пренебрегать вышеприведенной рекомендацией.
В случае обнаружения программных несоответствий необходимо перезагрузить ПК. Если же утилите не удалось исправить некоторые проблемные участки ОС, то следует прибегнуть к процессу их восстановления. Выберите ранее созданную контрольную точку и активизируйте аварийный откат системы.
Другие аудио-неприятности, или Что еще мешает пользователю установить звуковое устройство
На ноутбуке не только комфортно работать. Часто портативный девайс используется как мультимедийный центр, особенно когда владелец лэптопа считает себя неисправимым меломаном. Вместе с тем интенсивное использование в режиме, когда динамики работают на полную мощность, рано или поздно приведет к закономерной неизбежности - «отработали свое». Поэтому иногда проблема утраченного звука разрешается чисто технически — заменой стереопары. Это, в общем-то, является дорогим удовольствием. Усматривая некую обобщенность в портативных конфигурациях, стоит отметить, что большая часть современных ноутбуков (в том числе и десктопные модификации) снабжается звуковой схемой Audio HD-стандарта, что подразумевает использование специального аудиодиспетчера.
Почему не удается сделать запись
"Звуковые устройства не установлены" в данном случае не является проблемой. Решение кроется в корректности подключения записывающего девайса и в системных настройках!

- Проверьте, в тот ли разъем вставлен микрофон.
- Откройте меню «Пуск».
- Перейдите в "Панель управления".
- Войдите в раздел «Звук».
- Теперь нажмите на вкладку «Запись».
- Если в списке активных устройств присутствует микрофон, обратите внимание на рядом расположенный индикатор. При воспроизведении звуков вы должны визуально наблюдать, как «оживает» графический эквалайзер.
- В противном случае необходимо убедиться, что устройство технически исправно.
- Если же в вышеупомянутом списке микрофон отсутствует, то кликните правой кнопкой мыши один раз в рабочей области служебного окна. Из контекстного списка выберите «Показать неподключенные…».
- После чего кликните клавишей манипулятора на найденном элементе и задействуйте пункт «Использовать по умолчанию».
Подводя итоги
Конечно же, многое не вместилось в рамки представленной статьи, однако вы, уважаемый читатель, все же успели познакомиться с основными причинами нередко возникающих ситуаций, когда звуковые устройства не установлены, микрофон не работает. Тем не менее будем надеяться, что вышеизложенные рекомендации помогут вам выйти из «звукового» затруднения победителем. Помните: когда ни один из программных методов восстановления аудио-работоспособности не помогает, это аппаратная неисправность. Поэтому будьте благоразумны, обратитесь за помощью к специалистам. Благозвучий вам и качественных записей!
Бесплатным обновлением до Windows 10 воспользовались миллионы пользователей ПК. Они смогли оценить все преимущества и недостатки новой операционной системы, в том числе и немалое количество ошибок, которые возникали по причине несовместимости оборудования с десяткой, неправильных настроек системы, отсутствия необходимого программного обеспечения. Не стал в этом плане исключением и звук. Вот уже пользователи Windows 10 получили обновление Creators Update, а вскоре получат и Full Creators Update. Однако ошибка «Звуковые устройства не установлены на Windows 10» продолжает возникать. Что же делать в таком случае и как её исправить?
Способы решения проблемы, когда звуковые устройства не установлены на Windows 10
Если вы столкнулись с сообщением о том, что звуковые устройства не установлены и что делать на Windows 10 вам неизвестно, предлагаем ознакомиться со следующими рекомендациями.
Способ №1. Поиск и исправления неполадок
Если данная неполадка появилась на Windows 10 после обновления или чистой установки операционной системы, стоит воспользоваться штатным средством по устранению проблем. Для этого выполняем следующее:
- Нажимаем правой кнопкой мыши на значке динамика (что расположен в правом нижнем углу рабочего стола на системном трее) и выбираем «Обнаружить неполадки со звуком».
- Появится небольшое окно. Нажимаем «Обнаружить неполадки». И ожидаем завершения проверки.

- Мастер обнаружит проблемы и оповестит о них. Выбираем варианты действий. Зачастую, это вариант «Применить это исправление».

- После исправления неполадки стоит перезагрузить компьютер.
Способ №2. Обновление устройства
Если устройство перестало воспроизводить звук после установки обновления для Виндовс 10, возможно, слетели драйвера. Для исправления данной ситуации нужно выполнить следующее:
- Жмём правой кнопкой мыши на значке «Пуск» и выбираем «Диспетчер устройств».

- Откроется новое окно. Из списка выбираем «Звуковые устройства» и находим «Устройство с поддержкой High Definition Audio».

- Нажимаем на элементе правой кнопкой мыши и выбираем «Обновить драйвера». Выбираем поиск на ПК (если имеются загружены драйвера) или автоматический в сети (в таком случае система может ставить свой драйвер от Microsoft).
После обновления программного обеспечения обязательно нужно перезагрузить систему, чтобы изменения вступили в силу.
Способ №3. Чистая установка программного обеспечения
В сети можно найти десяток сайтов, которые предлагают скачать драйвера на звук. Однако загружать программное обеспечение стоит ТОЛЬКО с официальных сайтов разработчиков материнских плат или звуковых карт. Тем более, что драйвера распространяются бесплатно и дело заключается только в безопасности системы.
Поэтому находим на сайте драйвера к звуку. Выбираем версию и разрядность Windows. После загрузки можно их устанавливать. Для этого можно выбрать вариант как с обновлением или двойным кликом запустить ПО и следовать подсказкам мастера установщика.

ВАЖНО! Если драйвера не подходят под Windows 10, их можно установить в режиме совместимости.
Способ №4. Настройка параметров воспроизведения звука
Если способы, как установить ПО к звуковой карте не помогли решить проблему, стоить выполнить корректную настройку параметров звучания. Для этого выполняем следующее:
- Переходим в «Панель управления» и выбираем «Звук».

- Появится небольшое окно. Из списка выбираем устройство, которое отвечает за воспроизведение звука. Нажимаем на нем правой кнопкой мыши и выбираем «Свойства».

- Откроется еще одно окно. Переходим во вкладку «Улучшения». Здесь ставим отметку «Отключение всех улучшений». Кликаем «Применить».

- После внесения этих изменений нужно перезагрузить ПК и проверить результат.
В случае, когда вышеуказанные способы не помогли решить проблему, стоит проверить правильность подключения самого звукового устройства к ПК и убедиться в его работоспособности.
ОС Windows – достаточно нестабильная операционная система, с которой у многих пользователей напряженные отношения. Среди многих проблем, которые могут возникнуть в период эксплуатации компьютера, сегодня будет рассмотрена ошибка «Выходное аудиоустройство не установлено».
Ошибка «Выходное аудиоустройство не установлено» сигнализирует о наличии проблем со звуком. Что именно повлияло на возникновение подобной ошибки – это вам и предстоит выяснить.
Причина 1: неработоспособность звукового оборудования
Если вы подключаете к компьютеру, например, внешние динамики, то следует обязательно убедиться в их работоспособности, попробовав подключить их к любому другому устройству, например, mp3-плееру. Если динамики с другим гаджетом работают нормально, проблема явно не в них.
Причина 2: неполадки в звуковых драйверах
Часто подобную ошибку может вызвать драйвер на звук, установленный на вашем компьютере. Он может, например, в результате системного сбоя или действия вирусов слететь, вследствие чего проблема не будет решена, пока драйвер не будет установлен.
Ранее на нашем сайте подробнее освещался вопрос установки звуковых драйверов. Попробуйте повторно выполнить их установку, а затем обязательно перезагрузить компьютер.
Причина 3: сбои в работе компьютера
Конфликт с программой или иной тип сбоя мог вызвать проблему в работе звука. В этом случае следует запустить диагностику Windows на наличие проблем.

Причина 4: вирусная активность
Вирусы – весьма неприятная штука, которая может воздействовать на разные аспекты операционной системы, поэтому не стоит удивляться тому, что именно по их вине и пропал звук.
В данном случае вам рекомендуется выполнить сканирование системы на наличие вирусной активности, причем желательно запустить данную процедуру из безопасного режима Windows, что увеличивает шансы успешно найти все угрозы и устранить их.
Чтобы ввести компьютер в безопасный режим, вам понадобится перевести его в перезагрузку и на самом раннем этапе его включения начать нажимать клавишу F8 , пока на экране не высветится меню типа загрузки системы. Вам, соответственно, потребуется выбрать пункт «Безопасный режим» .

Из безопасного режима вам следует запустить или сканирование системы, имеющееся в вашем антивирусе, или воспользоваться отдельно предназначенной для этого утилиты (на нашем сайте не раз упоминалась лечащая утилита, которая является эффективным средством для поиска и удаления любых типов вирусной активности).
Если по результатам сканирования выяснилось, что на вашем компьютере присутствуют вирусы, вам потребуется их обязательно устранить, а затем перезагрузить компьютер в обычном режиме и проверить состояние звука.
Причина 5: настройки BIOS
Если ранее вам доводилось вносить коррективы в BIOS, звук мог пропасть именно по этой причине. Самое простое решение вне зависимости от причины проблемы – выполнить сброс BIOS.
Инсталляция драйверов
- Необходимо найти производителя звуковой платы. Для этого направляемся в Диспетчер Устройств или же смотрим руководство по эксплуатации аудио платы или Персонального Компьютера.
- Посещаем официальный сайт поддержки необходимого звукового прибора.
Важно! Нужно скачивать и устанавливать драйвера только с официального ресурса, так как Центр Обновления может добавить еще больше проблем.
- С сайта необходимо скачать подходящую версию установщика драйвера для «десятой» Windows.
- Устанавливаем программное обеспечение на Персональный Компьютер.
- После успешной установки перезагружаем компьютер.
Проблема остается? Делаем следующее:
- Нажимаем комбинацию клавиш Win→X и переходим в Диспетчер Устройств.
- Находим необходимое звуковое устройство .
- Переходим в «Свойства» выбранного устройства.
- Находим «Откатить драйвер» и нажимаем на неё.
- После установки перезагружаем систему.
Подбор драйвера с помощью DriverPack
- Скачиваем и запускаем DriverPack Solution.
- Скачать: (cкачиваний: 261) .
- Программа автоматически проанализирует Вашу систему и предложит установить нужные компоненты.
- Выберите аудиодрайвер и нажмите: "Обновить" или "Установить".
Выбор нужного оборудования для воспроизведения звука
В «десятке» по умолчанию вполне возможно может использоваться неправильная стерео-система. Такое возникает в тех случаях, когда подключено большое число звуковых приборов.
- Находим в трее иконку «динамиков» и с помощью ПКМ открываем меню.
- Нажимаем на Устройства Воспроизведения.
- Находим используемые динамики и выбираем их.
- Нажимаем ПКМ на иконке выбранных динамиков и жмем на кнопку «Использовать по умолчанию».
- Готово!
Исправляем проблему при помощи мастера устранения неполадок
- Нажимаем ПКМ на иконку динамиков.
- Жмем на кнопку «Обнаружить неполадки со звуком».
- Выполняем действия, которые предложит встроенная программа.
- Готово!
ОС Windows – достаточно нестабильная операционная система, с которой у многих пользователей напряженные отношения. Среди многих проблем, которые могут возникнуть в период эксплуатации компьютера, сегодня будет рассмотрена ошибка «Выходное аудиоустройство не установлено».
Ошибка «Выходное аудиоустройство не установлено» сигнализирует о наличии проблем со звуком. Что именно повлияло на возникновение подобной ошибки – это вам и предстоит выяснить.
Причина 1: неработоспособность звукового оборудования
Если вы подключаете к компьютеру, например, внешние динамики, то следует обязательно убедиться в их работоспособности, попробовав подключить их к любому другому устройству, например, mp3-плееру. Если динамики с другим гаджетом работают нормально, проблема явно не в них.
Причина 2: неполадки в звуковых драйверах
Часто подобную ошибку может вызвать драйвер на звук, установленный на вашем компьютере. Он может, например, в результате системного сбоя или действия вирусов слететь, вследствие чего проблема не будет решена, пока драйвер не будет установлен.
Ранее на нашем сайте подробнее освещался вопрос установки звуковых драйверов. Попробуйте повторно выполнить их установку, а затем обязательно перезагрузить компьютер.
Причина 3: сбои в работе компьютера
Конфликт с программой или иной тип сбоя мог вызвать проблему в работе звука. В этом случае следует запустить диагностику Windows на наличие проблем.

Причина 4: вирусная активность
Вирусы – весьма неприятная штука, которая может воздействовать на разные аспекты операционной системы, поэтому не стоит удивляться тому, что именно по их вине и пропал звук.
В данном случае вам рекомендуется выполнить сканирование системы на наличие вирусной активности, причем желательно запустить данную процедуру из безопасного режима Windows, что увеличивает шансы успешно найти все угрозы и устранить их.
Чтобы ввести компьютер в безопасный режим, вам понадобится перевести его в перезагрузку и на самом раннем этапе его включения начать нажимать клавишу F8 , пока на экране не высветится меню типа загрузки системы. Вам, соответственно, потребуется выбрать пункт «Безопасный режим» .

Из безопасного режима вам следует запустить или сканирование системы, имеющееся в вашем антивирусе, или воспользоваться отдельно предназначенной для этого утилиты (на нашем сайте не раз упоминалась лечащая утилита , которая является эффективным средством для поиска и удаления любых типов вирусной активности).
Если по результатам сканирования выяснилось, что на вашем компьютере присутствуют вирусы, вам потребуется их обязательно устранить, а затем перезагрузить компьютер в обычном режиме и проверить состояние звука.
Причина 5: настройки BIOS
Если ранее вам доводилось вносить коррективы в BIOS, звук мог пропасть именно по этой причине. Самое простое решение вне зависимости от причины проблемы – выполнить сброс BIOS.
Сбросить параметры BIOS можно тремя способами: с помощью меню настроек БИОС, через переключение перемычки и с помощью изъятия батарейки. Более подробно об этом ранее рассказывалось на нашем сайте.
Причина 6: сбой в работе системы
Собственно, под данной причиной скрывается общее решение, которое может помочь в случае, если еще некоторое время назад компьютер и звук работали нормально. В данном случае вам может помочь функция восстановления, которая сможет откатить работу системы к тому времени, когда сбоев в ее функционировании не наблюдалось.
Чтобы запустить данную функцию, вам потребуется открыть меню «Панель управления» , а затем произвести переход к разделу «Восстановление» .

Откройте раздел «Запуск восстановления системы» . Спустя мгновение на экране высветится окно, в котором вам потребуется выбрать подходящую точку отката, в период которой все работало в норме, а затем запустить процедуру отката.

Обратите внимание, что длительность процедуры отката системы может занять достаточно приличное время – все будет зависеть от пройденного времени и количества изменений, которые были внесены в операционную систему со дня ее создания.
Причина 7: неработоспособность разъема звука
И, наконец, стоит заподозрить, что проблема заключается в поломке разъема для динамиков или микрофона. Более подробно вам могут сказать только в сервисном центре после проведения диагностики.
И напоследок. Если у вас есть возможность – попробуйте переустановить Windows. Начав использование операционной системы с чистого листа, многие проблемы в ее работе устраняются.
В статье речь пойдёт об ошибке когда высвечивается сообщение, что аудиоустройства отсутствуют, хотя наушники или колонки подключены и исправно работают на других гаджетах. Как правило, система не видит аудиоустройства и отсутствует звук. Я покажу, что делать в такой ситуации.
Причин отсутствия звука в Windows XP может быть (да и в других системах ) несколько, но как правило все они одни и те же:
- Конфликт между программами.
- Отсутствие драйверов или установлены неподходящие.
- Не выбрано аудиоустройство воспроизведения.
- Не установлен кодек или конфликт между ними.
- Отключена служба звука.
- Конфликт в проигрывателе музыки.
- Выключен звук в настройках.
Я не буду рассматривать проблемы на аппаратном уровне так, как это целая тема для отдельной статьи про отсутствие звука. Если вы уверены, что у вас нет повреждений на звуковой карте, аудиоустройства рабочие, а разъём для подключения не испорчен, то приступайте исправлять проблему.
Что делать если аудиоустройства отсутствуют
Подключите аудиоустройство к компьютеру и следуйте следующим советам.
После каждого совета проверяйте появление звука.
Проверка звука
Перейдите в меню Пуск >> Настройки >> Панель управления и зайдите в настройки аудиоустройств.
Перейдите во вкладку громкости и посмотрите не стоит ли галочка отключения звука.

Проверка службы
Снова зайдите в панель управления Windows XP, но теперь перейдите в категорию администрирования, а затем в службы.

Найдите службу Windows Audio и проверьте её статус. Должно быть как на картинке ниже. Её запуск должен быть автоматический (посмотреть можно в свойствах ). Именно она отвечает за звук и имеет зависимость от службы сервера RPC. Её рекомендую тоже посмотреть.

Проверка драйверов
Чаще всего аудиоустройства отсутствуют по причине проблем с драйверами. Поэтому к этому пункту стоит отнестись серьёзней.
Зайдите в свойства ярлыка Мой компьютер, во вкладку оборудования, а затем в диспетчер устройств.

Откройте вкладку с аудиоустройствами и обратите внимание на выделенную строку на изображении. Это название звуковой платы. Так же здесь не должны быть отключенные устройства(они помечаются красным крестиком ), если такие имеются, то включите их.

Попробуйте обновить драйвер автоматически для всех аудиоустройств.

Ещё можно попробовать установить драйвер вручную введя название звуковой платы (первая строка на рисунке выше ) в поисковую систему. Так будет намного надёжнее.
После обновления драйвера обязательно перезагрузите компьютер.
Проверка установленных кодеков и проигрывателей
Требуется проверить установлены ли какие-либо кодеки на компьютере и если их несколько, то нужно оставить только 1, чтобы избежать конфликтов. Так же можно попробовать удалить все имеющиеся кодеки и скачать новые. Например, K-lite. Базовой версии будет достаточно. После этого можно быть уверенным, что проблема не в этом.
Проверить их наличие можно в окне установки и удаления программ. Перейдите в меню Пуск >> Настройки >> Панель управления и зайдите в соответствующую категорию.

Попытайтесь найти кодек паки. Удалите имеющийся и установите новый (ссылка выше ).

То же самое необходимо сделать и с аудио проигрывателями. Оставьте 1 (например, Windows Media ) если их несколько. Обновлять необязательно.
Выбор устройства
Возможно всё оказалось намного проще и просто не было выбрано нужное аудиоустройство. Этот момент тоже стоит выяснить. Снова зайдите в настройки аудиоустройств, но теперь уже во вкладку аудио. Попробуйте выбрать другие устройства из присутствующих в списке. Возможно это решит проблему.

Включение звуковой платы в BIOS
Может быть ситуация когда плата просто выключена. Необходимо и найти пункт с её названием (его можно посмотреть в диспетчере устройств, смотрите изображения выше ). Если у неё установлен параметр «Disable», то нужное его поменять на «Enable» с помощью клавиши «Enter».
Надеюсь данные советы помогли. Если будут вопросы, то пишите их в комментарии. Я отвечаю всем.
Заработал ли звук после данных инструкций?