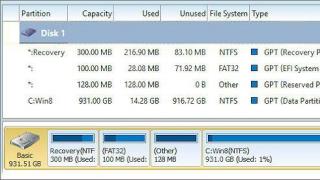Проблема установки Windows 7 для многих пользователей ПК, к сожалению, является еще актуальной.
И хотя это уже давно не новая ОС она продолжает оставаться популярно и будет такой еще долго, так как это действительно надежная и современная ОС, стабильность которой проверена временем.
Способы установки Windows 7
От правильной ее установки зависит, как в дальнейшем будет работать ОС и для многих начинающих пользователей ПК установка Windows 7 вызывает трудности.
Мы надеемся, что благодаря данной статье, многие из существующих сейчас трудностей будут преодолены.
Способов установки ОС Windows 7 несколько :
- С загрузочного DVD диска;
- С загрузочного USB накопителя;
- Через интернет.
Третий способ применяется крайне редко, поэтому мы его рассматривать не будем, для России и стран СНГ он не актуален.
Не маловажным фактором является куда Вы будете ставить Windows 7. Вы конечно возмутитесь, мол «как куда, на жесткий диск конечно».
Безусловно на жёсткий, а если их несколько? И вообще нужно ли подготавливать жесткие диски к установке на них ОС.
Ответ одни – нужно.
Подготовка жестких дисков
Сейчас на рынке большой популярностью пользуются жесткие диски с интерфейсом SATA. Интерфейс соединения IDA уходит в прошлое и их уже встретишь разве что только на старых компьютерах.
Но если они еще существуют, то значит есть большая вероятность, что Вы тоже пытаетесь поставить Windows 7 на такой диск.
IDA
В подготовки таких жестких дисков к установке на них ОС есть свои особенности.
Обратите внимание на фишку, которая расположенная с торца диска.

А также на схему ее расположения, которую вы увидите на корпусе последнего.

По умолчанию фишка стоит в положении «Master», т.е. главный. Если у Вас один жесткий диск, что и рекомендуется, то так и должно быть.
Если у Вас два таких диска, то на втором фишка должна быть во положении «Slave» — второстепенный.
Первый диск будет использоваться в качестве системного и для хранения данных, второй только для хранения данных.
SATA
С жесткими дисками SATA все на много проще. Там нет фишек, распределение главный – второстепенный идет от гнезд подключения их к системной плате.
К примеру, на материнской плате Вы видите 4 места подключения SATA 1, SATA 2, SATA 3, SATA 4.


Нечетные это главные, четные – вторичные.
Но для увеличения быстродействия компьютера лучше иметь один жесткий диск на 1000 Гб, чем два по 500 Гб.

Если подключается один диск, привилегированность портов на системной плате не имеет значения, но как правило жесткий диск SATA подключают к первому разъему SATA.


С ноутбуками ситуация на много проще, там по умолчанию все уже установлено и подключено, выбора нет, тем и лучше.
Создание загрузочных областей
Следующий этап подготовки – форматирование и создание загрузочных областей.
Бывают несколько ситуаций, самые распространенные из них:
- У Вас жесткий диск не новый, там уже была ОС, которая слетела;
- Вы приобрели новый диск и хотите установить на него новую ОС Windows 7.
В любых случаях жесткий желательно отформатировать внешними программами, к примеру, Аcronis Disk Director, которую нужно загружать с CD или DVD дисков из под DOC.
Также можно специально создать загрузочную USB флешку с Аcronis Disk Director, что очень удобно.
Форматирование дисков может сделать и сама Windows 7, которая на определённом этапе установки предложит Вам отформатировать нужный раздел жесткого диска, но все же Аcronis с этой задачей справляется лучше и функций там больше.
Кстати о разделах. Обязательно создайте, с помощью того же Аcronis Disk Director, минимум два раздела на жестком диске, к примеру, С и D.
С – это системный раздел, где расположена загрузочная область MBR. На него будет устанавливаться операционная система и все программы. Он всегда расположен к ближе к центру оси жесткого диска, благодаря этому работа компьютера значительно ускоряется.
Раздел D – логический, предназначен для хранения данных, и если с диска С Windows слетела, то данные Ваши с диска D никуда не денутся.
И еще одно, новые жесткие диски продаются не отформатированными без разделов, поэтому в любом случае с помощью специально софта придется делать все то, про что рассказывалось выше.

Установка Windows 7 с DVD
Итак, мы подготовили жесткий диск к установке на него операционной системы. У Вас должен быть дистрибутив Windows 7.
К примеру, как этот.

Теперь необходимо зайти в BIOS и выставить приоритетность загрузки ОС с DVD привода.
Для этого, в зависимости от версии BIOS, в самом начале загрузки компьютера или ноутбука нужно нажать клавиши Del, F2 или какую-либо другую.
Если Вы не знаете, какую клавишу нажимать, обратите внимание, во время загрузки, слева внизу на фоне черного экрана на несколько секунд появиться название клавиши, которую следует нажимать для входа в BIOS.
Но, как правило, это клавиша – Del.
Зайдя в BIOS обратите внимание, что там указано, какие кнопки клавиатуры нужно использовать для перемещения по его разделам.
Старайтесь лишнего ничего не трогать, заходите сразу в раздел Boot (загрузка) и выставляйте приоритет загрузки с DVD привода.

Если у Вас в DVD приводе уже стоит дистрибутив Windows 7, то при следующей загрузке компьютера он будет подхвачен и начнется установка системы.
Когда будут скопированы все файлы, произойдет установка и пойдет первая перезагрузка, то рекомендуем тут же зайти в BIOS и выставить приоритет загрузке с HDD.
После перезагрузке Windows 7 уже полностью загрузится.
Полный процесс установки
Полный процесс установки Windows 7 выглядит так.


Нажимаем установить. Так как мы устанавливаем систему с нуля, на другие пункты не обращаем внимание.

Некоторые дистрибутивы Windows 7 предлагают пользователю выбрать тут или иную версию ОС. Нужно выбирать именно ту, которая соответствует серийному номеру системы.



Выбираем нужным нам раздел, как правило это раздел С. И нажимаем далее.

Но если Вы еще, по каким-то причинам, не отформатировали диск, то можете на этом этапе зайти в раздел настройка диска и провести форматирование нужного раздела.

На данном этапе обязательно вводим имя пользователя и имя компьютера.

При необходимости введите пароль и подсказку к нему, но, как правило, в этом нет необходимости. Ну а если ввели, то обязательно запишите – тупой карандаш, лучше хорошей памяти.

На данном этапе не обязательно сразу вводить серийный номер. Можно это сделать потом в течении 30 дней.

Делается это в разделе свойства Компьютера (Пуск – Компьютер – Свойства).


Выбираем сеть. Тут есть некоторые тонкости. Домашняя сеть выбирается если Вы находитесь дома, где установлен роутер.

Общественная сеть выбирается если Вы подключены к или какой-либо городской сети.
После появления этого экрана, можете себя поздравить, вы установили Windows 7.

Установка с USB накопителя
Установка с USB накопителя производится в том случае, если нет DVD привода, к примеру, на нетбуке, или он не рабочий.
Но тут есть свои особенности и самая главная из них, где взять загрузочную флешку.
Делаем загрузочную флешку
Флешка, которую Вы планируете сделать загрузочной, должна иметь объем не менее 4 Гб и отформатирована.
Самый простой и проверенный способ, это использование программы UltraISO. Она условно-бесплатная, полная ее стоимость около $30, но как Вы сами понимаете, найти можно и взломанную версию.

Однако функций триал версии будет вполне достаточно.
У Вас заранее должен быть подготовлен образ iso дистрибутива Windows 7. Это можно сделать с помощью программы Nero.
На компьютере с рабочим DVD приводом, вставьте дистрибутив Windows 7 и с помощью программы Nero создайте образ iso.
Можно использовать любую программу для создания образов.
Запускаем программу UltraISO и вставляем в разъем USB нашу подготовленную флешку.
Открываем с помощью программы файл наш образ системы нажав на него двойным щелчком мышки.

Нажимаем в верхней части программы «Самозагрузка» — «Запись образ жесткого диска».

В появившемся окне, если флешка не отформатирована, нажмите «Форматировать» и только по завершении форматирование нажмите «запись».

Пойдет процесс записи и создания загрузочной USB флешки. Загрузочная USB флешка будет выглядеть так, как показано на скриншете ниже.

По завершении процесса можно переходить к установке Windows 7 с USB накопителя.
Подключаем загрузочную флешку к устройству на которое мы хотим поставить операционную систему.
Запускаем устройство и нажатием клавиши Del или F2 заходим в BIOS. Также, как и при установке с DVD заходи в раздел Boot.

Обратите внимание, что, если флешка не подключена через USB к устройству, в разделе Boot BIOS строки «загрузка с USB» может и не быть. Учтите это.
Если все правильно делать, то установка Windows 7 займет у Вас до 30 минут + от 30 минут до 2 часов на обновления (зависит от скорости интернета), + установка драйверов и программного обеспечения.
Буду благодарен, если поделитесь этой статьей в социальных сетях:Современные жесткие диски (HDD) становятся всё более вместительными и менее дорогими, и многие люди считают, что лучше купить один большой накопитель – в 2 – 3 – 4 терабайта, чем несколько маленьких. Но не все осознают, с какими сложностями они столкнутся при установке на такой диск операционной системы. Дело в том, что диски объемом более 2 ТиБ используют нестандартный, новый тип организации данных – таблицу разделов GPT. В ней и таятся “сюрпризы”, которые поджидают неискушенного юзера.
Основные отличия дисков стандарта GPT (новых) и MBR (старых)
- Разбиение дисков по стандарту MBR не может адресовать пространство, превышающее 2,2 ТиБ, а для дисков GPT никаких ограничений нет (вернее, их предел составляет астрономическое по нашим меркам число – 8,6 миллиардов ТиБ).
- На диски GPT можно установить только 64-разрядную версию Windows, начиная от Windows Vista x64. 64-разрядная Windows XP и все версии x86, начиная с Vista, могут писать и считывать данные с разделов GPT, но загружаться с них не могут. Windows XP x86 и более старшие версии не поддерживают платформу GPT.
- Таблица разделов GPT – это часть интерфейса UEFI – нового BIOS, если можно так выразиться. Компьютеры с традиционными BIOS структуру GPT не поддерживают.
Но это не значит, что современные, вместительные жесткие диски GPT нельзя использовать по старинке – на компьютерах без UEFI или для установки 32-битных систем. Можно: для этого таблицу разделов GPT всего лишь нужно переделать в MBR. Часть объема – та, что за пределами 2,2 ТиБ, будет недоступна, но с этим уже ничего не поделаешь.
Преобразование таблицы разделов из GPT в MBR
Работа с жестким диском до 2 ТиБ
При установке Windows 7 x86 (32-разрядной версии) на диск GPT выскакивает сообщение об ошибке, четко указывающее на причину:

Если ваш жесткий диск меньше 2 ТиБ, проблему решит полное форматирование с удалением всех разделов. Это можно сделать через опцию “Настройка диска” из комплекта дистрибутива.
- Когда в ходе установки Windows 7 вы доберетесь до выбора раздела, куда ставить систему, и увидите сообщение об ошибке – нажмите кнопочку “Настройка диска”.

- Выделите каждый раздел, начиная снизу, и удалите нажатием одноименной кнопки. У вас должно получиться одно общее неразмеченное пространство, равное объему всего жесткого диска.

- Теперь нужно создать каждый раздел заново. Для этого нажмите кнопочку “Создать”, задайте желаемый размер партиции и щелкните “Применить”. Повторите операцию столько раз, сколько разделов вы хотите получить. Система попросит вас выделить область для ее нужд (загрузочный раздел 100 mb), желательно согласиться.

- Форматирование вновь созданных разделов производится нажатием кнопки “Форматировать”. После этих действий таблица разделов жесткого диска GPT будет преобразована в MBR, пригодный для инсталляции 32-разрядной версии Windows 7. Дальнейшая установка проходит без особенностей.
Работа с жестким диском более 2 ТиБ
Для создания MBR на дисках столь большой емкости потребуется утилита DiskPart , входящая в состав дистрибутива семерки. Запускается и работает она через командную строку.
- Дойдя до выбора места установки, запустите командную строку нажатием на клавиатуре “Shift” + “F10”. В открывшееся черное окошко впишите: diskpart и нажмите Enter.
- Следом скомандуйте: list disk – для просмотра всех установленных на компьютере жестких дисков.
- Выберите диск, на котором вы будете создавать MBR. Если он один, впишите команду select disk 0 , если несколько – вместо нуля подставьте порядковый номер того диска, который вам нужен.
- Следом удалите все данные и всю разметку с выбранного HDD командой clean .
- Команда convert mbr преобразует таблицу GPT в MBR.
- Для закрытия консоли введите: exit .

- Далее можете переходить к установке Windows 7.
Подготовка диска к установке Windows 7 с помощью сторонних программ: разбивка, форматирование и прочее
Разметить и отформатировать HDD перед инсталляцией Windows 7 можно и с помощью сторонних программ, таких как “Acronis Disk Director”, “Paragon Partition Manager” и т. п. Приложений для этих целей существует достаточно, но эти два знакомы очень многим и являются лучшими в своем классе, поэтому их и будем рассматривать.
Acronis Disk Director
Мощный инструмент управления дисками. Выпускается в двух версиях – для работы в среде Windows и как загрузочный образ. Второй позволяет переразбивать, форматировать, удалять, перемещать и восстанавливать тома, переносить данные из раздела в раздел не загружаясь в Windows.
Принцип использования Acronis Disk Director интуитивно понятен – каждая его опция имеет четкое, недвусмысленное определение. Интерфейс – английский и русский.

Для того, чтобы поделить HDD на разделы и выполнить форматирование в любой из предложенных файловых систем (их список довольно солидный), выберите пункт “Создание разделов” и действуйте по инструкции мастера.

Acronis Disk Director имеет одну очень полезную функцию – мастер восстановления разделов. Он позволяет восстановить на диске удаленные тома со всеми их данными. Если, конечно, информация не была перезаписана.

Paragon Partition Manager
Другой полнофункциональный набор инструментов управления дисками. Представляет собой загрузочный образ, с помощью которого можно делать очень много чего: разбивать диски на тома, форматировать в различных файловых системах, делать загрузочные меню, создавать пакеты инсталляции дистрибутивов ОС (не только Windows), управлять загрузчиками систем и т. д.

Что же касается функций управления разделами, то Paragon Partition Manager позволяет их создавать, удалять, делить, копировать, восстанавливать, объединять, делать их резервные копии и переносить на внешние носители. Можно даже перенести на другой все содержимое жесткого диска. Кроме перечисленного, приложение имеет сетевые функции, дающие возможность создать соединение с другими компьютерами локальной сети.

Несмотря на англоязычный интерфейс, управляться с Partition Manager довольно легко. Большинство опций запускают работу встроенного мастера, который ведет пользователя через все этапы выбранной операции. Для освоения программы не нужно много времени, а результат того, что делается, всегда получается хорошим.

Управление разделами, форматирование и другие операции через менеджер дисков
Перераспределить дисковое пространство из-под работающей системы можно и через “Управление дисками” – собственное средство Windows 7. Инструмент находится в наборе “Управление компьютером”.
- Запустите панель управления и откройте приложение “Администрирование”. Из списка административных инструментов выберите “Управление компьютером”.

- Следом выберите “Управление дисками”.

- Перед вами откроется “карта” установленных на компьютере жестких дисков и других накопителей – флешек, карт памяти и прочего, если они подключены.
Если диски поделены на части – на карте отобразится каждый раздел, иначе называемый томом, с его буквой, размером и обозначением типа: основной или логический. Вверху – таблица свойств каждого тома. Здесь вы можете посмотреть, с какого из них загружается ваша система – загрузочный раздел имеет атрибут “Активный”.
Активным в Windows 7 является 100-мегабайтный раздел в самом начале жесткого диска (стандарта MBR). Он не имеет буквы и не отображается в проводнике.
Правым кликом по одному из разделов на карте диска открывается список доступных команд: какие операции можно проделать над этим томом.

Так, над логическим разделом D нашего единственного жесткого диска можно проделать следующее:
- открыть (через проводник);
- изменить букву;
- изменить путь к диску;
- форматировать;
- расширить;
- сжать;
- удалить;
- посмотреть свойства;
- прочитать справку.
Если удалить букву тома, он не будет отображаться в проводнике Windows, как и остальные скрытые разделы. Такие как SYSTEM – где находится загрузчик Windows 7, и раздел RECOVERY (восстановления). Это защищает хранимые там файлы от случайного повреждения и удаления.
Команда “форматирование” уничтожит всю информацию, команды “расширить” и “сжать” предназначены для управления размерами раздела. “Удалить”, соответственно, превратит выбранную область жесткого диска в неразмеченное пространство.
Словом, работа с менеджером диска не сложна, но от пользователя требует внимания и осторожности.
Используем самый простой способ загрузки – с помощью «Boot Menu» («Меню Загрузки»). Для вызова «Boot Menu» на разных материнских платах и ноутбуках могут использоваться клавиши «F8», «F9», «F10», «F11», «F12» или «Esc». Часто эта клавиша указывается в подсказках, которые появляются при включении компьютера.
Сразу после включения компьютера зажмите и удерживайте клавишу вызова «Boot Menu» до появления меню выбора загрузочного устройства.

С помощью стрелочек «вниз» и «вверх» перейдите на DVD-привод или флешку и нажмите «Enter».
Transcend JetFlash 790 8Gb
Если клавиша вызова не указывается в подсказках на начальном этапе загрузки компьютера, то эту информацию вы можете узнать из инструкции, на сайте производителя материнской платы или ноутбука, поиском в интернете или методом тыка.
Первым, что вы должны увидеть после сообщений BIOS – это строка типа «Press any key to boot from CD or DVD…» («Нажмите любую кнопку для загрузки с CD или DVD…») или «Press any key to boot from USB…» («Нажмите любую кнопку для загрузки с USB…»), если вы загружаетесь с флешки.

Увидев это сообщение, вы в течение нескольких секунд должны нажать любую клавишу на клавиатуре, я обычно нажимаю «Пробел». Если вы прозеваете этот момент, то установка Windows не начнется и вам придется перезагружать компьютер заново из старой операционной системы, комбинацией клавиш «Ctrl-Alt-Del» или кнопкой «Reset» на системном блоке.
Обращаю ваше внимание на то, что в процессе установки Windows компьютер перезагружается несколько раз и каждый раз может появляться такое сообщение, но нажимать «любую клавишу» на клавиатуре больше НЕНУЖНО , иначе вы просто многократно запускаете переустановку Windows сначала и она у вас никогда не закончиться!
Иногда может еще появиться сообщение как на скриншоте ниже.

В таком случае нужно просто нажать клавишу «Enter» на клавиатуре. А переключившись клавишей «Tab» на пункт «Windows Memory Diagnostic» можно провести проверку оперативной памяти компьютера на исправность.

Дождитесь появления голубого окна «Установка Windows».
Установка Windows 7 начинается с выбора языков.
3.1. Выбор языков
На данном этапе предлагается выбрать языки.

«Устанавливаемый язык» – это язык, на котором в операционной системе будут выводиться все сообщения. Если версия Windows многоязычная, то вам будет доступен выбор. Большинство редакций Windows имеют только один язык операционной системы и желательно, чтобы он был вам хорошо понятен.
«Формат времени и денежных единиц» – определяет названия месяцев, дней недели, основной валюты, принятых в вашей стране цифровых разделителей (точка или запятая) и т.п. Что это значит? Ну, например, если вы выберете «Украинский», то в программах для набора текста и таблиц дни недели, месяцы и денежные единицы будут автоматически подставляться на украинском языке вне зависимости от языка всего документа. Поэтому выбирать национальный формат есть смысл, только если большинство ваших документов будет на национальном языке. Впрочем, это легко изменить в Windows в любое время.
«Раскладка клавиатуры» – это всего лишь язык ввода по умолчанию, который будет использоваться при запуске Windows и всех программ. Есть смысл установить тот, на котором вы общаетесь и пишите. Если вы будете использовать компьютер в основном для программирования, то возможно удобней выбрать раскладку «США» (английский). После установки Windows вы сможете добавить и назначить по умолчанию любой язык.
Для русскоязычных жителей СНГ я рекомендую везде оставить «Русский», так как при установке некоторых программ, имеющих мультиязычный интерфейс, они могут оказаться не на русском языке, а на том, который вы указали в одном из полей при установке системы.
Для продолжения установки нажмите кнопку «Далее».
3.2. Запуск установки
В следующем окне нажимаем кнопку «Установить» под логотипом «Windows 7».

3.3. Лицензионное соглашение
Ставим галочку «Я принимаю условия лицензии» и нажимаем «Далее».

4. Тип установки Windows 7
Нам предлагают два типа установки.

«Обновление» – позволяет обновить предыдущую версию Windows (Vista) на новую Windows 7 с сохранением файлов, программ и настроек. Windows XP таким образом обновить нельзя. В любом случае я не рекомендую использовать этот способ установки, так как он наследует проблемы предыдущей операционной системы и вероятно, что компьютер будет тормозить и работать со сбоями.
«Полная установка» – установка новой копии Windows на новый или существующий раздел жесткого диска. При установке на новый компьютер на жестком диске создаются разделы, а при установке на старый компьютер разделы либо удаляются и создаются заново, либо выбирается раздел, на котором достаточно места для установки. С помощью этого типа установки можно также установить Windows 7 второй операционной системой, например, вместе с уже имеющейся Windows XP. В таком случае при включении компьютера будет выдаваться запрос какую операционную систему вы хотите загрузить.
Выбираем «Полная установка» и перед нами откроется окно выбора диска для установки Windows 7.
5. Конфигурация диска
Конфигурацией диска называется процесс создания, удаления, форматирования разделов жесткого диска для установки на него Windows.
5.1. Конфигурация диска на старом компьютере
Если вы переустанавливаете Windows на старом компьютере, то на нем уже есть один («C») или несколько разделов («C», «D»…). Надеюсь, что вы не забыли с диска «C» на внешний диск, так как в процессе переустановки Windows диск «C» будет очищен.
Жесткий диск Transcend StoreJet 25M TS500GSJ25M 500 GB
Если на вашем диске всего один раздел, то лучше его удалить и создать два новых – один небольшого объема для операционной системы и программ, второй на все оставшееся место для ваших файлов. Такая конфигурация диска будет более удобной и надежной в плане резервного копирования и восстановления операционной системы и ваших файлов.
Если на вашем диске несколько разделов, то первый, на котором установлена Windows, можно удалить и создать на его месте новый, а второй с вашими файлами оставить как есть.
5.2. Конфигурация диска на новом компьютере
При установке на новый компьютер ваш диск абсолютно пустой и не имеет никаких разделов. Оптимальным вариантом будет создать два раздела – один небольшого объема для операционной системы и программ, второй на все оставшееся место для ваших файлов. Такая конфигурация диска будет удобнее и надежнее в плане резервного копирования и восстановления операционной системы и ваших файлов.
5.3. Конфигурация с двумя дисками
Если у вас два жестких диска, или один SSD и один обычный диск, то целесообразно на каждом из них создать по одному разделу и устанавливать Windows 7 на тот, который быстрее (SSD) или меньше по объему, а второй полностью отдать под хранение ваших файлов.
Если оба диска большие, то на первом можно создать два раздела – один небольшой для системы, один для хранения ваших файлов. На втором диске можно создать раздел на весь объем и использовать его для установки программ и игр, или также создать два раздела – первый для программ и игр, второй для файлов. Такая конфигурация обеспечит максимальную скорость загрузки программ и игр, так как Windows и файл подкачки будут на одном диске, а программы и игры на другом.
6. Настройка диска для Windows 7
На скриншоте ниже компьютер с диском 500 Гб.

Не удивляйтесь, что реальный размер 465.7 Гб. Производители округляют размеры жестких дисков до большего круглого числа. Таблицу с реальными размерами жестких дисков можно скачать в конце статьи в разделе « ».
SSD диск лучше не разделять на несколько разделов, а полностью отдать под диск «C» для установки Windows, программ и игр. Тогда вы получите непревзойденную скорость работы компьютера!
Жесткий диск A-Data Ultimate SU650 120GBНажмите на надпись «Настройка диска» и появятся дополнительные кнопки.

Оптимальный размер системного раздела составляет 10-20% от общего объема жесткого диска. Для Windows 7 рекомендую размер раздела не менее 40 и не более 200 Гб.
Я беру обычно 10% от заявленного объема диска, то есть 50 Гб от диска на 500 Гб и 100 Гб от диска на 1000 Гб. Так как этого достаточно для установки основных программ, а игры лучше устанавливать на второй раздел вместе с остальными файлами, так как они занимают большой объем и затрудняют резервное копирование и восстановление системы, о чем мы поговорим позже.
Но если вы любите экспериментировать и планируете устанавливать много серьезных программ и игр, то лучше сделать системный раздел побольше, порядка 20% от емкости диска или 100-200 Гб в натуральном выражении. Так как все равно часть данных попадает на системный раздел и в будущем может возникнуть нехватка места на нем.
Давайте, чтобы все было наверняка, создадим системный раздел размером 100 Гб. Для этого нужно нажать кнопку «Создать» и ввести размер в мегабайтах.

Учтите, что 1 Гб = 1024 Мб. Кроме того, Windows 7 забирает из этого объема 100 Мб для создания скрытого загрузочного раздела.
Я люблю, чтобы все было красиво и в системе отображался диск объемом 100 Гб, а не 97.6 Гб, поэтому высчитываю объем в мегабайтах следующим образом:
100 Гб х 1024 + 100 Мб = 102 500 Мб
Эту цифру и нужно ввести в поле «Размер» и нажать кнопку «Применить».

Вот результат выполненной операции.

Как видите, создалось два раздела. «Раздел 1» размером всего 100 Мб используется для загрузчика операционной системы и в Windows мы его не увидим. «Раздел 2» имеет размер ровно 100 Гб и на него мы будем устанавливать Windows 7.
Еще осталось «Незанятое место…» объемом 365.6 Гб, на котором мы создадим еще один раздел для хранения пользовательских файлов.


По умолчанию под него отводиться все оставшееся место. Его можно разбить еще на несколько разделов, если вы знаете для чего это вам нужно. Но мы оставим все как есть, просто нажав кнопку «Применить».

В результате получаем «Раздел 3», который занял все оставшееся пространство. Теперь нужно нажать кнопку «Форматировать» и подтвердить это действие.

Создать этот раздел можно и после установки Windows, но действий производить придется больше и возможно еще менять буквы дисков. Такой вариант мы тоже рассмотрим после установки Windows.
7. Нюансы разметки и диски большого объема
Скрытый загрузочный раздел объемом 100 Мб создается при условии создания нового раздела. Если вы устанавливаете Windows 7 на существующий раздел, то файлы загрузчика будут располагаться на нем и отдельный раздел создаваться не будет.
Такая конфигурация будет в случае, если установщик Windows 7 выполнит разметку диска в старой системе MBR. Если установщик Windows выполнит разметку диска в новой системе GPT, то может быть создано несколько служебных разделов.
MBR – это старый тип разметки, который поддерживает диски объемом до 2 Тб. GPT – новый тип разметки, который поддерживает диски объемом свыше 2 Тб и требует поддержки со стороны материнской платы.
С дисками, размеченными в MBR, обычно бывает меньше проблем, но это не принципиально. Если вы устанавливаете Windows 7 на диск объемом 3 Тб и более, то нужно, чтобы он имел разметку GPT, иначе будет использоваться не весь его объем (около 2.3 Тб).
Проблема в том, что установщик Windows 7 не всегда размечает большие диски в разметке GPT, даже при поддержке со стороны материнской платы. В таком случае проверьте, что в настройках BIOS вашей материнской платы или ноутбука в разделе «Boot» («Загрузка») в приоритете загрузочные устройства UEFI.

В современном графическом интерфейсе программы «Setup» материнской платы это может выглядеть следующим образом.

Запишите эту папку на флешку и вставьте ее перед включением компьютера для установки Windows. При этом дистрибутив Windows 7 может располагаться как на установочном DVD-диске, так и на этой флешке.
Когда дойдете до окна выбора жесткого диска, в котором он не отображается, нажмите на кнопку «Загрузка» и укажите место расположения файлов драйвера (папку на флешке).

Если драйвер подойдет, то установщик должен обнаружить ваш жесткий диск и он появиться в окне выбора диска для установки. После этого на диске можно будет создавать разделы и выполнять установку на них Windows.
9. Копирование и распаковка файлов
Теперь выбираем «Раздел 2» размером 100 Гб, на который мы устанавливаем Windows 7 и нажимаем «Далее».

Начинается копирование и распаковка файлов, которая займет некоторое время.

Иногда этот процесс может остановиться на 0% или в любом другом месте на какое-то время, а потом быстро завершиться. Проявите терпение и не трогайте компьютер. Ждать может понадобиться 15-30 минут. Если после 30 минут ожидания ничего не происходит, то скорее всего компьютер завис или установочный диск плохо читается. Придется начать все сначала и при повторном зависании, возможно, заменить установочный диск. Также проблема может быть вызвана сбоями в работе жесткого диска, оперативной памяти или материнской платы.
После копирования и распаковки файлов компьютер несколько раз перезагрузится и продолжится процесс установки, требующий участия пользователя.
Напоминаю, что при появлении надписи «Press any key to boot from CD or DVD…», ничего нажимать уже НЕНУЖНО .
10. Настройка параметров Windows 7
Настройка параметров Windows 7 начинается с ввода имени пользователя.
10.1. Ввод имени пользователя и компьютера
В следующем окне нужно ввести имя основного пользователя, который будет являться администратором компьютера и имя компьютера в сети.

Рекомендую вводить имя английскими буквами без пробелов, так как такое же название будет иметь папка профиля пользователя, в которую могут сохраняться настройки программ и игр. А некоторые, даже современные, программы и игры не могут сохранять файлы в папки с русскими названиями.
Имена могут иметь заглавные буквы и цифры, а переключение языка ввода производиться комбинацией клавиш «Alt-Shift».
Что касается имени компьютера, то мои рекомендации те же, но в названии можно использовать дефис (знак минус). Например, для основного домашнего компьютера, можно дать имя PC-1, PK-1 или Home-1, для второго компьютера – PC-2, PK-2 или Home-2, для ноутбука – HP, ACER, Samsung и т.п. Если у вас дома несколько ноутбуков, то к имени компьютера можно добавить имя пользователя, например, Notebook-Vera или Misha-PC. Так вам будет легче потом ориентироваться, но в принципе это не имеет большого значения и имя компьютера можно всегда поменять. Учтите также, что имя пользователя и компьютера не должны совпадать.
10.2. Ввод пароля
В следующем окне предлагается ввести пароль пользователя, имя которого вводилось в предыдущем окне, а также подсказку к этому паролю на случай, если вы его забудете.

Рекомендую на данном шаге не вводить пароль, так как в процессе настройки компьютера он будет не раз перезагружаться и вы просто запаритесь его вводить. Сделать это лучше после полной настройки компьютера и создания резервной копии системы. В принципе, если кроме вас пользоваться компьютером никто не будет, вам нечего скрывать и вы не планируете обмен файлами по локальной сети, то пароль можно вообще не использовать. В других случаях использование пароля крайне желательно и мы поговорим об этом в одной из статей о настройке Windows. Сейчас просто нажмите «Далее».
10.3. Ввод ключа и активация Windows 7
В следующем окне вам предлагается ввести лицензионный ключ Windows 7.

Если вы официально приобрели операционную систему и уверены, что этот ключ не использовался на другом компьютере, то введите 25-значный код указанный на диске или наклейке-сертификате. Галочку «Автоматически активировать Windows при подключении к Интернету» в таком случае можно оставить и нажать «Далее». Активация произойдет через 3 дня после первого входа в систему.
Если у вас еще нет лицензионного ключа или вы устанавливаете Windows 7 с ознакомительной целью, то ничего не вводите. Галочку автоматической активации в этом случае нужно снять и нажать кнопку «Далее». После установки у вас активируется пробный период на 30 дней. В дальнейшем можно его продлить 3 раза, увеличив тем самым время ознакомления с операционной системой до 120 дней.
10.4. Настройка обновлений Windows 7
В следующем окне нужно выбрать один из трех режимов установки обновлений Windows.

«Использовать рекомендуемые параметры» – автоматически будут устанавливаться все важные и рекомендуемые обновления. К важным относятся обновления безопасности и исправление ошибок. К рекомендуемым – обновление драйверов, программных компонентов и многое другое. Большинство специалистов советуют использовать этот режим.
«Устанавливать только наиболее важные обновления» – автоматически будут устанавливаться только обновления безопасности и исправление ошибок.
«Отложить решение» – не включать автоматическое обновление, а настроить его позже в операционной системе.
От себя хочу сказать, что если для вас важна защита ваших данных и вы не знаете как защититься от угроз безопасности в интернете, то важные обновления устанавливать необходимо. С другой стороны множественные обновления со временем приводят к замедлению работы компьютера, а вместе с рекомендуемыми обновлениями в операционную систему устанавливается большое количество ненужных компонентов. Если вы используете компьютер в основном для игр, у вас хорошо настроена безопасность, есть резервная копия системы и всех личных файлов, то в принципе можно обойтись без обновлений и компьютер будет работать максимально быстро. Но все же я рекомендую устанавливать хотя бы наиболее важные обновления.
10.5. Настройка даты и времени
На следующем шаге предлагается выбрать часовой пояс, дату и время.

В этом нет ничего сложного и хотя это можно настроить после установки системы, лучше сделать это сразу. Сначала нужно установить часовой пояс, а только после этого время. Если вашего населенного пункта нет в перечне часовых поясов, то выберете любой другой, находящийся с вами в том же часовом поясе, например, для Киева часовой пояс UTC +02:00 как в Афинах.
Если вы живете в России, то снимите галочку «Автоматический перевод на летнее время и обратно», так как в России перевод времени отменен. В остальных случаях руководствуйтесь принятыми нормами в вашей стране. Например, в Украине перевод времени все еще действует и галочку нужно оставить. Часы компьютера будут переводиться автоматически в нужное время и день. Нажмите кнопку «Далее».
10.6. Место расположения компьютера
Если ваш компьютер подключен к сети и при установке Windows удалось установить нужный драйвер для сетевой карты, то появится окно «Выберете текущее место расположения компьютера».

«Домашняя сеть» – выбирайте этот пункт, если компьютер или ноутбук находиться сейчас у вас дома, подключен к интернету через роутер, и вы хотите обмениваться файлами с другими домашними компьютерами.
«Рабочая сеть» – выбирайте этот пункт, если компьютер или ноутбук находиться сейчас у вас на работе, где есть компьютерная сеть для обмена файлами с другими рабочими компьютерами.
«Общественная сеть» – выбирайте этот пункт, если компьютер или ноутбук подключен к интернету кабелем напрямую. В таком случае будет задействована дополнительная защита от атак из интернета.
10.7. Домашняя группа

Эта функциональность появилась в Windows 7 для упрощения обмена файлами между домашними компьютерами, но в принципе не является необходимой. Вам нужно поставить галочки к папкам с какими типами данных вы хотите предоставить доступ. Также можно включить общий доступ к принтеру, подключенному к данному компьютеру. Можно поставить все галочки, это вам не навредит.
Если в сети был обнаружен компьютер с Windows 7 или выше, то вам предложат ввести пароль домашней группы, который можно посмотреть на том компьютере. После ввода пароля нажмите «Далее». Если у вас не очень много времени, то пароль можно не вводить и нажать кнопку «Пропустить», а ввод пароля осуществить позже.
Если домашняя группа не была обнаружена, то она будет создана на этом компьютере и вам будет предоставлен случайный пароль. Его можно записать, а можно посмотреть потом в Windows в любое время. Но лучше запишите или сфотографируйте и нажмите кнопку «Далее».
11. Вход в систему
После этого должен произойти автоматический вход пользователя в систему и отобразиться главный экран Windows, называемый «Рабочий стол». На этом установка Windows 7 завершена.
12. Ссылки
Жесткий диск A-Data Ultimate SU650 240GB
Жесткий диск Transcend StoreJet 25M3 1 TB
Sandisk Cruzer
Здравствуйте администратор сайта remontcompa .ru , у меня к вам вопрос - как установить Windows 7 на новый компьютер, то есть на чистый жёсткий диск без разделов? Наверняка есть какие-то правила и если их не соблюдать, обязательно возникнут проблемы, которые хочется избежать. Георгий.
Установка Windows 7
Привет друзья! Установка Windows 7 на ваш стационарный компьютер или ноутбук с диска, а также с флешки, не должна сопровождаться какими-либо трудностями после прочтения нашей статьи. Мы подготовили для Вас подробное описание каждого шага и приложили много иллюстраций. Пройдя все этапы установки вместе с нами, в следующий раз вы установите Windows 7 без посторонней помощи.
- Во-первых, официальный дистрибутив Windows 7 64-бит можно скачать на официальном .
- Во-вторых, если у вас UEFI BIOS и вы хотите установить Windows 7 на GPT-диск, но не знаете как это сделать, читайте нашу статью .
- В-третьих, если вы купили новый ноутбук с Windows 8.1 и хотите вместо неё установить Windows 7, то все манипуляции с БИОСом UEFI и процесс дальнейшей установки системы .
- В-четвёртых, при проблемах в установке Windows 7 обратитесь к нашей статье - .
- В-пятых, если у вас нет дисковода, можете воспользоваться нашей инструкцией и .
- В-шестых, если вы устанавливаете Windows 7 с флешки, то знайте, Windows 7 не поддерживает USB 3.0 (порты обычно закрашены синим цветом), если ваша флешка USB 3.0, вставляйте её в порт USB 2.0.
Итак, последние приготовления перед установкой операционной системы. Что нужно сделать в первую очередь?
Если вы устанавливаете Windows 7 на жёсткий диск с уже существующими разделами, то нужно с копировать все ваши данные с раздела, на который вы будете устанавливать Windows 7. В процессе установки этот раздел будет форматироваться и информация с него будет удалена.
Если вы устанавливаете Windows 7 на чистый жёсткий диск, то ничего делать не нужно, просто читайте статью дальше.
Вообще ничего сложного во всём этом нет, в самом начале загрузки нажимаем на клавиатуре, в большинстве случаев это клавиши F2 или Delete, вошли в BIOS, здесь нам нужен раздел "Boot Sequence " или "Boo t". BIOS бывает в основном двух видов, данное окно Ami BIOS , его настройку мы и рассмотрим в нашей статье, если окно будет отличаться интерфейсом, значит у вас - Award BIOS , о том как в нём работать, написано в нашей статье "BIOS загрузка с диска".
Как мы видим, первым загрузочным устройством выставлен жёсткий диск - HDD: PM-MAXTOR STM3 , выделяем стрелочками первый пункт 1st Boot Devise и нажимаем Enter.

В данном меню мы с вами выставим первым загрузочным устройством (First Boot Device ) CD-ROM, выделяем его с помощью стрелок на клавиатуре, далее Enter.

Итак первый дисковод, а вторым получился жёсткий диск, то что нужно.

Сохраняем настройки (жмём F10) и перезагружаемся.
Если вы правильно выставили загрузку в BIOS с дисковода и в нём у вас находится установочный диск с Windows 7, то при следующей загрузке компьютера у нас выйдет на мониторе предложение загрузиться с установочного диска Windows 7 - Press any key to boot from CD or DVD . Нажимаем любую клавишу на клавиатуре, учтите если не успеете нажать в течении нескольких секунд, система уйдет в перезагрузку и начнётся всё с начала.

Начинается процесс установки операционной системы, терпеливо ждём

Здесь нужно выбрать язык системы.

Установить

Принимаем условия соглашения

Выбираем полную установку

В данном окне мы видим пространство моего жёсткого диска объёмом 500 ГБ (Диск 0 ) поделённое на два раздела (Раздел 1 и Раздел 2). На винчестере находится уже установленная операционная система Windows 7, лично мне она не нужна и я хочу её переустановить. Перед установкой я удалю все существующие разделы на винчестере и создам их заново. Вообще есть правило, если вы хотите избежать ошибок при установке Windows 7, лучше удалять все существующие разделы перед установкой и создавать их заново или устанавливать операционную систему прямо в нераспределённое пространство.
Выделяем левой мышью Диск 0 Раздел 2 и жмём на кнопку Удалить .


Выделяем левой мышью Диск 0 Раздел 1 и жмём на кнопку Удалить .


Старые разделы удалены, создаём новые.
Выделяем левой мышью Незанятое место на диске 0 и жмём Создать .

В данном окне необходимо выбрать объём нашего будущего диска (C:), на нём будет установлена Windows 7. Выберем размер в 200 ГБ, думаю этого будет вполне достаточно. Жмём Применить .

Для корректной работы Windows 7 необходимо создать скрытый раздел объёмом 100 Мб с файлами загрузки.
Поэтому на предложение "Чтобы обеспечить корректную работу всех своих возможностей, Windows может создать дополнительные разделы для системных файлов" жмём ОК.

На Диске 0 у нас появился скрытый раздел Раздел 1: Зарезервировано системой (объём 100 мегабайт) с файлами загрузки Win 7.
Также появился второй Раздел 2, он будет системным диском (C:), его объём 196.1 ГБ.
Незанятое место преобразуем в раздел. Выделяем его левой мышью и жмём Создать, это будет у нас диск (D:).

Применить

Windows 7 будем устанавливать на Диск 0 Раздел 2: (будущий диск C:), выделяем его левой мышью и жмём кнопку Далее.
В таком случае вам необходимо знать, что перед установкой операционной системы с нуля необходимо подготовить ваш жесткий диск к хранению данных, а именно - создать на жестком диске логические разделы и отформатировать их.
Форматировать , создавать, удалять, объединять, разделять, перемещать, скрывать разделы жесткого диска вашего ПК - все эти действия можно выполнить с помощью программных пакетов Acronis Disk Director, Acronis Partition Expert, Partition Magic. Рассмотрим подробнее работу с каждым из этих программных продуктов.
Partition Magic
Partition Magic - утилита для форматирования жестких дисков, создания и изменения разделов на жестких дисках. Позволяет преобразовывать файловые системы раздела. Программа старая, производителем уже не поддерживается, найти её можно разве что на торрентах.
Окно программы представлено на рисунке 1.
| Рис. 1 |
Наш жесткий диск здесь представлен как неразмеченное пространство размером 10 Гб. Предположим, что на жесткий диск мы собираемся установить ОС Windows . В таком случае создадим два раздела (диск С и диск D) размером 4,2Гб и 5,9Гб. Файловая система разделов - NTFS . Установку операционной системы планируем произвести на диск С, поэтому присвоим ему значение первичного раздела. Разделу D присвоим значение логического раздела. Для выполнения данных операций в меню выбираем пункт "Operations/Create". В открывшемся окне "Create Partition" (рисунок 1) заполним поля таким образом: в поле "Create as" из выпадающего меню выберем "Primary Partition", в поле "Partition Type" выберем файловую систему NTFS, поле "Label" можно оставить пустым, в поле "Size" укажем размер создаваемого диска, в полях "Cluster Size" и "NTFS Version" оставим значения по умолчанию. После выполнения указанных действий нажимаем кнопку "OК". Для того, что бы выполненные изменения вступили в силу - необходимо нажать на кнопку "Apply" в нижней части окна "PQ PartitionMagic". В результате выполненных действий будет создан диск С размером 4,2 Гб, файловая система NTFS. Раздел первичный - на него можно устанавливать ОС.
 |
| Рис. 2 |
Рисунок 2 демонстрирует результат проделанной нами работы. Аналогичным образом создадим раздел D. Теперь ваш жесткий диск готов к установке операционной системы . Можно перезагрузить компьютер и начать установку Windows.
Acronis Disk Director
Acronis Disk Director - это программное обеспечение для управления разделами и обслуживания жестких дисков. Запустим Acronis Disk Director. После установки новый диск должен быть инициализирован. Только после этого можно создавать разделы на этом диске. Обнаруженные диски будут отображаться в списке дисков как не инициализированные (рисунок 3).
 |
| Рис. 3 |
Чтобы инициализировать диск, необходимо выделить его мышью, затем нажать кнопку "Инициализация". В окне "Инициализация диска" необходимо задать схему разбиения диска (MBR или GPT), а также тип диска (основной или логический). Заполнив все поля, нажимаем кнопку "ОК". Для выполнения запланированной операции ее нужно подтвердить (кнопка "Выполнить" на панели инструментов). Выход из программы без подтверждения запланированных операций приводит к их отмене. После инициализации все пространство диска останется нераспределенным, то есть, его пока невозможно использовать для установки операционной системы или хранения файлов . Чтобы его использовать, необходимо разбить диск на разделы.
Список операций, которые можно выполнить с уже существующими разделами демонстрирует рисунок 6. Список операций представлен в левой части окна программы в меню "Операции".
 |
| Рис. 6 |
Acronis Partition Expert
Acronis Partition Expert позволяет создавать разделы в неразмеченной области вашего жесткого диска, уничтожать данные на существующих разделах, копировать, перемещать, форматировать, удалять, изменять размер разделов. Для удобства пользователей существует три мастера: "Создания разделов", "Увеличения свободного пространства" и "Копирования разделов". Работа с мастерами удобна и проста. Окно программы Acronis Partition Expert представлено на рисунке 7.
Для создания нового раздела в неразмеченной области необходимо выбрать неразмеченную область и в окне "Операции" выбрать пункт меню "Создать раздел". В результате откроется новое окно, в котором необходимо указать тип файловой системы для создаваемого раздела, тип раздела (первичный или логический), размер раздела. Так же есть возможность определить местоположение для создаваемого раздела. Для этого в окне "Создать раздел" в поле "Размер и местоположение" с помощью мышки можно определить расположение, захватив диск мышкой и переместив его в нужную позицию. Для того, что бы выполненные операции вступили в силу, необходимо в меню "Операции" выбрать пункт "Выполнить". Для выполнения других действий с разделами (удаление, изменение размера, форматирование) необходимо выделить раздел и в левой части окна программы в окне "Операции" выбрать необходимое действие. Список операций, которые можно выполнить с уже существующим разделом D, демонстрирует рисунок 7.
Татьяна КОЛЕСНИКОВА