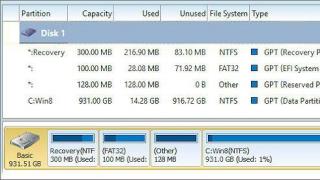- Итак, наш снимок сделан, но где он находится, куда сохраняется? Все просто – картинка копируется в буфер обмена «Виндовс» (временная папка, в которой могут храниться любые объекты). Достать его оттуда можно разными способами, в основном это сочетание горящих клавиш Ctrl+V.
Таким образом вставить фотографию дисплея можно в социальную сеть, графический редактор или другую программу, поддерживающую работу с буфером обмена. Но так как мы говорим о способе «Без программ», воспользуемся Paint. В Windows 10 его можно запустить через поиск.
- Далее, жмем Ctrl+V и наш скриншот попадает в программу, в которой его можно отредактировать и сохранить куда угодно.
При помощи кнопки ПринтСкрин можно сделать снимок не только полного экрана, но и отдельно активного окна. Для этого уже используется сочетание Alt+PrntScrn.
«Ножницы» Windows
Очередной инструмент, о котором мы поговорим – это штатная функция Windows под названием «Ножницы». Программа справляется с элементарными задачами, связанными с созданием снимков экрана.
- Сначала запускаем нужный нам инструмент, воспользовавшись поиском ОС.
- Выбираем режим работы (произвольная форма, прямоугольник, окно или весь экран).
- В нашем случае будет сделан скриншот окна. Наводим на него указатель мыши и видим красную рамку, выделяющую нужный объект. Далее делаем клик.
- Скриншот в редакторе. Тут мы можем нанести на рисунок навигационные элементы, добавить подписи и т. д. И, конечно же, сохранить результат на компьютер.
При необходимости в ножницах может быть установлена задержка.
Программы для создания скриншотов
Приложения, созданные для создания снимков экрана сторонними разработчиками, обладают мощнейшим, в некоторых случаях профессиональным. Функционалом. Ниже вас ждет перечень таких программ, а после каждого обзора мы выразим свое мнение о том, кому подойдет та или иная утилита.
LightShot
Данная программа пользуется особой популярностью среди пользователей Давайте разбираться почему.
- Скачать скриншотер можно и нужно на его официальном сайте. Причем поддерживаются не только компьютеры и ноутбуки под управлением Windows, но и машины на базе macOS.
- Запускаем скачанный инсталлятор программы для создания скриншотов.
- Выбираем русский язык и жмем [k]OK.
- Принимаем лицензию LightShot, установив флажок в нужную позицию.
- Ожидаем завершения установки.
- На последнем этапе инсталляции важно убрать флажки с пунктов загрузки дополнительного ПО и только потом нажать [k]Готово.
В результате на панели задач появится иконка скриншотера.
Делаем правый клик по значку программы и переходим к настройкам.
Вкладка [k]Основные позволяет задать автоматическое копирование ссылки в буфер обмена, отключить уведомления, отобразить курсор на скриншоте или выбрать язык программы.
Вкладка [k]Горячие клавиши, как вы понимаете, позволяет задать сочетание кнопок для быстрой работы с программой.
Раздел форматов позволяет выбрать, собственно, формат получаемого изображения и степень его компрессии.
Важно! Чем выше показатель качества, тем лучше будет картинка. Не рекомендуется использовать значения ниже 70%.
Когда кнопка будет нажата, появится инструмент для выделения области. Растяните прямоугольник чтобы захватить нужный фрагмента. В результате на экране отобразятся панели инструментов, которые помогут оформить скриншот и экспортировать его куда угодно.
Важным преимуществом LightShot является наличие собственного сервера, на который и выгружаются картинки. В дальнейшем это помогает делиться ими с оппонентом.
Joxi
Еще одна программа, при помощи которой можно легко сделать снимок экрана на вашем компьютере.
- Скачать приложение можно на его официальном сайте.
- Запускаем установочный файл. Который загрузили шагом раньше.
- Выбираем язык и идем дальше.
- Отключаем дополнительное ПО, которое нам заботливо предлагает Яндекс.
- Утвердительно отвечаем на лицензию программы.
- При необходимости также можно сменить путь установки. Мы пропускаем этот шаг и жмем [k]Далее.
- Осталось только кликнуть по [k]Установить.
- Процесс установки не потребует много времени. Ждем его завершения.
- На этом с установкой Joxi мы закачиваем и переходим к работе с программой.
Итак, теперь давайте разбираться как при помощи Joxi сделать скриншот экрана нашего компьютера. Изначально программу нужно запустить и ввести свой Email для регистрации.
Для начала работы остается лишь нажать отмеченную кнопку.
В вашем распоряжении окажется набор из четырех плиток, 3 из которых отвечают за режим скриншотера, а четвертая открывает настройки.
Во вкладке [k]Хранилище мы видим вариант экспорта снимков экрана.
[k]Настройки отвечают за качество изображения и ряд других параметров, среди которых:
- автозапуск программы;
- использование прокси;
- сохранение копий скриншотов;
- отображать процесс экспорта;
- выводить сообщение об окончании загрузки;
- и т. д.
Все пункты настроек вы видите на скриншоте ниже.
Вкладка [k]Горячие клавиши позволяет задать свои сочетания кнопок для работы с программой.
Как только мы выберем режим работы Joxi появится инструмент выделения, при помощи которого нам нужно обозначить область, которую следует сфотографировать.
После создания снимка появится панель инструментов, при помощи которой можно разметить и экспортировать скриншот.
Поддерживается такие варианты экспорта:
Меню экспорта перед вами:
Программа очень похожа на тот же LightShot, однако, в отличие от него тут вам приходится регистрироваться.
Ashampoo® Snap
Данная программа наряду со Snagit является профессиональным решением для создания скриншотов с экрана ПК. Ниже написано, где скачать утилиту, как ее установить и как пользоваться.
- Изначально скачиваем программу на ее официальном сайте.
- Запускаем загруженный инсталлятор.
- Жмем кнопку [k]Принять и продолжить.
- Если нужно, выбираем инсталляционный каталог и жмем [k]Далее.
- Кликаем по нужному стилю оформления.
- И ожидаем завершения установки программы.
- В итоге нам останется лишь нажать на отмеченную ниже кнопку.
Установка завершена, переходим к работе со скриншотером.
- Так как программа платная, при первом ее запуске выбираем [k]Продолжить ознакомление.
- Прочитав подсказку, ее можно закрыть.
- В системном трее появится иконка нашей программы. Если по ней кликнуть, вы увидите обширное контекстное меню. Здесь содержатся разнообразные методы захвата, среди которых:
- захват рабочего стола;
- захват 3D-игры;
- захват окна/объекта;
- захват с прокруткой;
- захват области.
Также присутствует ряд дополнительных инструментов, таких, как, например: пипетка, захват видео, таймер, распознавание текста и т. д.
- Выбираем режим работы со скриншотами и выделяем область, которая должна попасть на снимок.
В углу экрана присутствует инструмент точной наводки. Благодаря ему можно попасть точно в пиксел.
- Когда кнопка будет отпущена, скриншот дисплея компьютера откроется в особом редакторе. Тут можно добавить массу эффектов, нанести на картинку навигационные элементы и сохранить изображение куда угодно, включая FTP и буфер обмена.
Для того, чтобы привязать скриншотеру определенную кнопку или их сочетание, перейдите в соответствующий пункт настроек.
Отличная программа, функционала которой не хватит разве что перфекционисту. Но и для него у нас кое-что есть, читаем дальше.
Snagit
Данное приложение, хоть и не находится на первом месте в нашем списке, однако, является венцом инструментов для создания скриншотов на ПК или ноутбуках. Это явно лучшее решение для профессионалов, которое, как ни странно, подойдет кому угодно.
Скачать Snagit- Как только файл Snagit будет загружен, запустите его.
- В открывшемся окошке жмем отмеченную на скриншоте ссылку.
- Настраиваем программу так, как вам это нужно и жмем [k]Continue.
- Кликаем по большой кнопке с надписью [k]Install.
- Ожидаем завершения инсталляции.
- Напоследок кликаем по отмеченной ниже кнопке.
Итак, наш скриншотер установлен, пора разобраться как с ним работать. Сразу после инсталляции у вас откроется небольшое окошко, в котором есть 3 основные вкладки. Рекомендуем выбрать центральную [k]Image.
Также тут присутствует ряд дополнительных и очень полезных функций, рассмотрим их подробнее:
- режим работа программы (снимок всего экрана, окна, области и многое другое);
- эффект (тень, рамка, загнутая страница и т. д.);
- экспорт (вывод результата на печать, в файл, в сеть, в буфер обмена и т. д.);
- активация предпросмотра;
- автоматическое копирование картинки в буер обмена;
- запись курсора;
- запуск редактора.
Также есть главное меню, выполненное в виде ссылок и выпадающих списков.
- Когда режим работы будет выбран, можно делать и сам Screenshot. Для этого растяните область выделения, руководствуясь увеличительным стеклом.
- Как только снимок экрана будет сделан, откроется редактор Snagit во всей своей красоте. Присутствуют инструменты на все случаи жизни, набор функций просто удивляет.
- Для экспортирования картинки жмем большую зеленую кнопку в верхнем правом углу. Как видите, поддерживаются все мыслимые и немыслимые способы сохранения результата.
Snagit -великолепное и, несомненно лучшее приложение, которое только можно найти для скриншотов на вашем ПК.
Яндекс.Диск
Скачать Яндекс.Диск- Когда файл будет загружен, можно приступать к установке. Для этого делаем двойной щелчок ЛКМ.
- Все нужные для работы файлы будут скачаны из сети, после чего последует автоматическая установка.
- Уберите оба флажка с пунктов, отмеченных цифрой [k]1 и жмите [k]Готово.
- При создании скриншота экрана вашего ПК или ноутбука окно, которое мы выбрали, будет подсвечиваться симпатичными черно-белыми полосками.
- Когда область будет выделена, откроется редактор, в котором результат можно будет обрабатывать дальше, а потом уже экспортировать.
Для тех людей, на чьих компьютерах уже установлен Яндекс.Диск, возможности этой программы по работе со снимками экрана станут приятным сюрпризом.
Movavi Screen Recorder
Для разнообразия рассмотрим еще одно приложение, способное фотографировать содержимое экрана.
Скачать Movavi Screen Recorder- Итак, после того как дистрибутив будет скачан, запустите процесс инсталляции.
- Выберите язык, если стоит не русский, затем кликайте по отмеченной кнопке.
- Начинаем процесс установки, нажав на кнопку с надписью [k]Далее.
- Принимаем лицензию программы.
- Убираем галочки напротив пунктов инсталляции дополнительного ПО и жмем [k]Далее.
- Пропускаем настройку установочного пути и кликаем по отмеченной кнопке.
- Дожидаемся завершения процесса установки.
- Программа установлена успешно. Осталось лишь нажать кнопку [k]Готово.
Примерно так выглядит сам скриншотер и окно выделения. Такой подход, на наш взгляд, менее удобен чем растягивание прямоугольной области.
Данная программа, по нашему мнению, является худшей во всем списке. Включили мы ее только ради того, чтобы вы почувствовали контраст.
Monosnap
Данная программа мало известна в широких кругах, но на самом деле она является довольно интересным инструментом, о котором мы тоже поговорим.
Скачать Monosnap- Приступим к установке программы и на первом этапе просто жмем [k]Next.
- Если нужно указываем установочный путь, затем жмем [k]Next.
- Наконец переходим и к самой установке.
- Инсталляция приложения для создания скриншотов на ПК происходит быстро.
- Завершаем процесс нажатием на обозначенную кнопку.
- При успешной установке вы увидите на рабочем столе соответствующее уведомление.
- Зажимаем указанное сочетание кнопок и делаем скриншот. В нашем случае это область, значит растягиваем выделение при помощи инструмента увеличения.
- Когда кнопка будет отпущена, запустится простенький редактор, которому хоть и далеко до Snagit, но основные задачи все же под силу.
Горячие клавиши программы вы можете найти в ее настройках.
Заурядное приложение, о котором, по большому счету, особо нечего сказать.
Carambis ScreenShooter
Перед вами еще одна программа, выполняющая роль фотографа на вашем компьютере. Бесплатно скачать ее последнюю русскую версию можно немного ниже.
Скачать Carambis ScreenShooter- Установка начинается с распаковки. Ждем завершения процесса.
- Далее следует выбрать язык и нажать [k]ОК.
- Первый шаг установки подразумевает всего лишь нажатие кнопки, отмеченной ниже.
- Теперь нужно принять лицензию.
- Не забудьте отказаться от антивируса, если, конечно, он вам не нужен.
- Наконец кликаем по кнопке с надписью [k]Установить.
- Осталось дождаться завершения инсталляции.
- Устанавливаем флажки как нужно именно вам и жмем [k]Готово.
Для того, чтобы получить доступ к функционалу программы нужно просто кликнуть по ее иконке в системном трее. Тут вы найдете варианты экспорта фотографии экрана.
Так выглядит область выделения и сам редактор. Как видите, все очень простенько и красиво.
Простейший редактор, который подойдет людям, не желающим заморачиваться о сложными программами с массой настроек.
PicPick
Данное приложение для создания скриншотов на ПК отличается простотой и в то же время неплохим функционалом. Впрочем, сейчас вы сами все поймете.
Скачать PicPick- Начало установки - это простой клик по кнопке [k]Next.
- Принимаем условия лицензии, нажав [k]I Agree.
- Начинаем установку кликом по [k]Install.
- Сама инсталляция не потребует много времени.
- Заканчиваем процесс нажатием обозначенного элемента.
Весь функционал PicPick доступен после нажатия на иконку программы в системном трее. В данном случае мы показываем способы захвата экрана ПК.
Фотографирование происходит также, как и везде. Тут даже есть лупа для более точного наведения.
А вот и редактор программы. Как можно понять, он довольно функционален.
Программа может порадовать многих пользователей, тут даже есть линейка, способная измерять пикселы. Однако, зачем все это когда есть Snagit?
FastStone Capture
Последней в нашем списке идет программа, ничуть не уступающая по функционалу самому Snagit. Давайте разбираться как ее установить и работать.
Скачать FastStone Capture- Устанавливать данное приложение не нужно. Как только архив будет скачан, распакуйте его и откройте папку с программой.
- Для работы скриншотера необходимо запустить файл, обозначенный на картинке ниже.
Так как программа платная, выбираем пробный период.
Вот так выглядит панель инструментов.
А это все способы экспорта FastStone.
Основное меню приложения выглядит следующим образом. Тут же вы найдете и его настройки.
А вот так выделяется объект, который будет сфотографирован.
Для удобства нам все время показывают подсказки.
Это редактор программы. Тут очень много самых разных функций и инструментов.

Снимок или фотография экрана
в момент работы на компьютере называется скриншот
. Необходимость сфотографировать экран
и сохранить изображение возникает при работе на компьютере довольно часто.
Например, при написании "Компьютерных уроков для пожилых" эта необходимость возникает у меня постоянно, чтобы продемонстрировать обучающемуся пользователю свои действия и показать, что в данный момент он должен увидеть на экране при выполнении того или иного действия.
В то же время пользователь, изучающий какой-либо урок, иногда не может достигнуть необходимого результата и не может разобраться в причине своей ошибки. Некоторые обучающиеся писали письма на сайт "Петербургская пенсионерка" с просьбой помочь.
Но, как правило, они не могут объяснить подробно и правильно произошедшее при работе недоразумение. В этом случае я прошу прислать мне снимок с экрана - скриншот
, прилагая указания, как это сделать. В результате наших совместных усилий мы устраняем проблему. После написания этой статьи мне не придётся отправлять персональных указаний пользователям, так каждый пользователь сам будет знать, как сделать скриншот
.
В то же время любому пользователю, использующему компьютер, может потребоваться сделать снимок с экрана и в других ситуациях.
На сервисе Яндекс есть возможность определить по карте место нахождения того или иного объекта и путь до него на машине или на общественном транспорте. Чтобы в следующий раз всё это не искать заново, можно сделать снимок с экрана и сохранить файл в определённой папке.
Возможно, что вы участвуете в обсуждениях на каком-нибудь форуме. Вам хочется сохранить для себя понравившееся высказывание, ваш ответ на него или переписку нескольких участников. Можно, конечно, просто скопировать текст и сохранить как текстовый файл, но можно просто сделать снимок с экрана. Кстати, на форумах и сайтах иногда возможность копирования текста заблокирована.
Копирование текста на страницах этого сайта тоже заблокировано. Однако вы всегда сможете сделать снимок с экрана, скриншот, любого урока.
Например, на сервисе погоды (rp5.ru) можно посмотреть прогноз на следующие шесть суток. Очень удобно сделать снимок экрана, сохранить себе файл, а потом можно и на принтере распечатать, а лист бумаги с погодой взять с собой на дачу.

А какая заманчивая возможность с помощью снимков с экрана собрать с различных сайтов коллекцию кулинарных рецептов с пошаговыми фотографиями процесса!
Многие любят играть в компьютерные игры, и, когда удаётся сделать какой-либо удачный ход, ситуация, появившаяся на экране, вызывает у вас гордость за себя или просто удовлетворение, тогда хочется сохранить вид этого момента, что и можно сделать с помощью скриншота.
Одним словом, ситуаций, когда требуется сфотографировать экран, может быть множество. А это означает, что просто необходимо научиться это делать. Нам не потребуется для этого фотоаппарат. В операционной системе вашего компьютера Windows возможность фотографирования экрана есть, и делается это элементарно просто.

На клавиатуре в верхнем ряду с правой стороны имеется волшебная клавиша "Print Screen". Всего лишь одним нажатием на неё происходит фотографирование того, что в данный момент видно на вашем экране, например, этого урока.
Снимок автоматически записывается в буфер - временное хранилище.
Если на вашем экране на фоне статьи открыто какое-либо окно, и вы хотите сделать снимок, на котором будет изображение не всего экрана, а только этого окна , сделайте окно активным (одним кликом) и нажмите клавишу "Print Screen" при одновременном нажатии левой рукой клавиши "Alt" в левом нижнем углу клавиатуры.
Далее нужно снимок из буфера сохранить в какой-нибудь подходящей для фотографий программе. Самый простой вариант - использовать (Урок № 11) графический редактор "Paint". В соответствии с указаниями этого урока откройте программу Paint

Наведите курсор на надпись "Правка" и в выпадающем списке выберите "Вставить". Вы помните, что указанное рядом с надписью сочетание клавиш "Ctrl+V" означает, что можно выполнить данное действие иначе, то есть одновременным нажатием этих клавиш. Снимок сразу же появится перед вами.
Следует иметь в виду, что при сохранении скриншота в графическом редакторе Paint качество снимка получается невысокое. Снимок более высокого качества можно получить при сохранении скриншота в установленной на Уроке № 23 программе IrfanView , обладающей большими возможностями не только для просмотра, но и для редактирования изображений.

Порядок действий точно такой же. Сначала нажимайте клавишу "Print Screen". Далее откройте графический редактор IrfanView. Наведите курсор на надпись "Правка" и в выпадающем списке выберите "Вставить". Теперь необходимо сохранить снимок в нужной папке.
На некоторых клавиатурах нет клавиши "Print Screen", например, на клавиатуре некоторых ноутбуков. Как сделать снимок с экрана при отсутствии клавиши "Print Screen"? Нужно использовать так называемую "экранную клавиатуру" .
Нажмите кнопку "Пуск" в левом нижнем углу экрана, далее продвигайте курсор на "Все программы", "Стандартные", "Специальные возможности", "Экранная клавиатура", сделайте клик.


Появится изображение клавиатуры и окно с пояснением, которое можно прочитать и закрыть, нажав "ОК". Этой клавиатурой можно пользоваться так же, как и обычной, нажимая клавиши не пальцем, а кликом мышки.
Клавиша "Print Screen" здесь выглядит как "psc". Теперь можно фотографировать экран точно так же, как описано выше. Крестиком в правом верхнем углу можно закрыть экранную клавиатуру.

Каким же образом с помощью экранной клавиатуры сделать снимок , на котором будет изображение не всего экрана , а только одного активного окна , если невозможно нажать одновременно левой рукой клавишу "Alt"? Покажу на примере.
На фоне открытой страницы сайта "Петербургская пенсионерка" я открыла окно "Медиа-проигрыватель" и хочу сделать снимок только этого чёрного окна, чтобы не была видна страница сайта. Для этого нужно экранную клавиатуру опустить ниже так, чтобы она не перекрывала окно проигрывателя. Нажмите курсором на верхнюю синюю полосу клавиатуры и, не отпуская, перемещайте её. Теперь, наводя курсор, кликните сначала по клавише "Alt", а затем по клавише "psc". Скриншот сделан.


Открываем программу IrfanView и вставляем из буфера снимок: Правка, Вставить. Получили изображение только активного окна медиа-проигрывателя. Далее сохранить файл.
Чтобы перейти к следующему уроку нажмите на ссылку Что такое социальная сеть
Лариса Викторовна Выскубова, 26.01.13
Если нужно срочно что-то показать собеседнику или сохранить, пользователь может не знать, как делать скриншот на компьютере. Самое время этому научиться!
Для чего делать скриншот
Читайте также: Как установить пароль на папку Windows? | 7 Лучших способов и программ для шифрования | 2019

Часто бывает так, что скриншот попросту необходим.
Например, если нужно показать свой экран собеседнику или отправить куда-нибудь эти данные, если нужно сохранить то, что не сохраняется нажатием правой кнопки мыши или если просто хочется поймать удачный момент в видео.
И ведь это только некоторые из причин использовать такую полезную функцию своего персонального компьютера или ноутбука.
К примеру, вы попали в не очень приятную ситуацию, допустим, при использовании виртуального кошелька.
И для того, чтоб доказать администрации свою правоту, вам придётся предоставить им доказательства. И здесь ну просто не обойтись без скриншота.
Или вам приходится обращаться с проблемой в службу поддержки вашего железа или софта.
Опять же, на словах объяснить не получится, и что остаётся делать? Конечно же, воспользоваться возможностью продемонстрировать свой экран.
Бывает даже так, что хочется запечатлеть сообщения, как воспоминания, и одним только “Ctrl+С” явно не обойтись.
Множество мелочей, которые, казалось бы, легко оставить в качестве изображения на своём персональном компьютере или ноутбуки, но сделать этого без создания скриншота просто физически невозможно.
На самом же деле умение делать скриншоты может быть полезным в любой момент, а потому важно знать, как правильно делать скрин своего экрана или выбранного окна, или, может, всего лишь какой-то его части. Да, можно выбрать даже одну фразу или картинку.
Ну а сделать это, на самом деле, довольно просто, причём для того, чтоб сделать скриншот, нужно приложить минимум усилий. Это очень просто, делается в несколько кликов, и доступно даже ребёнку.
Принтскрин с помощью кнопки
Читайте также: [Инструкция] Как переустановить Windows (7/8/10) на компьютере или ноутбуке | 2019

Для начала, принтскрин – этот тот же , только другими буквами. Название, кстати, от первого способа создания скриншотов – кнопки PrintScreen .
Эта кнопка может также иногда называться PrtScr , и находится она обычно на правой стороне. Её расположение зависит от типа .
Итак, эта кнопочка – самый быстрый и простой способ сделать скрин вашего экрана за считанные секунды.
Достаточно лишь нажать её, чтоб изображение экрана сохранилось в буфере обмена. То есть, чтоб вы имели возможность вставить его буквально куда угодно.
Ничего лишнего, только одна кнопка, и затем уже можно редактировать скриншот в любом редакторе изображений.
Сделать это можно с помощью Paint, Paint.net, GIMP или любого другого редактора, который у вас имеется.
Важно помнить, что скриншот, сделанный с помощью кнопки PrintScreen , захватывает весь экран, и если вы отправите кому-нибудь снимок экрана, этот человек увидит все ваши вкладки в браузере, запущенные программы, абсолютно всё. Поэтому редактировать принтскрин бывает очень важно, если вы не хотите, чтоб другие увидели больше, чем нужно.
Как сделать скриншот на ноутбуке
Читайте также:

Как и на всякой клавиатуре, кнопочка PrintScreen на ноутбуке никуда не девается. Она находится на своём месте, которое зависит от типа клавиатуры, и выполняет всё же же функции.
Но бывает, что пользователь нажимает кнопочку ещё и ещё, но ничего не происходит. И что же тогда? На ноутбуке скрин сделать не получится?
Вовсе нет! Это просто значит, что кроме уже известной пользователю клавиши, в случае, если у вас есть ноутбук, нужно использовать . А выглядит она как Fn+PrintScreen .
Кнопочка так и подписана, “Fn” , и находится она слева внизу, недалеко от клавиши «пробел».
Вот так легко и просто, всего лишь две кнопки. Ну а скрин, опять же, сохранится в для дальнейшего редактирования.
И если вы уверены, что всё сделали правильно, и скриншот всё же получился, то самое время его отредактировать. Как же правильно это сделать?
Как отредактировать принтскрин
Читайте также: Планировщик заданий Windows - как настроить и что можно отключить без ущерба для системы?

Самый простой способ – это вызвать программу Paint и отрезать всё ненужное с её помощью.
Как известно, это – простейшая «рисовалка», и так же просто с её помощью и подогнать размер скриншота.
Нужно всего лишь:
- Открыть меню «Пуск» , сделать это можно с помощью клавиши “Win” или открыв меню слева;
- Выбрать папку под названием «Стандартные» ;
- Оттуда запустить программу
- Нажатием клавиш Ctrl+V получится вставить скриншот в новый холст.
- Затем нужно выбрать инструмент «Выделить» , которым вы отметите нужную область, и «Обрезать» .
- Осталось только сохранить изображение.
И скриншот готов!
Совсем ничего сложного, всего лишь несколько кликов, и можно отправлять его куда угодно.
Точно так же можно редактировать любой доступной программой, которые есть у вас под рукой. С помощью сочетания клавиш «вставить» получившийся скрин можно поместить в абсолютно любое приложение.
А если, допустим, с кнопкой принтскрина что-то не так? Или просто здесь ничего не понятно? Что делать в таком случае?
Принтскрин с помощью «Ножниц»
Читайте также: [Инструкция] Как подключить принтер к компьютеру на Windows 10 и Mac OS

В Windows 7 кнопку PrintScreen можно вообще не использовать. Вместо этого есть очень удобный инструмент, который называется «Ножницы» .
Он рассчитан на создание скрина без последующей его обработки, то есть, можно сделать принтскрин абсолютно любого размера и в любом месте экрана.
Его просто как отыскать, так и использовать, и для этого нужно всего-то лишь несколько действий:
- Всё тот же «Пуск» , затем в «Стандартных» необходимо отыскать программу под названием «Ножницы» .
- Открывается она мгновенно, осталось только нажать на вкладку под названием «Создать» и выбрать размер и форму поля, то есть, будущего принтскрина.
- Затем осталось только нажать на кнопку «Сохранить» , или добавить надпись к принтскрину с помощью инструмента «Маркер» .
На самом деле, ничего сложного, верно?
И в самом деле, оба способа сделать принтскрин являются очень лёгкими и доступными.
Правда, в разных версиях операционной системы скрины не всегда получается делать одинаково .
Принтскрин на Windows 10
Читайте также: ТОП-5 Способов как сделать скриншот на компьютере под управлением Windows 10

В «десятке» существует гораздо больше способов создать и сохранить скриншот.
Во-первых, в некоторых случаях скриншоты сохраняются автоматически, в специально отведённую для этого папку. Она, кстати, находится на локальном диске.
Ну, а во-вторых, здесь есть больше встроенных инструментов, которые позволяют сделать скрин без особых проблем.
И не только скрин, но и даже видео-запись без дополнительных программ, всё это предусмотрено в операционной системе.
Существует несколько хитростей с клавишей PrintScreen . При нажатии на неё снимок экрана (рабочего стола, запущенных программ и т.д.) автоматически перенесётся в буфер обмена, откуда его можно будет вставить в документ или любой графический редактор.
Если же вы нажмёте сочетание клавиш Alt+PrintScreen , то сможете сделать принтскрин только рабочего окна.
К примеру, открытой папки, браузера или любой в оконном или даже полноэкранном режиме. Чтоб всё получилось, как надо, нужно сперва сделать это окно активным, то есть, нажать на него.
Ну и, наконец, при комбинации клавиш Win+PrintScreen скриншоты будут сохранены автоматически.
То есть, они сразу же появятся в системе. При нажатии на эти кнопочки принскрин не переместится в буфер обмена, а окажется уже в виде изображения в стандартной папке, которая называется «Снимки экрана» и находится в папке «Изображения» .
Но это только комбинации клавиш, что тогда насчёт других способов?
Есть ли другие возможности?
CreatorsUpdate: Игровая панель и Ножницы
Читайте также: ТОП-4 Простых способа как изменить любое расширение файла в Windows 7/10

Операционная система Windows 10, как и предыдущие её версии, оснащена инструментом под названием «Ножницы» . Да-да, именно, кроме комбинаций клавиш есть ещё множество встроенных способов сделать скриншот.
Это стандартная программа, поэтому отыскать её очень и очень легко. Можно найти через «Все программы» или просто набрать название в строке поиска, а затем запустить программу.
В принципе, алгоритм действий не меняется, сделать принтскрин с помощью этой программы очень легко.
Как уже говорилось выше, достаточно только выбрать область и форму желаемого скриншота, отметить это место на экране, вырезать его, при желании добавить подпись и сохранить. Готово!
Кстати, папку для сохранения можно выбрать любую, и в «десятке» появилась функция задержки, то есть, программа может отсчитать нужное количество времени, прежде чем сделать скрин.
Ещё одним новшеством стала система CreatorsUpdate, то есть, улучшенные и расширенные комбинации клавиш и незначительных доработок операционной системы. Одной из таких комбинаций как раз и можно сделать скрин, и это Win+Shift+S .
Часто пользователь теряется при поиске клавиши под названием “Win” .
На самом деле, это всего лишь кнопочка, с помощью которой можно выйти на рабочий стол или запустить «Пуск» , и на ней нарисован флажок .
И, наконец, игровая панель. Это ещё один способ сделать скриншот на Windows 10 без использования посторонних программ или приложений.
Игровая панель является предустановленной программой, которую очень легко запускать, особенно при использовании различных приложений.
Изначально она создана для записи видео с открытых приложений и программ, но с её помощью можно и запечатлеть принтскрин.
Для этого достаточно сперва открыть любую нужную для принтскрина программу, а затем нажать комбинацию клавиш Win+G .
Бывает и так, что игровая панель не установлена, поэтому нужно будет обратиться к некоторым драйверам, которые ответственны за это расширение.

Наверное, многие уже знают, насколько различны эти операционные системы между собой.
И если в Windows сделать скрин – проще простого, то в случае с Linux придётся, возможно, попробовать не один способ, пока не сработает подходящий.
Всё дело в том, что не во всех версиях этой операционки уже известная кнопочка PrintScreen срабатывает так, как надо.
А иногда она не срабатывает вообще, и даже обычные для тех же «окон» комбинации клавиш попросту не срабатывают.
Но попробовать эту клавишу всё же стоит, ведь иногда при нажатии на неё система даже автоматически предлагает сохранить скриншот. То есть, открывает окошко для выбора папки сохранения.
Точно так же можно попробовать комбинацию клавиш Alt+PrintScreen , что позволит сделать скриншот активного окна, или Shift+PrintScreen , чтоб предварительно выбрать область вашего будущего принтскрина.
Иногда это срабатывает, иногда – нет, но, в любом случае, попробовать стоит. Здесь даже не понадобится пользоваться сторонними редакторами или буфером обмена, система сохранит всё за вас.
Но что, если кнопочка и комбинация клавиш не получают отклика? В таком случае стоит воспользоваться встроенной утилитой Gnome Screenshot .
Находится она в папке “Accessories” , и вызывается двойным нажатием левой .
С помощью этой программы можно заранее выбрать размер и область будущего скрина, включить или выключить указатель или даже активировать задержку, для подготовки идеального принтскрина.
Всё это очень легко и удобно, и не займёт много времени или ваших усилий.
Правда, пользоваться кнопкой принсткрина не всегда бывает удобно, или у пользователя может просто не быть возможности это сделать.
Да и тех же «Ножниц» или «Gnome Screenshot» может не оказаться под рукой, не говоря уже о том, чтоб запоминать комбинации клавиш.
Тогда очень полезными станут сторонние программы, которыми можно воспользоваться , и которые не уступают лёгкости работы с кнопкой PrintScreen .
Принтскрин на компьютере без кнопки
Читайте также: [Инструкция] Как сбросить Windows 10 до заводских настроек: Все способы | 2019
Казалось бы, делать скрины с помощью кнопочки проще всего. Вот взял, щёлкнул, ещё щёлкнул, вставил, отредактировал… Но ведь бывает и так, что сделать этого не получается.
Поэтому на выручку придут различные программы и приложения.
С их помощью можно сделать скриншот в несколько кликов, сохранить его в заранее заданной папке или выбрать расположение, сразу же отредактировать или выбрать область принтскрина.
Большинство программ бесплатные, занимают очень мало места , легко устанавливаются и являются такими же лёгкими в использовании, как и кнопка, а выбор их при этом очень и очень большой.
Можно скачать программу, которая объединит в себе функции фото- и видеоредактора, можно найти приложение от производителя или от разработчика, который вложил в него функции не только для создания принтскрина, но и для записи видео.
Всё зависит только от пользователя, и, конечно же, от выбора программ, которые лучше всего подходят для создания скрина.
В список таких, самых подходящих, программ вошли Snagit, Greenshot, Snippy, Jing и другие, которые позволяют даже самому неопытному пользователю интуитивно понять работу и с лёгкостью сделать скрин.
Отыскать их можно с помощью поисковика, в сети есть разные версии и варианты программ. Но как же пользоваться такими программами правильно?
Здравствуйте, уважаемые читатели блога сайт. Создание скриншота может понадобиться во многих случаях. Это может быть например когда вы столкнулись с какой-то проблемой и вы хотите отправить снимок экрана или ошибки другому пользователю чтобы ее решить или же вы хотите объяснить пошагово как сделать какие то серии действий. Для каждого случая существует самый лучший способ как делать скриншот на компьютере.
Например, зачем устанавливать программу для скриншотов с экрана компьютера, если вам надо отправить всего навсего один снимок. И в другом варианте — зачем усложнять себе жизнь пользуясь стандартными средствами Виндовс для частого создания снимков экрана. Я вам расскажу чем пользуюсь сам и вы будете знать какие средства лучше всего для вашего конкретного случая.
Как делать скриншот на компьютере с помощью средств Windows
С помощью клавиши PrintScreen можно делать скриншоты сразу тремя разными способами. Единственное, но — это различия в версии вашей операционной системы.
Первый способ — это скриншот полностью всего экрана.
1. Нажимаем на клавиатуре клавишу «PrintScreen», которая в зависимости от клавиатуры может называться «PrtScn», «Prnt Scrn», «Print Scr» или что-то похожее. Располагается обычно как на изображении ниже.

Скопированное изображение после нажатия на «PrintScreen» попадает без всякого уведомления в буфер обмена и чтобы его извлечь, необходимо использовать любую программу для редактирования изображений. Самой простой — будет использование программы Paint, которая идет в составе операционной системы.
2. Запускаем программу «Paint».

3. В программе нажимаем на кнопку «Вставить» и изображение всего экрана появиться в окне редактора. Для сохранения в файл — нажимаем на дискету и сохраняем его чтобы после вставить скриншот экрана компьютера в сообщение.

Если вы пользуетесь операционной системой Windows 8, вы можете сразу же, без использования редактора сохранить скриншот в файл. Для этого используется сочетание клавиш Win+Print Screen.

Второй способ — это скриншот активного окна.
В этом случае при нажатии на сочетание клавиш Alt+Print Screen в буфер обмена попадет изображение только активного окна, которое находилось поверх всех остальных и было активным.
Все действия для сохранения в файл повторяем из предыдущего способа с использованием редактора изображений.

Третий способ — это использование инструмента «ножницы».
Этот вариант возможен только для тех, у кого установлена операционная система Windows Vista, 7, и 8 за исключением версий Starter и Basic.
1. Нажимаем кнопку «Пуск» -> «Все программы» и во вкладке «Стандартные» запускаем инструмент «Ножницы» (Snipping Tool).

2. Нажимаете кнопочку «Создать» и в выпадающем списке выбираете инструмент, который необходим.

Есть возможность создавать следующие форматы:
Произвольная форма скриншота : рисование любой фигуры вокруг объекта.
Прямоугольное выделение : создание объекта прямоугольной формы путем перетаскивания курсора вокруг объекта.
Окно : выбор активного окна, например диалогового окна, изображение которого требуется захватить.
Весь экран : захват полностью всего экрана.
Скриншот программой FastStone Capture
Программа FastStone Capture — это моя рабочая лошадка, которой пользуюсь постоянно и каждый день в работе. Преимуществ очень много — маленькая, быстрая и выполняет практически все необходимые функции как программа для создания скриншота экрана.
Она платная, но имеет пробный период в тридцать дней. Стоимость ее не заоблачная. Скачать программу для скриншотов экрана можно .
Устанавливаем ее как и любую другую программу, соглашаемс на пробный период использования и после запуска у вас появляется панель для работы. Выглядит она следующим образом.

Назначение кнопок слева на право по порядку:
- (1) Открыть существующий или создать файл для редактирования.
- (2) Создать скриншот активного окна в Windows
- (3) Создать ScreenShot Окна или Объекта. Вы выбираете сами что создавать
- (4) Захват части экрана (прямоугольная область)
- (5) Захват части экрана (произвольная область, которую вы сами определяете)
- (6) Захват всего экрана (то же самое что и нажатие на клавишу «Print Screen» в предыдущих примерах, но в отличие от них программа сама вставит из буфера обмена в свой редактор)
- (7) Захват экрана методом скроллинга (незаменимая функция, если область для захвата не помещается в окне просмотра, вам не надо будет делать несколько снимков и склеиват, а программа FastStone Capture сама прокрутит экран и склеит все)
- (8) Создание снимка определенного заранее размера. Очень полезна при создании серии снимков определенного размера. Нажимаете на эту кнопку и по F2 редактируете размер.
- (9) Запись видео всего, что происходит на экране. Полезно для создания обучающих видео.
- (10) Функция выбора, куда передавать исходное захваченное изображение (вариантов много — от редактора и прямо в файл, до специальных программ типа Word)
- (11) Настройки программы
Работать с программой очень просто. Я использую в основном 4 вида создания скриншотов. Это варианты (2), (3), (4) и (7).
При нажатии на кнопку (2) программа создает снимок всего видимого экрана и создает скриншот с размером в зависимости от вашего монитора и разрешения экрана. При нажатии на кнопку (3) вы сделаете скриншот только того объекта, который вы выбираете. (4) кнопка позволяет создать скриншот только той части изображени, которую вы определяете самостоятельно. Область будет иметь вид прямоугольника. И вариант (7) создаст скриншот всей области экрана (даже той, которая скрыта внизу).
Что-что, а вот проверенная народная мудрость не стареет также быстро, как выходят из моды наши смартфоны и ноутбуки. «Лучше 1 раз увидеть, чем 100 раз услышать» .
Пытались кому-то через переписку в объяснить, как настроить WI-FI роутер? Тогда, наверное, понимаете, что лучше бы, и правда, человек 1 раз увидел, чем 100 раз услышал или прочитал 100 сообщений! Вот поэтому многие и спрашивают, как сделать скриншот на компьютере.
Пара слов теории
Слово скриншот в точности перешло в русский язык из международного английского. Оно означает точное изображение экрана пользователя, снимок экрана. В обиходе ходит сокращенный вариант этого понятия «скрин».
Как сделать скриншот на Windows
Собственно, вот основные группы решений:
- стандартные средства Windows;
- онлайн-сервисы, которые позволяют сделать скрин экрана на компьютере;
- специальные программы.
Способ 1. Скриншот на Windows средствами системы.
Если посмотрите в верхнюю левую часть клавиатуры, там можно найти кнопку PrtScr . Название этой кнопки происходит от английского Print Screen - печать экрана. Раньше, по нажатию на эту кнопку, принтер печатал активный экран. Сейчас, когда мы нажимаем эту кнопку, изображение экрана попадает в буфер обмена. Остается только вставить изображение в какую-то программу, из которой его можно будет сохранить.
Честно, сазать, на ноутбуке, эта кнопка может быть где угодно, в правой части клавиатуры. Иногда, как на примере ниже, чтобы эта кнопка сработала нужно начать вместе с ней кнопку Fn (Функции — она обычно расположена с нижней левой части рядом с кнопкой Ctrl ) и не отпуская ее нажать кнопку с надписью PrtScr .

К действиям: нажимаем PrtScr , заходим, в программу Paint, она есть в любой операционной системе Windows и нажимаем «Вставить».
Зайти в Paint можно через меню Пуск → Все программы → Стандартные → Paint.
Меню Пуск в зависимости от версии Windows отличается, на скриншоте ниже показано как зайти в Paint в , потому что я пользуюсь именно этой операционной системой.

В программе Paint нужно нажать «Вставить» и наш снимок экрана оказывается здесь. При необходимости его можно отредактировать средствами программы или просто сохранить через кнопку «Файл» и потом «Сохранить» или t .

ВАЖНО. При нажатии одной лишь клавиши PrtScr в буфер обмена копируется скриншот всего экрана компьютера. При нажатии комбинация Alt+ PrtScr копируется активное (выделенное) окно. Если использовать комбинацию Win+ PrtScr изображение всего экрана сохраняется в папке c:\Users\Имя пользователя\Pictures\Screenshots\. Ее легко найти из меню «Компьютер». В колонке слева нажмите пункт меню «Изображения» и потом выберите папку «Скриншоты».
Итак, чтобы сделать скриншот на Windows средствами системы нужно нажать клавишу PrtScr, зайти в любую программу редактирования изображений, например Paint и нажать кнопку «Вставить».
Способ 2. Как сделать скрин на компьютере используя онлайн-сервис
Бывает, что скриншот нужно отредактировать и часто удобно делать это с помощью какой-то сайта, чем установленной программы. Для примера возьмем 2 таких сервиса. Их объединяет общий принцип того, как сделать скриншот экрана. Нажимаем кнопку PrtScr (если не знаете где она, смотрите чуть выше первый способ). Заходим на сайт и нажимаем Ctrl+V .

И, как нам советуют, нажимаем Ctrl+V .

Видим, что скриншот вставился в окно сайта. Если нужно сохранить его, тогда нажимаем на нем, он открывается в новой вкладе браузера.

Поздравляю! Изображение сохранено на компьютере.
Итак, чтобы сделать скриншот на компьютере с помощью онлайн сервиса нужно нажать клавишу PrtScr, или Alt+ PrScr, зайти в сервис, который мы выбрали, нажать Ctrl+V чтобы вставить изображение и сохранить его на компьютер.
Способ 3. Как делать скрин на компьютере с помощью специальных программ
Стоит сказать, что программ, которые позволяют делать скриншот экрана компьютера на самом деле огромное множество. Если посмотреть в сервисе Softportal, по запросу «скриншот» выдается 181 приложение.

Самое собой, каждое из них имеет свои плюсы и минусы, но зачастую такими программами люди пользуются по привычке. Когда-то установили, разобрались и все. Есть особенно мощные, даже платные приложения, которые позволяют быстро не только создать скриншот, но и отредактировать его. Например, можно добавить стрелки, рамки и другие эффекты.
Один из достойных и бесплатных вариантов, программа Joxi.
Скачать можно с официального сайта joxi.ru .
После установки в панели задач появляется значок этой программы. В первый раз, когда вы запустите ее, в правом нижнем углу появится возможность выбрать, вы хотите делать снимок всего экрана, фрагмент или другие варианты. В последующем, после нажатия на значок вы можете выделить область экрана которую нужно сохранить и после выделения программа выглядит вот так:

Обратите внимание на синий значок в верхнем правом углу. Нажав на маленькую стрелку справа, можно выбрать:

Выводы нашего «скриншотопроизводства»
Если сделать резюме, есть 3 основных решения, которые позволяют сделать скрин на компьютере
- Использовать средства Windows;
- Онлайн сервисы;
- Специальные программы.
Здесь уже как говорится, кому что по душе и для каких целей. Пробуйте, экспериментируйте.