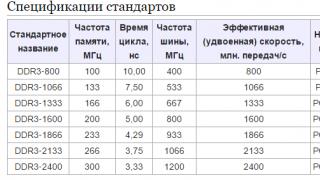UV SoundRecorder - бесплатная программа для записи звука с микрофона, колонок, телефонной линии и других источников звука на компьютере.
Позволяет:
- записать звук сразу c микрофона и колонок
- записать звук с нескольких звуковых карт
- сохранять каждую звуковую дорожку в отдельный файл
- объединять записанный звук в один файл
- конвертировать записанный звук в mp3
Программа может использоваться для записи звука в видео конференциях, разговорах по Skype и т.д.
Модуль UV SoundRecorder
входит в состав комплексного продукта для
создания видеороликов и
записи видео с экрана
UVScreenCamera
.
Порядок работы с UV SoundRecorder
Выбор устройств
Чтобы начать запись звука, нужно выбрать хотя бы одно устройство. В списке (см. картинку выше) есть два устройства записи звука:
- Микрофон - Logitech Mic (Ultra Vision)
- Динамики - Realtek High Definition Audio
Первое устройство, в данном случае это микрофон в веб камере, подключаемой по USB.
Напротив каждого устройства есть уровень звука в текущий момент. Это, в частности, помогает определить, какой микрофон работает (подключен).
У каждого устройства может быть несколько линий (микрофон, лин. вход и т.д.). В некоторых звуковых картах можно выбрать только одну линию для записи, в некоторых - несколько.
Уровень записи
Уровень записи (горизонтальный движок) определяет чувствительность (уровень) записи. Если уровень слишком низкий, то звук будет тихим. Если слишком высокий, то звук будет слишком громким и с помехами, шумами. Чтобы определить нужный уровень записи звука, рекомендуется поэкспериментировать с уровнем записи.
Если Вы записываете звук одновременно с колонок и микрофона, то без пробной записи не обойтись. Необходимо подобрать уровни записи так, чтобы громкость звука, записанного с микрофона, и звука, записанного с колонок, была примерно одинаковой.
Каждую дорожку в отдельный файл
При записи с нескольких источников можно выбрать в один или несколько файлов сохранять звук. Если Вы собираетесь в дальнейшем редактировать звук, то удобнее сохранять звуковые дорожки в разных файлах.
При записи звука в несколько файлов к их именам будут добавлены "_1", "_2" и т.д.
Конвертация в mp3
Записанный звуковой файл (файлы) можно сразу после записи автоматически конвертировать в mp3. В таком виде он занимает в разы меньше места. Для этого служит галочка "Конвертировать в mp3". Конвертировать можно и вручную кнопкой "Конвертировать". При этом учитывается переключатель "В один файл", "В разные файлы". Единственная настройка - битрейт (если упрощенно - качество звука).
Если Вы записываете музыку, то минимум - 128 Кб/сек
- Галочку "Конвертировать в mp3" и битрейт можно выставлять прямо во время записи.
- Долгая запись может конвертироваться достаточно длительное время (несколько минут).
Прослушивание результата записи
После записи станет доступной кнопка "Проиграть". Вы можете прослушать результат записи независимо от того в один или несколько файлов записывался звук.
Вы также можете ознакомиться с программой для создания видеороликов и записи видео с экрана
Я хочу записать звук на компьютере с Windows 7 с помощью программного обеспечения под названием Sound recorder.
мой вопрос: есть ли способ скрыть это
даже я сделал это: откройте Диспетчер задач windows (нажмите Ctrl + Alt + Delete) и щелкните правой кнопкой мыши на имя задачи звукозаписи, а затем выберите свернуть!
все еще не скрыто
Спасибо любая помощь будет оценена
3 ответов
EDIT: забудьте, что я писал раньше. После некоторого исследования я обнаружил, что Soundrecorder изначально поддерживает это.
либо создать ярлык или batchfile или запустить непосредственно из командной строки и указать файл и продолжительность, и он будет молча работать без окна. Он будет виден в диспетчере задач в разделе Процессы для этого пользователя, но старое решение может даже скрыть это до определенной степени.
в ярлыке напишите следование:
Soundrecorder /FILE
например:
Soundrecorder /FILE c:\temp\output.wav /DURATION 0:0:10
Вот пошаговая инструкция по созданию чего-то, что запустит Sound recorder при запуске windows.
- Нажмите кнопку Пуск шар, чтобы открыть start menu .
- нажмите All Programs показать все программы.
- прокрутите вниз, где он говорит Startup .
- щелкните правой кнопкой мыши запуск элемента и выберите open

- Правой Кнопкой Мыши на пустой области.
- из всплывающего меню перейдите в меню New , выберите Shortcut

- скопируйте текст, который я написал выше для ярлыка, и вставьте его в поле location.
- изменить время по своему вкусу.

- нажмите Next
- нажмите готово
и все готово. Обратите внимание, что это будет перезаписывать файл wave при каждом запуске. Его можно изменить так, что everytime свой бег он создаст новый архив, но то быстро создаст большие архивы на компьютере.
для вывода в случайный файл, вы можете установить файл в c:\temp\output_%random%%random%.wav или, возможно, даже лучше, сделайте это: c:\temp\output_%date%_%random%.wav
новый like будет выглядеть так:
Soundrecorder /FILE c:\temp\output_%date%_%random%.wav /DURATION 0:0:10
---[ старое решение ]------
Запуск программы от имени другого пользователя без взаимодействия с рабочим столом полностью скроет ее от windows. В диспетчере задач вы можете увидеть только если выбрать "Отображать процессы всех пользователей".
для того, чтобы сделать это, создайте 2-ю учетную запись на компьютере, если он не имеет по крайней мере 2 счета, а затем использовать runas /user:[имя пользователя] / savecred "%SystemRoot%\system32\SoundRecorder.EXE-файл /файл c:\output.wav / Длительность 1:00: 00"
в первый раз вы должны ввести пароль, но тогда он будет хранить пароль и в следующий раз этот пароль используется. При желании его можно удалить из диспетчера учетных данных на более позднем этапе.
он будет записывать на c:\output.wav в течение 1 часа.
Если вам нужно записать голос с компьютера или другие звуки, воспроизводимые самим компьютером (например, звук программы, ролика youtube, радио), то вам не обязательно покупать такие программы, как Camtasia Studio 7. Запись звука можно осуществить средствами самого windows. Содержание статьи:
скрыть программу windows (приложения) или /Show/Close //
с помощью Панели задач Скрыть вы можете скрыть любое окно запущенного приложения. Все, что вам нужно сделать, это выбрать приложение в панели задач скрыть список и нажмите скрыть значок или нажмите правую кнопку мыши, чтобы открыть меню и выберите Скрыть элемент, чтобы изменения вступили в силу. Скрыть панель задач также возможность Скрыть / показать / закрыть окна программы быстро через нажатие горячей клавиши.
Скрыть/показать иконки из системного трея /
вы можете скрыть некоторые менее использовать иконки из системного трея. Операция аналогична операции скрытия / отображения окон приложений. Теперь это функция поддерживает windows me / 2000 / xp/vista / 7.
изменить порядок окон приложений на панели задач
вы можете разместите окна на панели задач в соответствии с вашими предпочтениями. Выберите приложение в списке скрыть панели задач и использовать и стрелки вниз, чтобы изменить порядок окон приложений. Эта особенность становится полезным, когда вы хотите поместить связанные окна приложений вместе.
оставайтесь на верхнем окне
вы можете выбрать всегда сверху (самый верхний) или нормальный (не самый верхний). Первый помещает выбранное окно выше всех не самых верхних окон, и это окно будет поддерживает свое верхнее положение даже когда оно Дезактивированный. Последний помещает выбранное окно выше всех остальных не самые верхние окна, но ниже всех самых верхних окон.
свернуть в трей
вы можете минимизировать любое окно запущенного приложения в системном трее вместо значка на панели задач. Вы можете принести приложение возврат окна в нормальное состояние с помощью Show или двойного щелчка левой кнопкой мыши на иконках или нажмите правую кнопку мыши от меню.
скрывать панель задач
вы можете выбрать, чтобы скрыть панель задач или Скрыть/показать любое из следующих действий: панель задач, кнопка Пуск, окно задач, системный трей и часы.
Свойства Окне
вы можете найти более подробную информацию о выбранном окне с Диалоговое окно Свойства окна. Как ручка окна, имя класса, идентификатор процесса, идентификатор потока, стиль окна и exstyle.
развернуть все окна
вы можете использовать панель задач скрыть, чтобы максимизировать все окна или только окна IE так что они покрывают весь экран. Также вы можете свернуть все окна на панель задач.
панель задач скрыть-это бесплатный продукт, это означает, что вы можете скачать и использовать его бесплатно.
Как записать звук с windows 7 максимальная с микрофона
Пуск –> Все программы –> Стандартные –> Звукозапись./* Нажмите на кнопку “Начать запись” для начала звукозаписи. Остановку осуществляем при помощи кнопки “Остановить запись”. Сохраняем звуковой файл.
Как записать звук с любой программы в windows

www.mycrib.ru
Как записать голос с микрофона на компьютер: подробная инструкция
Довольно часто пользователи задаются вопросом о том, как записать голос с микрофона на компьютер. Сейчас существует огромное количество способов осуществления этого процесса. Все зависит от потребностей пользователя. Например, можно сделать простую голосовую запись. А можно с видеороликом. Например, при помощи веб-камеры или захвата изображения с экрана. На это тоже необходимо обратить внимание. Создание любой записи с голосом с микрофона требует определенной подготовки. Но что должен делать пользователь?

Подключение устройства
Записать голос на компьютер через микрофон можно без особого труда. Первым делом необходимо подключить устройство записи звука. Это может быть или микрофон, или веб-камера. Если речь идет о ноутбуке, то дополнительные устройства могут не понадобиться - микрофон в лэптопах уже имеется. Он встроен в компьютер по умолчанию.
Веб-камера или микрофон подключаются к машине. Обычно для этого достаточно присоединения устройства к USB. Некоторые микрофоны могут подключаться через стандартный "джек" (или "мини-джек"). На панели компьютера или ноутбука это небольшое круглое отверстие, около которого имеется изображение микрофона. Устройство подключено? Тогда можно продвигаться дальше, зная, как записать голос на компьютер с микрофона.

Инициализация устройства
Следующий этап довольно часто проходит в автоматическом режиме. После подключения микрофона требуется его инициализировать на компьютере. Иными словами, установить драйвер, который поможет операционной системе распознавать подключенную составляющую. Если на компьютере установлена windows 7 или более новая версия ОС, вполне вероятно, что драйверы будут обнаружены в интернете и установлены автоматически. Важно, чтобы имелось активное подключение ко Всемирной паутине.
Как записать голос с микрофона на компьютер, если автоматический поиск и установка не произошли? Тогда необходимо самостоятельно скачать и поставить на компьютер драйверы для подключенного устройства. Обычно данный софт прилагается. В комплекте с микрофоном или веб-камерой можно отыскать диск с драйвером. Установка происходит точно так же, как и в случае с обычной программой. Готово? Тогда можно перезагрузить компьютер (не обязательно, но желательно), а затем приступить к следующему этапу подготовки.
Настройки
Чтобы в полной мере узнать, как записать голос на компьютер с микрофона, необходимо теперь настроить громкость устройства записи, а также убедиться в том, что операционная система распознает подключенные составляющие. Каким образом это делается?

Нужно щелкнуть правой кнопкой мышки по изображению граммофона в правом нижнем углу экрана (на панели "Пуск", около часов), выбрать там "Записывающие устройства". В появившемся окне дважды щелкнуть по изображению микрофона, подключенного к ПК. Во вкладке "Уровни" выставляется громкость. Желательно делать ее или на максимум, или просто высокой. Изменения сохраняются.
Теперь снова требуется вернуться к окну "Записывающие устройства". Это нужно для того, чтобы убедиться в работоспособности подключенного оборудования. Пользователь должен что-нибудь сказать в микрофон. Напротив надписи с установленным оборудованием есть небольшая зеленая шкала. Во время разговора она будет заполняться. Это значит, что микрофон работает.
Аналогичные действия проделываются с веб-камерой. Особенно этот вопрос актуален для тех, кому интересно, как записать голос на компьютер без микрофона. Данное устройство встроено в большинство веб-камер. И отдельный микрофон для записи звука не потребуется.
Выбор приложения и запись
Как записать голос с микрофона на компьютер? Сделать это не так трудно, как уже становится понятно. После того как пользователь убедится в работоспособности микрофона или веб-камеры, а также проведет настройку оборудования, можно приступать к непосредственному созданию аудио.
Как именно действовать? Все зависит от запросов пользователя. Можно сделать запись через стандартные возможности windows. Для этого требуется открыть "Пуск"-"Все программы"-"Стандартные"-"Звукозапись". Появится небольшое окно. В нем нужно нажать на кнопку с красным кругом. Это начало записи. Далее пользователь говорит в микрофон желаемое. По окончании записи требуется нажать на кнопку с черным квадратом ("стоп").

А как записать голос с микрофона на компьютер иными методами? Можно установить специальные программы звукозаписи. Принцип их действия аналогичен звукозаписи посредством приложения windows. Даже если речь идет о работе с микрофонами от веб-камер. Для звукозаписи можно посоветовать Audacity. Если нужно сделать видео с экрана/камеры и параллельно записать звук с микофона, подойдут программы под названиями Fraps и SonyVegas.
fb.ru
Как записывать звук на компьютере
Помимо задач, которые мы привыкли решать за компьютером ежедневно, периодически возникают не совсем обычные. Одной из таких задач является запись звука на ПК. Немногие знают, что всё это делается очень просто и занимает всего пару минут. В этой статье подробно рассмотрим, как записать свой голос на компьютер. Давайте разбираться. Поехали!
Записать звук на ПК с операционной системой windows можно двумя способами: используя встроенные средства системы и при помощи сторонних программ.

В windows имеется специальная утилита, которая называется «Звукозапись». Она установлена во всех версиях операционной системы как в новых, так и в старых. Разумеется, эта программа не подойдёт для решения каких-то сложных задач, но для домашнего пользования её хватит с головой, например, осуществлять запись, редактировать его, склеивать фрагменты, вставлять музыкальное сопровождение, добавлять комментарии. Найти эту программу можно следующим образом:
- Откройте «Поиск» windows.
- В соответствующем поле введите (без кавычек) «Звукозапись».
- Далее, выберите одноимённый пункт из списка найденных вариантов.

Приложение легко найти в меню Пуск
Обратите внимание, что если на вашем ПК отсутствует микрофон, то утилита не запустится. Каждый ноутбук имеет встроенный микрофон, а вот владельцам стационарных компьютеров придётся приобрести это устройство. Также покупать микрофон стоит в том случае, если вас не удовлетворяет качество встроенного.
Пользоваться утилитой очень просто. Достаточно кликнуть по кнопке «Начать звукозапись» (Start Recording), чтобы программа начала писать звук или речь. По окончании нажмите кнопку с квадратом, чтобы остановить процесс. Затем сохраните файл. По умолчанию максимальная продолжительность аудиофайла - минута, но не спешите расстраиваться, если вам не хватило, то стоит скачать приложение из интернета.
Существует множество программ, позволяющих писать голос. Есть как платные - для серьёзной работы со звуком, так и простые бесплатные для домашнего пользования. Практически все приложения не имеют ограничений на длительность записи и обладают различными дополнительными настройками звука, микшерами и звуковыми эффектами которые позволят сделать аудиозапись лучше и качественней. Однако, необходимо понимать, что без более-менее качественного микрофона ни одна программа не поможет вам сделать аудиозапись хорошего качества. Также вы сможете выбирать формат аудиофайла, что является несомненным плюсом, поскольку «.wav» не отличается высоким качеством. Среди большого числа подобных приложений стоит обратить внимание на следующие:
- Sony Sound Forge;
- WaveLab;
- GoldWave;
- Audacity.

Попробуйте различные варианты настроек в Audacity для достижения лучшего эффекта
Эти приложения обладают широким функционалом и предлагают пользователю довольно внушительные возможности, однако, подойдут они только для серьёзных целей. Для домашнего пользования эти программы не годятся по причине своей сложности и громоздкости.
Вот таким образом можно самостоятельно записать голос на компьютере. Как вы можете убедиться, это делается очень просто и быстро. Выбирайте тот способ, который является более оптимальным для решения поставленных задач. Пишите в комментариях была ли полезной для вас эта статья и задавайте любые интересующие вопросы по рассмотренной теме.
NastroyVse.ru
Как записать свой голос на компьютер
С помощью компьютера легко и просто записывать свой голос. Для этого можно воспользоваться встроенной программой записи звука «Звукозапись» или другими программами.
Для записи на компьютер своего голоса необходимо установить и проверить настройки микрофона. Нажимаем Пуск – Панель управления. Для windows 7 и 8 выбираем пункт Оборудование и звук – Управление звуковыми устройствами – Запись. Для предыдущих версий: Звуки и аудиоустройства – Речь.

В открывшемся окне выбираем микрофон, проверяем его установки. Настраиваем чувствительность и усиления микрофона. Если есть необходимость, проводим диагностику.

Если микрофон установлен и правильно работает, можем переходить к записи. В главном меню выбираем программу «Звукозапись» (Пуск – Программы – Стандартные – Развлечения – Звукозапись).

Программа «Звукозапись» проста в использовании. Для создания записи нажимаем Файл – Создать и кнопку «Запись». Теперь можно сделать 60-секундную запись. Если нужно остановить ее – нажимаем кнопку «Стоп». Сохранить запись можно в любом формате. Для прослушивания нажмите кнопку «Воспроизвести».

Если возникают проблемы со звуком, нажмите Правка – Свойства аудио. Выберите микрофон и настройте его громкость. Запись можно редактировать: добавлять, убавлять звук, скорость, эхо. Все команды можно найти в меню «Эффекты».

В интернете есть много простых сайтов для записи звука онлайн. Достаточно открыть такой сайт, нажать кнопку «Запись», а потом сохранить в нужном формате. Такие программы очень удобные, но могут возникать проблемы с интернетом (плохое или низкоскоростное соединение).

Очень практичная и многофункциональная программа Camtasia Studio. С помощью ее редактора Camtasia Audio Editor можно записывать и редактировать свой голос. Достаточно установить ее на компьютер, потом открыть в меню - и можно работать.

Ограничения на время записи нет. Перед началом записи необходимо проверить положение бегунка. Сразу после открытия программы он стоит в начале, но его можно установить в любое нужное место и начать запись. Таким образом, можно перекрывать или переписать определенные фрагменты.

Если есть потребность, можно легко настроить громкость микрофона и записи. Также можно редактировать запись, добавляя или снижая громкость. Все нужные кнопки есть на панелях редактора. Программа проста и удобна в использовании.

В Camtasia Audio Editor запись сохраняется в формате Wave Sound Files (*.wav). Но ее можно легко преобразить в другой формат другими программами (например, программой «Звукозапись»).

Если нужно наложить свой голос на минусовку, то самый верный и простой вариант – это воспользоваться интернетом и теми сайтами, где автоматически это делается. Выбрав нужную мелодию и подключив микрофон, можно пропеть любимую песню, прослушать ее и сохранить на компьютере. С помощью таких сайтов можно сэкономить массу времени и сил.

При записи своего голоса на компьютер не стоит забывать о качестве записи. Ведь при этом звук искажается. Это связано с качеством микрофона. Есть и другие помехи: окружающий шум. Он не слышен для нас, но микрофон его улавливает. Поэтому лучше всего записывать звук в максимально изолированном от шума помещении.
SovetClub.ru
Для записи звука исходящего из вашего ПК не обязательно держать микрофон возле динамиков 🙂 Достаточно установить дополнительное программное обеспечение и записывать всё, что пожелаете.
Вариант 1: Stereo Mix
В настоящее время большинство звуковых карт имеют возможность записывать весь исходящий звук, причем сделать это довольно легко:
- нажимаем на значок аудио в трее правой клавишей мыши и выбираем "Записывающие устройства"
- в появившемся окне в пустом месте нажимаем правой клавишей мыши и выбираем "Показать отключенные устройства"

Как записать звук исходящий из вашего ПК
- нажимаем на Stereo Mix правой клавишей мыши => включить

Как записать звук исходящий из вашего ПК
Теперь используйте любую программу для аудиозаписи и выберите Stereo Mix в качестве устройства ввода. Stereo Mix есть не на всех устройствах, по этому данный вариант записи не идеален 🙂
Вариант 2: Audacity
Audacity может записывать звук идущий с вашего компьютера даже без Stereo Mix. Вообще Audacity даже лучше, чем Stereo Mix, в чем мы и убедимся скачав данную программу. Заходим на официальный сайт Audacity и скачиваем программу. В установке нет ничего сложного, и дополнительных программ не устанавливало никаких. Для записи выбираем windows WASAPI и когда нужно будет записать звук исходящий от вашего ПК - нажимаем "Записать", а в конце записи - нажимаем "Остановить"
Как записать звук исходящий из вашего ПК
Если верить написанному в инструкции к данной программе, то с помощью данной программы качество записи намного лучше чем в стандартном Stereo Mix. С помощью Audacity можно не только записывать исходящий звук из вашего ПК, но и обрезать песни, и редактировать звуковые файлы. В общем играйтесь, всё на русском языке и сложностей в работе с данной программой у вас не должно возникнуть 🙂
Вариант 3: аудио кабель
Если на вашем компьютере нет интернета, нет возможности скачать Audacity и нет Stereo Mix - вы можете использовать аудио кабель, правда он должен быть с разъемом 3.5 на обеих концах

Как записать звук исходящий из вашего ПК
Нужно подключить данный кабель в разъем для наушников (аудио выход) и другой край в разъем для микрофона. После данных действий открываете любую программу для аудиозаписи и записаете звук. Да, данный вариант не очень удобен и не думаю, что кто-то им воспользуется, но все же решил и его упомянуть в сегодняшней статье 🙂
На сегодня всё, этих вариантов вам должно хватить для записи звука исходящего из вашего ПК, если что-то непонятно, или есть варианты попроще - пишите комментарии! Удачи Вам 🙂
Дата публикации: 13.11.2011Вы подключили микрофон, а он не работает? В этом совете мы решим проблему, а также поговорим о настройке микрофона.
Довольно часто случается так, что купив совсем новый микрофон, и подключив его к компьютеру, вы с разочарованием обнаруживаете, что микрофон не работает. В голову сразу же начинают лезть плохие мысли: «Вдруг микрофон сломанный? Вдруг системный блок неисправен?» Нет. Ничего не сломано. Просто по умолчанию в Windows микрофон отключён в звуковых настройках. И это касается практически всех версий Windows.
Итак. Для начала, проверьте – правильно ли вы подключили микрофон. Если вы заметили, то у всех микрофонов штекер подключения к системному блоку окрашен в розовый цвет. Далее, нужно найти в вашем системном блоке такой же розовый разъём для штекера. Вы, наверное, уже успели заметить, что для удобства всё окрашено в специальные цвета (микрофон – розовый, колонки – зелёный, клавиатура - фиолетовый). Правда бывают такие системные блоки, у которых два розовых разъёма. Тогда попробуйте поочередно вставить ваш микрофон в каждый из разъёмов, проверив работает ли микрофон.
Проверить работу микрофона можно в стандартной утилите Windows – «Звукозапись». Найти данную утилиту можно таким образом: Пуск – Стандартные – Звукозапись (в Windows XP пункт звукозаписи будет в подпапке «развлечения»).
После того, как вы подключили микрофон к системному блоку, вам будет нужно включить микрофон в самих настройках системы.
В Windows XP вам нужно будет зайти в меню «Громкость». Для этого можно кликнуть правой клавишей по значку динамика внизу в трее (там, где у вас стоит дата и панель языка). Или же, через меню Пуск: Стандартные – Развлечения – Громкость. Далее вам необходимо найти в панели управления сверху «Параметры» и там выбрать пункт «Свойства».

И уже затем поставить ползунок громкости микрофона на необходимый вам уровень.

В Windows 7 включается микрофон ещё проще.
Для начала, нажмите правой клавишей мыши на значок громкости в трее и выберите пункт «Записывающие устройства».

В открывшемся меню вы увидите, все ваши устройства записи. А также узнаете, подключён ли ваш микрофон к компьютеру (определите по зелёной галочке). Далее нажимаете на ваш микрофон и выбираете «Свойства».

Затем во вкладке «Общие» выберите «Использовать это устройство».

Бывают случаи, когда в списке записывающих устройств нет микрофона. Тогда вам нужно покопаться в настройках драйвера и выбрать разъём для микрофона (в теории к любому разъёму можно назначить микрофон).
Если после проделанных манипуляций микрофон всё равно не записывает звук, тогда проделайте следующее. Правый клик по тому же значку громкости. «Открыть микшер громкости». Найти вкладу «уровни». И там уже включить микрофон.

Иногда, проделав все вышеописанные способы, микрофон всё равно не работает. Более того, он даже не определяется компьютером. Тогда, скорее всего, у вас не установлены звуковые драйверы, или же микрофон и вправду сломан.
Если вышеперечисленные способы не помогли, тогда попробуйте посмотреть все звуковые настройки. Все настройки вашего микрофона находятся в одном и том же меню «Звук» (Панель управления – Звук). Покрутите настройки, проставьте галочки – быть может, что-то и получится (методом «тыка», так сказать). Если у вас всё-таки никак не получается настроить микрофон, тогда задавайте свои вопросы – я с радостью на них отвечу.
Последние советы раздела «Компьютеры & Интернет»:
Комментарии совета:
Еще смущает надпись в свойствах: Нет данных о гнезде подключения
Добрый день! У меня новый комп Асер, купил к нему вэб-камеру Логитеч с 270. На всех других компьютерах все работает отлично, на моем же видео работает, микрофон нет. ОС Виндоус 7. Во всей системе микрофон виден, пишет устройство работает нормально, в уровнях был крестик, убрал - проблема не решилась, ставил дрова с диска - не помогает, тех. поддержка Асер показывает пальцем на Логитеч, Логитеч, говорит, что с их стороны проделанные действия должны были помочь и что это проблема у Асер. В звукозаписи устройства нет. В скайпе видит, но звука нет, убирал галочку с автомата не помогает. Сносил драйвера реалтека, ставил новые с сайта, пропал звук динамиков. Пришлось откатывать систему на раннюю точку восстановления. Просто удалял драйвера реалтек, перезагружал, тоже не помогает. Ни один из мельчайших намеков в сообщениях данного форума не помогло решить проблему. Втыкал в разные ЮСБ, не катит. Помогите!
Дима, значит проблема в программе записи звука. Обычно в настройках любой программы можно найти меню выбора микрофона. Вы через что пытаетесь записать и какая у вас операционка?
А у меня проблема такая. Всё сделал как описано выше, но запись голоса не идёт. Хотя голос через колонки слышно.
не помогло!!! но было занемательно!!! переустоновил винду микр пороботол 1 день потом пропал в настройках не лазил подумал что микр навернулся проверил на другом компе всё работоет!!! и как мне быть опять винду отдовать на переустановку:(
Спасибо огромное!!! Только мокро старый плохо чуть слышно но хотябы слышно!!!
у меня не винодвс 7 а другая версия,в свойствах микшера я всё сделала как написанно,и отметила микрофон галочкой,но на уровне громкости микрофон всё равно не активный он серый там и над ним вообще никакие дейтсыия не проходят.плииииииииииз помогите незнаю что делать
Настя и Аня, в статье всё написано (смотрите скриншоты). Нажимаете правой клавишей мыши по значку динамика и выбираете то, что вам нужно. Если у вас какие-то проблемы с компьютером - напишите, пожалуйста, конкретнее.
Где располагается "записывающие устройства"
А где найти в компьютере запись звука?
Ваня, а ещё можете просто восстановить систему на ту дату, когда микрофон вы ещё не удалили.
Ваня, он не удалён - просто скрыт от глаз. Ваня, попробуйте зайти в записывающие устройства и кликнув на любом из них или на пустом месте проставить галочку "Показать отключенные устройства". Затем правой клавишей по отключенному микрофону и выбрать "Включить". http://cs6287.userapi.com/u20634135/docs/2b9dfc6c3e8b/21112012.jpg
Помогите!!! Микрофон работает, раньше он его видел, но я случайно удалил его из "Звуки"-> "Запись"! Как его туда вернуть?
temodi, либо вы не там смотрите, либо микрофон вообще не распознаётся системой. У вас микрофон какой (встроенный, usb и т.д.)?
у меня вот какое дело проделал всё что указано выше но в «уровни» кроме динамиков нечего нету
Очень хороший совет. Первый раз не смог,а потом последовательно настроил.Очень благодарен!!!
Ольга, похоже, что в компьютерном ремонте "намудрили" с гнездом для микрофона. Иначе говоря, проблема скорее всего в оборудовании, а значит виноваты компьютерщики к которым вы обращались. Требуйте у них починки гнезда.
Здравствуйте! Помогите пожалуйста! Ситуация следующая: отдали комьютер в ремонт, заменили материнскую плату и переустановили систему (на Windows 7). После этого этого на задней панели не видит микрофон (передней панели нет). Звук работает при этом, а микрофон нет. Этот же микрофон на другом компьютере работает. Если запустить звукозапись, то в окошке выскакивает "не удается найти устройство звукозаписи". Если открыть Панель управления -> Звук -> Запись, то под значком микрофона написано, что драйвера - SoundMAX, а ниже - недоступно в настоящее время. В свойствах микрофона во вкладке Общие написано, что нет данных о гнезде подключения. Пробовали обновлять драйвера. После обновления звук вообще перестает работать, и приходится делать откат системы. Как быть? Очень нужен микрофон для Skype. Заранее спасибо!
Алёна, попробуйте зайти в записывающие устройства и кликнув на любом из них проставить галочку "Показать отключенные устройства". Затем правой клавишей по отключенному микрофону и выбрать "Включить". http://cs6287.userapi.com/u20634135/docs/2b9dfc6c3e8b/21112012.jpg
Подскажите пожалуйста что делать, если перестал работать микрофон в ноутбуке!!!Раньше все работало, и в наушниках микрофон работал...но сегодня я подключила микрофон для караоке (он тоже работал сначала)а когда отлючила его, то в настройках звука компьютер перестал видеть микрофон ноутбука вовсе... Теперь не могу разобраться как все вернуть обратно....помогите пожалуйста!!!
Помогите пожалуйста, у меня такая проблема, я купила наушники с микрофоном, "вставила" всё(в зелёный и розовый разъёмы)всё работало, но позже как-то перестал работать микрофон в наушниках, я уже всё перепробовала и ничего не помогает, пишет в настройках звука на микрофоне, что не подключено, самое интересное то, что если я "вставляю" эти наушники с микрофоном в другой комп, оно показывает что всё подключено, но не работает, я если я чужие, работающие наушники с микрофоном вставляю в свой комп оно тоже не работает, у меня 7 винда, подскажите это в настройках что-то не так или неполадки с разъёмом микрофона и системного блока? подскажите пожалуйста.
Елена, если во вкладке "записывающие устройства" в панели "Звук" есть микрофон (пусть и отключённый), значит у вас он точно есть. Попробуйте зайти в записывающие устройства и кликнув на любом из них проставить галочку "Показать отключенные устройства". Затем правой клавишей по отключенному микрофону и выбрать "Включить". http://cs6287.userapi.com/u20634135/docs/2b9dfc6c3e8b/21112012.jpg
Существует большое количество программ для записи звука в файл и последующей обработки звука путем наложения различных эффектов и воспроизведения его через звуковую карту. В состав стандартных программ Windows входит программа Звукозапись (Sound recorder)/ позволяющая решать подобные задачи.
Программа Звукозапись (Sound recorder) вызывается из группы программ Стандартные (Accessories) главного меню Windows и позволяет записать звук подаваемый на линейный вход звуковой карты, с микрофона компакт-диска или любого другого источника. Полученную запись можно прослушать. Если качество звучания вас не удовлетворяет можно изменить параметры записи и перезаписать звуковую информацию. Можно провести некоторые операции редактирования и наложения эффектов а затем сохранить полученную композицию в отдельном файле или вставить в качестве фрагмента в различные документы.
После запуска программы Звукозапись (Sound recorder) на экране появляется ее рабочее окно содержащее шкалу записи и несколько кнопок напоминающих органы управления обычным магнитофоном (Рис. 8.3). Для записи звука необходимо выполнить ряд подготовительных действий. Прежде всего необходимо определить источник звука. Для этого следует открыть окно программы Регулятор громкости (Volume Control), как это рассмотрено выше. В появившемся окне следует установить флажки отключения всех устройств кроме нужного, например, микрофона. Далее следует вернуться к работе с программой звукозаписи и настроить качество записи для фонограммы.
Рис 8.3.
Выберите команду меню Файл * Свойства (File * Options). Появится диалог настройки звуковых параметров новой фонограммы. Среди свойств содержится и информация об атрибутах создаваемой записи, влияющих на ее качество. К таким атрибутам относится частота дискретизации и число каналов. Если качество предполагаемой записи вас не устраивает, нажмите кнопку Преобразовать (Convert). Появится диалог настройки преобразования звука.
Список Формат (Format) позволяет выбрать метод кодирования звуковой информации, а список Атрибуты (Attributes) — качество этого кодирования. Диалог содержит также список Название (Name), содержащий часто используемые форматы и атрибуты записи. Выбрав в этом списке элемент Запись с компакт-диска (Audio CD), мы увидим, что информация на аудиокомпакт-дисках записана в формате РСМ и с качеством 44.1 КГц 16 бит, стерео.
В последнее время популярными становятся форматы использующие сжатие музыки. Для распространения музыки через Интернет широко используется формат МРЗ, полное название которого MPEG Layer-3. Этот формат позволяет уменьшить объем хранимой информации более чем в десять раз по сравнению со стандартным способом хранения звуковой информации. При этом такое уменьшение объема происходит практически без потери качества звука.
Это достигается путем сжатия музыкальной информации и переносе искажений, получающихся из-за сжатия, в неслышимый человеческим ухом спектр сигналов. Также учитывается неспособность большинства людей различать сигналы, по мощности лежащие ниже определенного уровня, разного для разных частотных диапазонов. Подобные техники называются адаптивным кодированием и позволяют экономить на наименее значимых с точки зрения восприятия человеком деталях звучания.
Несмотря на то, что формат МРЗ не единственный из форматов сжатия звука, именно его чаще всего используют на практике. Это объясняется тем, что данный формат имеет целый ряд преимуществ. Формат МРЗ является свободно распространяемым и кодирование информации не требует лицензирования. Кроме того, написано большое количество удобных программ для работы с музыкой в этом формате.
Кроме использования этого большого количества программ, позволяющих создавать файлы в формате МРЗ, можно воспользоваться обычными встроенными средствами Windows. При работе с Windows XP, вам не потребуется никаких дополнительных программ. Используя встроенную программу кодирования и декодирования формата МРЗ, вы получите возможность использовать файлы формата МРЗ в стандартных программах, входящих в состав Windows. Чтобы использовать форматы со сжатием музыки следует в диалоге Выбор звука (Sound Select) выбрать соответствующий формат записи, например, МРЗ или WMA. Как вы уже знаете, список Атрибуты (Attributes) позволяет выбрать качество фонограммы в сохраняемом файле. Обобщенным показателем качества записываемой фонограммы является скорость потока данных, часто называемая битрейтом (bitrate — частота битов). Битрейт изменяется в килобитах в секунду. Качество, соизмеримое с качеством записи на цифровых универсальных дисках DVD, достигается при битрейте, равным 128 Кбит/сек. Качество диктофона можно получить при битрейте равном 8 Кбит/сек.
Искажения при кодировании в формате МРЗ во многом зависят от характера музыкального материала. Симфоническая музыка требует большего битрейта, а танцевальная — меньшего. Наиболее популярным битрейтом при кодировании музыкальных композиций считается 128 Кбит/сек, дающий хорошее качество записи, и позволяющий сжимать исходную запись более чем в десять раз.
Остальные атрибуты кодирования, такие, как частота дискретизации и количество каналов, точно такие же как и при оцифровке звука без сжатия. После того, как вы выберете атрибуты качества кодирования, закройте диалог, нажав кнопку ОК. Теперь выберите папку для сохранения и имя сохраняемого файла.
После выбора формата записи и ее качества нажмите кнопку Сохранить (Save), чтобы открыть диалог задания имени (Рис. 8.4). В поле ввода следует ввести имя сохраняемого вами формата. Затем нажмите кнопку ОК, и выбранное вами имя появится в списке форматов. После выбора формата и качества нажмите кнопку ОК, чтобы закрыть диалог Выбор звука (Sound Select), а затем кнопку ОК диалога Свойства: Звук (Sound Properties).


Рис 8.4.
При записи фонограмма будет преобразована в выбранный формат и сохранена на диске. Если используются форматы сжатия, то при воспроизведении фонограммы данные будут автоматически распаковываться и вы можете даже не заметить что воспроизводится сжатая фонограмма.
Теперь мы готовы начать запись. Чтобы сделать это, следует нажать кнопку в окне программы создания фонограммы, и включить источник звука. Однако перед тем как это сделать лучше запустить программу регулировки уровня звука и убедиться то требуемый источник звука подключен. Если используется микрофон то следует настроить его чувствительность.
После настройки микрофона можно включать запись и начинать говорить. Зеленая линия в средней части окна показывает уровень записываемого звука и ее наличие говорит о том, что запись происходит успешно. Остановить запись можно нажав кнопку. По истечении шестидесяти секунд, запись автоматически останавливается. Чтобы далее продолжить запись, необходимо еще раз нажать кнопку. Общая продолжительность записи указывается правее графика звуковой волны.
Вы также можете использовать данную программу для воспроизведения как только что записанных, так и ранее записанных и находящихся в файлах звуков. Для воспроизведения используется кнопка. Также программа имеет средства для простейшего редактирования звукозаписей, такие как возможность вырезания участка записи, как до так и после текущей позиции ползунка воспроизведения. Дополняет средства редактирования набор простейших звуковых эффектов которые можно наложить на редактируемую запись. Вы можете изменить громкость и скорость а также наложить эхо или обратить звуковую запись. Все эффекты можно вызвать, выбрав соответствующую команду меню.
В заключение работы с фонограммой, ее необходимо сохранить для последующего использования. Выберите команду Файл * Сохранить (File * Save), чтобы открыть соответствующий диалог. В этом диалоге выберите папку для сохранения и имя сохраняемого файла, после чего нажмите кнопку Сохранить (Save). Ваша фонограмма будет сохранена.
Звукозапись в Windows 7
С помощью программы «Звукозапись» можно записать звук в звуковой файл и сохранить его на компьютере. Звук можно записывать с различных звуковых устройств (например, с микрофона), подключенных к звуковой плате компьютера. Виды источников ввода звука, с которых можно записать звук, зависят от имеющихся звуковых устройств и источников входа на звуковой плате.
Процедура записи звука с помощью программы «Звукозапись»
Сведения о записи звука с различных устройств и решении распространенных проблем с записью звука см. чуть ниже.
Примечание
- Работа с программой звукозаписи требует наличия звуковой карты и подключенных к компьютеру динамиков. Для записи звука требуется микрофон (или другое входное аудиоустройство).
- Воспроизвести сохраненный звуковой файл на компьютере можно с помощью универсального проигрывателя.
Запись звука с помощью программы «Звукозапись»: вопросы и ответы
- Что делать в случае возникновения проблем при записи звука на компьютере с помощью программы «Звукозапись»?
Воспользуйтесь средством устранения неполадок звукозаписи для устранения наиболее распространенных проблем со звуковым оборудованием и его параметрами, а затем снова попробуйте записать звук с помощью программы «Звукозапись».