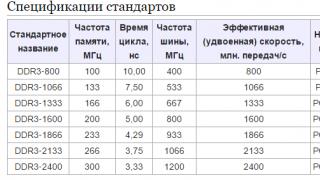Многие задают такой вопрос: как узнать тип оперативной памяти компьютера? Но это не единственный вопрос, который они задают. Часто можно услышать или увидеть вопрос, как правильно подобрать оперативную память, сколько у меня стоит оперативной памяти, как узнать в каком режиме она работает – одноканальном или двухканальном и какой вариант покупки будет наиболее приемлем – одна планка 8 Гб или две планки по 4 Гб? Сегодня, в одной этой статье мы попытаемся разобрать все эти моменты.
Как узнать тип оперативной памяти
Если вы хотите узнать необходимую информацию об оперативной памяти, например, частота, объем, тип ОЗУ, то это обычно маркируется на самом модуле, если такого там нет, то придётся искать информацию о и . Иногда, это бывает затруднительно и долго.
- Хочу объяснить несколько моментов. Если вы имеете процессор Intel Core i3 , i5 или i7 , то следует знать, что контроллер оперативной памяти находится именно в процессоре, а раньше он находился в северном мосту системной платы. Поэтому, все модули оперативки, при наличии процессоров Intel Core, управляются ими.
- Теперь еще один важный момент. Из вышеописанного следует, что теперь не важно, какую частоту оперативки поддерживает ваша системная плата, нужно смотреть на то, какую частоту оперативной памяти поддерживает ваш процессор. Например, процессоры Intel Core i3, i5 и i7 поддерживают следующие характеристики ОЗУ: PC3-8500 (DDR3-1066 Мгц ), PC3-10600 (DDR3-1333 Мгц ), PC3-12800 (DDR3-1600 Мгц ). Данные частоты и являются теми, на которых будет работать оперативная память. Если материнская плата поддерживает, допустим частоту 2400 МГц, то это не важно.
- Если вы имеете процессор с разблокированным множителем, это когда на конце есть буква «К », например, Intel Core i7 6700K , то это значит, что планки оперативной памяти буду работать на самой высокой частоте, например, 1866 Мгц или 2400 Мгц. В разогнанном процессоре, оперативная память может работать на частоте 2400 Мгц. Если вы поставите планки оперативной памяти с максимальной частотой, а процессор у вас с заблокированным множителем, то в лучшем случае, ОЗУ будет работать на частоте 1600 Мгц, либо компьютер вообще не будет загружаться. Поэтому, при выборе оперативной памяти всегда обращайте внимание на эти моменты.
На скриншоте ниже мы видим планку оперативной памяти, на которой написана какая-то информация, как же ее прочесть?
Вот обозначения:
- 4GB – объем оперативной памяти 4 Гб.
- 1Rx8 – это Ранк – что означает область памяти, которая создается несколькими или всеми чипами модуля. Например, 1Rx8 означает односторонний ранк памяти, а 2Rx8 – двухсторонней.
- На планке не указан тип DDR2 или DDR3, но есть пропускная способность — PC3-12800 . РС3 означает пиковую пропускную способность, которая относится только к DDR3 типу. (Если бы было PC2, то принадлежало бы DDR2 типу).
Как видим, данная планка оперативной памяти имеет DDR3 тип, а пропускная способность РС3-12800. Число 12800 нужно разделить на 8, тогда получится 1600 Мгц , что есть частота оперативной памяти.
Вот таблица спецификации стандартов, чтобы было более понятно и про другие типы оперативной памяти.

Давайте рассмотрим еще один модуль оперативки.

В примере мы видим, что оперативная память имеет объем в 4 Гб , тип DDR3 и пропускную способность РС3-10600 . Число 10600 разделим на восемь и получим частоту 1333 Мгц.
Ну вот собственно мы и разобрались, как определить тип оперативной памяти по внешнему виду.
Стоит заметить, что все планки оперативной памяти, в зависимости от типа, отличаются размером контактных площадок и расположению вырезов. Таким образом, вы не сможете установить модуль оперативки в слот, который для него не предназначен. Допустим у вас есть модуль DDR3. Установить его в слот для DDR2 уже не получится.
Вот схема, на которой все наглядно видно:

Бывает, так, что необходимой информации практически нет на модуле, а если его снять, то пропадет гарантия. К счастью, определить все, что нужно мы сможем и по названию самого модуля.

Допустим, дан модуль с названием Kingston KHX1600C9D3X2K2/8GX . Каждая характеристика в названии этого модуля означает следующее:
- KHX1600 – частота модуля равна 1600 Мгц.
- С9 – Тайминги (чем их меньше, тем быстрее работает оперативка) 9-9-9.
- D3 – тип DDR3
- 8GX – Объем оперативки равен 4 Гб. На конце буква X означает поддержку XMP-профиля.
Если вы не смогли вообще ничего определить или там написана совсем другая информация, то вы можете вбить в поисковике название планки памяти и определить нужную информацию. Еще вы можете определить типа оперативной памяти . Она покажет вам подробно обо всех компонентах компьютера.

Можно ли поставить оперативную память разной частоты?
Говорят, что частота оперативной памяти на планках должна совпадать, на самом деле, это не обязательное условие. Системная плата установит для все модулей частоту по самой медленной планке. Иногда, компьютер может работать нестабильно с разной частотой оперативки.
Можно ли устанавливать модули оперативной памяти по частоте, превышающей ту, которая поддерживает системная плата?
Нужно запомнить, что модули оперативной памяти должны поддерживаться вашим процессором и материнской платой. Если вы установили модули с частотой 1866 Мог или, даже, 2400 Мгц, а материнская плата поддерживает 1600 Мгц, то в лучшем случае, если модуль будет работать на частоте 1600 Мгц, а в худшем случае модуль будет работать на 1866 Мгц, но компьютер будет часто перезагружаться, появляться всякие ошибки, синие экраны. В этом случае, придется и вручную выставлять частоту в 1600 Мгц.
Что такое тайминги?
Тайминги в оперативной памяти определяют, как часто процессор обращается к ОЗУ. Если у вас 4-ядерный процессор, у которого кэш 2-го уровня, то на большие тайминги не стоит обращать особого внимания, так как, процессор уже меньше обращается к оперативной памяти. Тайминги могут различаться на модулях памяти. Системная плата все равно выставит тайминг по самому медленному модулю.
Что нужно для двухканального режима работы?
Перед тем, как будете покупать новые модули памяти, стоит очень подробно изучить характеристики системной платы. Обычно все это можно узнать из предлагающейся к ней документации, если ее нет, то можно узнать на официальном сайте материнки. Современные материнские платы чаще всего поддерживают двухканальный режим.

Если на материнской плате слоты окрашены в разные цвета, то это значит, что она поддерживает двухканальный режим работы. Таким образом, вы можете установить два ОЗУ с одинаковыми характеристиками в одинаковые по цвету слоты.
Посмотрите, возможно ваша мат. плата поддерживает двухканальный режим, тогда можно докупить еще оперативной памяти. Запомните, планки должны быть одинаковые по характеристикам.
В чем разница между двухканальным и одноканальным режимом?
Если вы ведете обычную работу на компьютере, типа, работа в текстовом редакторе или серфинг в интернете, то разницы особо не увидите, но если вы играете в мощные, современные игры, рендерите, работаете в Adobe Photoshop, то разницу вы точно ощутите.Заметка! Если вы установите разные по объему модули оперативной памяти, то двухканальный режим все равно будет для них работать. Допустим одна планка имеет 1 Гб, а вторая 2 Гб, тогда, Системная плата активирует двухканальный режим для планки в 1 Гб полностью, а для второй планки тоже 1 Гб, остальной объем в 1 Гб будет работать в одноканальном режиме.
В каком режиме работает моя оперативная память – одноканальный или двухканальный?
Чтобы это определить нужно скачать специальную утилиту CPU-Z . Запускаем ее и идем во вкладку «Memory» , там видим пункт «#Channel» , который имеет значение Dual . Это значит, что оперативка работает в двухканальном режиме. Если бы там стояло Single , то значит был бы одноканальный режим.

Существует еще и трехканальный режим — Triple Mode , но он используется довольно редко.
Что будет работать лучше, два модуля по 4 Гб в двухканальном режиме или один модуль на 8 Гб в одноканальном?
Довольно спорный вопрос, но при некоторых наблюдениях выяснилось, что при обычной работе за компьютером разницы не будет, а при использовании больших графических и видеоредакторов разница будет ощутима, в нашем случае две планки по 4 Гб будут работать быстрее.
Допустима ли установка модулей памяти с разными объемами, частотой?
Вот собственно и все, если возникли какие-то вопросы, задаем их в комментариях.
Ваш компьютер использует оперативную память ОЗУ (RAM) для работы с запущенными программами. Если он работает медленно, возможно, что виной тому малый объём ОЗУ. Итак, как узнать, сколько оперативной памяти на компьютере?
Проведите диагностику
Вы можете проверить, какой объем памяти установлен, а также какое количество по факту используется.
Для начала следует открыть форму «Система» одним из способов:
- Нажмите одновременно сочетание клавиш Win + Pause — это откроет форму «Система».
- Откройте меню «Пуск», вызовите контекстное меню из пункта «Компьютер» кликом правой кнопки компьютерной мыши. В списке выберите пункт «Свойства» — откроется форма «Система».
- Откройте меню «Пуск», выберите «Настройки», перейдите к пункту «Система», и нажмите на «О» (Windows 10).
Найдите надпись «Установленная память (ОЗУ)». Вы можете прочитать информацию, какое количество установлено и доступно по факту для использования.
Отметим, что «полезный» объем оперативной памяти меньше, так как производители сообщают о размере иначе, чем распознаёт Windows. Например, из 8 ГБ доступны для использования могут быть 7,88 ГБ.
Используйте командную строку для загрузки подробного отчёта: найдите её в меню «Пуск» или сочетанием Win + R. В текстовом поле введите CMD, чтобы запустить. Наберите WMIC MEMORYCHIP и нажмите Enter. Вы увидите размер и скорость каждого установленного модуля.
Проверьте текущее использование RAM. Сочетанием Ctrl + Shift + Esc откройте «Диспетчер задач». Выберите опцию «Монитор ресурсов», найдите вкладку «Память». Она предназначена для использования, поэтому нет никаких причин для тревоги, когда вы увидите, что большая её часть в данный момент занята процессами.
Причины, по которым ОС не показывает весь объём
Может быть несколько различных причин, почему не показывается весь объем ОЗУ.
Как определить, почему может быть недостаток памяти:
- Если вы работаете в версии Windows 32-битной, будет доступно для использования не более 4 ГБ ОЗУ. Любой объем RAM больше этого значения не будет распознан. Вы можете узнать, какая версия у вас стоит, в верхней части окна «Система». Обновите до 64-битной.
- Если ваши модули имеют разные скорости, они не могут взаимодействовать вместе должным образом. Используйте командную строку для просмотра характеристик каждого модуля.
- Если один из ваших модулей памяти отказал, с ним не может работать операционная система. Используйте бесплатную программу MEMTEST для сканирования модулей и поиска ошибок.
- Если модули не поддерживаются вашей материнской платой, они не будут распознаны Windows. Прочтите документацию к материнской плате для того, чтобы приобретать ОЗУ, которые будут ей поддерживаться.
Добрый день.
Сегодняшняя статья посвящена оперативной памяти, а точнее ее количеству на наших компьютерах (оперативную память часто сокращают - ОЗУ). ОЗУ играет большую роль в работе компьютера, если памяти не хватает - ПК начинает тормозить, игры и приложения открываются неохотно, картинка на мониторе начинает «дергаться», повышается нагрузка на жесткий диск. В статье как раз и остановимся на вопросах связанных с памятью: ее видах, о том, сколько нужно памяти, на что она влияет.
Как узнать количество оперативной памяти?
1) Самый простой способ это сделать - зайти в «мой компьютер» и нажать правой кнопкой мышки в любом месте окна. Далее выбрать в контекстном меню проводника «свойства». Так же можно открыть панель управления, в поисковую строку ввести «система». См. скриншот ниже.
Количество оперативной памяти указано рядом с индексом производительности, под информацией о процессоре.
4GB - объем оперативной памяти. Чем больше - тем лучше. Но не забывайте, что если процессор в системе не такой мощный - то ставить большой объем ОЗУ нет никакого смысла. Вообще, планки могут быть совершенно разного объема: от 1гб до 32 и более. Об объеме см. ниже.
1600Mhz PC3-12800 - Рабочая частота (пропускная способность). Разобраться с данным показателем поможет вот эта табличка:
Модули DDR3 |
|||
Название | Частота шины | Пропускная способность |
|
Как видно из таблицы пропускная способность такого ОЗУ равна 12800 мб/с. Не самая быстрая на сегодняшний день, но как показывает практика, для быстродействия компьютера куда важнее объем этой самой памяти.
Количество оперативной памяти на компьютере
1 ГБ - 2 ГБ
На сегодняшний день данное количество оперативной памяти может использоваться только на офисных компьютерах: для редактирования документов, просмотра интернета, почты. Запустить игры с таким объемом ОЗУ, конечно можно, но лишь самые простые.
Кстати, с таким объемом можно установить и Windows 7, она будет нормально работать. Правда, если вы откроете пяток документов - система может начать «задумываться»: будет не так резко и рьяно реагировать на ваши команды, картинка на экране может начать «дергаться» (особенно, это касается игр).
Так же при нехватки оперативной памяти, компьютер будет использовать : часть информации из оперативной памяти, которая в данный момент не используется, будет записываться на жесткий диск, а затем, по мере необходимости - считываться с него. Очевидно, что при таком положении дела возникнет повышенная нагрузка на жесткий диск, а так же это сильно может отразиться на скорости работы пользователя.
4 ГБ
Самое популярное количество ОЗУ в последнее время. На многие современные ПК и ноутбуки под управлением Windows 7/8 ставят 4 гб памяти. Этого объема достаточно для нормальной работы и с офисными приложениями, позволит запускать почти все современные игры (пусть и не на максимальных настройках), просматривать HD видео.
8 ГБ
Такой объем памяти с каждым днем все более популярен. Он позволяет открывать десятки приложений, при этом компьютер ведет себя очень «шустро». К тому же, при таком объеме памяти можно запускать на высоких настройках многие современные игры.
Однако, стоит сразу отметить. Что такой объем памяти будет оправдан в том случае, если у вас в системе установлен мощный процессор: Core i7 или Phenom II X4. Тогда он сможет использовать память на все сто - и файл подкачки использовать вообще не придется, тем самым скорость работы повышается в разы. К тому же уменьшается нагрузка на жесткий диск, снижается энергопотребление (актуально для ноутбука).
Кстати, здесь действует и обратное правило: если процессор у вас бюджетного варианта - то ставить 8 гб памяти нет никакого смысла. Просто процессор будет обрабатывать некоторый объем оперативной памяти, скажем 3-4 гб, а остальная память не добавит абсолютно никакой скорости вашему компьютеру.
Те пользователи, кто хотя бы раз испытал восторг от увеличения размера оперативной памяти своего компьютера в два или более раз, уверены, что чем больше памяти, тем быстрее работает компьютер. Однако правило «больше памяти — быстрее компьютер» работает не всегда. После определенного значения эффект уменьшается, а затем и вовсе пропадает. Сейчас попробуем разобраться, сколько памяти теоретически можно установить в компьютер, а сколько действительно нужно для оптимальной работы приложений и операционной системы.
Сколько памяти можно установить?
Теоретический предел для 32-разрядных систем — 3 с небольшим гигабайта. 64-разрядная же система теоретически могла бы работать с 16.8 миллионов террабайт!
Сегодня, когда программы оптимизированы под работу с большими объемами памяти, RAM-диск теряет часть своей привлекательности. А если учесть, что все данные на нем потеряются при сбое питания, то идея создания такого виртуального накопителя в домашних условиях теряет актуальность.
Итак, оптимальный объем памяти для домашнего компьютера — 8 Гб. В этом случае планки памяти будут оправдывать те деньги, которые вы в них вложили.
А лучший ответ на вопрос «Куда девать свободную память?» звучит для современных операционных систем так: «Не мешайте работать!». Т.е. просто оставьте память в покое — система сама знает, как ее лучше использовать, просто работайте с программами и играми.
Обязательно обратите внимание на статью , в которой раскрываются многие моменты по работе памяти.
Если объем оперативной памяти позволяет одновременно использовать большое количество программ — это замечательно, потому что можно быстро переключаться между ними, не прибегая к закрытию программ.
Оперативная память, которая обычно обозначается как ОЗУ или RAM, является одной из самых важных частей любого компьютера. Но сколько ее нужно для хорошей работы устройства? Текущие новые ПК и аналогичные девайсы предлагают значения от 2 ГБ до 16 ГБ и более.
Объем требуемой памяти зависит от двух факторов - что вы намерены делать и сколько вы готовы потратить.
Введение в ОЗУ
Емкость памяти часто путают с длительным хранением, предлагаемым твердотельным или механическим жестким диском. Иногда даже производители или розничные торговцы смешивают эти понятия. Чтобы понять, сколько оперативной памяти нужно для нормальной работы устройства, нужно разобраться, в чем ее значение.
Стол - полезная аналогия, чтобы рассмотреть разницу между ОЗУ и памятью. Думайте о RAM как о вершине стола. Чем больше его поверхность, тем больше бумаг вы можете разложить и читать сразу. Жесткие диски больше похожи на ящики под столом, способные хранить документы, которые вы не используете.

Чем больше у вашей системы, тем больше программ она может обрабатывать одновременно. ОЗУ не является единственным определяющим фактором, и вы можете технически открыть десятки программ одновременно даже с очень небольшим объемом RAM, и это замедлит работу вашей системы. А теперь представьте стол еще раз. Если он слишком мал, он становится загроможденным, и ваша работа будет замедляться, когда вы попытаетесь найти любую бумагу, которая вам нужна в любой конкретный момент. Вы будете вынуждены часто копаться в ящиках, чтобы поместить то, что не поместится на поверхности стола, а также доставать нужные бумаги.
Компьютер с большим количеством ОЗУ работает заметно быстрее, но только до определенной точки. Наличие большого стола не поможет вам, если у вас есть только несколько статей для чтения.

Оптимальное соотношение
Сколько оперативной памяти нужно вашему устройству? Ваша цель состоит в том, чтобы иметь достаточное количество ОЗУ для всех приложений, которые вы используете на этом конкретном устройстве. Если ее слишком мало - работа замедляется. Слишком много оперативной памяти может означать лишь то, что вы заплатили большие деньги за то, что никогда не сможете использовать.
Отличие от других характеристик
Стандартное ОЗУ не следует путать с видеопамятью, однако эти понятия тесно связаны с компьютерными графическими картами. Высокопроизводительные 3D-игры основаны на видеопамяти (VRAM), часто выражаемой как GDDR5, тогда как стандартную память называют RAM или DDR3. На самом деле большинство производителей очень хорошо идентифицируют VRAM и не путают ее с другими параметрами. Поэтому, чтобы определить, сколько оперативной памяти нужно для GTA 5, к примеру, нужно рассматривать оба вышеуказанных показателя в совокупности.

Тяжелые приложения
Самые большие сервисы на большинстве домашних компьютеров - это сама операционная система и веб-браузер. Вы не можете сделать так, чтобы Windows или MacOS потребляли меньше памяти, но больше ОЗУ на вашем компьютере означает, что вы можете открыть больше вкладок в Chrome, Firefox, Internet Explorer и т. д. Кроме того, некоторые веб-сайты используют больше оперативной памяти, чем другие. Простые текстовые новости почти не занимают ресурсы, в то время как что-то вроде Gmail или Netflix требует несколько больше мощности.
Программы, как правило, используют поскольку они увеличивают сложность работы. В программе чата или в игре (например, Minesweeper) почти не будет использоваться оперативная память, в то время как гигантская электронная таблица Excel или огромный проект Photoshop могут использовать больше одного гигабайта. Профессиональное и инженерное программное обеспечение создано для решения очень сложных проектов и, как правило, потребляет большинство оперативной памяти всех программ. Современные 3D-игры также могут использовать довольно много ОЗУ и VRAM. Другими словами, ваша потребность в том, сколько оперативной памяти нужно установить, зависит от используемых вами программ.

- ОЗУ 2 ГБ: хорошо только для планшетов и нетбуков.
- Оперативная память 4 Гб: Минимум для бюджетных систем Windows и MacOS.
- 8 ГБ: отлично подходит для систем Windows и MacOS.
- 16 ГБ: Скорее всего, слишком много; идеально подходит для рабочих станций среднего уровня.
- 32 ГБ и более: только для энтузиастов и специализированных рабочих станций.
Для планшета
Предполагается, что планшеты не будут иметь дело со сложными задачами программного обеспечения, поэтому их потребности в оперативной памяти, как правило, довольно низки. Однако, поскольку браузеры с несколькими вкладками и более сложное программное обеспечение продолжают развиваться, потребности планшетов становятся все более похожими на потребности ноутбуков. Текущие параметры спецификации обычно варьируются от 2 до 16 ГБ оперативной памяти, причем скорость процессора играет важную роль в определении диапазона.
Например, iPad Air 2, который имеет около 2 ГБ ОЗУ, много внимания уделяет универсальному процессору. А такое устройство, как Microsoft Surface Pro, может вмещать в себя RAM объемом до 16 Гбайт, потому что пользователи этого девайса могут захотеть запустить большое количество профессионального программного обеспечения, а также настольную ОС.

И это дает вам ориентиры для выбора оперативной памяти - для чего вы используете свой планшет? Если вы просматриваете только один сайт за один раз и не используете девайс для каких-либо больших проектов или рабочего программного обеспечения, то оперативная память 4 ГБ, вероятно, будет достаточной. Однако если вы также используете планшет в качестве основного ПК, вы должны оснастить его необходимой оперативной памятью. Как правило, это означает, что вам потребуется от 4 до 8 Гб.
Выбор ОЗУ для ноутбуков
Сколько нужно Новые ноутбуки имеют от 2 ГБ до 16 ГБ ОЗУ, в то время как элитные игровые модели предлагают до 32 ГБ. Как уже упоминалось ранее, потребности в планшетах и ноутбуках сходятся, но большинство пользователей чувствуют себя комфортно с запуском более сложных программ на ноутбуках, и это означает, что оперативная память играет здесь более важную роль.
Для чего-то вроде Chromebook, который работает в основном в облаке и имеет очень мало места для хранения, вам не понадобится многого ОЗУ. Достаточно выбрать 4 ГБ оперативной памяти, тем более что вы можете использовать Google Play Store для загрузки приложений Android прямо на вашем компьютере.
Сколько оперативной памяти нужно для Windows10 и новых модификаций MacBook? Вы должны подумать о том, чтобы увеличить это число до стандартного 8 ГБ. Большинство лучших ноутбуков поставляются с этим значением по уважительной причине. Конечно, если вы выполняете много графических работ или хотите открывать сразу несколько вкладок, возможно, стоит рассмотреть возможность увеличения RAM до 16 ГБ. Особенно это актуально для геймеров - вопрос о том, сколько оперативной памяти нужно для игр, всегда остается актуальным.
Стационарные компьютеры
ОЗУ в стационарных компьютерах стоит дешево, поэтому довольно легко найти ПК с большим объемом памяти по более низким ценам. Кроме того, большее количество оперативной памяти на ПК может оказаться полезным, поскольку люди предпочитают использовать их дольше, чем планшеты или ноутбуки.
Сколько оперативной памяти нужно для ПК? 8 ГБ - хорошее значение для начала. Обновление до 16 ГБ рекомендуется для энтузиастов, хардкорных геймеров и среднего пользователя рабочей станции. Серьезные пользователи рабочей станции могут перейти на 32 ГБ. Даже говоря о том, сколько оперативной памяти нужно для игр, можно убедиться, что слишком значительные параметры не требуются.
Все, что больше - край экстремальных специальностей, оборудованных для обработки огромных массивов данных, огромных видеофайлов или нишевых программ, предназначенных для исследователей, корпораций или правительства.
Обратите внимание, что объем оперативной памяти, а также тип и скорость, поддерживаемые вашей системой, будут зависеть от вашей материнской платы.