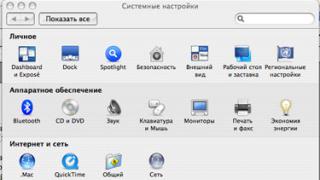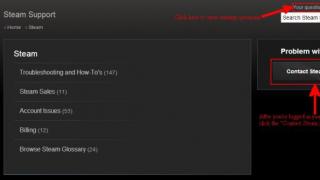Если папку не видно, и она не отображается, это означает что для неё установлен “скрытый” атрибут. Как правило скрытые папки не видно в проводнике, он же “мой компьютер”. Не стоит переживать, чтоб скрытые папки стали видимы, нужно немного настроить windows 7 и всё будет хорошо.
Как обычно, зная наш современный народ, чтоб не томить, я предлагаю посмотреть видео:
Если этот ролик вам не помог, предлагаю посмотреть еще один.
Как отобразить скрытые файлы
Если вас по каким-то причинам не устроили видео, или Вы просто не хотите их смотреть, я предлагаю воспользоваться этой, пошаговой инструкцией:
- Откройте любую папку на вашем жестком диске и нажмите клавишу Alt. После чего у вас появиться дополнительное меню, в котором следует нажать на “Сервис” после чего выбрать “параметры папок…”
- Перед вами открылось управление папками, в котором можно настроить всё, что душе угодно.

- Если у вас, не получилось открыть данное окно при помощи клавиши Alt, сделайте следующее. Открываем меню пуск à в поиске введите “параметры папок”. Всё, с этим разобрались.

- Чтоб отобразить скрытые файлы и папки, откройте вкладку “вид” и поставьте галки как на скриншоте:

- После того, как Вы всё сделали, нужно кликнуть “ОК”.
- Теперь при необходимости, на любой папке нажимаем “свойства” и убираем галку “скрытый”.

Как видите, ничего сложного. Чтоб решить эту задачу, нам понадобилось всего 3 минуты и для этого, Вы никакие дополнительные программы не устанавливали.
Вам известно, что в проводнике Windows 7 показываются не все файлы и папки? Часть из них скрыта. Так сделано, прежде всего, по соображениям безопасности, ведь пользователь с административными полномочиями может случайно или по незнанию что-либо удалить, переместить, переименовать…
Однако защита Windows 7 методом сокрытия файлов – палка о двух концах: с одной стороны юзер не будет их видеть и не сможет повредить, а с другой – это создает дополнительные возможности маскировки вредоносных программ.
Так что же лучше? Сделать скрытые файлы видимыми или оставить как есть? Оптимально, по мнению автора, так:
- если вы бы не отнесли себя к числу опытных пользователей – пусть скрытые файлы остаются скрытыми, для вас их видимость всё равно не будет ничего значить;
- если вы хорошо разбираетесь в устройстве системы, способны “на глазок” отличить вредоносный файл от легитимного – включите отображение скрытых файлов.
Как отобразить в проводнике невидимые файлы?
Для пользователей Windows 7 вся процедура проводится следующим образом.
- Откройте панель управления через меню “Пуск”

или программу “Выполнить”, для запуска которой нужно нажать на клавиатуре “Windows” + “R” и в поле “Открыть” вписать команду: control .

- Откройте “Параметры папок”.

- Перейдите на вкладку “Вид”. Прокрутите до конца вниз список “Дополнительные параметры”. Откройте “Скрытые файлы и папки”, потом поставьте метку напротив пункта “Показывать скрытые файлы, папки, диски”.
- Здесь же, немного выше, есть еще один параметр, отвечающий за показ невидимых файлов: “Скрывать защищенные системные файлы”. По умолчанию он выбран, то есть, защищенные файлы пользователю не показываются. Снимите метку с этого пункта и щелкните ОК.

- После того, как вы уберете метку со “Скрывать защищенные системные файлы”, Windows 7 спросит вас, хорошо ли вы подумали и предвидите ли возможные последствия такого выбора. Если вы уверены в правильности своих действий, нажимайте “Да”.

Теперь на рабочем столе, а также в других каталогах вам будут видны некие полупрозрачные элементы:

Это и есть файлы, отмеченные атрибутом “скрытые” (несколько слов об атрибутах будет сказано ниже).
Как убрать видимость скрытых файлов
Чтобы восстановить изначальные настройки видимости файлов, нужно снова открыть “Параметры папок” – “Вид” и нажать кнопку “Восстановить умолчания”.

Как скрыть свой файл или папку?
Спрятанными от посторонних глаз могут быть не только файлы Windows 7, но и пользовательские. И вы сами можете сделать любой свой документ невидимым, но при условии, что показ скрытых файлов в параметрах папок отключен. Как это сделать?
Файловые атрибуты
Файлы, созданные в Windows, могут иметь атрибуты – характеристики, придающие им особые свойства. Вот самые важные из них:
- “Только для чтения”. Этим атрибутом отмечены файлы, доступные лишь для чтения операционной системой. В них нельзя вносить изменения, поскольку это может нарушить функциональность Windows.
- “Системный” – файлы, отмеченные этим атрибутом, имеют более высокую степень защиты, чем “только для чтения”. Системные файлы являются критически важными для работы Windows, поэтому они не отображаются в проводнике.
- “Скрытый” – файлы и папки с этим атрибутом также не показываются в проводнике. Скрытые файлы в разной степени важны для функционирования Windows, часто они бывают невидимы только для удобства просмотра данных в каталогах.
- “Архивный” – устаревший атрибут, унаследованный файловой системой NTFS от предшественника FAT. В ранних версиях Windows им помечались данные для резервного копирования.
Когда в настройках параметров папок вы отмечали “Показывать скрытые файлы, папки и диски”, вы делали видимыми файлы с атрибутом “Скрытый”.
Когда вы снимали метку с параметра “Скрывать защищенные системные файлы”, вы делали видимыми файлы с атрибутом “Системный”.
Сравните, как выглядит каталог “Диск C:” с показом только скрытых файлов:

а вот так – скрытых и системных:

Значит, чтобы скрыть ваш пользовательский файл или папку, нужно соответствующим образом изменить их атрибуты. Для этого:
- раскройте правым кликом мыши контекстное меню нужного файла и выберите “Свойства”.

- откройте вкладку “Общие” и в разделе “Атрибуты” поставьте метку “Скрытый”, потом щелкните ОК.

Это же самое действие можно произвести с помощью командной строки, выполнив в ней команду: attrib +h “C:UsersUser_1DesktopMoya_Papka” /s /d
- attrib – запуск системной утилиты attrib.exe, устанавливающей атрибуты файлов и папок;
- +h – установка атрибута “скрытый” (hidden), знак “+” означает “назначить атрибут”, а “-” – снять;
- “C:UsersUser_1DesktopMoya_Papka” – путь к папке или файлу, атрибуты которого мы меняем, если в пути встречаются не латинские символы или пробелы – кавычки обязательны;
- параметр /s означает “применить действие ко всем вложенным файлам и подкаталогам папки”;
- параметр /d означает “обработать файлы и каталоги”.

Другие программы для работы со скрытыми файлами
Просматривать скрытые и системные файлы можно и через альтернативные файловые менеджеры – Total Commander и его аналоги.

Для этого в настройках Total Commander, так же как и в свойствах папок Windows 7, должна быть активна опция “Показывать скрытые и системные файлы”. В Total Commander это находится в меню “Конфигурация” – “Настройка” и “Содержимое панелей”.

Чтобы с помощью средств Total Commander сделать файл скрытым или, наоборот, видимым, нужно открыть меню “Файлы”, выбрать “Изменить атрибуты” и в одноименном окне выставить соответствующие настройки.

Другой файловый менеджер – консольный FAR Manager, по умолчанию показывает все скрытые и системные файлы Windows. Здесь то, что не видно в проводнике, отображается затемненным.

Внизу таблицы находится командная строка, с помощью которой любому файлу или каталогу можно присвоить желаемые атрибуты:

Существуют и другие инструменты для работы со скрытыми файлами Windows, но того, что мы рассмотрели здесь, вполне хватает в большинстве случаев.
Начинающим пользователям рано или поздно приходится искать пути обеспечения безопасности личных данных на компьютере. В одном случае файлы можно зашифровать или запаковать в защищенный паролем архив, в иных же приходится прятать каталоги с личными фото и прочими данными в дебри файловой системы или делать невидимыми в окнах Проводника.
Когда приходит время обратится к содержимому скрытой директории, появляется вопрос: как показать скрытые папки в Windows 7. Скрыть-то скрыли, а как отобразить обратно – не знаем. Эта небольшая, но подробная статья ответит на поставленный вопрос.
Скрытые папки и файлы физически ничем не отличаются от обычных. Единственное различие – у первых активен атрибут «Скрытый». Его можно присвоить любому объекту файловой системы, к которому юзер имеет доступ. Многие системные директории, например, по умолчанию невидимы для пользователя в целях защиты системных файлов от неопытных юзеров.
Проводник
Смысл любого из методов (кроме использования стороннего ПО) заключается в изменении значения ключа системного реестра, отвечающего за визуализацию скрытых папок в Виндовс 7.
- Решение проблемы начинается с запуска проводника, например, при помощи сочетания клавиш Win + E (откроется содержимое директории «Мой компьютер»).
- Кликаем по кнопке «Упорядочить», расположенной под шапкой окна.
- В выпадающем меню «Сервис» кликаем по пункту «Параметры папок».
Это же окно открывается и через главное меню проводника.
- Жмём клавишу Alt , чтобы появилось главное меню.
- В нём кликаем по пункту «Сервис».

- Из выпавшего списка выбираем «Параметры папок…».

- Переключаемся на вкладку «Вид».

- Пролистываем список опций в фрейме «Дополнительные параметры».

- Чтобы вернуть спрятанные директории, переносим переключатель возле опции «Скрытые папки и файлы» во второе положение – «Отображать скрытые файлы…».

- Щелкаем «ОК» для сохранения новых настроек графической оболочки Windows.

Теперь Проводник будет отображать все объекты файловой системы с атрибутом «Скрытый», и для этого не требуется ни перезагрузка компьютера, ни повторная авторизация в системе, ни даже обновление окна.
Иконки, отличающиеся низкой яркостью и насыщенностью цвета, указывают на то, что файлам/папкам присвоен атрибут «Скрытый».

Попасть в окно настроек, знакомое с предыдущего раздела, можно и через панель управления.
Запускаем её любым удобным способом.

Если её элементы показаны в виде категорий, переходим в раздел «Оформление и персонализация».

Здесь кликаем по «Параметры папок».

В случае, когда элементы панели управления отображаются в виде маленьких или крупных иконок, апплет «Параметры папок» находится уже в главном окне.

Кстати, быстрее всего открыть окно с настройками параметров каталогов поможет команда «control folders». Её следует исполнять через поисковую строку или окно «Выполнить». Сделать это поможет комбинация клавиш Win + R .

Редактор реестра
Изменить значение ключа, который позволяет управлять скрытыми объектами, можно и вручную через встроенный в Windows 7 редактор реестра. Дабы сделать это, запускаем его.
- Открываем окно «Выполнить» через пуск или комбинацией клавиш Win + R .
- Вводим и выполняем команду «regedit».

Для осуществления операции потребуются администраторские привилегии.
- Разворачиваем куст HKEY_CURREN_USER, где хранятся все настройки, касающиеся текущей учётной записи.

- Переходим по пути: «Software\Microsoft\Windows\CurrentVersion\Explorer\Advanced».
- Вызываем контекстного меню ключа с названием «Hidden» и кликаем «Изменить…».

- Вводим «1» в качестве нового значения ключа и жмём Ввод или кликаем «ОК».

- Осталось заново зайти в каталог, где были спрятанные объекты. Также можно обновить его содержимое клавишей F5 или кнопкой, расположенной справа от адресной строки.

Total Commander
Многие пользователи Windows предпочитают Проводнику файловый менеджер Total Commander ввиду громадного преимущества программы в удобстве и функционале. Чтобы включить функцию отображения скрытых каталогов и файлов, выполняем следующую цепочку операций.
- Из главного меню вызываем команду «Конфигурация».

- В выпавшем меню кликаем по пункту «Настройка: Содержимое панелей».

- Отобразить спрятанные директории поможет активация опции «Показать скрытые папки». Отмечаем её флажком и применяем настройки.

После сохранения параметров и закрытия окна конфигурации Total Commander начнёт показывать скрытые папки.
Как спрятать информацию
Скрыть папку или файл можно путём присваивания ей/ему соответствующего атрибута. Делается это следующим образом.
- Сначала нужно открыть «Свойства» объекта через контекстное меню или посредством сочетания клавиш Alt + Enter .
- Поставить флажок возле опции «Скрытый» во фрейме «Атрибуты».

Если этот флажок убрать, скрытый файл/директория станут отображаться в окне Проводника.
- Сохранить новые настройки, выбрав подходящие параметры в окне с предупреждением.

Касаемо съёмных накопителей
После удаления вирусов семейства Win32, которые скрывали все файлы на флешке и заменяли их собой, приходится изменять атрибуты всех пострадавших объектов. Посмотреть их список и сделать видимыми для текущего носителя без активации опции визуализации спрятанных в Проводнике директорий и файлов поможет небольшая хитрость.
- Открываем содержимое флешки в проводнике или файловом менеджере, посредством правой кнопки мыши вызываем контекстное меню свободной области и создаем новый текстовый файл с любым именем и разрешением «bat» (при его переименовании заменяем «txt» на «bat»).

- Через его контекстное меню текстового файла вызываем команду «Изменить».

- Вставляем следующую строку «attrib -s -h -r -a *.* /s /d» и закрываем текстовый редактор с сохранением внесённых изменений.

- Выполняем этот файл двойным кликом левой клавиши и дожидаемся закрытия окна командной строки.

В результате атрибут «Скрытый» будет удалён для всех объектов, находящихся на флешке, и они станут видимыми без изменения каких-либо настроек.
Поиск скрытых файлов
Найти и отобразить директории и файлы, которым присущ атрибут «Скрытый», вызвана программа Hidden File Finder от команды SecurityXploded . Она не изменяет абсолютно никаких системных настроек. Программа лишь просканирует указанный каталог или диск, отфильтрует все найденные файлы и папки по атрибуту «Скрытый» и отобразит перечень найденных объектов, которым он присвоен. Если хотите отыскать спрятанные кем-то данные (фото, фильмы и даже каталоги), не изменяя настроек Windows 7, установите и запустите Hidden File Finder.
- В главном окне кликаем по пиктограмме каталога с зелёной стрелочкой и указываем источник сканирования.

Если отметить опцию «Perform complete computer scan», программа проверит все доступные ей накопители цифровой информации.
- При необходимости вызываем настройки приложения, кликнув по красной кнопке с изображением шестеренки, и исключаем из поиска ненужные объекты (ярлыки, пустые файлы и директории).

- Кликаем «Start Scan».

- Ждём завершения процедуры. Оно ознаменуется появлением информационного окошка, которое закрываем.

В окне отображаются только те объекты файловой системы, которым присвоен атрибут «Скрытый». Причем названия каталогов подсвечивается синим цветом.
Через контекстное меню любого объекта или их группы можно зайти в выбранную директорию, открыть файл, сделать его видимым или удалить.

Выбирайте наиболее подходящий для вашего случая метод, ведь ни один из них не является универсальным.
Видеоинструкция
Это папки, для которых установлен атрибут «Скрытый». Обычно папки с таким атрибутом не отображаются в Проводнике. Для того чтобы скрытые папки начали отображаться нужно внести изменения в настройки операционной системы. В данном материале вы узнаете о том, как показать скрытые папки в Windows 7.
Для того чтобы заставить операционную систему Windows 7 показывать скрытые папки нам нужно открыть любую папку и нажать на кнопку ALT на клавиатуре.
После нажатия на клавишу ALT, под адресной строкой появится ряд выпадающих меню: Файл, Правка, Вид, Сервис и Справка. Здесь нам нужно открыть выпадающее меню «Сервис» и выбрать пункт «Параметры папок».

После этого перед вами откроется небольшое окно под названием «Параметры папок». В этом окне можно настроить все основные параметры, которые касаются отображения папок, файлов и дисков в Проводнике Windows 7.

Нужно отметить, что если у вас не получается открыть окно «Параметры папок» через выпадающее меню, то вы можете воспользоваться поиском в . Для этого откройте меню пуск и введите «Параметры папок». После этого операционная система Windows 7 найдет нужную программу и предложит ее открыть.

Итак, вы открыли окно «Параметры папок», для того чтобы показать скрытые папки в Windows 7 вам нужно перейти на вкладку «Вид» и найти параметры, которые отвечают за отображение скрытых папок.

Вам нужны два параметра:
- «Скрывать защищенные системные файлы» – его нужно отключить;
- «Показывать скрытые файлы, папки и диски» – его нужно включить.
После внесения изменений закройте окно нажатием на кнопку «OK» для того чтобы сохранить изменения. После этого вы сможете видеть скрытые папки и файлы. Теперь, если есть такая необходимость, вы можете снять атрибут «Скрытый» и папка станет обычной. Для этого кликните правой кнопкой мышки по папке и выберите пункт «Свойства». После этого отключите функцию «Скрытый» и закройте окно.

После того как вы сняли атрибут «Скрытый», отображение скрытых папок можно отключить. Дальше данная папка будет отображаться в любом случае.
Добрый день! Уважаемые читатели блога сайт, недавно мой приятель спросил, как включить отображение скрытых файлов в Windows, я быстро рассказал ему, он остался доволен, но думаю, что и у других пользователей может возникнуть данный вопрос, так что эта статья для вас. В windows 7 скрытые файлы, включаются очень просто, ниже я приведу несколько методов, которые будут актуальны и для более поздних систем, например Windows 8.1 или Windows 10. Уверен, что многим, это будет очень интересно.
1 Способ отобразить скрытые файлы в Windows 7, через меню упорядочить
Открываем ярлык мой компьютер и слева видим пункт Упорядочить-Параметры папок и поиска

Нажимаем на него, и перед вами открывается окно Параметры папок.


2 способ отобразить скрытые файлы в Windows 7, через волшебную кнопку Alt
Открываем все тот же ярлык мой компьютер

Нажимаем волшебную кнопку ALT на вашей клавиатуре

и видим, что после данной манипуляции у вас появилось сверху меню. Из него вы выбираете Сервис-Параметры папок

3 Способ отобразить скрытые файлы в Windows 7,это через панель управления
Нажимаем пуск-Панель управления

И идем в параметры папок, а дальше все как в предыдущих способах, включаете нужный параметр. Вот так вот просто включить отображение скрытых файлов в Windows, и вы легко можете найти скрытые файлы на флешке или любом другом устройстве. Надеюсь данная статья была вам полезна. Не забывайте делиться статьями с помощью социальных кнопок, даешь знания в массы.