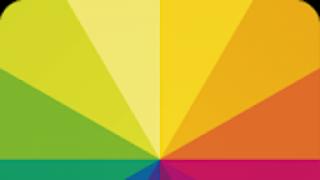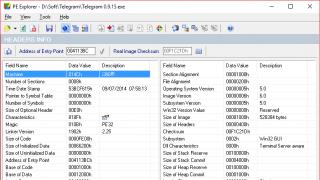В этой статье я расскажу о том, как правильно произвести базовую установку кода Гугл Аналитикс на ваш сайт. Если эта система веб-аналитики уже у вас установлена, не спешите закрывать страницу, вполне возможно, что и вы откроете для себя что-то новое в этой статье. Дело в том, что в заголовке не зря написано про настройку для Рунета. Именно при работе в Рунете базовая комплектация GA имеет одно ограничение, узнать о котором, можно только хорошенько покопавшись в справочных материалах. Во время регистрации вам никто об этом не скажет. При этом, данное ограничение существенно влияет на качество получаемых данных.
В этой статье вы узнаете в чем заключается это ограничение, и главное — как его обойти. Я видел в Рунете множество сайтов с установленной системой Google Analytics, и только у единиц html-код был правильно настроен под Рунет. А интернет-агентство NextMedia даже провело исследование на эту тему, и пришло к выводу, что в Рунете только каждый десятый сайт, использующий Google Analytics, настраивает его правильно для полноценного сбора данных.
Сейчас, при регистрации нового аккаунта в Google Analytics, система выдает новую версию html-кода для вставки на сайт, так называемый асинхронный код . Суть его в том, что он может загружаться параллельно с загрузкой основного контента страницы, тем самым не замедляя ее. При этом на данный момент, у многих пользователей Google Analytics установлена предыдущая версия кода (ga.js). Поэтому в этой статье свои рекомендации по настройке GA, я буду показывать на примере обоих версий кода: асинхронного и обычного.
Краткое содержание:
1) Регистрация аккаунта в Google Analytics и получение html-кода
2) Настройка профиля сайта в аккаунте
3) Доработка html-кода (настройка под Рунет и УАнет, отслеживание поддоменов)
4) Установка html-кода на сайт + отдельные инструкции для PHP-сайтов, и блогов на WordPress, Blogger и Joomla.
Итак, начнем:
Если у вас уже есть аккаунт в любом из сервисов Google (GMail, AdWords, Adsense и т.п.), то регистрироваться заново вам не обязательно. Только если вы не хотите иметь отдельный аккаунт для Google Analytics.
Для регистрации нового аккаунта или входа в систему, заходим сюда:
Расскажите об этом вашим друзьям, вдруг им пригодится.
Google Analytics является весьма продвинутым инструментом веб-аналитики, поэтому настройка Google Analytics должна быть выполнена на самом высоком уровне. Разумеется, если Вы хотите отслеживать максимум показателей и считать свой рекламный бюджет, а не тратить деньги на рекламу впустую.
Составление базовых отчётовЗакончим рассмотрение данной темы составлением базовых отчётов в Google Analytics.
Источники трафика
Заходим в раздел «Источник трафика» и жмём «Источник/канал». Здесь можно посмотреть от куда приходят посетители на наш ресурс.

В верху этой вкладки можно экспортировать данные для отчёта в различных форматах.

Конверсии
Чтобы посмотреть, сколько конверсий Вы получаете — переходим в раздел «Конверсии» и выбираем «Обзор». Затем в достигнутых целях нужно выбрать цель, по которой хотим получить статистику. Этот отчёт, также, как и предыдущий можно скачать в любом из удобных форматов.

Google Analytics - это бесплатный сервис для вебмастеров, который позволяет собирать и анализировать статистику посещаемости сайта, а также данные о посетителях.
Информацию собирает счетчик Гугл Аналитик - небольшой скрипт, размещенный на страницах исследуемого сайта.
С помощью Google Analytics можно отследить:
- откуда посетители приходят на сайт - из поисковых систем (и по какому запросу), по рассылке, по ссылкам с других веб-ресурсов, из соцсетей , напрямую - набрав URL сайта в адресной строке браузера и другими путями;
- на какие страницы переходил посетитель, сколько времени на них задерживался и что делал (что просматривал, куда нажимал, какие товары добавлял в корзину и т. д.);
- какие материалы посетители рекомендуют друзьям с помощью кнопок соцсетей;
- географическое местонахождение посетителей (по IP-адресу);
- параметры устройств, с которых пользователи заходят на сайт (мобильный гаджет или компьютер, с каким разрешением экрана);
- версию операционной системы;
Кроме того, Гугл Аналитикс передает браузеру файлы cookie , чтобы идентифицировать посетителя при каждом заходе на сайт.
Благодаря сервису вы будете знать:
- сколько пользователей посетило сайт за определенный промежуток времени;
- какие источники приводят к вам максимум посетителей;
- у жителей каких регионов ваш сайт наиболее популярен;
- какие страницы пользуются наименьшей популярностью и почему посетители с них уходят;
- совершают ли пользователи нужные вам действия (покупки, заказы, регистрация и т. д.).
Чтобы начать пользоваться Google Analytics, необходима регистрация на сервисе и аккаунт в Google . Откройте главную страницу ресурса и нажмите «Зарегистрироваться».
Введите пароль, имя пользователя вашего аккаунта и еще раз кликните кнопку «Регистрация».

После того, как вы выполните первый вход в Гугл Аналитик, укажите:
- что вы хотите отслеживать - сайт или мобильное приложение;
- метод отслеживания (по умолчанию стоит Universal Analytics);
- имя и адрес сайта;
- отрасль (тематику) сайта;
- время и часовой пояс.
В настройках совместного использования отставьте метки напротив пунктов, которые вам нужны. После этого нажмите «Получить идентификатор отслеживания».

После принятия лицензионного соглашения ваш аккаунт будет создан.

Обратите внимание! После регистрации вам будет выдан уникальный идентификатор и код отслеживания, которые необходимо разместить на всех значимых страницах вашего сайта. После этого начнется сбор статистики.

Как добавить код отслеживания Гугл Аналитикс на сайт?
Способ 1.
- Скопируйте код отслеживания между тегами .
- Вставьте его в код страницы между тегами . Место вставки большого значения не имеет.
- Сохраните изменения.
Способ 2.
- Скопируйте идентификатор отслеживания UA-*.
- Зайдите в настройки вашего сайта.
- Откройте раздел управления счетчиками и найдите поле для вставки идентификатора Google Analytics.
- Выполните вставку и сохраните изменения.
На главной странице сервиса отображается список подключенных веб-сайтов и основная статистика по ним:
- сеансы;
- средняя длительность сеанса;
- отказы;
- коэффициент конверсии цели (соотношение числа посетителей, выполнивших на сайте нужные вам действия, к общему числу посетителей).
Обратите внимание! Под именем каждого ресурса находится кнопка «Все данные по сайту». Нажав на нее, вы перейдете на страницу «Отчеты» - в раздел подробной статистики.

Кликнув в боковом меню «Сводки», вы попадете туда, где собраны все сводные отчеты посещаемости. Вид отчетов вы можете настраивать самостоятельно.
Допустимо также удалять ненужные сводки и создавать новые.

Для быстрого доступа к наиболее важным отчетам вы можете создавать ярлыки.
Кроме того, любой отчет можно пересылать по электронной почте , экспортировать в формат PDF и показывать другим пользователям.

Если вам нужна текущая статистика сайта, нажмите в боковом меню кнопку «В реальном времени». Данные на этой вкладке можно отслеживать по минутам.
Обратите внимание! Подраздел «В реальном времени» позволяет просматривать всю статистику сразу или только один ее вид - месторасположение посетителей, источники трафика (откуда посетители пришли), события, контент и конверсию.

Подраздел «Аудитория » подскажет, какие пользователи приходят к вам на сайт. Данные предоставляются очень подробно, вплоть до пола, возраста и интересов людей.
Отсюда же вы узнаете, с какого устройства посетители к вам заходят, как часто возвращаются и насколько сильно интересуются вашим сайтом (много ли времени проводят на нем, много ли страниц открывают).
Подраздел «Источники трафика » предоставляет максимально детальную информацию откуда и по каким запросам приходят посетители.
Чтобы отслеживать их путь из поисковых систем, а также конверсию ваших целей, необходимо связать аккаунт Google Analytics и AdWords.
Это позволит просматривать отчеты AdWords из интерфейса Google Analytics и наоборот - импортировать данные Analytics в аккаунт AdWords.

Для привязки к Google Analytics аккаунта AdWords войдите в одноименный подраздел, нажмите в правой части окна «Начать работу» и следуйте инструкциям.

Подраздел «Поведение » отображает информацию о взаимодействии пользователей с контентом сайта. Собранная здесь статистика позволяет оценить доступность и полезность ваших материалов.

И последний подраздел «Конверсии » подскажет, какое число посетителей выполняют ценные для вас действия: например, покупают товары.
Вид цели необходимо предварительно настроить в разделе «Администратор».

Страница Гугл Аналитикс «Настройка » предназначена для управления сводками. Здесь вы сможете их просматривать, делить на категории и импортировать из галереи.

Страница «Администратор » содержит в себе настройки учетной записи и инструменты управления сбором статистики. Она поделена на три раздела: «Аккаунт», «Ресурс» и «Представление».

Инструменты раздела «Аккаунт » позволяют как установить фильтры просмотра данных в Гугл Аналитик, так и управлять доступом к вашей статистике других пользователей.
Раздел «Ресурс » содержит инструменты управления настройками подключенных сайтов и средства связи с другими продуктами Google - AdWords, AdSense, Инструментами для веб-мастеров и прочим.
Здесь же находятся кнопки SEO - ремаркетинг, импорт данных из других платформ и настройка получения статистики из соцсетей.
В разделе «Представление » собраны инструменты тонкой настройки сбора статистики: создание целей для оценки конверсии посетителей, сегментов для получения подробной информации об определенной группе пользователей, аннотаций к отчетам.
А также - настройка оповещений, рассылок, ярлыков, фильтров, электронной торговли и многое другое.
Google Analytics: настройка и установка
Как установить и настроить Google Analytics (Гугл аналитикс) - полная инструкция
В этой статье вы узнаете, как работает код Google Analytics, как его установить на сайте и что при этом учитывать.
Что такое код отслеживанияТрекинг-код Google Analytics — это фрагмент кода JavaScript, который собирает и отправляет данные об уникальных посещениях страницы в Google Analytics.
Чтобы активировать его работу, нужно вставить в шаблон страницы сайта часть кода перед закрывающим тегом и заменить UA-XXXXX-X на ID.
Где размещать код отслеживания GoogleКонечно, код отслеживания выполняет функцию в любой части страницы. Другой вопрос — насколько хорошо он это делает.
Асинхронные коды следует помещать в верхней части тега , перед любым другим скриптом и тегами CSS. Так скрипт загружается один раз, затем сохраняется в кэше (сохраняется на компьютер, и не нужно загружать его повторно), что ускоряет процесс.
Какие коды сейчас поддерживаются Google AnalyticsКод ga.js на данный момент (с 2014 года) устарел, использовать его не рекомендуется. Выбирайте analytics.js (Universal Analytics) или gtag.js. Первый пользуется большей популярностью, а gtag.js — это абсолютно новый подход к сбору данных (об этом дальше в статье).
Если используете gtag, код Universal Analytics устанавливать не нужно.
Как узнать, какая библиотека Google Analytics на вашем сайтеПосмотрите, что подгружается в коде.
Либо вызовите консоль разработчика и на вкладке «Сеть (Network)» посмотрите подгружаемые скрипты.js.

Стандартный фрагмент кода выглядит так:

Его основные задачи следующие:
- Создает элемент , который инициирует асинхронную загрузку библиотеки analytics.js со страницы https://www.google-analytics.com/analytics.js;
- Инициирует глобальную функцию ga (называемую очередью команд ga()), которая позволяет запланировать выполнение команд после полной загрузки и готовности библиотеки analytics.js;
- Добавляет в очередь команд ga() команду создания нового счетчика для ресурса, который указан в параметре "UA-XXXXX-Y";
- Добавляет в очередь команд ga() команду отправить в Google Analytics обращение типа pageview для текущей страницы.
Для передачи событий нужно добавить конструкцию:
Загружается и выполняется этот код асинхронно на всех браузерах. Однако современные браузеры не поддерживают его предварительную загрузку. На этот случай есть альтернативный асинхронный код:
Обратите внимание, в Internet Explorer 9 и старых мобильных браузерах, которые не распознают атрибут async, скрипт может загружаться синхронно. Поэтому учитывайте особенности вашей аудитории.
Какой код analytics.js лучше использовать — стандартный или альтернативныйЛюбой. Главное, чтобы ваш браузер поддерживал предварительную загрузку первого скрипта. Второй, как правило, позволяет повысить производительность в современных браузерах.
Как отслеживать электронную торговлюДля неё есть специальный код, который учитывает специфику e-commerce:

Причем для использования электронной торговли необходимо в коде подключить дополнительный плагин:
Какие данные получает код отслеживанияПри каждом посещении страниц сайта в Google Analytics отправляется обращение категории pageview. Благодаря этому можно узнать, например:
- Как долго пользователь был на сайте;
- Сколько времени он находился на каждой странице и в каком порядке их посещал;
- Какие ссылки нажимал (в соответствии с URL следующего обращения типа pageview).
Скрипт анализирует первоначальную страницу, IP-адрес и агента, что позволяет также определять такие параметры посетителя, как:
- Географическое положение;
- Браузер и ОС;
- Размер экрана и наличие Flash или Java;
- Источник перехода.
Может потребоваться изменить последние две строки фрагмента отслеживания JavaScript (команды create и send) или добавить код.
Не модифицируйте код, который загружает библиотеку analytics.js или инициирует функцию очереди команд ga().
Когда не нужно размещать код в «голове» страницЕсть два исключения.
Пользовательские переменные отслеживанияОни всегда на странице в режиме ожидания очередного просмотра или другого события.
Пользовательскую переменную можно установить в «голове» документа, и она активируется до того, как Google отправит код HTML. Но если разработчики построили страницу иначе и вы не хотите ничего менять, можно создать пользовательскую переменную где угодно. Удалите эту строку из асинхронного кода:
Вставьте её на любую страницу после того, как установили переменные. Так код не прерывает загрузку, и вы можете отслеживать пользовательские переменные в любом блоке страницы.
Да, это может снизить точность данных, если посетитель уходит сразу после загрузки страницы.
Отслеживание событийВторое исключение — функция «Отслеживание событий». Когда происходит событие, сигнал идет к переменной отслеживания. Как учесть «быстрых» посетителей:
1) Создаем переменную, устанавливаем в ключевом пространстве 1 (из 5). Называем её «Статус». Устанавливаем значение «Logged In» — оно не изменится, пока не произойдет нужное событие.
2) Создаем событие, относим его к группе «Пользовательские» и определяем действие — «Загрузка страницы».
Варианта два: событие произошло и событие не произошло.
Для первого присваиваем ярлык, например 0 (может быть любое другое значение, удобное для вас). Также устанавливаем значение для второго варианта (событие не произошло).
Чтобы ваш сайт был для вас открытой книгой, а не загадочным местом, где пропадают посетители, вам необходимо установить хотя бы одну систему веб-аналитики, которая будет рассказывать вам о поведении пользователей.
Раз уж вы остановили свой выбор на Google Analytics, тогда постараюсь максимально подробно описать процесс подключения сайта к этому сервису.
В этой статье я коротко опишу:
1. Как зарегистрироваться в Гугл Аналитикс
2. Как подключить Google Analytics к сайту
3. Как установить счетчик Гугл Аналитики
4. Как проверить, что он установлен правильно
5. Несколько дополнительных настроек
Google Analytics – это система веб-аналитики , которой владеет компания Google, позволяющая владельцам сайтов следить за поведением пользователей на подопечном онлайн-ресурсе и иметь возможность анализировать это поведение.
Как добавить сайт в Google AnalyticsПроцесс добавления начинается с вопроса как зарегистрироваться в Гугл Аналитикс. Для этого нужно перейти на страницу входа Гугл Аналитикс и пройти процесс регистрации.
В начале процесса регистрации, вам будет предложено создать новый аккаунт для вашего сайта. Следуйте следующим инструкциям.
Если вы никогда раньше не занимались веб-программированием и код сайта видели только на картинках, перед вами встанет проблемы – как установить счетчик Гугл Аналитики на сайт. Но не отчаивайтесь.
Есть два способа:
1) Поручить эту задачу профессионалу;
2) Попробовать самому/ой разобраться в тонкостях установки кода Google Analytics.
Никто не хочет тратить деньги, потому вы, наверняка, выбрали второй вариант.
Что вам нужно для того, чтобы установить код Google Analytics на сайт:
1) Найти в панели управления сайтом раздел, где можно править код вашего ресурса;
2) Разыскать файл, который отвечает за формирование шапки сайта или шаблонов всех страниц сайта (например, в WordPress, этот файл называется header.php);
3) Найти в коде файла закрывающий тег
4) Скопировать код Google Analytics и вставить его сразу перед этим закрывающим тегом и сохранить изменения.
Самое сложное во всем этом процессе – второй пункт. Потому что в разных системах управления сайтом этот файл называется по-разному и находится в разных разделах.
Для этого, нужно перейти на вкладку отчетов в реальном времени и зайти на свой сайт во второй вкладке браузера. Если отчет показывает, что на сайте в данный момент есть пользователь, значит вы справились с подключением Google Analytics.

Когда счетчик установлен и данные записываются, пришло время рассмотреть другие возможности Google Analytics, которые нужно настроить в начале работы с системой.
Включите отслеживание демографических данныхЭта функция позволит вам узнать больше о ваших пользователях: чем они увлекаются, какими сферами бизнеса и развлечений интересуются, какой у них возраст и даже сравнивать данные со средними в вашей сфере бизнесе.

Если вы еще не создали аккаунт в Google Search Console (раньше называлась Google Webmasters), тогда необходимо это сделать. Потому что в этой панели, вы сможете следить за тем как хорошо или плохо ваш сайт чувствует себя в поисковой выдаче.
После этого нужно можно будет решить вопрос как включить отчеты из Search Console в Google Analytics.
Сначала найдите где эти отчеты находятся в панели Google Analytics.