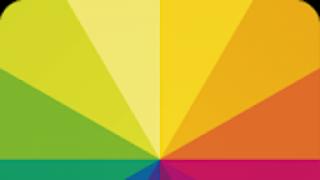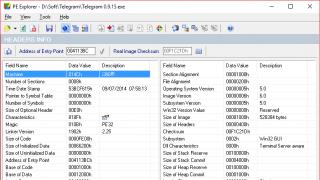Выгрузка отчетов в электронном виде
Регламентированные отчеты, для которых нормативными документами предусмотрена выгрузка в электронном виде, могут быть выгружены в электронном виде.
Перед выгрузкой выполняется автоматическая проверка подготовленного отчета на полноту заполнения и корректность в соответствии с требованиями нормативных документов. При несоблюдении каких-либо требований на экран выводится информационное сообщение. Из сообщения можно перейти непосредственно к неправильно заполненной или незаполненной ячейке отчета.
Интеграция с программным комплексом "Спринтер"
Программный комплекс "Спринтер" компании "Такском" позволяет передавать в налоговые органы налоговые декларации, бухгалтерскую отчетность и иные документы, необходимые для исчисления и уплаты налогов и сборов, в электронном виде без дублирования на бумаге. При этом используется обычный доступ в Интернет. Отчетность, поступившая в налоговую инспекцию по безбумажной технологии, имеет юридическую силу. Налогоплательщик, представивший документы в электронном виде, считается сдавшим отчетность и освобождается от дублирования ее на бумажном носителе.
Если программный комплекс (ПК) "Спринтер" установлен на компьютере пользователя, то пользователю предоставляется возможность передавать файлы выгрузки данных бухгалтерской и налоговой отчетности в программный комплекс "Спринтер" для последующей передачи в налоговый орган, в котором организация зарегистрирована как абонент системы передачи отчетности по каналам связи.
Удобно и быстро осуществляется в системе выгрузка отчётности из 1С. Для этого в программе 1С, в которой осуществляется формирование отчётности, предлагается установить специальные дополнения.
Следует обратить внимание, что передача отчётности из 1С в СБиС++ реализована только для версии 7.7. Передача отчётности из программ 1С версии 8.0 пока невозможна. Проверьте версию установленной у вас программы 1С.
В результате в 1С в окне выгрузки данных отчётности появится настройка для выгрузки данных в "СБиС++Электронная отчётность ":

Рис. 14-11 – Настройка выгрузки данных отчётности 1С
Установка необходимых дополнений выполняется автоматически при установке системы "СБиС++Электронная отчётность " (подробности в главе "Установка и запуск "). При необходимости дополнения можно установить в 1С в любое время, достаточно лишь воспользоваться специальной командой "Дополнения для 1С " ("Главное меню/ Сервис ") и указать базы, для которых требуется установить дополнения:

Рис. 14-12 – Установка дополнений для 1С
Местонахождение информационных баз 1С, установленных на вашем компьютере или на сервере, определяется автоматически.
После установки в 1С новых форм регламентированной отчётности или их обновления, необходимо переустановить дополнения для 1С.
Формирование отчётности в 1С
В программе 1С электронная отчётность формируется в конфигурациях: "1С: Бухгалтерия ", "1С: Налогоплательщик ", "Комплексная конфигурация ". Во всех конфигурациях принципы формирования электронной отчётности одинаковы.
Для того, чтобы сформировать отчёт:
1. Откройте программу 1С и выполните "Главное меню/ Отчеты/ Регламентированные ". Открывается окно "Регламентированные отчеты " со списком отчётов, которые можно сдать в электронном виде:

Рис. 14-13 – Список регламентированной отчётности
2. В списке отчётов откройте соответствующую папку и далее выберите и откройте (<Enter >) отчёт, который вы хотите создать.
3. После этого открывается окно со списком разделов, которые содержит форма данного отчёта.

Рис. 14-14 – Список налоговой отчётности
Последовательно откройте каждый раздел и введите данные. Окно бланка с полями для ввода данных появляется, как только вы открыли раздел. После того, как бланк заполнен, сохраните информацию.
Таким же образом сформируйте все отчёты, которые вы сдаёте в данном налоговом периоде в электронном виде. После того, как все отчёты сформированы, приступайте к их выгрузке в СБиС++ .
Передача отчётности в СБиС++
После того, как необходимые отчёты сформированы в 1С, можно переходить к их передаче в "СБиС++ Электронная отчетность ".
В программе 1С в окне "Выгрузка данных отчетности " (рис. 14-11):
1. Выберите формы, которые требуется передать в СБиС++.
2. Выберите период, за который выгружаются формы.
3. Установите флажок в поле "в программу "СБиС++ Электронная отчетность ".
4. С помощью кнопки "Обзор " укажите расположение каталога с программой СБиС++.
5. Возвратившись в окно выгрузки данных, нажмите "Выгрузить данные отчетности ".
6. Отчеты выгружаются в файлы электронной отчётности. Отчёт о процессе выводится в окне сообщений, в 1С.

Рис. 14-15 – Отчёт о выгрузке отчётности в файлы
Как только выгрузка отчётов закончена, запускается СБиС++ и начинается загрузка отчётов в СБиС++.
При этом могут возникать сообщения:
| Сообщение |
Необходимость задокументировать данную информацию возникла в результате отказа в работе лобных долей, особенно в предметной области сдачи декларации НДС. Заметка будет полезна
в особенности избалованным пользователям 1С предприятие 8, где нет таких сложностей при работе с регламентированной отчетностью.
Итак, предположим нам нужно сформировать и выгрузить декларацию НДС за 3 квартал 2010
Переходим: Отчеты - регламентированные - Налоговая отчетность - НДС.
В отчете имеем Титульный лист, 7 разделов и 2 приложения. заполоняем нужные страницы и показатели. Выгрузка производится при помощи обработки Выгрузка данных отчетности (форматы версии 4, версии 5). запускаем ее. В списке отчетов для выгрузки по двойному клику можно перейти на нужную страницу отчета. При этом открывается окно "Выберите раздел отчета".
О наиболее частой проблеме с выгрузкой налоговой отчетности из 1С Бухгалтерия 7.7.
Если программа выдает ошибки типа:
Не заполнен показатель в Раздел 2\ Строка 040\ Графа 3.
Не заполнен показатель в Приложение 1 к Разделу 3\ Строка 030.
Показатель в Приложение 1 к Разделу 3\ Строка 040 содержит некорректное значение: длина значения показателя должна быть не меньше 10.
Показатель в Приложение 1 к Разделу 3\ Строка 050 содержит некорректное значение: длина значения показателя должна быть не меньше 10.
Не заполнен показатель в КПП.
Что делать, если не выгружается регламентированный отчет из 1С:Бухгалтерия 7.7?
Программа 1С поддерживает несколько вариантов заполнения отчета, которые вбираются по кнопке Вариант. Как правило, ошибка в выгрузке заключается в том что необходимые показатели остаются незаполненными. В особенности это касается случаев выгрузки страниц отчетности 1С, заполнение которых не подразумевается при выгрузке. Другими словами, мы создали страницы отчетов, но не заполнили их.
Воизбежание ошибок непосредственно перед выгрузкой проходимся по каждой странице отчета, нажимаем на кнопку Вариант и убеждаемся, что у ненужных страниц варианты отсутствуют.
В случае если откроется список вариантов заполнения отчета, выбираем пункт <удалить текущий>, закрываем страницу и отказываемся от сохранения отчета
. Именно так можно произвести удаление страниц отчета, созданных по ошибке.
Общее правило состоит в том, чтобы сохранять только те разделы, заполнять которые мы планируем. В помощь нам в корне списка регламентированных отчетов есть обработка Обслуживание сохраненных данных отчетности. Этот сервис позволяет отслеживать, какие именно страницы созданы для каждого из отчетов. Отсюда же можно выполнить переход к нужному разделу и при необходимости удалит его.
Где хранятся заполненные регламентированные отчеты?
C:\Program Files\1Cv77\1SBDemo\ExtForms\01028561.77\6 301001.02\1152017.10\31120100.rvs
- C:\Program Files\1Cv77\1SBDemo - каталог информационной базы;
- 01028561.77, 6301001.02 - ИНН и КПП организации (в данном случае из демонстрационной базы);
- 1152017.10 - кодовое обозначение отчета
- 31120100.rvs - файл отчета с расширением rvs
Несмотря на то, что 1С является самой популярной, удобной и надежной информационной системой, имеющей в своей линейке комплекс решений для автоматизации и обработки абсолютно всех бизнес-процессов на предприятиях любого масштаба и области деятельности, все равно у пользователей ежедневно возникает необходимость выгрузить данные из 1С в сторонние программы или файлы. В данной статье рассмотрим, что такое выгрузка из 1С и покажем, как сделать выгрузку из 1С и какие проблемы могут возникать при этом.
Данные, которые можно выгружать из 1С
1С любой конфигурации штатно поддерживает выгрузку таких данных как:
- Печатные формы;
- Отчеты;
- Таблицы и списки.
Выгрузка данных из 1С 8.3 возможна во многих популярных форматах:
- Microsoft Excel;
- Microsoft Word;
- Выгрузка в CSV;
- HTML и другие.
Выгрузка печатных форм и отчетов
Любую печатную форму или отчет в 1С можно сохранить в нужном формате. Для этого понадобится открыть форму или отчет, затем выбрать в Главном меню Файл - Сохранить как.
После этого будет открыто окно сохранения файла, в котором указывается имя и тип файла:
Возможные проблемы при выгрузке из 1С

Это связано с тем, что печатная форма или отчет не активизированы в данный момент. Чтобы печатная форма стала доступна для сохранения, требуется просто кликнуть мышкой в любое место на ней:

Выгрузка в Excel
Обработка данных в самом популярном табличном формате требует соответствующей выгрузки. Для того чтобы сохранить нужные данные в формате Excel, необходимо в диалоге сохранения файла указать тип Лист Excel2007-...(*.xlsx). Реже необходимо сохранить данные в старом формате Лист Excel (*.xls):

Аналогично, выбирая нужный формат, можно сделать выгрузку из 1С в PDF, из 1С в WORD, из 1С в CSV, а также в другие форматы.
Выгрузка произвольных таблиц из 1С
В данном разделе будет показано, как можно выгрузить любые данные, при условии, что у вас есть на это права.
В 1С разработан штатный механизм, который позволяет выгрузить любой список (например, список документов или элементы справочника). Для этого в командной панели любого списка, в группе «Еще» доступна команда «Вывести список»:


Информация будет выведена в специальный табличный документ. Этот документ выглядит так же, как любой другой отчет в 1С, и его можно выгрузить точно так же, используя команду Файл – Сохранить как:

Как выгрузить данные, которые не видно в списке
Зачастую, возникшая задача по выгрузке какой-то список, сопровождается необходимостью добавления туда колонок, которые точно есть в документе (справочнике), но их по каким-то причинам не видно в текущем списке. Пример: в списке «Клиенты» добавить для выгрузки поле «Телефон», которое отображается только в дополнительной панели справа:

Чтобы телефон можно было выгрузить из 1С, его все же сначала необходимо добавить в список. Для этого надо вызвать команду «Еще - Изменить форму». Далее нам понадобиться в списке колонок найти нужную. Тут есть одна хитрость: разработчики типовых конфигураций почти всегда добавляют поле «Ссылка». Если встать на него, а затем нажать кнопку то мы увидим все возможные поля этого справочника. Находим поле «Телефон» и ставим у него галочку использования.


После этого базу данных клиентов с телефонами можно выгрузить в файл через штатную команду «Вывести список» и продать конкурентам.
Для примера, сформируем Оборотно-сальдовую ведомость (Отчеты — Стандартные — Оборотно-сальдовая ведомость ).

Указываем папку — куда сохранить документ, задаем имя файла и выбираем Тип файла — Лист Excel (*.xls) или Лист Excel2007-…(*.xlsx) — это разные версии программы Excel. Можно сохранить в обоих форматах и посмотреть какой вас больше устроит. Также, при сохранении доступны и другие форматы файла. Нажимаем кнопку Сохранить .

В нашем примере мы выбрали папку Документы из 1С и задали имя файла — ОСВ за 9 месяцев . Для примера, сохраняем в разных форматах Excel.


После сохранения документы будет находиться в указанной папке.

Открываться будут оба файла, т.к. более ранние версии документов поддерживаются более поздними версиями программ.
Как в 1С сохранить документ в Excel
Рассмотрим сохранение на примере документа Платежное поручение . Сформируем его печатную форму и среди кнопок на панели инструментов видим кнопку с дискетой .

При нажатии, открывается окно сохранения документа, где мы указываем папку — куда сохранить и выбираем нужный формат. В нашем случае это — Лист Microsoft Excel . Устанавливаем галочку и нажимаем кнопку Готово . Документ сохранен в папку.

Выгрузка таблиц из 1С в Эксель
Иногда возникает необходимость сформировать список из данных табличных частей журналов документов, справочников и т.п. При этом можно установить отбор нужных элементов (дата, наименование контрагента). Рассмотрим пример.
Мы хотим вывести список Платежных поручений по уплате налогов и взносов за период.
Для выбора документов можно выделить их, удерживая кнопку Ctrl или Shift , а также используя для выделения группы строк. После чего нажимаем кнопку Еще и выбираем команду Вывести список .

В открывшемся окне настраиваем, какие колонки нам нужно вывести и выбираем — выводить в Табличный документ . Если мы выделили группу строк в списке, то установим галочку — выводить Только выделенные . Нажимаем ОК и список готов.

Выглядит он следующим образом.
Получившийся отчет можно сохранить в любом формате, в том числе Excel — *.xls . Для этого (как описывалось выше) выбираем команду Сохранить (или Сохранить как ) в меню Файл и задаем параметры.


Эти действия можно выполнять с любыми списками программы 1С.
При работе с большими списками, например, справочник Номенклатура , можно устанавливать дополнительный отбор и делать группировку, устанавливать порядок сортировки данных.

Поэтому перед формированием любого списка следует обратить внимание на команду Настройка списка в кнопке Еще .

Как сохранить данные ячеек таблицы из 1С в Excel
Иногда возникаем необходимость скопировать из отчета или документа часть данных. Сделать это можно обычным копированием. Для этого выделяем часть нужных ячеек и нажав правой кнопкой мышки выбираем команду Копировать (или Ctrl+C ).

Перейдя в программу Excel с помощью команды Вставить , добавляем в таблицу скопированный фрагмент. Этот способ работает со всеми данными в 1С, как в сформированных таблицах, так и с ячейками форм — в справочниках, журналах, документах.
Помогла статья?
Получите еще секретный бонус и полный доступ к справочной системе БухЭксперт8 на 14 дней бесплатно