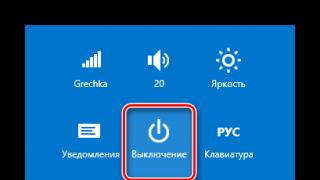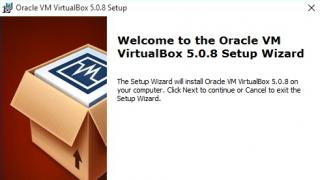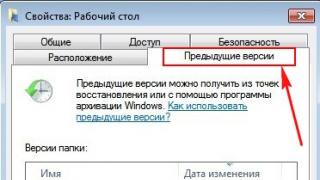Даже не все опытные пользователи ПК знают, что такое менеджер браузеров. Но многие замечали, что после установки приложений, обычно скачанных из ненадежных источников, изменяются настройки компьютера. В первую очередь это заметно в нарушении работы веб-просмотрщиков, установленных на компьютере:
- изменяется их стартовая страница;
- изменяется поисковая система, установленная по умолчанию;
- устанавливаются без ведома пользователя расширения или удаляются ранее установленные;
- после кликов по ссылкам открываются дополнительные вкладки или окна;
- заметно снижается производительность компьютера.
Иногда эти проблемы возникают через некоторое время после установки приложений, и выяснить, что за программа их внесла, довольно сложно.
Установив на компьютер менеджер браузеров Яндекс, можно решить большинство этих проблем.
Первоначально этот manager защищал только те веб-обозреватели, в которых был установлен Яндекс Бар. Последние его версии защищают любой установленный browser.
Назначение менеджера веб-обозревателей
Неопытные пользователи не понимают, зачем устанавливать manager браузеров, если на компьютере есть антивирусная защита. У этих программ совершенно разное назначение. Работая в паре, они дополняют друг друга и обеспечивают комплексную защиту ПК.
Для чего нужен менеджер браузеров от Яндекс и каковы его достоинства:
- Удаляет ПО, влияющее на изменение настроек. В большинстве случаев делает он это в автоматическом режиме, редко спрашивая разрешение пользователя.
- Не устанавливает дополнительно ПО.
- Не содержит рекламных материалов. Единственное, что ненавязчиво предлагает программа, — скачать бесплатно и установить Яндекс-browser.
- Программа защищает настройки браузеров только от автоматических изменений, не реагирует на те, что произведены пользователем.
- В программу встроен помощник, позволяющий ответить на многие вопросы, в том числе и о том, как удалить менеджер браузеров.
- Если было установлено ПО, которое отрицательно повлияло на работу компьютера, защитник позволяет вернуть ПК к состоянию «все как было».
Менеджер браузеров скачать можно бесплатно и без регистрации с различных сайтов, но предпочтительнее скачивать с официального сайта Яндекс.
Инсталляция программы простая, не вызовет затруднений даже у начинающего пользователя. Рекомендуется во время инсталляции установить все галочки.
После установки программа-менеджер браузеров сама определит, какие веб-просмотрщики установлены, какие расширения в них активны и какие из них следует защитить. Для каждого из них можно персонально указать стартовую страницу и поисковую систему по умолчанию.
Видео обзор и инструкция по настройке
Как удалить manager
Перед тем как удалить менеджер, нужно закрыть все работающие веб-просмотрщики, зайти в панель управления и выполнить обычную процедуру деинсталляции ПО. Разработчики гарантируют, что удаление происходит чисто, «хвостов» не остается. Однако специалисты утверждают, что «хвосты» есть.
Полностью удалить manager можно с помощью утилит Soft Organizer, AWDCLeaner. Опытные пользователи рекомендуют после удаления почистить реестр вручную.
Видео инструкция по удалению
5.6K
На сегодняшний день существует множество плагинов для браузеров, обещающих защитить приватность пользователя. В этой статье мы рассмотрим самые популярные плагины для браузеров, которые защитят от рекламы в интернете .
Блокировка рекламы, скриптов и всплывающих окон при помощи AdBlock Plus
Блокировщики рекламы и скриптов предоставляют контроль над работой в интернете. Они позволяют заблокировать рекламу на посещаемых сайтах и предотвратить выполнение сценариев и виджетов, которые отправляют данные пользователей неизвестно куда.
Но если вы не знаете, как использовать подобные инструменты, то они могут помешать просматривать сайты, делая их непригодными для использования, пока вы не выясните, что следует разрешить, а что заблокировать. Кроме этого, блокируя рекламу, вы можете довольно сильно повлиять на сайт и людей, работающих над ним.
AdBlock Plus (Firefox / Chrome / Safari ) блокирует рекламные баннеры, всплывающие окна, рекламу в видео и многое другое. Он не дает посетить домены, размещающие вредоносное программное обеспечение, а также отключает сторонние следящие cookie-файлы и скрипты. Мы считаем, что он сочетает в себе легкость в использовании и возможность ведения «белого списка » и автоматическое управление, что делает его инструментом, который может использовать каждый. Продвинутые пользователи могут получить в свое распоряжение и поэкспериментировать с различными списками подписки и настройками активных списков, которые они используют.
Альтернативы:
По нашему мнению Adblock Plus является лучшим выбором, но есть несколько других плагинов, которые делают то же самое.
Рассмотрим другие варианты защиты от рекламы в интернете :
- uBlock Origin для Chrome и Firefox поддерживается оригинальным разработчиком. Плагин такой же мощный, как и AdBlock Plus . Возможно даже мощнее, потому что в отличие от ABP предоставляет больше контроля над тем, что заблокировать, а что разрешить. Он также занимает меньше системных ресурсов и не вызывает таких проблем как ABP , создателям которого платят некоторые крупные компании, чтобы их объявления попадали в рамки политики «приемлемой рекламы» . Единственная причина, по которой uBlock Origin не является нашим фаворитом, что он немного сложный для начинающих пользователей и блокирует больше, чем ABP . Так что для начала нужно разобраться в нем, чтобы настроить его под свои нужды. И второе: ABP имеет такие функции, как очистка Facebook , скрытие комментариев YouTube и многое другое, что uBlock Origin не делает… по крайней мере, до тех пор, пока вы не станете достаточно опытным пользователем, чтобы сделать это самостоятельно. Если же вы считаете себя продвинутым пользователем, удалите ABP и установите uBlock Origin ;
- NoScript (Firefox ) и ScriptSafe (Chrome, ранее ScriptNo ): оба отключают выполнение сценариев на страницах, пока пользователь не внесет их в белый список. Блокируют исполнение Java , JavaScript , Flash и других компонентов. Они мощные, но очень агрессивные и мешают работе многих сайтов. Если вы собираетесь использовать их, то будьте готовы разбираться в скриптах на каждом сайте, который посещаете, чтобы выяснить, какие из них делают сайт работающим. Кроме этого AdBlock Plus уже делает это (и менее агрессивно ), вам просто нужно добавить правильные фильтры .
Если вы не используете дополнительные функции AdBlock Plus для обрезки различного хлама YouTube или не блокируете определенные элементы, попробуйте uBlock Origin . Он сотворит чудо — уменьшит объем памяти, потребляемой браузером, и в результате вы получите более мощный и настраиваемый инструмент для защиты от рекламы в интернете бесплатно. Хотя придется с ним повозиться, чтобы заставить работать именно так, как вам хочется.
Блокирование всех запросов отслеживания с Disconnect
Включает расширения анти-слежение и анти- cookie .
Disconnect Private Browsing (Firefox/Chrome/IE/Safari ) — это наш выбор, потому что он защищает от отслеживания, вредоносных программ и вредоносной рекламы, обеспечивает безопасный Wi-Fi и предоставляет функционал по оптимизации пропускной способности, который просто недоступен в других инструментах. Он блокирует следящие cookie-файлы и предоставляет контроль над всеми скриптами и элементами сайта из простой в использовании панели инструментов.
Disconnect может защитить вас даже, когда вредоносная программа встраивает свою рекламу на популярных страницах или рекламная сеть заражена внедренным вредоносным программным обеспечением. Плагин также защищает от отслеживания через социальные сети такие, как Facebook , Google + и Twitter , которые используют браузер для сбора данных о вас даже за пределами своих социальных платформ. Наконец, Disconnect защищает вас, когда злоумышленник может использовать украденные cookie для доступа к персональным данным без необходимости кражи пароля.
Альтернативы:
Disconnect — наш любимый плагин из всего представленного набора, но есть и другие браузерные расширения, которые делают то же самое:
- Privacy Badger (Chrome/Firefox ) — так как он на этом поприще новичок, то он попытался взять лучшее от всех ранее созданных плагинов. Действует слишком мягко — блокирует нежелательные действия и создает «черный список », когда наблюдает плохое поведение, вместо того, чтобы блокировать определенные сайты, куки, а также всплывающие окна. Это делает его более легковесным, но он обеспечивает немного меньше защиты, по крайней мере, до тех пор, пока обучается на основе вашего поведения. Вы также получаете простую в управлении кнопку на панели инструментов, что дает абсолютно четкое представление о записи информации о вас. Система «Зеленый / желтый / красный » показывает, отслеживаетесь ли вы через сайты или нет;
- Do Not Track Me (Firefox / Chrome / IE / Safari ): предлагает выпадающую панель инструментов для браузера, которая показывает, какие следящие куки и скрипты загружаются на сайте, и позволяет полностью их отключить. Обладает дружественным, интерфейсом. Он также оставляет плагины и скрипты включенными, пока вы не выключите их. Disconnect гораздо мощнее и функциональнее, Do Not Track Me подходит тем людям, которые хотят скачать защиту от рекламы в интернете и отключать элементы выборочно;
- Ghostery (): так же, как и другие браузерные расширения, Ghostery блокирует следящие куки и скрипты во время загрузки. Отображает список заблокированного, так что вы можете увидеть, являются ли заблокированные элементы безвредными. База данных Ghostery огромна и предоставляет возможность блокировать все или что-то конкретное. К сожалению, у Ghostery есть проблемы с продажей сведений рекламодателям, так что вам, возможно, захочется держаться от него подальше.
Можно утверждать, что Disconnect , Do Not Track Me и Ghostery делают одно и то же, но мы по-прежнему считаем, что Disconnect — самый надежный из всех трех. Нам нравится подход Privacy Badger «учиться по мере продвижения «, но мы не можем поспорить с тем, что он предоставит меньшую защиту при выходе в зону слежения, чем любой другой плагин. Кстати говоря, новая версия Disconnect доступна только для Firefox и Chrome , так что если вы предпочитаете Safari , IE , или Opera , мы предложили бы Do Not Track Me .
По существу все сводится к личным предпочтениям: к тому, что не мешает просматривать сайты, и тому, что лучше работает в браузере, которым вы пользуетесь чаще всего. Так что если один плагин не сработает, не бойтесь пробовать какой-то другой.
Настольная и мобильная защита Disconnect Desktop
Инструмент для браузера Disconnect стоит скачать, и мы рекомендуем его для тех, кто хочет конфиденциальности или ускорить просмотр веб-страниц. Если хотите пойти еще дальше, новый настольный пакет Disconnect Private Browsing , который мы упоминали выше, с собственным прокси и VPN обеспечит безопасность вашего веб-серфинга. Он проверяет соединения по списку вредоносных программ, внедренных в рекламные сети, отслеживает инструменты слежения известных вредоносных хостов и сайтов, а затем просто блокирует их.Бесплатная версия настольного пакета Disconnect включает в себя плагины для браузера, которые мы упоминали выше, с собственным поисковым сервисом и базовым прокси-сервером, который обеспечивает безопасность веб-серфинга. При обновлении до Disconnect premium за $5 в месяц или $50 в год можно получить эти функции вместе с мобильными приложениями для iOS и Android .
Это отличный сервис защиты против рекламы в интернете , и, честно говоря, ему нет альтернативы. Тем не менее, премиум-цена может быть слишком высокой для некоторых людей. Мы думаем, что вы должны подписаться на VPN , особенно когда находитесь в Wi-Fi зоне или пользуетесь ненадежными сетями, но Disconnect предназначен для обеспечения конфиденциальности и безопасности. Для многих людей расширение Disconnect – это все, что нужно для защиты.
Дополнительные инструменты для обеспечения приватности
HTTPS Everywhere (Firefox / Chrome ) является обязательным независимо от того, какие средства безопасности вы решите использовать. После установки расширение проверит соединение с помощью SSL и попытается найти безопасные версии сайтов, которые вы посещаете. Это отличный способ защитить ваш веб-серфинг.
Виртуальная частная сеть (VPN) шифрует весь ваш интернет-трафик и предлагает максимально возможную защиту от посторонних глаз. Ищите провайдера, который хранит только минимально требуемые логи для поиска и устранения неполадок, предлагает надежное шифрование, находится на хорошем счету у пользователей, а также предоставляет множество опций. Не стоит кидаться к любой оффшорной VPN только потому, что ваш провайдер VPN находится в далекой стране. Если вы просто ищете бесплатную службу, чтобы обезопасить себя, пока вы гуляете по интернету, и при этом вы не готовы попробовать полноценный платный VPN сервис (или свой собственный ), попробуйте Hideman или Tunnelbear .
Антивирусные утилиты важны для защиты безопасности. Старайтесь избегать подозрительных сайтов, соблюдайте правила гигиены в интернете, а также постоянно обновляйте антивирусные инструменты.
Другие инструменты безопасности, которые могут понадобиться
Мы рассмотрели наиболее важные и необходимые инструменты для обеспечения конфиденциальности и безопасности, но всегда существует еще один шаг, который можно предпринять, чтобы убедиться, что ваши сообщения не будут перехвачены и прочитаны третьими лицами. Вот еще несколько инструментов для лучшей защиты от рекламы в интернете :
- Web of Trust (WOT ): (Firefox / Chrome / Safari / IE ) WOT выполняет отличную работу по ранжированию сайтов по репутации. Это не блокировщик рекламы или что-то подобное, но он уведомляет вас, когда посещаемый сайт ненадежен. Опытным пользователям возможно не нужна поддержка, но новички не всегда могут видеть, что загружается на компьютер при посещении сайта;
- Шифрование электронной почты : если вы хотите перенести безопасность настольных компьютеров на совершенно новый уровень, можете рассмотреть процедуру шифрования электронной почты и чата. Наши любимые чаты Pidgin и Adium могут сделать это довольно просто. Если вам нужен другой вариант, используйте TorChat ;
- Tor (Windows / Mac / Linux ) шифрует ваш интернет-трафик и возвращает его через ряд других компьютеров, известных как ретрансляторы, чтобы скрыть местоположение, а также сохранить конфиденциальность. Конечно, анонимность не простирается далеко: трафик, выходящий из узла сети Tor , уже не шифруется. Только пока трафик находится внутри сети Tor
Перевод: Александр Рябов
1. Общие настройки и поисковые системы
Одна из первых линий обороны против заражения вирусами и угрозами конфиденциальности, преследующих нас в Интернете, находится в наших веб-браузерах. Эта серия статей предназначена для того, чтобы помочь вам укрепить ваш браузер от всех видов онлайн-проблем.
Однако, стоит отметить, что даже если ваше основное беспокойство связано только с конфиденциальностью, мы очень рекомендую вам все же прочитать и разделы, касающиеся безопасности. Препятствование тому, чтобы ваш компьютер связывался с потенциально опасными сайтами и способствование тому, чтобы избегать вредоносное ПО, играет очень важную роль в сохранении вашей онлайн-приватности в Интернете. Таким образом, защита вашей конфиденциальности в действительности требует, чтобы вы также поддерживали свою безопасность.
Заметьте, что помимо общих рекомендаций вам нужно будет также ознакомиться с разделами, применимыми к конкретному веб-браузеру, который вы используете. Вам в действительности даже не нужно волноваться о других разделах. Кроме того, обратите внимание на то, что все инструкции даются исходя из того, что никакие другие изменения в конфигурацию не вносились. Все браузеры были установлен с настройками по умолчанию и уже после настроены. Кроме того, если не указано иное, любые предлагаемые инструкции применимы ко всем браузерам в перечисленных категориях. Каждый раз, когда определенный браузер нуждается в особенных настройках, это будет отмечено.
1. Общие настройки браузера
Если вы, как и большинство людей, используете Adobe Flash , то вам нужно сделать некоторые изменения в настройках. Независимо от того, какой браузер вы используете, вы должны убедиться, что в настройках вашего Flash-проигрывателя запрещены сторонние cookie. Если вы работаете в Windows Vista Windows 7 или Windows 8 (8.1), сделайте это, перейдя в Панель управления на вашем компьютере.
Оттуда перейдите в раздел "Система и безопасность" ("System and Security"). Если вы работаете в Windows XP, вы должны перейти к панели управления и удостовериться, что она отображается в классическом виде ("Classic View"). На этом шаге вы должны увидеть значок "Flash player". Щелкните по нему. На вкладке "Хранилище" ("Storage") удостоверьтесь, что выбрана опция "Запретить всем сайтам хранение информации на этом компьютере" ("Block all sites from storing information on this computer"). А также, на вкладке "Дополнительно" убедитесь, что выбрана опция "Разрешить Adobe устанавливать обновления" ("Allow Adobe to install updates").
Кроме того, важно знать, что Java постоянно используют для установки на компьютеры пользователей вредоносных программ. К тому же, плагин Java даже не является необходимым для использования большинства сайтов. Таким образом, если плагин Java установлен в вашем браузере, наш совет вам - удалить его, если он вам не нужен. Кроме того, если вы удалили Java полностью с вашего компьютера, что мы рекомендуем сделать, если вы не будете активно его использовать, вы должны также, используя встроенный поиск Windows, найти файл "npDeployJava1.dll" на вашем диске С, и если он существует, удалить его. По какой-то причине этот файл не был удален деинсталлятором Java.
Если Java требуется для работы установленных в системе программ, мы рекомендуем ознакомиться с инструкцией
Кроме того, если есть какие-либо плагины, которые вы не используете, мы советуем вам их также удалить. Они могут поставить под угрозу вашу безопасность. Для удаления нежелательных плагинов Вы можете использовать приложения avast! Browser Cleanup или Auslogics Browser Care , или воспользоваться советами по проверке и настройке плагинов в веб-браузере .
2. Используйте поисковые системы, ориентированные на конфиденциальность
Поисковая система Google записывает ваши историю поиска и настойчиво следит за вами. Также делают и многие другие популярные поисковики. Поэтому мы предлагаем вам использовать альтернативную поисковую систему. Одна из лучших анонимных систем поиска называется . Эта поисковая система позволяет вам вести поиск с помощью Google, но она блокирует возможность Google следить за вами.

Это не столь же мощный поисковик, как оригинальная поисковая система от Google, но это определенно полезный инструмент для анонимного поиска информации. Та же компания, которая создала StartPage, создала и поисковую систему под названием . Свои результаты она собирает из многих других источников и, таким образом, может быть еще более полезна, чем StartPage. Обе поисковые системы были сертифицированы независимой третьей стороной как поисковики, не записывающие IP-адрес посетителя и не использующие следящие cookie.
Еще одна очень хорошая поисковая служба называется . Эта поисковая система также не записывает никакой информации о вашем поиске. DuckDuckGo формирует свои поисковые результаты на основе подборки из многих источников. Она также выводит на экран варианты ответов на вопрос, который вы задаете в самом верху страницы результатов. К тому же в настройках (меню More > Settings > Results > Site icons) можно поставить отображение рейтинга безопасности WOT без установки самого плагина.

В плане безопасности и конфиденциальности DuckDuckGo - очень полезная поисковая система.
Продолжение следует...
В следующей статье мы рассмотрим, как повысить уровень защиты и уровень конфиденциальности веб-браузеров на основе Chromium (Google Chrome, Comodo Dragon и SRWare Iron).
Нашли опечатку? Выделите и нажмите Ctrl + Enter
Мы посещаем все больше различных сайтов. Плохо это или хорошо — не так уж важно. Любопытство — это свойство характера, позволяющее человечеству изобретать лекарство, спасающее жизнь десяткам тысяч людей, и изобретать ядерную бомбу, убивающую сотни тысяч. В интернете с вами происходят трагедии поскромнее: вы рискуете нарваться на какую-то зловредную программу, которая поселится в вашем браузере и сделает его медленнее или заставит его вести себя не так, как вы этого хотите. Как же защитить свой браузер, чтобы таких трагедий не случалось вовсе?
MacAfee WebAdvisor

У этого сервиса есть бесплатный тариф, позволяющий использовать все необходимые функции для блокировки вредных сайтов. Платный тариф обладает лишь большей гибкостью настройки белых и черных списков.
Этот фильтр верой и правдой служит моей семье лет пять. И ни разу его блокировки не были ошибочными.
Менеджер браузеров от Яндекса
Современный браузер — не ребенок. Он способен многие угрозы блокировать и сам. Но находятся зловреды, которые могут попытаться изменить настройки браузера нестандартным путем. Против таких шпионов браузер часто оказывается бессилен. Тут ему на помощь поспешит от российского поискового гиганта — компании Яндекс.
Это приложение умеет контролировать сохранность настроек всех популярных браузеров.

И если кто-нибудь из зловредов попробует изменить основной поиск или домашнюю страницу браузера, программа сразу сообщит об этом.

Защита браузеров антивирусом
Современные антивирусы, такие как Avast!, AVG и Avira, включают даже в свои бесплатные редакции ряд средств для защиты во время путешествия по Интернету. Так AVG выводит рейтинг сайта, по схеме, схожей с описанной для McAfee SiteAdvisor. Антивирусы также умеют контролировать вашу электронную почту, а Avast! даже замахивается на самое святое — торренты!
Подробнее об этих защитниках в нашей .
Советовать вам использовать различные тулбары, которые тащат за собой почти все бесплатные антивирусы, я не стану. Будьте внимательны при установке антивирусных систем — снимайте галочку с пункта о таких не очень полезных помощниках.
Сброс настроек браузера
Если вдруг случилось так, что настройки браузера уже сбились из-за какой-то программы, то можно воспользоваться сбросом настроек браузера на «заводские» значения. Как это сделать описано в нашей .
Этот режим восстанавливает все настройки браузера в такое же значение, которое они имели при установке браузера на ваш компьютер.
Есть встроенная функция защиты, которая называется Protect. Она позволяет уберечь пользователей от перехода на опасные сайты. Protect не гарантирует абсолютной защиты, так как не является профессиональным антивирусным продуктом, тем не менее, уровень защиты этой технологии довольно высок.
Отключение Protect в Яндекс.Браузере
Благодаря защитнику пользователь защищен не только от модифицирования браузера, но и перехода на небезопасные страницы, что очень важно, поскольку подобных сайтов в интернете довольно много. Протект работает очень просто: у него есть постоянно обновляемая база опасных ресурсов, которую он использует в целях обеспечения безопасности. Перед тем, как пользователь совершит переходит на сайт, браузер проверит его наличие в этом черном листе. Кроме того, Protect обнаруживает вмешательство других программ в работу Яндекс.Браузера, блокируя их действия.
Поэтому мы вам, как и сама компания Яндекс, не рекомендуем отключать защиту браузера. Обычно пользователи выключают защитник в случае, когда скачивают на свой страх и риск сомнительный файл из интернета или пытаются установить расширение в браузер, но Protect не дает это сделать, блокируя потенциально опасные объекты.
Если вы все же решили отключить Протект в Яндекс.Браузере, то вот как это можно сделать:
- Нажмите «Меню» и выберите «Настройки» .
- В верхней части экрана переключитесь на вкладку «Безопасность» .
- Нажмите кнопку «Отключить защиту браузера»
. В этом случае все текущие выставленные настройки сохранятся, но будут деактивированы до определенного момента.

Выберите время, в течение которого Протект будет неактивен. Временное выключение пригодится в случае, если Протект блокирует установку дополнения или скачивание файла. «До ручного включения» отключает работу защитника, пока пользователь самостоятельно не возобновит его работу.
- Если же вы не хотите полностью приостанавливать работу компонента, уберите галочки с тех параметров, которые не требуют защиты.
- Чуть ниже отображаются приложения, которые по мнению Яндекс.Браузера могут отрицательно сказаться на его работе. Объективно говоря, сюда нередко попадают совершенно безобидные программы, например, CCleaner , очищающий веб-обозреватель от мусора.
Снять блокировку с любого приложения вы можете, наведя курсор на него курсор и выбрав «Подробности» .

В окне выберите «Доверять этому приложению» . Больше запуск того или иного ПО не будет блокироваться Яндекс.Протектом.
- Несмотря на то, что основная защита отключена, частично Протект продолжает функционировать. При необходимости снимите галочки с других компонентов, которые находятся внизу страницы.

Отключенные параметры будут находиться в этом состоянии, пока не будут включены заново вручную.




Этот простой способ отключит технологию Protect в вашем браузере. Мы еще раз хотим посоветовать не делать этого и предлагаем почитать, как этот защитник оберегает вас, пока вы находитесь в интернете. В блоге Яндекса есть интересная статья, посвященная возможностям Protect - . Каждая картинка на той странице кликабельна и содержит полезную информацию.