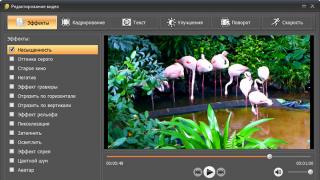В этой статье вы найдёте информацию о том, как сделать у себя на сайте. Есть несколько способов. Через поддержку вконтакте или использовать , который может нечто более, чем просто подключить комментарии.Вывод комментариев от вконтакте это ещё один способ улучшить поведенческий фактор на сайте. Давайте сначала рассмотрим вывод в wordpress комментариев вконтакте без плагина.
WordPress комментарии вконтакте без плагина
Что бы установить WordPress комментарии вконтакте на сайт, нужно сначала перейти на и заполнить поля для редактирования скрипта. Можете убрать галочку с медиа, что бы пользователи не могли выкладывать видео и картинки. Выводить более 15 комментариев не советую. Ширина у виджета стоит стандартная 496, поставив на сайт, можете изменить на «auto» что бы виджет лёг на всю ширину комментариев и был гибким. По картинке видно, какую часть, в какой файл нужно вставлять. Первую часть устанавливаем в header.php перед закрывающимся тегом Вторую часть, которая большая, ставим в файл single.php. Если хотите, что бы комментарии вконтакте выводились до wordpress комментариев, то находите строчку вывода комментариев php comments и ставите перед ней, как на картинке ниже. Если нужен виджет ниже, то ставите после.
По картинке видно, какую часть, в какой файл нужно вставлять. Первую часть устанавливаем в header.php перед закрывающимся тегом Вторую часть, которая большая, ставим в файл single.php. Если хотите, что бы комментарии вконтакте выводились до wordpress комментариев, то находите строчку вывода комментариев php comments и ставите перед ней, как на картинке ниже. Если нужен виджет ниже, то ставите после. Это был трудный способ, как сделать wordpress комментарии вконтакте, а теперь пора узнать простой способ.
Это был трудный способ, как сделать wordpress комментарии вконтакте, а теперь пора узнать простой способ.
wordpress плагин комментарии вконтакте
Плагин Vkontakte api
Вот весь функционал:
Но нас сейчас интересует именно комментарии вконтакте. После установки плагина, у вас появится Vkontakte api в закладках. Там нажимаем раздел Вконтакте и переходим по ссылке, что бы сделать приложение. После того как перешли, следует заполнить необходимые поля, обязательно выберите для веб сайта. Вам придет смс на телефон с подтверждением, после чего будет создано приложение. После этого можете даже не настраивать приложение, а сразу перейти на вкладку настройка и первые 2 строчки нам необходимо скопировать для плагина vkontakte api.
После того как перешли, следует заполнить необходимые поля, обязательно выберите для веб сайта. Вам придет смс на телефон с подтверждением, после чего будет создано приложение. После этого можете даже не настраивать приложение, а сразу перейти на вкладку настройка и первые 2 строчки нам необходимо скопировать для плагина vkontakte api. Копируем строчки и расставляем их в плагине, после этого он начнёт работать. Находим настройку комментариев и ставим нужные настройки. Вот мои настройки:
Копируем строчки и расставляем их в плагине, после этого он начнёт работать. Находим настройку комментариев и ставим нужные настройки. Вот мои настройки: Поздравляю, комментарии вконтакте установлены на сайт! Советую сначала постараться поставить wordpress комментарии вконтакте без плагина, что бы не нагружать сайт лишним. Если же не удобно, то используйте плагин vkontakte api, который здорово помогает не только с комментариями.
Поздравляю, комментарии вконтакте установлены на сайт! Советую сначала постараться поставить wordpress комментарии вконтакте без плагина, что бы не нагружать сайт лишним. Если же не удобно, то используйте плагин vkontakte api, который здорово помогает не только с комментариями.
Добрый день дорогие друзья. Каждый день на ваш блог заходит десяток посетителей, а не которым из них привычней и удобней оставить комментарий через социальную сеть. Но увы на вашем блоге не встроен виджет комментариев вконтакте wordpress . И так вы теряете драгоценные комментарии, которые не слабо подбадривают и в трудные времена, не так ли?) И сегодня я расскажу вам как вставить в свой блог , об этом в Интернете на самом деле много написано, но как-то не очень подробно и я решил исправить ситуацию, кстати раз мы так задели тему SMO, то советую вам прочитать мою статью “ “
Давайте проведём небольшой анализ и подумаем, почему вам нужно поставить на ваш блог wordpress комментарии вконтакте:
А теперь давайте перейдём к практическим действиям и установим на свой wordpress блог комментарии вконтакте. Кстати хочу сообщить вам, что на блоге моего друга проходит довольно интересный конкурс “Зачем я веду свой блог? ” Спешите принять участие и перед тем как я начну не забудь подписаться на обновления моего блога .
Установка комментариев вконтакте на wordpress – Этап № 1
Заходим в раздел разработчиков данной социальной сети в футере сайта есть ссылка разработчикам или можете пройти по данной ссылке .И нажимаем в правом верхнем углу длинную синею кнопку подключить сайт.

В появившейся форме вам нужно ввести название в произвольной форме, выбрать тип Веб-сайт и в графу адрес сайта и базовый домен ввести одинаковый адрес вашего сайта.

Далее в появившемся окне введите название для виджета в произвольной форме, его описание и группу если такова иметься. В графе open ApI повторите ввод адреса своего сайта.

Установка комментариев вконтакте на wordpress блог – Этап № 2
Следующим нашим шагом будет уже сама установка комментариев вконтакте на ваш wordpress блог.
Значит проходим во данной ссылке или заходим вконтакт и в нижним меню жмём ссылку разработчикам, далее вы увидите три больших колонки на сверху одни из них будет называется Документация. Жмём её и в графе Для сайтов нажимаете ссылку Comments.
Попав на страницу вы будете лицезреть данную форму:
Теперь по порядку. В графе сайт выбираете название своего Api которое мы создали в прошлом этапе. Вывод количества комментариев выбираете на ваш вкус и цвет. Поставив галочку Медиа, тем самым вы активируете функцию оставлять в форме комментариев не только комментарии (прошу прощение за масло масленое;)), но и фото, видео, граффити.
Ширина можете оставить по умолчанию, позже всё равно подберете нужный размер.
Теперь давайте разбираться с кодом, куда и как его вставлять.

Первые две части кода вам необходимо вставить в админке блога в файл header.php между тэгами

Всем привет! В настоящий момент социальные сети переживают настоящим бум популярности. Практически все пользователи интернета имеют свою страничкой в одной или нескольких социальных сетях. Какие из них самые популярные? На ум сразу приходят VKontakte и Facebook. Сегодня я вам рассказу о плагине ВКонтакте WordPress, которые добавляют на блог комментарии ВК, социальные кнопки и виджеты.
Для работы плагина необходимо иметь аккаунт ВК. Сам плагин устанавливается стандартно:
После активации будет создан отдельный пункт в меня админки WordPress — Vkontakte API. Рассмотрим представленные в нем настройки.
Первое с чего следует начать — это создать новое приложение в ВК.

Порядок действия следующий:
- введите название приложения;
- отметьте галочкой пункт веб-сайт;
- добавьте описание приложения;
- нажмите «перейти к загрузке приложения».

На следующей странице вводим адрес сайта (в формате http://vash_sayt.ru) и базовый домен (vash_sayt.ru). При желании можно добавить иконку и фото загрузить. Сохраняем изменения. Теперь копируем с этой же страницы ID приложения и Защищенный ключ и вставляем в настройки плагина Vkontakte API.

Плагин русский, поэтому и все его настройки на русском языке. Не буду разбирать каждую опцию, просто дам свои пояснения.
Комментарии.
Плагин автоматически добавляет в WordPress комментарии ВКонтакте, никого дополнительного кода никуда вставлять не надо. Стандартные комментарии WordPress при этом так же работают, но их можно отключить, поставив галочку напротив «Убрать комметарии WordPress-а».
Медиа в комментариях.
Какие медиа файлы могут добавляться к комментарию. Обратите внимание на пункт Ссылки, который я бы отключил, чтобы меньше спама было.
Кнопка «Мне нравится».
![]()
Добавить иконку «Мне нравится» на блог и настроить ее расположение. Отличная функция, позволяющая читателем рассказать о вашем блоге своим друзьям.
Еще одна иконка от VKontakte.
Facebook Like button.
![]()
Эх, давно что-то я не писал на тематики WordPress и Вконтакте. А тут решил написать инструкцию как установить виджет комментариев вконтакте для сайта на WordPress. Одним выстрелом убить двух зайцев, так сказать. Вообще у меня в блоге уже давненько стоит 2 формы комментариев: обычная WordPress и форма комментариев Вконтакте. Я вынес их в разные «табы» (при клике на разные кнопки выводится разная информация). Собственно хотелось бы сказать для начала пару слов о плюсах и минусах использования комментариев вконтакте на сайте .
Плюсы виджета комментариев Вконтакте
1) Если авторизованный в социальной сети Вконтакте пользователь прочтет ваш материал и ему вдруг захочется оставить комментарий, то в этом случае не придется вводить как в стандартной форме e-mail, имя и чаще всего еще каптчу, а только сам комментарий. Также исключает необходимость регистрации, если такова была ранее предусмотрена для комментирования через стандартную форму.
2) Исходя из первого, вторым плюсом можно засчитать это то, что будет видно комментатора «в лицо» — его фото и имя с фамилией. «Живому человеку» куда приятнее отвечать же, однако не все указывают настоящие данные и фото.
3) Для тех, у кого полно валится спама на сайт, это будет большим плюсом. Так как спам в этой форме комментариев минимален по количеству, в то время как форма комментариев вконтакте используется без каптчи.
4) Можно банить (добавляться в черный список) пользователей оставляющих спам и они никогда не смогут больше оставлять комментарии у вас. Премодерации кстати нет (только удаление уже оставленных комментариев), но лично я ее использовал только если комментарий имеет ссылку. Промодерировать комментарии хотя бы раз в неделю не составит труда и не займет много времени. Еще, кстати, можно добавлять модераторов.
5) Отличительный плюс – можно получить дополнительный трафик с соц. сети. В некоторых случаях он достаточно немалый.
Минусы виджета комментариев Вконтакте для сайта
1) Для тех, кто разрешает оставлять dofollow ссылки в стандартной форме комментариев будет минусом. Если у вас поступает много комментариев на блог, а вы вдруг отключите стандартную форму и поставите форму комментариев вконтакте число комментариев, скорее всего, сократится, так как большинство комментариев, вероятно, поступает именно из-за dofollow ссылок – что является одним из способов получить трафик на свой сайт. У кого ссылки nofollow или вообще убрана строка URL в форме — минуса в этом случае нет.
2) Ну и еще парочка маленьких минусов. Первый – нельзя настраивать дизайн, поэтому у некоторых он не очень впишется в дизайн. Второй – хоть и социальная сеть Вконтакте собрала всю Россию, однако есть люди не пользующиеся ей.
Как видите, количество плюсов значительно превосходит количество минусов. Если есть желание и одновременно есть сомнение в преимуществе – попробуйте оставить 2 формы комментариев (правда немного некрасиво и громоздко, но это решаемо). А теперь перейдем непосредственно к самому процессу и рассмотрим как вставить комментарии вконтакте на сайт Wordpress.
Установка виджета комментариев Вконтакте на wordpress
Не советую пользоваться каким-либо плагином для wordpress, чтобы использовать комментарии вконтакте. Чтобы установить вручную нужно всего несколько минут. А лишний плагин на сайте это масса неположительных факторов.
2) На этой странице вы можете прочитать информацию и создать форму для своего сайта. В форме указываем всю необходимую информацию в пустых полях: Название сайта, Адрес сайта, Основной домен сайта (обычно такой же, как и адрес сайта). Далее укажите, какое количество комментариев будет отображено на странице (остальное свернуто и доступно по клику «к предыдущим записям»). Можете запретить использование в комментариях фото, аудио, видео, ссылок, граффити – для этого уберите галочку рядом с «Медиа». Если хотите запретить не все, а что-то определенное, например ссылки, то нажмите «подробнее» и снимите необходимые галочки. Ширину можно подогнать под свой дизайн, но лучше не трогать, если нет понимания в этом.

4) Копируем первую часть кода (выделена большой фигурной скобкой на скриншоте) и вставляем в файл темы header.php до закрывающего тега (чтобы не «накосячить» вставляйте непосредственно перед этим тегом). Для этого зайдите в панели управления «Внешний вид -> Редактор -> Заголовок (header.php)», отредактируйте и сохраните (кнопка «Обновить файл»).
5) Скопируйте вторую часть кода и вставьте в файл «Одна запись» (single.php) после вывода материала – и непосредственно перед . Сохраните изменения (кнопка «Обновить файл»). Готово! По желанию можете отключить стандартную форму комментариев в настройках WordPress.
Администрирование виджета комментариев Вконтакте на сайте
Чтобы отмодерировать сообщения , авторизуйтесь под учетной записью, под которой создавали форму комментариев. Нажмите надпись в верхней части формы «администрирование». Для удобства нажмите вкладку «Обзор» и вы увидите все оставленные комментарии на вашем сайте. Вкладка «Комментарии» отображает только комментарии к данной странице с материалом. В «Черный список» помещаются соответственно пользователи, которых вы туда добавляете при модерировании.

Чтобы удалить сообщение наведите на комментарий и нажмите на появившийся серый крестик в правом верхнем углу. Далее можно: «Восстановить комментарий», «Удалить все её сообщения за последнюю неделю и добавить её в черный список» и просто оставить этот комментарий удаленным.
Чтобы добавить администратора нажмите «Назначить администраторов» и на открывшейся странице введите прямую ссылку на страничку необходимого человека и нажмите кнопку «Добавить администратора».
Уф, какая большая статья получилась! Возникнут проблемы или вопросы пишите в комментариях.