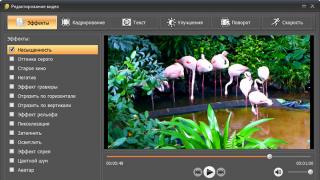Многие пользователи считают, что установка операционных систем на компьютер, является прерогативой специалистов. Но так ли это на самом деле? Учимся устанавливать и переустанавливать Windows XP самостоятельно.
Не секрет, что общение человека с компьютером осуществляется с помощью операционной системы, установленной на вашем ПК. Это первостепенный и основополагающий программный компонент, без которого невозможно представить современный компьютер. К сожалению, как и любая другая программа, операционная система несовершенна, и со временем, практически любой пользователь сталкивается с нарушением ее нормальной функциональности. Это может выражаться в значительном увеличении времени загрузки компьютера и открытии приложений, зависаниях при работе, возникновением различного рода ошибок при выполнении определенных действий или и вовсе в полном отказе работоспособности системы. К таким последствиям могут привести как некорректные действия самого пользователя, так и воздействие различных вредоносных программ, имеющихся с избытком в глобальной сети Интернет.
По статистике, даже если вы достаточно аккуратно эксплуатировали вашу ОС и надежно защищали ее от вирусных заражений, через 3-4 года у 80% пользователей появляются существенные причины для переустановки системы. И если вы все же решились сделать это самостоятельно, не обращаясь во всевозможные платные технические службы, эта статья для вас. В ней мы рассмотрим не просто полную установку операционной системы WindowsXPSP3, а постараемся разобрать все основные нюансы, возникающие в процессе инсталляции. Такой подход позволит не только более гибко настроить новую ОС уже на этапе переустановки, но и избежать возможных потерь важных данных.
Естественно, перед началом установки вам необходимо иметь установочный диск с системой. Причем этот диск должен быть загрузочным, т. е. компьютер должен иметь возможность с него загружаться. Как правило, все оригинальные диски с системой или их образы являются загрузочными по умолчанию. Вообще установка WindowsXP может быть запущена двумя способами - непосредственно из уже установленной системы или через загрузку с диска. Второй способ является предпочтительным, ну а если у вас старая система не загружается или вы производите установку на новый компьютер, то и единственно возможный.
Для того, чтобы компьютер начал загружаться с установочного диска, возможно, потребуется произвести несложные настройки в БИОС. Дело в том, что ваш оптический привод должен стоять первым в списке загрузочных устройств, что не всегда настроено именно так. Что бы это проверить, необходимо вставить компакт-диск с Windows в привод и произвести перезагрузку компьютера. Если в процессе загрузки вы увидите надпись: «Нажмите любую клавишу для загрузки», то все в порядке и можно приступать к установке. В противном случае необходимо перейти к настройке БИОС.
НАСТРОЙКА КОМПЬЮТЕРА ДЛЯ ЗАГРУЗКИ С КОМПАКТ-ДИСКА
При включении компьютера, как правило, появляется короткое сообщение, указывающее ту клавишу, с помощью которой можно зайти в меню настроек БИОС. Будьте внимательны, так как, эта надпись исчезает с экрана достаточно быстро, особенно у ноутбуков. Если с первого раза ее не удалось увидеть, сразу же произведите перезагрузку компьютера с помощью кнопки Reset и попытайтесь еще раз. В момент начала загрузки на экране может появляться большое графическое изображение, закрывающее служебные надписи на экране. Что бы его убрать, нажмите клавишу Esc.
Список, наиболее часто используемых клавиш:
- Настольные компьютеры - Del (практически всегда), F1
- Ноутбуки - F1, F2, F3, Del, Ctrl + Alt + Esc. В случае с ноутбуками сочетания клавиш могут быть очень разнообразными, в зависимости от его модели. Найти эту информацию можно либо через интернет, либо позвонив в службу технической поддержки.
Выяснив клавишу, отвечающую за вызов меню настроек БИОС, еще раз перезагрузите компьютер и в самом начале загрузки нажмите на нее несколько раз (достаточно и одного раза, но чтобы точно поймать нужный момент, многократное нажатие не помешает). Если все сделано правильно, то должно открыться окно настроек.
Как правило, наиболее часто встречается два типа БИОС:

Если ваше окно похоже на это, то здесь необходимо выбрать раздел Advanced BIOS Features , а в нем пункту First Boot Device присвоить значение CDROM. Затем нажмите клавишу F10 и в появившемся диалоговом окне выберите Yes.
American Megatrends BIOS

Или если ваше окно имеет серый фон, как на этом скриншоте, то выберите сверху раздел Boot и в подразделе Boot Device Priority в пункте 1st Boot Device установите название своего оптического привода. Затем нажмите клавишу F10 и в появившемся диалоговом окне выберите Yes.
У мобильных устройств (ноутбуков), программы БИОС могут очень сильно различаться, и привести в рамках данной статьи все возможные их варианты не представляется возможным. В любом случае, вам следует отыскать в окне настроек пункт, название которого связанно с загрузкой (Boot) и в нем выставить первым устройством оптический привод (CDROM).
НАЧАЛО УСТАНОВКИ
После включения/перезагрузки компьютера, если на вашем компьютере в этот момент уже установлена какая-либо операционная система Windows, то через какое-то время на экране вы увидите надпись «Press any key to boot from CD» (Нажмите на любую клавишу для загрузки с компакт-диска) что вам и следует сделать.

Будьте внимательны, так как у вас будет только 5 секунд для входа в установку системы. Если началась загрузка текущей операционной системы, значит, возможность начать инсталляцию была упущена и следует заново перезагрузить компьютер для следующей попытки.
Затем появится экран установки базового программного обеспечения Windows XP, требующий вашего вмешательства только в случае если вы планируете устанавливать систему на массив жестких дисков (RAID) или высокосортной диск SCSI.

Именно здесь следует нажать клавишу, для установки дополнительных драйверов этих устройств, руководствуюсь сообщениями в нижней строке экрана. В большинстве случаев такого вмешательства не требуется и следует просто дождаться экрана приветствия.

На экране приветствия вам будет предложено:
- Установить Windows XP. Следует выбирать, нажав клавишу ВВОД, в случае новой установки или восстановления предыдущей копии Windows, с использованием графического интерфейса.
- Восстановление Windows c помощью консоли восстановления. Следует выбирать опытным пользователям для восстановления системы с помощью DOS-команд, запускаемых из командной строки. Позволяет устранять мелкие ошибки системы без прохождения полной процедуры установки. Наиболее часто используется для восстановления загрузочного сектора файловой системы и основной загрузочной записи (MBR); точечном копировании, переименовании или удалении папок и файлов операционной системы; создания и форматирования разделов на дисках. Консоль восстановления вызывается клавишей R .
- Выход. В случае отказа от установки следует нажать клавишу F3 .
Выбираем первый пункт "Приступить к кстановке Windows XP" (даже если вы собираетесь переустанавливать систему), нажав клавишу ВВОД, после чего появиться окно с лицензионным соглашением, которое необходимо принять, что бы продолжить установку, нажав F8 .


Если таковые будут найдены, то вы увидите экран со списком этих систем и меню, в котором будет предложено:
- Восстановить найденную копию Windows, нажав клавишу R . Выбрав этот пункт, вам придется пройти через полную процедуру установки системы, в процессе которой все системные файлы старой копии будут заменены новыми с компакт-диска. Все ваши данные, настройки и установленные программы будут сохранены. Восстановление помогает в случае повреждения, удаления или подмены зараженными файлами, системных файлов Windows.
- Установить новую копию Windows, нажав клавишу ESC .
Окно со списком установленных систем вы не увидите, в случае если вы устанавливаете систему на новый компьютер/жесткий диск, а так же если предыдущая копия Windows имеет другую редакцию или сервис-пак.
Следующим шагом в установке является распределение дискового пространства под операционную систему. Это очень важный момент и отнестись к нему следует внимательно, а все действия выполнять очень осторожно.
ПРАВИЛА РАСПРЕДЕЛЕНИЯ ЖЕСТКОГО ДИСКА
В этом месте хотелось бы сделать небольшое отступление и привести некоторые полезные рекомендации по разбиению жесткого диска:
- Не отводите все пространство жесткого диска под один единственный раздел. Это считается дурным тоном и может в будущем доставить вам очень много хлопот.
- Современные жесткие диски имеют достаточно большие емкости для хранения данных и поэтому целесообразно разбивать их на несколько тематических разделов.
- Рекомендуется под установку операционной системы и необходимого программного обеспечения отводить отдельный раздел и не забивать его вашими личными данными.
- Выбирать размер системного раздела следует с запасом, учитывая, что для корректной работы Windows, 15% места этого раздела должно оставаться свободным.
- Не создавайте слишком много разделов. Это усложнит навигацию и снизит эффективность распределения файлов и папок большого размера.
ОПРЕДЕЛЕНИЕ СИСТЕМНОГО РАЗДЕЛА
Теперь, давайте вернемся к установке. С этого момента ход инсталляции может пойти двумя путями:
Вариант 1: У вас новый компьютер и жесткий диск никогда не был распределен . В таком случае перед вами возникнет окно следующего плана:
.jpg)
Размер неразмеченной области - это объем вашего жесткого диска и конечно совпадать с указанным в скриншоте абсолютно не должен. Для продолжения установки необходимо создать радел на диске (системный раздел), в который в дальнейшем будет установлена ОС, и указать его размер. Как правило, для Windows XP и сопутствующего программного обеспечения, достаточно 40 - 60 Гб, но не менее 20 Гб. Нажав клавишу C в появившемся окне введите требуемый размер создаваемого раздела.

Размер необходимо указывать в мегабайтах. Рассчитывайте его исходя из того, что 1 Гб = 1024 Мб. Таким образом, если вы хотите отвести под системный раздел 60 Гб, в поле размера необходимо ввести число 61440.
Нажав клавишу ВВОД вы вернетесь к окну разбиения жесткого диска, где созданный раздел будет выделен отдельной строкой с указанием присвоенной буквы из латинского алфавита (как правило «С»), файловой системы - в нашем случае «новый (неформатированный)» и его размера. Ниже будет располагаться строка с оставшейся не распределенной областью, которую точно таким же способом вы сможете разбить на необходимое вам количество разделов. Правда, здесь этим заниматься совсем не обязательно, так как после установки это можно сделать средствами Windows.
Создав системный раздел, выделите его с помощью стрелок на клавиатуре и нажмите клавишу ВВОД, после чего вы увидите последнее диалоговое окно, в котором вам будет предложено его форматировать.

Смело выбирайте вариант быстрого форматирования, нажав ВВОД, так как во втором случае происходит проверка физической поверхности диска, что занимает довольно продолжительное время, тем более, если раздел имеет большой размер.
После выбора файловой системы начнется непосредственно установка Windows.
Вариант 2 - Если на вашем компьютере была установлена система. Тогда ваш жесткий диск уже был распределен на логические области, и вы увидите окно с перечислением всех найденных разделов.

Внимание! Все дальнейшие манипуляции с найденными разделами могут привести к потере ваших данных, так что будьте очень аккуратны в своих действиях. Если текущее разбиение жесткого диска вас не устраивает, то можно удалить существующие разделы полностью или частично, нажав клавишу D . Выбор нужного раздела осуществляется с помощью клавиш стрелок вверх и вниз. После удаления раздела, область, которую он занимал, становится неразмеченной, а все данные находившиеся на этом логическом диске удаляются. При удалении нескольких разделов, они превращаются в единую неразмеченную область, которую в дальнейшем вы сможете распределить, как вы пожелаете. Принцип распределения неразмеченного участка жесткого диска описан выше.
После всех перераспределений или в случае если существующая структура жесткого диска вас устраивает, вам остается только выбрать желаемый раздел, в который вы планируете установить систему и нажать клавишу ВВОД.

Если для установки ОС вы выбрали уже существовавший ранее раздел жесткого диска с существующими на нем данным, вам будет предложено на выбор несколько вариантов, как поступить далее. Осторожно, форматирование раздела в любой файловой системе приведет к потере данных, находившихся в нем! Система FAT является устаревшей и форматирование имеет смысл производить только в NTFS (быстрое предпочтительнее). Сделав выбор, нажмите ВВОД для начала форматирования и копирования системных файлов.

Если по каким-то причинам вы все же хотите сохранить информацию, находящуюся в выбранном вами разделе, то следует выбрать пункт «Оставить текущую файловую систему без изменений». В таком случае все данные находившиеся на нем будут не тронуты. Более того, если именно в этом разделе была установлена предыдущая копия Windows (наиболее вероятный вариант), то в таком случае инсталлятор вам выдаст предупреждение о том, что папка «Windows» уже существует, предложив либо затереть существующую копию нажав, либо выбрать новую папку для установки. Здесь однозначно жмите, так как все равно старая папка с системой будет переименована автоматически и сохранена.
Следует отметить, что после такой установки, категорически рекомендуется произвести вручную чистку вашего системного раздела, а именно удаление большого количества дублирующих друг друга файлов. Дело в том, что установщик Windows, не только сохранит старую копию системы, но и все файлы существовавших в ней учетных записей. Из этого всего добра для вас возможно полезным будет папки «Мои документы», «Избранное» и «Рабочий стол». Все остальное окажется бесполезным мусором, занимающим гигабайты места на жестком диске. Именно поэтому предпочтительнее позаботиться о сохранении ваших данных заранее, а новую систему устанавливать в чистый раздел, предварительно отформатированный.
На этом ветвления инсталлятора заканчиваются, и дальнейшая установка проходит линейно. После выбора раздела жесткого диска для установки новой операционной системы начинается копирование основных системных файлов Windows.

По завершению копирования произойдет перезагрузка компьютера, где вам не нужно ничего делать, а лишь дождаться появления экрана установщика уже с графической оболочкой.
ОПРЕДЕЛЕНИЕ НАЧАЛЬНЫХ ПАРМЕТРОВ WINDOWS

В этом окне можно изменить региональные настройки и язык ввода. По умолчанию уже в качестве местонахождения установлена Россия и русский язык. Так что без надобности ничего менять не надо, нажимаем «Далее».
В следующем окне необходимо ввести имя пользователя (ваше имя) и организации (необязательно). Нажимаем «Далее».

Для дальнейшего продолжения установки в окне ввода ключа, необходимо ввести серийный номер Windowscлицензионной наклейки.


В окне настройки времени и даты, скорее всего тоже ничего менять не придется, так как корректные данные будут введены автоматически, а вам останется лишь нажать на кнопку «Далее».

Следующие два окна вы увидите только в том случае, если в дистрибутиве WindowsXPсодержится драйвер для вашей сетевой карты.

Здесь не следует ничего менять, оставив выбранной опцию «Обычные параметры», впрочем, так же как и в следующем, где название рабочей группы/домена целесообразней выбирать после установки.

После нажатия кнопки «Далее» начнется окончательная фаза установки, а вам лишь останется только дождаться ее окончания. Через несколько минут произойдет автоматическая перезагрузка компьютера, после которой начнется первый запуск новой операционной системы.
ЗАВЕРШЕНИЕ УСТАНОВКИ
При начальном запуске Windowsвы увидите еще несколько диалоговых окон. Первым из них будет «Параметры экрана», где нужно просто нажать «ОК».

После автоматической настройки разрешения экрана, Windowsпопросит вас подтвердить их, что и следует сделать, нажав «ОК»:

На экране приветствия настраивать нечего, поэтому просто жмем «Далее»:

Следующим шагом станет возможность выбора параметров автоматического обновления Windows, предназначенного регулярно проверять через сеть интернет наличие всевозможных исправлений безопасности системы, критических обновлений и сервис-паков на официальном сайте технической поддержки. Включение автоматического обновления является желательным, но на этом этапе необязательным, так как более гибкую настройку этого параметра вы сможете выполнить после установки из панели управления.

Если во время установки были установлены драйверы сетевой карты, то вы увидите еще два окна: первое - проверки и настройки подключения к интернету, которое стоит пропустить и второе - регистрация системы, которую так же лучше отложить на потом.


Последним параметром, который вам придется ввести для окончательной загрузки Windows, будет имя учетной записи пользователя, под которой вы будите работать в системе.

В завершении вы увидите окно, сообщающее об окончании установки операционной системы.


Полная установка Windows XP может занимать от 15 до 35 мин и зависит от мощности вашего компьютера. Сразу же после ее завершения, следует установить все необходимые драйверы установленных устройств, после чего можно приступать к инсталляции программного обеспечения.
Bootmgr и ntldr – это стандартные загрузчики, но предназначены они для разных ОС. B ootmgr – это более свежая версия загрузчика, которая используется начиная с виндовс 7. Она характерна более быстрой обработкой данных и способностью загружать максимальную версию операционной системы. Кроме того, является новым поколением реализации интерфейса между оборудованием компьютера и операционными системами, и в недалеком будущем, полностью заменит просуществовавшую несколько десятилетий модель BIOS.
В свою очередь, ntld использовался на старых версиях ОС (Виста и ХР). Данный загрузчик отличался медленной обработкой данных и способностью обрабатывать несложные задачи.
Новый диспетчер загрузки bootmgr ориентирован на использование специального хранилища конфигурации загрузки BCD (Boot Configuration Data), а также специально разработанных приложений и данных спецификации EFI . Для совместимости с версиями Windows, предшествующим Windows Vista, новый диспетчер BOOTMGR обеспечивает поддержку загрузки операционных систем предыдущего поколения компьютеров на базе BIOS.
Восстанавливаем загрузчик в Windows XP
На сегодняшний день еще многие пользователи используют на своих персональных компьютерах виндовс ХР и в силу того, что данная версия ОС уже устарела, могут млучаться сбои в работе загрузчика, исправить которые, можно следующим образом:
Если, при повторной загрузке Windows выдает сообщение NTLDR is missing , то причина неполадок связана с тем, что загрузочная запись была полностью удалена . Для решения данной проблемы потребуется :
При возникновении подобных неполадок на Виндовс Виста действия аналогичны, так как используется одинаковый тип загрузчика.
Исправляем загрузчик в Windows 7
В виндовс 7 используется загрузчик нового типа, отчего существует несколько способов его восстановления.
Используем загрузку с диска или флешки:

Но, данный способ, может помочь лишь в том случае если, повреждение загрузчика минимальное. При более серьёзных проблемах стоит использовать процесс редактирования boot.ini.
Использование bootrec :

Устраняем неисправность в Windows 8, 10
В Windows 8 и 10 используется загрузчик одинакового типа (правда, в 10-той виндовс у него увеличена скорость обработки различных операций). Поэтому восстановление данного элемента происходит схожим образом.
Автоматическое восстановление
Как правило, автоматического восстановления достаточно для того, чтобы нормализовать работу всей операционной системы.
В некоторых, совсем непонятных случаях ломается логическая область жесткого диска. Поломка чаще всего носит логический характер и как оказывается легко поправима. Для того, чтобы починить и вернуть все на свое место можно воспользоваться каким-нибудь самопальным LiveCD с Windows, но это не есть good-путь.
Самое лучшее – это использовать абсолютно легальный метод, который предлагает нам компания Microsoft.
Как распознать сломанную загрузочную область Windows XP
Особо этим Вам заниматься не придется, так как это все делается на интуитивном уровне, то есть Вы просто включаете свой компьютер, а он дальше загрузки BIOS не идет. В лучшем случае покажет на экране ошибку, что повреждена MBR область.
В последнее время появились вирусы, которые намеренно изменяют эту область и прописывают в этой области вместо загрузки операционной системы загрузку самого себя. При следующей загрузке требуют от бедного пользователя денег. Как оказывается, этот вирус MBRL ock лечится нижеописанным способом.
Этот вирус, кстати, может испортить все продвижение веб сайта , так как оптимизатор не сможет физически его произвести, так как компьютер будет заблокированный.
Восстановление загрузочной области Windows XP
Для этого нам понадобится тот установочный диск, которым Вы пользовались при установке операционной системы. Если у Вас его нет, а операционку ставили не Вы, то стоит озаботится его поиском, так как иметь в хозяйстве установочный диск с Windows XP должен каждый пользователь этой операционной системы. Без него получит максимальную производительность от Windows вообще не получится.
Лучше всего использовать оригинальный диск, так как использование всяких зверей и гейм эдишенов может навлечь другую живность к вашей ОС.
Если Вы пользователь нетбука и у Вас нет места куда бы этот диск можно было засунуть, то можете замутить загрузочную . С помощью нее сделать восстановление также можно.
- Загружаемся с установочного диска Windows XP
Все точно также как и при установке Windows. - В самом первом окне нужно нажать R . Чтобы было понятнее, это то бесполезное окно при установке Windows XP, где требуется просто нажимать Enter .
- Дожидаемся загрузки режима восстановления Windows. Во время загрузки мастер запуска попросит уточнить у Вас операционную систему (нужно будет цифрой выбрать ОС) и если у Вас установлен пароль администратора ввести его. После этого появится консоль восстановление Windows XP.
- В этой консоли нужно будет поочередно исполнить 2 команды:
fixboot
fixmbrВо время исполнения каждой команды, потребуется подтвердить эти действия нажатием клавиши Y и Enter .
- Далее перезагрузить компьютер, набрав соответственно exit , и успеть обрадоваться полностью восстановленной загрузочной области.
Так как Windows XP больше похожа на танк, чем на гибкую операционную систему, после восстановления загрузочной области Вы получите загрузку Windows XP без какого-либо выбора, то есть, если у Вас была установлена Windows 7 или какая-нибудь Linux, то загрузится под ней у Вас не получится. Путей запуска просто не будет.
P.S. Я вот все больше и больше удивляюсь: насколько удобен все таки для написания статей. Раньше я пользовался голым HTML , так как не видел вменяемой альтернативы. Теперь вот открыл для себя этот способ разметки.
Данная инструкция хоть и не имеет прямого отношения к методам борьбы с заразой под общим кодовым названием «WinLocker» , но находится она здесь потому что есть оказывается совершенно примитивные блокираторы Microsoft Windows которые «ограничиваются» подменой загрузчика. По-видимому, какие-то школьники развлекались (их бы энергию, да в мирное русло).
Если Вы видите текст с вымогательством просто сразу до загрузки операционной системы в виде обычного текстового режима, довольно часто с ошибками или «артефактами» на экране, то попытайтесь просто восстановить главную загрузочную запись MBR .
Если Вы планируете разработку сайта и заказать сайт в Казани – стоит обращаться только к профессионалам. Веб-студия RafMedia сделает все быстро и качественно.
И так сам процесс. Сначала пройдемся по «старушке» Windows XP или в простонародии «хрюше». Для восстановления MBR
здесь нам понадобится установочный диск с дистрибутивом системы. Грузимся с него и в самом начале выбираем режим восстановления, нажимая клавишу «r»
. В открывшемся окне терминала наблюдаем список возможных систем для загрузки. В нормальной ситуации там только одна. Вводим необходимый номер и жмем «Enter»
.

На следующем этапе необходимо восстановить поврежденную главную загрузочную запись
. Это выполняется командой FIXMBR
. На запрос о нашей уверенности в своих действиях конечно отвечаем «y»
.


Теперь запишем новый загрузчик в восстановленный MBR . Это делается командой FIXBOOT . И, как и в предыдущем случае соглашаемся на внесение изменений, вводя «y» .
Ну вот, почти и все. Осталось скопировать ntldr и NTDETECT.COM . И «реанимировать» boot.ini .
Для копирования поможет команда «MAP» , которая показывает список всех подключенных(смонтированных) дисков. Находим наш привод с дистрибутивом. Как правило это будет диск «D:» . Копируем тогда следующими командами:
copy D:\i386\NTLDR C:\
copy D:\i386\NTDETECT.COM C:\
В случае возникновения вопроса на перезапись, отвечаем утвердительно.
Остался только boot.ini . Команда «Bootcfg /add» вновь выведет на экран список доступных для загрузки систем.
- Вводим номер добавляемой системы, обычно «1» .
- Жмем «Enter» .
- Вводим имя добавляемой системы, пусть будет «Windows XP Professional» .
- Жмем «Enter» .
- Можем ввести, и лучше это сделать, ключ «/fastdetect» . Это спрячет при загрузке запрос на выбор системы для запуска.

Все готово, можно перегружаться и работать.
А вариант для операционной системы «Windows 7» будет рассмотрен .
Здравствуйте, дорогие посетители блога.
Запуск операционных систем от корпорации Microsoft состоит из нескольких основных этапов, выстроенных в строгой последовательности. И если хоть один из элементов вышел из строя, скорее всего загрузиться не получится. Существует масса причин, из-за которых случаются подобные ситуации. В целом для решения проблемы производится восстановление загрузчика Windows XP. Далее в статье я расскажу, как подобное можно сделать быстро и просто.
Загрузочная запись (она же MBR) хранит в себе некоторый код, который нужен для старта операционки. Так, после включения питания, BIOS проводит проверку всех основных систем. Затем он передает управление как раз вышеупомянутой области.
И если после установки Ubuntu или других ОС вы вдруг увидели на мониторе одну из надписей: «no boot device », «ntldr is missing » — нужно восстанавливать загрузчик.
Причины ( )
Существует несколько основных причин из-за которых появляются подобные проблемы:
Механическое повреждение винчестера.
Проблемы с электропитанием.
Некорректная установка Windows 7, после чего надписей на мониторе может и не быть.
Удаление Linux или менеджера, отвечающего за запуск.
MBR ( )
В целом процесс «воскрешения» компьютера в случае обнаружения вышеописанных проблем производится в несколько этапов, и на каждом из них стоит проверять работоспособность устройства. Итак, первое, что необходимо выполнить – восстановить MBR. Для этого выполняем несколько действий:

Теперь MBR восстановлена. Можете перезапустить устройство и проверить его работоспособность.
Загрузочный сектор ( )
В большинстве случаев сообщение «NTLDR is missing » указывает на проблемы с загрузочной записью. В некоторых случаях такое происходит в результате выхода из строя жесткого диска.

В целом по общим показателям этот случай похож на описанный выше, поэтому лучше воспользоваться двумя командами:
Как видно, без загрузочного диска (флешки) выполнить «воскрешение» системы не получится.
Boot.ini ( )
В случае, когда и прошлый вариант не изменил ситуацию, корректируем файл Boot.ini . Для этого выполняем несколько простых движений:

В ходе выполнения программа просканирует все диски на наличие Windows. Перед пользователем появится предложение об изменении файла конфигурации. В результате старт ОС должен теперь происходить корректно.