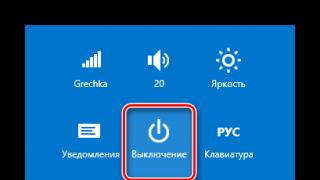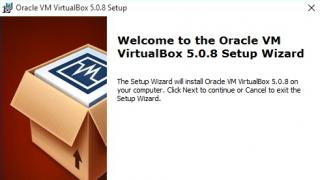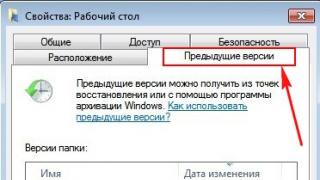Думаю, что ни для кого не открою секрет, что пользователь может самостоятельно выполнять изменение различных настроек в текстовом редакторе Word, сделав все так, как ему удобно. Безусловно, для этого придется потратить какое-то время, да и изменить разом все настройки не получится, обычно это делается уже в процессе обработки документа.
В этой статье мне хотелось бы рассказать о том, как убрать перенос слов в ворде. Дело в том, что частенько, копируя материал из сети в документ, переносы расставляются не совсем правильно: их либо слишком много, либо они не совпадают с разметкой страницы. Сейчас я расскажу и покажу, что с этим делать.
Как убрать перенос в Word 2007
Переносы в текстовом файле Ворд могут осуществляться в двух режимах: автоматическом и ручном. Для начала предлагаю поговорить об автоматическом режиме, в частности, о том, как его выключить.
Вышеописанными действиями мы выключили перенос, который функционировал в автоматическом режиме, и это было очень просто. Теперь касательно ручного режима, на изменение параметров которого придется потратить чуть больше времени.

Как убрать перенос в Word 2003
В принципе, старая версия Ворда не сильно отличается от более новых, поэтому принцип работы здесь почти такой же. После выделения текста откройте раздел «Сервис». Далее выберите «Язык» – «Расстановка переносов». Теперь снимите галочку напротив строчки «Автоматическая расстановка переносов». Как вы уже догадались, этими действиями вы отключили автоматические переносы.
Теперь что касается ручного режима: «Правка» – «Заменить», потом «Больше» и, как и в Ворде 2007 выбирайте кнопку «Специальный» – «Мягкий перенос». Далее, опять-таки, оставляем чистым поле «Заменить на» и нажимаем «Заменить все».
Многие функции, которые имеются в MS Word, разработчики сделали специально для того, чтобы облегчить работу пользователя при редактировании и форматировании документа. К одной из таких функций можно отнести и расстановку переносов в Ворде . На сайте уже есть статья на данную тему, перейдя по ссылке, Вы можете ее прочесть.
Хоть и расставляются переносы согласно всем правилам русского языка, их использование может пригодиться не во всех документах. Например, при копировании текста из Интернета, расставленные переносы могут не совпадать с шириной страницы. Или же Вам нельзя использовать переносы в тексте, согласно правил оформления документа.
Поэтому давайте разберемся, как можно убрать перенос слов в Ворде . Учитывая, что переносы в Word могут быть расставлены автоматически и ручным способом, рассмотрим два варианта.
Для того чтобы убрать автоматический перенос слов , сделайте следующее. Откройте нужный документ Ворд и перейдите на вкладку «Разметка страницы» . Дальше в группе «Параметры страницы» нажмите кнопочку «Расстановка переносов» . В выпадающем списке будет стоять галочка в поле «Авто» .
Кликните в этом списке по полю «Нет» . Все переносы в документе, которые расставлены автоматически, будут удалены.

Удалить переносы слов в Ворде, которые расставлены вручную , немного сложнее. В этом случае, нажав кнопочку «Расстановка переносов» , в выпадающем списке уже будет выбрано «Нет» .

Поэтому нужно воспользоваться заменой в Ворде . Перейдя по ссылке, Вы сможете прочесть подробную статью на данную тему.
Нажимаем комбинацию клавиш «Ctrl+H» , и в открывшемся окне «Найти и заменить» жмем на кнопочку «Больше» .

Теперь поставьте курсор в поле «Найти» и нажмите кнопочку «Специальный» . Из выпадающего списка выберите «Мягкий перенос» .

Поле «Заменить на» оставьте пустым. Нажмите «Заменить все» . Появится окошко с количеством выполненных замен и все переносы в тексте будут удалены.
Здесь можно отметить, что дефисы, которые используются в тексте, удалены не будут.

На этом все. Как видите удалить переносы слов в Ворде, расставленные программой автоматически или пользователем ручным способом, не так уж и сложно.
Оценить статью:Многие функции, которые имеются в MS Word, разработчики сделали специально для того, чтобы облегчить работу пользователя при редактировании и форматировании документа. К одной из таких функций можно отнести и расстановку переносов в Ворде . На сайте уже есть статья на данную тему, перейдя по ссылке, Вы можете ее прочесть.
Хоть и расставляются переносы согласно всем правилам русского языка, их использование может пригодиться не во всех документах. Например, при копировании текста из Интернета, расставленные переносы могут не совпадать с шириной страницы. Или же Вам нельзя использовать переносы в тексте, согласно правил оформления документа.
Поэтому давайте разберемся, как можно убрать перенос слов в Ворде . Учитывая, что переносы в Word могут быть расставлены автоматически и ручным способом, рассмотрим два варианта.
Для того чтобы убрать автоматический перенос слов , сделайте следующее. Откройте нужный документ Ворд и перейдите на вкладку «Разметка страницы» . Дальше в группе «Параметры страницы» нажмите кнопочку «Расстановка переносов» . В выпадающем списке будет стоять галочка в поле «Авто» .
Кликните в этом списке по полю «Нет» . Все переносы в документе, которые расставлены автоматически, будут удалены.

Удалить переносы слов в Ворде, которые расставлены вручную , немного сложнее. В этом случае, нажав кнопочку «Расстановка переносов» , в выпадающем списке уже будет выбрано «Нет» .

Поэтому нужно воспользоваться заменой в Ворде . Перейдя по ссылке, Вы сможете прочесть подробную статью на данную тему.
Нажимаем комбинацию клавиш «Ctrl+H» , и в открывшемся окне «Найти и заменить» жмем на кнопочку «Больше» .

Теперь поставьте курсор в поле «Найти» и нажмите кнопочку «Специальный» . Из выпадающего списка выберите «Мягкий перенос» .

Поле «Заменить на» оставьте пустым. Нажмите «Заменить все» . Появится окошко с количеством выполненных замен и все переносы в тексте будут удалены.
Здесь можно отметить, что дефисы, которые используются в тексте, удалены не будут.

На этом все. Как видите удалить переносы слов в Ворде, расставленные программой автоматически или пользователем ручным способом, не так уж и сложно.
Оценить статью:Переносить слова требуется при наборе книг, журналов, буклетов, а также документов особых форматов. Но не стоит вручную вставлять дефис в необходимом месте, ведь при форматировании текста можно испортить весь документ. В редакторе Word имеется для этого специальный инструмент .
При наборе текста следует выполнить следующее :
- Открываем готовый документ.
- На верхней панели выбираем вкладку «Разметка страницы ».
- Кликаем по меню «Расстановка переносов » и выбираем один из двух режимов.
В автоматическом режиме программа сама разбивает слова, руководствуясь правилами русского языка. Его можно включить еще до начала работы над документом, и тогда он будет форматироваться редактором автоматически.
Ручной режим предлагает пользователю определить место разбивки самому. Это может потребоваться, если в тексте встречаются специальные термины, жаргонизмы и другие слова, которые программа может перенести некорректно.
Если выбрана ручная
расстановка, на экране будет появляться диалоговое окно, предлагающее варианты.
Настройка и оптимизация
По «дефолту» слова будут переноситься
в конце каждой строки. Если эта функция нежелательна, можно настроить частоту
использования. Чтобы это сделать, находим в меню «Расстановка переносов
» пункт «Параметры
» и в появившемся окне указываем необходимое число, определяющее, сколько переносов могут быть расставлены подряд в нескольких строках.
В поле «Ширина зоны переноса слов » можно указать расстояние между последним словом в строке и правым краем страницы. Увеличив этот параметр, можно сократить количество переносов, но при более узком окончания строк в тексте станут ровнее.
Если присутствуют несколько абзацев , в которых переносить слова не следует, можно отключить эту функцию для фрагмента текста. Алгоритм такой:

Если в документе встречается слово с дефисом (например «научно-фантастический»), которое нельзя разрывать, следует вставить вместо обычного дефиса неразрывный , зажав кнопки Ctrl+Shift+дефис (-).
Удаление переносов
Чтобы отменить
автоматическую расстановку, нужно просто нажать «Нет
» в меню выбора режима.
С ручным вводом сложнее, ведь и убирать его придется тоже вручную. Делается это в такой последовательности:
- На панели меню выбираем вкладку «Главная ».
- Справа находим пункт «Заменить ».
- В открывшемся окне никакие поля не заполняем. Просто щелкаем на кнопку «Больше >>».
- Внизу выбираем панельку «Специальный ».
- Находим в списке «Мягкий перенос ».
- Жмем на «Заменить все ».
При выполнении корректировки, верстки или редактирования документов в Microsoft Word, иногда необходимо убрать разрывы слов. Сделать это можно встроенными возможностями Microsoft Word, не прибегая к сторонним приложениями и сервисам.
По умолчанию в редакторе Word, слово, не помещающееся в строку, перемещается на новую . Благодаря автоматической расстановке можно добиться компактности размещения текста по всей ширине документа и как следствие сэкономить место на странице. В программе слова переносятся по слогам. Расстановка может быть сделана автоматически и вручную (называются мягкая). Отличить можно следующим образом: «автоматическую» нельзя выделить, а ручную – можно.
Word 2007, 2010, 2013
Для того чтобы убрать переносы слов в Ворде 2007, 2010, 2013, сделанные с помощью встроенной функции расстановки, необходимо на ленте инструментов перейти на закладку «Разметка страницы ».
Выделить нужный фрагмент и в выпадающем списке блока «Параметры страницы » выбрать «Расстановка переносов » (если исправления требуются во всем документе – выделять ничего не нужно).
В контекстном меню будет видно, что установлен режим – «Авто
».
Для отмены – выбрать «Нет
».
В результате слова будут «целыми».
Word 2003
Отключение переноса слов в Ворде 2003, как и установка в более старой версии текстового процессора осуществляется через «Сервис
— Язык
— ». Для отмены, необходимо снять галку с автоматической расстановки».
Мягкий перенос в Word
Для разрыва слова используется мягкий перенос (знак тире или «Ctr –») или установка вручную. Если теперь проверить в панели расстановки, там будет отображаться «Нет », т.е. встроенный сервис уже не обнаружит таких разрывов, сделанных вручную. Разрывы, установленные вручную, можно удалить только ручным способом . Инструкция выше уже не подойдет, а для этого будет использоваться способ замены символа .
Стоит заметить! При работе в текстовом редакторе не рекомендуется использовать ручную вставку, в связи со сложностью последующей обработки текста.
Чтобы убрать перенос по слогам:

В результате, во всем тексте произойдет правка и появится окно со статистикой
– какое количество замен выполнено. Расставленные дефисы – изменены не будут.
В этом способе есть еще одна возможность – если воспользоваться поиском с выделением и при этом закрыть форму, то можно удалить все вставки нажатием клавиши «Delete ». При операциях по всей области необходимо обращать внимание на выделенные фрагменты чтобы не удалить лишнего, а для отмены операции – служит кнопка «Отменить ввод » или «Ctrl+ Z ».
Отключение автоматического переноса слов
Можно воспользоваться способом через меню «Абзац
» для того, чтобы убрать и запретить автопереносы слов во всем документе сразу. Для запрета автоматического разрыва слов необходимо перейти на листе в контекстное меню «Абзац
» (вызывается правой кнопкой мыши на странице).
Перейти на закладку «Положение на странице
» и установить галку на «запретить автоматический перенос
».
В любом случае, при редактировании текста нужно учитывать, что какой-бы не был мощный редактор, он не сможет лучше пользователя распознать правильный или не правильный разрыв слова, и не всегда нужно его применять. Одно дело, когда работа с документом самостоятельно ведется от начала и до конца, а другое – когда документ получен из внешнего источника и его необходимо привести в соответствии с определенными стандартами оформления. Зная методики и их отличия (мягкие, автоматические, дефисы) – всегда можно быстро поправить документ.