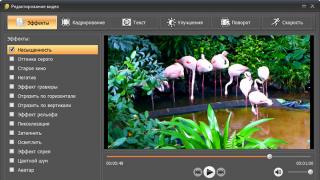Теперь официально является новейшей игрушкой Apple – и довольно-таки дорогой игрушкой, учитывая цену в $1799 за начальную модель. Сенсорная панель Touch Bar открывает дверку в абсолютно новый мир того, каким образом мы будет взаимодействовать с MacBook при работе на нём. Разработчики получают доступ к кодам API и панель будет работает безупречно со сторонними приложениями. И конечно же, разработчики Apple уже позаботились о глубокой интеграции сенсорной панели с macOS Sierra, где она точно найдет себе большое применение.
Самое главное – панель Touch Bar меняется в зависимости от того, что вы делаете. При использовании одного приложения, вы получаете один набор органов управления и соответственно, при использовании другого приложения, вы получаете другой набор органов управления. Это очень гибкая и мгновенно подстраивающая под потребности пользователя система.
Со временем разработчики очень скоро кардинальным образом увеличат потенциал использования этой панели. А пока, давайте разберемся, каким образом, здесь и сейчас мы сможем использовать Touch Bar в MacBook Pro.
№1. Использовать сканер Touch ID для совершения покупок с помощью Apple Pay

Небольшим бонусом в появлении панели Touch Bar в MacBook Pro можно считать размещение на ней сканера отпечатков пальцев. На первый взгляд кажется что он встроен в сенсорную панель, но на самом деле он является частью кнопки «Питание», расположенной в самой правой части полоски. Это означает, что наконец-то в Маках появилась достойная поддержка сервису Apple Pay. Если веб-страница или приложение поддерживает сервис Apple Pay, то можно просто приложить палец и совершить покупку в сети.
№2. Обрабатывать фотографии

Приложение Photos и, возможно другие, подобные приложения, могут предоставить удобный интерфейс на панели Touch Bar для редактирования фотографий. На ней размещаются не только мгновенные опции для внесения небольших изменений, таких как поворот картинки, но она также отображает и более продвинутые ползунки для редактировании яркости или для поворота горизонта фотографий.
№3. Монтаж видео

Панель Touch Bar привносит дальнейшее развитие в управление проигрывании видео фрагментов, так как теперь весь видеофрагмент отображается на панели в виде иконок. Движением пальца вы можете приступить к просмотру фрагмента с любого места. Скорее всего эта опция будет работать с видеофайлами размещенными на компьютере и с имеющимися проектами в приложениях iMovie/Final Cut Pro, но было бы здорово, если в будущем тоже можно было бы проделывать такие трюки на таких сайтах как YouTube.
№4. Переключаться между вкладками браузера

Браузер Сафари тоже получил глубокую интеграцию с сенсорной панелью. При серфинге веб-страниц, ваши закладки будут отображаться в виде иконок. Легким касанием вы можете переключиться на с одной вкладки на другую вкладку, буквально не отрывая рук от клавиатуры вместо того, чтобы для этих целей воспользоваться мышкой. Для перехода на новую страницу все ваши закладки располагаются тут же, под вашими пальцами.
#5. Используем сканер Touch ID для разблокировки вашего Мака и для переключения между учётными записями

Самым практичным применением для сканера Touch ID на новом MacBook Pro является переключение между учётными записями пользователей на компьютере, что и продемонстрировал на презентации Фил Шиллер. Если на компьютере имеются несколько пользовательских учётных записей, то все что нужно сделать для переключения в соответствующий профиль другим пользователям – это только поднести палец к сканеру и macOS произведет идентификацию пользователя и переключится в соответствующий профиль. В том же качестве сканер можно использовать и для мгновенной разблокировки вашего компьютера, что позволит вам продолжить работу на нем с того места, где вы остановились на перерыв.
№6. Развивает творческий подход

Представитель Adobe приоткрыл возможности того, на что в очень скором будущем будет способна панель Touch Bar в приложении Photoshop. Вы сможете на ходу менять размер кисти, просматривать весь цветовой диапазон и выбирать для кисти необходимый цвет и многое другое. А ещё плюсом идет тот факт, что панель Touch Bar позволяет вам добавлять в панель ярлыки для наиболее часто используемых действий, которые как правило глубоко скрыты в меню команд и настроек.
№7. Просматривать и отсылать смайлики

На самом деле вопрос стоит так: а появилась бы панель Touch Bar, если бы не существовала потребность изобрести супер способ для добавления смайликов? А если без шуток, то сама возможность просматривать смайлики на клавиатуре звучит здорово. Этот способ более интуитивен, чем перебирать и выбирать иконки смайликов с помощью мышки. Развернуть любую категорию смайликов, выбрать подходящий и отправить его можно простым касанием пальца.
№8. Редактируйте и просматривайте слайды Keynote

С помощью Touch Bar удобнее работать с любыми текстовыми приложениями, включая и Keynote. Но в добавок, в приложении Keynote можно пролистывать и просматривать слайды. В длинном списке слайдов можно пролистывать иконки и переключаться между ними.
№9. Добавляйте живые эффекты в вашу музыку

Музыкальные приложения, такие как GarageBand, предоставляют инструменты управления вашей музыкой прямо на панели Touch Bar. Если вы участвовали в создании музыкальных композиций, то вам это точно понравится. Вы сможете не только редактировать свои проекты с помощью опций меню, но как это и было продемонстрировано диджеем Алгориддим на презентации, станет возможным добавлять живые эффекты. Во время проигрывания музыки, вы сможете в реальном времени изменять звук и добавлять эффекты прямо из панели Touch Bar, как это обычно делают диджеи.
#10. Изменять настройки операционной системы

Последнее по списку, но не по значимости, у вас конечно же появляется возможность изменять настройки системы и получать доступ к так хорошо знакомым кнопкам. К таким как уровень громкости, кнопки управления воспроизведением, кнопки управления яркостью дисплея и освещения клавиатуры, ну конечно же к любимой кнопке ESC.
Не пропускайте новости Apple – подписывайтесь на наш Telegram-канал , а также на
Я с завидной периодичностью натыкаюсь в интернете на сообщения, что Touch Bar в MacBook Pro последних поколений - штука бесполезная и лучше бы на его месте были привычные кнопки.
Каждый имеет право на собственное мнение, иначе бы нам жилось скучно. Тем не менее, я хочу привести несколько примеров и показать, как Touch Bar можно использовать в работе и какую пользу он приносит.
Что такое Touch Bar
Если в старых Apple MacBook верхний ряд занимали функциональные кнопки от F1 до F12, то в новых появилась сенсорная полоска. По сути - это тонкий вытянутый сенсорный экран, где назначение клавиш меняется в зависимости от запущенного приложения.
Touch Bar легко настроить
Вы можете изменить порядок кнопок на сенсорной панели, добавляя нужные действия и убирая лишние. Путь такой: Системные настройки - Клавиатура - настроить полосу Control Strip.
Кроме системных настроек, меняются и значки в приложениях, но это уже зависит от программы. Например, в Word и Excel я дополнительных параметров не нашёл.
 Выбирайте свои любимые инструменты в Pixelmator
Выбирайте свои любимые инструменты в Pixelmator
Зато в графическом редакторе Pixelmator идёте по пути Вид - Настроить Touch Bar, а там включаете нужные кнопки, чтобы они всегда были под рукой. Как видите, пока что всё упирается в разработчиков софта. Ноутбуки с Touch Bar продаются уже второй год, но до сих пор мало кто обратил внимание на эту полезную возможность.
F-клавиши можно вернуть
Если нужна привычная раскладка с кнопками F1…F12, тогда вы можете вернуть их на место в разделе настроек или нажимая на кнопку Fn.
Регулировка громкости и яркости
Совершенно случайно я выяснил, что касаясь клавиши для регулировки подсветки и громкости, можно в один жест менять настройку. Достаточно приложить палец и, не отрывая его, провести влево или вправо. Вроде мелочь, а удобно, не нужно тыкать несколько раз на кнопку.
Что ещё показывает Touch Bar
Если открыт браузер Safari, то видно превьюшки открытых сайтов. Это прикольно, но бесполезно - вслепую переключаться между ними всё равно не получится, сразу и не поймёшь, где какой сайт.
Зато удобно перематывать видео. Запускаешь какой-нибудь ролик, после чего быстро перемещаешься к нужной точке, на сенсорной полоске видно точное время. Кстати, когда смотришь видео, то Touch Bar автоматически отключается. Это помогает и сэкономить энергию, и не раздражает во время просмотра кино. Если пользуетесь технологией Continuity, тогда отвечать на звонок можете и при помощи Touch Bar.
Если запустить приложение калькулятор, тогда вспомогательные клавиши будут прямо на верхней строчке. Жаль, но выделенной кнопки для быстрого вызова калькулятора на Touch Bar не придумали.
Во время набора текста появляются подсказки - система подбирает подходящие по смыслу слова. А ещё тут выводят эмоджи, очень удобно выбирать смайлики, рожицы отлично видно.
Скриншот Touch Bar
Shift + Command + 6 сделает скриншот того, что у вас сейчас изображено на Touch Bar. Например, я сейчас набираю текст в редакторе Bear, вижу разные вспомогательные кнопочки.
Дополнительные приложения
Better Touch Tool
Тут вы можете создать свои макросы и действия, придумывая новые кнопки. Например, клавиша очистки мусора из корзины, как вам такое, а? Программа платная , подписка на два года обойдётся в $6.5, можно купить и пожизненную за $20. Я думаю, что это просто мастхэв для всех, кто обожает прокачку системы по полной, тут вы получите то, чего не сделали разработчики, добавите все необходимые действия.

Touch Switcher
Небольшая программа помогает быстро переключаться между приложениями прямо с Touch Bar, а не запускать меню задач по команде Command + Tab.
Вот тут можно найти другие примеры народного творчества . Если приложить немного фантазии и сил, то из TouchBar можно получить забавную игрушку, это факт.
Мнение пользователей
Я спросил, а что думают насчёт тачбара пользователи? Вот мнение тех, кто каждый день работает за MacBook Pro с TouchBar.
У меня двоякое чувство от него. Он и мешает и помогает. В приложениях от Apple есть много вспомогательной информации и функций которые выводятся на экран тачбара. К примеру, во время скринкаста в QuickTime на тачбаре идёт хронометраж, и так же показывает сколько осталось места на SDD, от туда же можно остановить запись, это дико удобно. Таких примеров масса, но в обычной работе он частенько мешает. Кажется, что технологию просто обкатывают и у неё ещё будет большое продолжение.
Иван Лучков
блогер
К TouchBar всегда относился скептически и старался выбирать модели без него. После того как мой 13-дюймовый MacBook Pro без TouchBar спёрли вместе с другими устройства со студии, задумался об апгрейде. Нужен был MacBook с дискретной графикой, в нагрузку с новой «пятнашкой» получил и TouchBar.
На мой вкус штука прикольная, но бесполезная, я ей практически пользуюсь, разве что меняю яркость и звук. Но не забываем, что в моделях с тачбаром идет еще и сканер отпечатка пальца, а вот он очень удобен.
Разблокировка ноутбука стала удобной и быстрой, легко оплачивать билеты или другие покупки на сайтах, за это можно и наличие тачбар пережить.
Покупал девушке MacBook 13 с TouchBar - она им пользуется при просмотре видео, запускает перемотку, сенсорная полоска помогает управлять медиа.
Ещё TouchBar очень удобен при переписке, ведь там появляются эмодзи! Часто используемые смайлики сразу под рукой.
Я привык к физическим F-клавишам, думал, что TouchBar будет не очень удобным. Со временем оказалось, что этими клавишами я практически не пользуюсь, собственно, как и тачбаром.
Штука прикольная, но на мой взгляд, абсолютно бестолковая. Привыкнуть к нему можно, но специально выбирать ноутбук именно из-за TouchBar, я бы не рекомендовал.
Валентин Туницкий
медиаменеджер Wylsacom Media
Я получил MacBook Pro с Touch Bar для тестов практически в тот же момент, когда начались продажи в мире — за прошедшие пару лет привык к дисплею над клавиатурой, хотя до сих пор не могу переучиться. Вот сейчас набираю текст на стандартной белой клавиатуре iMac и получаю огромное удовольствие от знакомого хода кнопок и от привычного функционального ряда — не нужно целиться в иконку, не нужно проводить пальцем для изменения громкости или яркости, достаточно моментально клацнуть и вот тебе результат.
Но я видел как и что профессионалы творят с Touch Bar в таких программах, как Logic Pro X — там «тач бар» превращается в злой инструмент для работы, заменяет железные пульты и речи о полезности/бесполезности не идет.
Для меня, как для более-менее обычного потребителя, наличие Touch Bar — это прежде всего удобный вход по отпечатку пальца, возможность быстро перемещаться между вкладками в «сафари», ну и, по сути, это все. Мне кажется, зря в Apple не сделали «пятнашку» без Touch Bar — ведь есть же такой MBP 13 и эта версия идеальна, не вызывает вопросов и является отличной переходной моделью между iPad Pro/MacBook.
С другой стороны, разница в цене между моделями не так велика, многие покупают MBP 13 с Touch Bar просто «про запас», надеясь позже раскрыть полностью потенциал фичи. Но позже — как и у меня, лишь базовые вещи, вход, совершение покупок, ну и может редкое использование в некоторых программах.
Саша попросил меня коротко рассказать по Touch Bar, но коротко, одной фразой, от задачи не отделаешься — предполагаю, что и в Apple прекрасно понимают, насколько двойственная штука получилась - в любом случае, я себе не представлю жизни без MacBook Pro, это лучшие ноутбуки на рынке по соотношению цена-качество и, к тому же, лучшие ноутбуки для установки Windows.
Сергей Кузьмин
шеф-редактор сайт
Что в итоге?
Пользоваться Touch Bar вслепую я так и не приноровился, приходится смотреть, куда нажимаешь. С физическими кнопками было проще, отрицать не буду.
Изменилась ли моя жизнь с Touch Bar? Нет, но и хуже она тоже не стала, появились новые ощущения, новый опыт использования привычной вещи. Пока всё упирается в разработчиков приложений: если они не будут погружаться в мир macOS и пользоваться всеми заложенными возможностями в систему, мы не получим полной отдачи.
Что дальше? Думаю, что эксперимент Apple пойдёт вперёд, однажды нам представят макбуки без привычных кнопок, вместо них будет одна огромная сенсорная панель. Но нам нужно ещё дождаться этого увлекательного момента.
Обещала стать знаковой и революционной. В этом году ноутбукам Apple исполняется 25 лет, линейки Pro и Air давно не обновлялись, все ждали кучу «эмейзингов».
Тим Кук и его команда больше часа пытались удержать интерес публики, но при этом показали всего лишь один новый продукт. года на линейке Air (ноутбуки мощнее и меньше) и установил новый стандарт в сегменте компактных, но мощных ультрабуков.
Главным новшеством «прошки» стал второй дисплей, а точнее – сенсорная панель Touch Bar .
Я считаю, что новая фишка является шагом назад, а не крутой революционной инновацией, к данному инженерному решению возникает ряд претензий.
1. Зачем убрали верхний ряд клавиш
Многие пользователи регулярно используют «эфки» для работы, часто регулируют яркость дисплея или громкость устройства даже не глядя на клавиатуру. Теперь сделать это вслепую не получится, а когда на панели отображаются кнопки другого приложения, придется переключаться на Finder или рабочий стол, чтобы уменьшить звук или увеличить яркость подсветки клавиатуры.
Больше всего вопросов вызывает сенсорная клавиша Escape . Кнопка довольно часто используется в играх и приложениях, сенсорный ввод без обратной связи при этом не самое лучшее решение.
2. Высота панели слишком мала

Во время презентации мы видели, как Touch Bar помогает при работе в профессиональных приложениях. На панели располагаются клавиши для применения различных эффектов, можно просматривать цветовую палитру или временную шкалу в зависимости от программы.
По своему опыту работы в видео-редакторах скажу, что иногда и трети экрана мало, чтобы комфортно работать с Timeline, не говоря уже о небольшой полоске размером с урезанную клавишу.
Отображение на панели превью окон с фотографиями и открытыми вкладками Safari вызывает приступ смеха. На большом экране во время презентации это смотрится нормально, но попробуйте опустить глаза на клавиатуру и представить ряд картинок размером с кнопку F1.
3. Нет никакой обратной связи

Нажатие на виртуальные кнопку не имеет обратной связи. Пользователю придется все время контролировать срабатывание клавиш.
4. Постоянное изменение возможностей панели

Выучить расположение меняющихся пиктограмм будет очень сложно, а значит, скорость работы за компьютером снизится. Только при работе с Photoshop или Final Cut Pro панель может меняться в зависимости от выбранного инструмента, включенного режима работы или выделенного участка фото и видео.
К такому разнообразию пиктограмм на Touch Bar просто невозможно привыкнуть.
5. Зачем дублировать горячие клавиши

Большинство действий, которые на презентации выполняли с сенсорной панели, можно сделать нажатием на соответствующие горячие клавиши. Шорткаты давно присутствуют в системе, мы к ним привыкли и выучили необходимые, можем быстро нажимать их вслепую.
Зачем вместо этого переводить взгляд на сенсорную панель и давить на сенсор без обратной связи?
6. Крест на слепом наборе

По я начал осваивать слепой 10-пальцевый метод набора и уже привык не смотреть на клавиатуру своего компьютера. Зачем же Apple пытается снова вернуть меня на шаг назад, чтобы я регулярно «прыгал» глазами между кнопками и экраном.
Пользователи ПК в США, 95% которых владеет техникой слепого набора, и вовсе должны будут привыкать смотреть на клавиши для выполнения определенных действий.
Было очень грустно наблюдать, как все ведущие на презентации были вынуждены уткнуться взглядом на клавиатуру, чтобы убедить нас в её удобстве и полезности.
Луч света

Единственной нужной функцией в новой панели стал датчик Touch ID. Он значительно расширяет возможности ноутбуков, позволяет оплачивать покупки без смартфонов и мгновенно переключаться между учетными записями пользователей.
К сожалению, сканер отпечатков пальцев не попал в младшую модель MacBook без сенсорной панели.
Нам очень интересно ваше мнение по поводу главной инновации 2016 года.
Эмодзи можно по праву назвать универсальным языком общения. С новым MacBook Pro вы не будете ограничены в использовании его словаря. Нажмите на смайлик, находящийся на Touch Bar, и перед вами откроется весь перечень эмоционально насыщенных символов, которые доступны на вашем телефоне. И да, разработчики не забыли о вашем любимом смайлике Poo.
2. С лёгкостью ориентироваться в загруженных изображениях

Если вам надоело постоянно выискивать нужную фотографию, открывая и закрывая картинки на компьютере, Touch Bar решит вашу проблему. Как только вы откроете фото из папки «Изображения», на дисплее высветятся все последние сделанные вами снимки. Осталось выбрать нужную фотографию - она тут же появится на большом экране.
3. Контролировать видео
 9to5mac.com
9to5mac.com
Touch Bar позволяет с удобством управлять не только фото, но и видео. Благодаря ему вы можете быстро перемотать фильм или ролик и поставить его на паузу. Фишка пока не работает с такими проигрывателями, как BBC iPlayer и Netflix, но эта проблема лишь вопрос времени.
4. Думать дважды перед покупкой
 9to5mac.com
9to5mac.com
Touch ID делает процесс любой покупки намного проще и быстрее, и Apple заботится о том, чтобы вы не выбросили деньги на ветер. Каждый раз, когда ваш палец будет касаться идентификатора на панели, Touch Bar напомнит вам о сумме, с которой вы вот-вот расстанетесь. Скоро у вас появится привычка думать дважды, прежде чем купить что-либо!
5. Быстро перебирать вкладки

У большинства людей при интернет-сёрфинге есть одна проблема: бесконечное количество открытых вкладок. Чтобы вернуться к нужной, зачастую приходится перебрать их все, что отнимает время. Браузер Safari в тандеме с Touch Bar легко устраняет это неудобство: изображения страниц открытых вкладок отныне будут прямо перед вами.
6. Складывать, делить, умножать

Калькулятор - изобретение ушедшего века. Однако вряд ли оно когда-нибудь станет неактуальным. Touch Bar несколько упростит использование калькулятора: все математические операции вы сможете выполнять быстро и без клавиш Shift и Command.
7. Путешествовать во времени

Наверняка вы долго листали «Календарь», чтобы выяснить, не запланированы ли у вас какие-нибудь мероприятия, например, на 10 января. Зайдя в «Календарь» на новом MacBook Pro, вы увидите ярлычки месяцев, недель и чисел на Touch Bar. Узнать своё расписание на любой день теперь можно буквально за доли секунды.
8. Форматировать таблицы без нервотрёпки

Бывает непросто соединить несколько таблиц, в которых используются разные способы ввода. Теперь, когда вы находитесь в приложении Number, интерактивная панель будет предлагать вам команды для мгновенного форматирования, что значительно упростит вашу работу.
9. Стать диджеем

Пожалуй, это одна из функций, ради которых и создавался Touch Bar. Все мы любим слушать музыку на ноутбуке, но необходимость постоянно включать-выключать iTunes ради смены трека надоедает. Проблема решена. Новая фишка MacBook Pro позволит вам совершать абсолютно все операции с музыкой, не отходя от кассы: регулировать громкость, выбирать трек, добавлять песни в плейлист.
10. Использовать цветовой спектр

Touch Bar позволяет легко и быстро поменять цвет текста. Просто выделите необходимые буквы и нажмите на цветную кнопку с символом «А» на панели. Она тут же превратится в цветовой спектр, на котором вы быстро сможете выбрать нужный оттенок.
11. Вернуть старую функциональность

Думаете, Touch Bar оставил в прошлом функциональные клавиши? Вовсе нет. Вы всегда можете настроить панель по собственному вкусу. И если для вас столь важна возможность быстро изменить яркость экрана, подсветку и громкость, то знайте: Apple не забыла о вас.
Стала одним из главных нововведений в представленном вчера ноутбуке. Как и ожидалось, сенсорную панель разместили в верхней части клавиатуры. Apple интегрировала в нее множество функций, ранее доступных только лишь на экране или на клавиатуре, а также не обошла стороной и возможность использования сканера отпечатков пальцев Touch ID. Подробный обзор функций и возможностей Touch Bar в новом далее под катом.
Что такое Touch Bar?
В новых MacBook Pro 2016 большинство опций было переведено на сенсорную панель Touch Bar. Так, например, настройка яркости экрана, громкости звука, работа с фото и видео, управление воспроизведением, кнопка вызова Siri – теперь это не отдельные кнопки на клавиатуре, а настраиваемые в Touch Bar «фичи». Но просто заменять несколько физических кнопок на сенсорное решение было бы опрометчивым решением, поэтому купертиновцы превратили эту панель в настоящий «пункт управления» главными функциями устройства и отдельных приложений.
В правом углу панели вы можете найти сканер отпечатков пальцев Touch ID – решение, раньше имевшее место только в мобильных устройствах Apple. Таким образом, Apple Pay полностью заработала и на десктопной версии «яблочного» ПО. Для предохранения сенсора от царапин и иного рода повреждений Apple покрыла Touch Bar сапфировым стеклом, а саму панель оснастила технологией Multi-Touch.

Функции Touch Bar
На этом пункте мы остановимся поподробнее, т.к. количество возможных опций весьма разнообразно. Про главный функционал мы уже сказали, а что еще можно делать с помощью сенсорной панели Touch Bar?

И это лишь малая часть возможных опций в Touch Bar. Остальное уже зависит от сторонних разработчиков и их находчивости, так что вскоре нас, видимо, ожидает гонка среди девелоперов «чья фича для Touch Bar круче?».
Как вернуть верхнюю панель кнопок в клавиатуре на новом MacBook Pro?
Если вам будет не хватать старых кнопок в верхней части клавиатуры, то достаточно будет просто нажать на кнопку FN и удержать ее. Через «Настройки» пользователь сможет настроить необходимый функционал, который будет присутствовать на Touch Bar. Туда вы сможете поместить любые кнопки, начиная от элементарных настроек и заканчивая конкретным действием в каком-либо приложении.