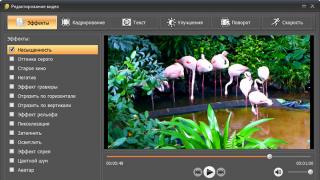Если у вас появились трудности или возникли вопросы о подключении ноутбука к телевизору через HDMI, эта статья вам поможет в этом разобраться. В этом нет ничего сложного, но есть ряд нюансов, которые нужно предусмотреть. Здесь мы пошагово расскажем, как выполнить подключение правильно.
Кабель для подключения
Чтобы подключить ноутбук к телевизору вам потребуется обыкновенный и бюджетный HDMI-кабель (нет необходимости покупать дорогой кабель). Однако, если у вас телевизор с поддержкой 3D, и вы частенько используете этот режим, то вам будет нужен кабель с поддержкой HDMI версии 1.4 или выше.
Осторожно! Не подсоединяйте кабель к разъему «Выход» (Output), т.к. это может его сжечь или вызвать иную неисправность техники. Все действия производите при выключенном телевизоре и ноутбуке (обязательно выньте штекеры питания из розеток).
Порядок подключения по шагам
Чтобы подключить ноутбук к телевизору через HDMI, первым делом нужно найти необходимый HDMI-разъем. Он расположен на задней или боковой стенке телевизора. При этом часто у телевизора несколько HDMI-разъемов, поэтому вам нужно найти тот, который располагается в блоке «Вход» (Input) и помечен цифрой «1».

Аналогичный разъем необходимо найти на вашем ноутбуке. В принципе, вам подойдет любой HDMI-разъем.
Бывают ситуации, когда телевизор или ноутбук не имеют разъемов HDMI. В этом случае можно воспользоваться переходником с DVI на HDMI, но тогда подключение усложниться и потребует отдельной настройки передачи звука (в этой статье это не описывается). Второй вариант - выбрать иной способ подключения: через Wi-Fi, VGA или тюльпаны .
После того, как все разъемы найдены, вам необходимо вставить в них кабель (один конец в ТВ, другой в ноутбук). При этом проверьте плотность соединения - кабель должен быть вставлен до конца.
Вывод изображения через HDMI
После соединения ноутбука с телевизором через HDMI кабель, включите ноутбук и телевизор.
После загрузки ноутбука, нам нужно проверить корректность выставления разрешения экрана. Опишем действия для Windows: вам нужно кликнуть правой кнопкой мышки и в выпадающем меню выбрать «Разрешение экрана» и затем проверить установленные параметры. Если у вас телевизор «Full HD», скорее всего, оптимальное разрешение для него 1920×1080. Если же у вас телевизор «HD Ready», то его оптимум - 1366×768.
У вас есть несколько вариантов соединения ТВ и ноутбука (в зависимости от ваших потребностей).
- Если вы выберете «Дублировать эти экраны», телевизор будет показывать то, что на ноутбуке.
- Если вы выберете «Расширить эти экраны», сделав монитор ноутбука основным, то экран телевизора станет рабочим столом.

После проверки разрешения экрана, вам нужно выставить частоту обновления экрана. Для этого нужно зайти в «Дополнительные параметры» и выбрать ваш телевизор. Скорее всего, он будет отображаться как монитор (например, «универсальный монитор PnP»), т.к. Windows обычно их все подключенные устройства отображения называет мониторами. Итак, выбрав ваш телевизор, в поле «Качество цветопередачи» вам нужно поставить «True Color (32 бита)», а в поле «Частота обновления экрана» - более 60 Гц. Если ваш телевизор поддерживает частоту 100 Гц, лучше выставляйте ее. Однако вы можете попробовать выставить различные частоты и оценить качество изображения и наличие помех на каждой из них.

Выводим звук на телевизор через HDMI
Чтобы подсоединить ноутбук к телевизору через HDMI и наладить корректное взаимодействие, помимо картинки необходимо еще и передачу звука настроить.
Если у вас установлен свежий драйвер видеокарты, то проблем в передаче звука быть не должно. Чтобы проверить ваш драйвер, кликните мышкой на значок динамика, расположенный в правом нижнем углу экрана ноутбука. Если вы увидели помимо шкалы громкости значок с названием «Устройство цифрового аудио HDMI» или «Устройство с поддержкой High Definition Audio», то все должно быть в порядке.
Если же не увидели такового значка, то вам нужно найти его через «Диспетчер устройств» (Пуск > Панель управления), выбрав там пункт «Звуковые, игровые и видеоустройства». Если вы увидели там устройство «Устройство с поддержкой High Definition Audio», то настройку звука вы можете сделать через него. Если такого устройства нет, вам потребуется переустановить или обновить драйвер видеокарты.
Возможные проблемы подключения ноутбука к телевизору
Почему телевизор не видит ноутбук через HDMI?
Это может быть:
- Неисправность HDMI-кабеля. Используйте другой кабель.
- Неисправность HDMI-входа. Это серьезная проблема, поэтому рекомендуем вам обратиться к телевизионному мастеру.
- Выбран не тот источник входного сигнала. Войдите в меню телевизора и проверьте корректность выбранного входа. Например, может быть так, что кабель подключен к «HDMI-1», а выбран «HDMI-2» или «Component».
На картинке показана неверная настройка. Для перенастройки выберите «Определить» и выберите вручную.
Почему нет звука после подключения ноутбука к телевизору через HDMI?
Бывает, что все сделано корректно, а звука нет. Это может быть связано с тем, что не все модели телевизоров принимают звук на все входные разъёмы. Попробуйте подключить устройства к разным HDMI-разъемам.
Также проблемы могут быть связаны с неисправным кабелем, что можно проверить его заменой.
Почему ноутбук не видит HDMI-кабель от телевизора?
Очень распространенный вопрос и достаточно часто он появляется из-за того, что по умолчанию определяется не тот способ отображения (например, VGA). Для исправления ситуации, вам нужно переопределить способ отображения, выбрав его вручную.

Удачной настройки!
Надеемся, эта статья оказалась вам полезной и помогла решить вопрос, как подключить телевизор к ноутбуку через HDMI.
Соединение ноутбука с монитором или телевизором довольно популярный способ создать нужный комфорт при просмотре фильма, или прохождения игры. Однако не всегда это бывает настолько просто, чтобы тупо соединить два устройства кабелем и радоваться жизни.
Причины подобной проблемы, как правило, кроются в следующем:
- неправильно выбранный источник;
- поврежденный HDMI кабель;
- устаревшее программное обеспечение.
Неправильно указанный источник
Для начала необходимо убедиться, что в настройки телевизора (если это телевизор) в качестве источника установлен ваш ноутбук, а в настройках вашего ноутбука, соответственно, должен быть установлен ваш монитор/телевизор.
Поврежденный HDMI кабель
Следует внимательно рассмотреть имеющийся у вас HDMI кабель и убедиться, что вы не столкнулись с заводским браком. Однако еще может быть и так, ваш кабель версии 1.3 не совместим с ноутбуком, который требует версию 1.4.

Устаревшее программное обеспечение
Зачастую для корректной работы ноутбука и монитора, необходимо обновить ваши драйвера. В ноутбуке обновляется драйвер видеокарты, а в телевизоре обновляется прошивка. Многие телевизоры имеют встроенные программы для обновления своего программного обеспечения. От вас требуется лишь запустить эту функцию.

Краткий обзор оборудования для коммутации и распределения сигнала HDMI
| Тип устройств | Решаемые задачи |
| Переходник HDMI-HDMI | Типы разъемов: HDMI Female - HDMI Female. Предназначен для наращивания длины кабелей HDMI без усиления или преобразования сигнала. |
| Переходник DVI-HDMI | Типы разъемов: DVI Male - HDMI Female. Позволяет подключать HDMI кабель к DVI разъему. |
| Преобразователь HDMI в VGA/Component | Преобразует HDMI в VGA и HDMI/YPbPr + стереосигнал, выполняет функцию приемника HDCP. Опционально может поддерживаться масштабирование до Full HD. |
| Коммутатор сигналов HDMI | На конечную стоимость устройства непосредственно влияют количество входов и версия HDMI. |
| Усилитель/повторитель сигнала HDMI | Повторитель для кабелей HDMI позволяет удлинить линию HDMI, используется при больших расстояниях между источником и приемником. |
| Эквалайзер сигнала HDMI | Позволяет скомпенсировать помехи на длинном входящем кабеле HDMI и увеличить расстояние между источником сигнала и приемником без потерь качества. |
| Усилитель-распределитель сигнала HDMI | Зачастую имеет возможности усилителя сигнала HDMI, а также подключения на вход устройства кабеля HDMI длиной до 45 м. |
| Матричный коммутатор HDMI | Обеспечивает распределение сигнала HDMI между несколькими источниками и дисплеями и одновременное воспроизведение. Каждый из источников может быть перенаправлен к любому из выходов HDMI. |
Точнее это будет ответом не ко всем комментариям, а только тем пользователям у которых после подключения HDMI к телевизору в настройках звуковых устройств ничего нету кроме наушников или колонок, подключенных к звуковой карте на материнке.
Дело в том, что на днях я лично столкнулся с подобной ситуацией, да что там с подобной, я думаю с такой же, как это было и у вас. Подключив кабель HDMI к телевизору я обнаружил, что звук автоматически не переключился, поэтому решил я сделать это вручную, перейдя в настройки звука.
Сначала я удивился, так как кроме наушников и колонок, больше подключенных устройств не было. Ну а потом я вспомнил о ваших комментариях, в которых вы мне часто писали о том, что подключив HDMI кабель изображение с ПК на телевизор передавалось, а вот звука не было.
Разобравшись с проблемой, я решил поделится и с вами этой информацией, возможно многим мой способ решения поможет и избавит вас от проблем с отсутствием звука на телевизоре при подключенном к нему HDMI кабеля от компьютера.
Как заставить телевизор, подключённый по HDMI, отображается в настройках воспроизведения
В общем, если вы подключили HDMI к ПК и телевизору, на котором нет звука, и потом зашли в настройки звуковых устройств, а именно во вкладку «Воспроизведения», и обнаружили похожую картину, которая была у меня, тогда пробуем исправить это следующим образом.

Итак, сначала обязательно включите отображение скрытых и отключённых устройств. Возможно вы ранее могли его отключить, из-за чего теперь они попросту не отображаются. Соответственно именно поэтому изображение может транслироваться, а вот звук отсутствовать.
Так что, кликаем правой кнопкой по пустой области и ставим галочку напротив пунктов «отображать скрытые и отключенные устройства».

Если устройство действительно отключено, тогда кликаем по нему, вызвав контекстное меню и выбираем пункт «Включить».


После этого отсутствующий звук на телевизоре, должен вернутся на место.
В настройках звука на компьютере, не отображается телевизор
Если же после включения отображения скрытых и отключенных устройств ничего не появилось, тогда делаем так.
Открываем диспетчер устройств, перейдя в «Управление компьютера».

В диспетчере, а именно в разделе звуковых устройств, в перечне подключенного оборудования, один из них будет отображаться с маленьких треугольником, обозначающий чаще всего, отсутствие драйвера или в необходимость его обновления.

Нажимаем правым кликом по этому устройству и удаляем его.

В появившемся предупреждение об удаление устройства с системы, отвечаем утвердительно нажав на «ОК».

Готово. Теперь, по самой верхней строчке, в которой указывается имя вашего компьютера, нажимаем правой кнопкой и выбираем «Обновить конфигурацию оборудования».

После завершения поиска устройств, наш подключенный телевизор должен отобразиться сначала с треугольником, а потом, после автоматической установки драйвера и без него, означающий, что устройство полностью готово к использованию.
Если же треугольник сам по себе не уйдёт, тогда нажимаем непосредственно по самому устройству правой кнопку и снова выбираем пункт обновить конфигурацию.
После этого, в принципе, звук автоматически должен переключится на телевизор, если же нет, сделайте это вручную, в аудио настройках.
Вот так вот мне удалось это решить, если у вас есть свой пример исправления проблемы, когда нет звука на телевизоре при подключенном HDMI, тогда поделитесь им снами в комментариях. Ну и конечно же, если будет что-то не получаться оставляйте свои вопросы там же.
Что делать если в телевизоре нет звука, и он не отображается в устройствах воспроизведения
Современные телевизоры вполне могут заменить дисплей компьютера. Но как компьютер к телевизору?
Мы собрали различные способы решения этой распространенной проблемы.
Выбор подключения

Сначала будет уделено внимание оптимальным вариантам относительно качества изображения, с помощью которых можно легко осуществить подключение. После этого будут приведены несколько дополнительных способов.
Есть вероятность, что пользователю потребуется купить в магазине кабель. Обычно он стоит не очень дорого, а приобрести различные устройства можно в специализированном магазине радиотоваров или торговой сети, в которой продается потребительская электроника.
Учтите, что наличие золотого покрытия на кабелях, стоящих дорого, никак не влияет на качество показываемого изображения.
Итак, вот несколько вариантов, как подключить компьютер к телевизору:
- HDMI - идеальный вариант, ведь для работы с ним достаточно всего лишь соединить разъемы. В результате будет хорошо передаваться не только звук, но и изображение. Возможна только единственная проблема – звук с ноутбука иногда может не работать.
- VGA – один из простейших в реализации способов подключения телевидения. Для этого нужен всего лишь кабель, который продается в комплекте с мониторами. Есть вероятность, что у пользователя есть дома неиспользуемое устройство. При необходимости его можно купить в специализированном магазине.
- С кабелем от DVI дела обстоят также – для работы с ним необходимо купить только переходник и кабель.
- Как вариант, можете использовать композитный кабель S-Video . С ним можно работать как через кабель, так и через переходник. Вот только он считается не лучшим способом подключения, потому что изображение может оказаться не очень четким. Так что подобное подключение не применяется, если имеется современная техника. Подключение происходит также, как и при работе с бытовыми проигрывателями.
Подключение с помощью HDMI

Наверняка многие пользователи слышали про этот разъем. Он есть на всех современных телевизорах.
Кабель HDMI оснащен одинаковыми разъемами с обоих концов.
Можно приобрести дешевый кабель. Вот только если пользователь планирует работать в режиме 3D, лучше воспользоваться последней версией кабеля HDMI.
Подобное гнездо располагается на видеокарте возле подключения для монитора.
Если отсутствует дискретная видеокарта, гнездо будет располагаться на материнской плате, то есть возле USB-порта. Однако оно будет выглядеть аналогично.
С ноутбуком все намного проще – у него такое же HDMI гнездо. Вот только оно находится с разных сторон в зависимости от модели, с которой работает пользователь.
Иногда телевизор висит на стене и вставлять сзади кабеля бывает очень трудно. Именно для такой ситуации продается кабель со штекерами под прямым углом.
Как вариант, купите специальный HDMI уголок.
ВИДЕО: Как подключить компьютер к телевизору через HDMI
Как подключить компьютер к телевизору через HDMI
Подключение телевизора к компьютеру через VGA-разъем
Video Graphics Array это интерфейс, предназначенный для приема и передачи аналогового видеосигнала. Передача звука в данном варианте подключения телевизора к компьютеру полностью отсутствует.
Перед подключением убедитесь, что оба устройства - и компьютер и телевизор - оснащены разъемами VGA и в наличие имеется специальный кабель.

Для осуществления такого подключения ваш компьютер должен быть оснащен операционной системой не ниже Windows 7 .
Соедините в выключенном состоянии ПК и телевизор VGA-кабелем, после чего на пульте дистанционного управления телевизора нажмите кнопку SOURCE (в некоторых моделях это может быть INPUT ) и в появившемся на экране меню укажите в качестве внешнего сигнала VGA (в некоторых моделях - PC или RGB ).
После этого подтвердите выбранные изменения нажатием кнопки ОК .

Кликните правой кнопкой мыши по свободному месту на рабочем столе и в раскрывшемся списке перейдите в меню разрешения экрана .
В данном меню вам предоставляется выбор варианта использования как телевизора, так и компьютерного монитора, а также установка необходимого разрешения.
Кроме того, вы можете выбрать пункт использования нескольких экранов, в котором вам будут доступны следующие варианты:
- Дублировать экраны - функция, позволяющая получить как на мониторе, так и на экране телевизора одинаковое изображение;
- Расширить экраны - позволит вам одновременно на экране телевизора смотреть видеоролик, а на компьютере, к примеру, печатать текст;
- Отобразить рабочий стол 1 или 2 - данная функция осуществляет работу только одного из имеющихся экранов - либо монитора, либо телевизора.
В общем, процесс такого подключения сложности не представляет, однако, создает некоторые неудобства, связанные с передачей, в таком варианте, звука.
Его придется подключать отдельным кабелем либо использовать для этих целей выносную акустическую систему.
S-Video
Еще одним вариантом соединения телевизора с компьютером является подключение при помощи разъемов S-Video.
Данный вариант удобен тем, что все телевизоры и компьютерные видеокарты (кроме очень старых) оснащены S-Video разъемом.
Все, что от вас потребуется - соединить эти устройства кабелем «S-Video - S-Video».

Перед соединением и телевизор и компьютер должны быть обесточены, после этого один конец кабеля вставляете в разъем на видеокарте компьютера, представляющий из себя круглое гнездо черного цвета, а другой - в гнездо S-Video на телевизоре.
В ходе загрузки на компьютере операционной системы экран телевизора моргнет - показывая тем самым, что обнаружен внешний источник сигнала.
Следующим шагом будет настройка видеокарты. Для этого кликаете по свободному месту рабочего стола и в меню «Свойства » переходите на вкладку «Параметры » .
Затем выбираете пункт «Дополнительно » и в открывшемся окне напротив названия видеокарты активируете пункт «Клон » .
После применения данного параметра кликаете на пункте « Дисплей» и из доступного списка выбираете название телевизора.
Затем на телевизоре осуществляете поиск источника сигнала и производите настройку изображения.
Miracast

Технология Miracast отличается от DLNA тем, что подобный вариант выведения мультимедийной информации с телевизора на ПК упрощает задачу просмотра не только записанных файлов, хранящихся на жестком диске гаджета, но и проигрываемых в онлайн-режиме на одном из встроенных веб-браузеров .
Вот только у технологии Miracast есть единственный недостаток – он весьма требователен к компьютерным ресурсам.
Так что его поддерживают только отдельные компьютеры, а также планшеты и ноутбуки, у которых имеется мощная аппаратная начинка.
Важно реализовать подобные современные технологии в самом телевизоре.
Если же телевизором только опционно поддерживается Miracast, значит, придется дополнительно потратиться на адаптер, который легко подключается к HDMI-порту.
Технология беспроводного монитора очень проста – отображаемая картинка сжимается с учетом специального алгоритма.
После этого происходит ее зеркальная отправка по Wi-fi на большой дисплей телевизора.
ПК и Smart TV можно соединить без специального роутера.
Как, наверняка, многим известно, домашняя сеть может быть создана без использования роутера. В данном случае роль точки доступа будет выполнять ноутбук .
Это делается несколькими способами:
- Можно создать подключение в одной из специальных консолей управления;
- Как вариант, используйте ;
- Воспользуйтесь сторонними программами, к примеру, Virtual Router Plus.
Учтите, что отличительная черта большинства встроенных средств Windows – большая надежность и стабильность работы.
К тому же пользователям больше не придется тратить время на поиск программ и установки их на персональный компьютер. Так что реестр не будет слишком засорен.
Подобный метод считается одним из самых простых.
Зайдя от имени администратора, приступайте к запуску командной строки. Чтобы справиться в этой задаче Виндовс 8, используйте комбинацию клавиш Win+X .
Когда появится меню, необходимо выбрать пункт «Командная строка». В седьмой версии оперативной системы необходимо нажать сочетание клавиш Windows + R в открывшемся окне, а также прописать CMD и нажать Enter .
Обязательно пропишите следующую команду netsh wlan set
и после этого нажмите Enter .
Создание новой сети после этого будет завершено и можно приступать к ее запуску. С этой целью пропишите в командной строке
Hostednetwork
Важно сказать, что создать виртуальную сеть можно только один раз.
Однако после того, как модуль будет перезагружен, пользователь должен прописать команду для успешного запуска интернета.
В результате пользователю останется только подключить телевизор к компьютеру, выполнив необходимые действия, которые были уже сделаны при работе с роутером.
Управлять ТВ с ПК по беспроводной сети вай-фай можно, используя те же программы.
Известны различные дополнения, с помощью которых значительно упрощается управление телевизором с помощью смартфона.
В данном случае телефон применяется как пульт управления.
Итак, в этой статье приведены основные способы подключения компьютера к телевизору.
Справиться с этой задачей очень легко, если выбрать подходящий вариант и следовать приведенной инструкции. Тогда у пользователя не возникнет трудностей с подключением.
Разъём HDMI в последние годы стал очень популярным, так как в отличие от портов VGA или DVI он способен передавать звук. Все без исключения современные лэптопы оснащены HDMI-разъёмом, что позволяет легко подключаться к телевизору и отображать картинку на большом экране. В этой статье мы рассмотрим, как решить проблему, когда не работает HDMI на ноутбуке. Следуйте нижеприведённой инструкции, и вы обязательно устраните возникшую проблему с подключением.
Не работает HDMI на ноутбуке – что делать
Первым делом определите, какого рода проблема возникла, ведь в зависимости от ситуации существуют разные способы решения.
После подключения к телевизору отображается пустой рабочий стол
В этом случае проблема заключается не в кабеле или разъёме HDMI, а в том, что телевизор выступает в качестве расширения экрана ноутбука, т. е. он является дополнительной областью вашего рабочего стола. В этом режиме, если вы, например, передвинете какое-нибудь окно вправо либо влево (зависит от настроек), то увидите его на экране телевизора.
Для того чтобы переключить отображение в режим дублирования, при котором всё, что происходит на экране ноутбука, отображалось бы на дисплее телевизора, сделайте следующее:

Ноутбук видит подключение, но на дисплее телевизора нет соответствующей картинки
Для начала проверьте надёжность соединения, кабель HDMI не должен болтаться в гнезде телевизора или ноутбука. Затем внимательно осмотрите провод HDMI, в случае обнаружения перегибов или повреждений задумайтесь о замене провода, возможно, таким образом вы решите проблему.
Если с проводом всё в порядке, то удостоверьтесь, что вы выбрали правильное гнездо при подключении к телевизору. Дело в том, что некоторые модели телевизоров имеют несколько портов HDMI, и по умолчанию в настройках устанавливается приём сигнала только от одного из них.
Изображение передаётся, но отсутствует звук
В этом случае нужно просто правильно направить сигнал звука. Сделать это можно следующим способом:


Если ничего не помогло
Нередко причиной, когда не получается подключить телевизор к ноутбуку через HDMI, становится выход из строя самого порта HDMI (в частности, перегорание).
Для того чтобы избежать такой проблемы, как перегорание HDMI-порта, рекомендуется перед соединением с помощью кабеля отключать от телевизора спутниковую антенну или кабельное. В случае если розетка, от которой питаются устройства, не имеет заземления, перед подключением с помощью HDMI-провода следует отключить питание от обоих устройств.
При этом неисправности могут возникать как с портом ноутбука, так и с портом телевизора. Для того чтобы определить, какой из разъёмов вышел из строя, попробуйте подключить к ноутбуку посредством HDMI-кабеля другое устройство. Затем то же самое сделайте с телевизором, т. е. попытайтесь к нему подключить через HDMI иной ноутбук или компьютер. В случае выявления проблем с одним из устройств рекомендуется обратиться в сервисный центр для получения квалифицированной помощи.
25 418