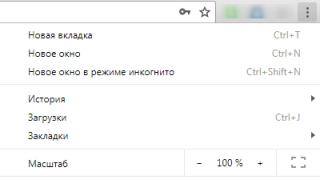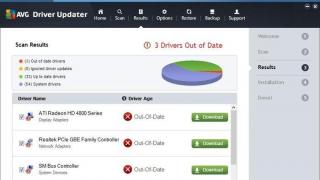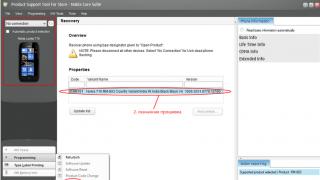Никто не думал, что за последние 20 лет в каждом доме (в цивилизованных странах) появится компьютер с доступом в Интернет. Так и стандарты беспроводных сетей 802.11x, считавшиеся раньше чем-то накладным и сложным, теперь можно встретить почти в каждом доме, хоть и «законспирированными», ведь официально использование Wi-Fi (буду называть им весь спектр стандартов 802.11x) без соответствующего разрешения у нас запрещено.
Вообще-то, Wi-Fi предназначался для беспроводного соединения двух и более компьютеров в пределах одного помещения, максимум - одной квартиры или офиса. Однако это те же самые радиосигналы, которые, как известно, можно направить, усилить или провести по кабелю. Тогда рамки применения технологии можно несколько расширить: друг с другом можно связывать целые здания и даже кварталы. Но перед нами встают две проблемы: техническая и экономическая.
Техническая проблема: диапазон волн, занимаемый большинством стандартов Wi-Fi, находится в диапазоне 2.4 ГГц, а при таких высоких ее значениях «загнать» сигнал в провод становится крайне непросто. Из-за высокой частоты сигнала передатчики должны находиться непременно в зоне прямой видимости, или максимум разделяться слабенькой перегородкой типа листвы дерева, но никак не стеной дома. Да и мощность передатчика для таких расстояний все-таки маловата, а доступных устройств для усиления сигнала в свободной продаже я не видел.
Экономическая же проблема состоит в том, что существующие устройства для усиления и распространения радиосигнала стоят безумно дорого, а ведь беспроводная сеть должна обеспечивать главное условие - быть дешевле проводных технологий. А зачем тогда она иначе вообще нужна, ведь за такие деньги уже можно протянуть «воздушную» линию сетевого кабеля? Приведу пример: стоимость антенны для распространения Wi-Fi-радиоволн - 200$, стоимость 50м кабеля Belden H1000 с фирменными наконечниками - 60$… Хорошо только одно: прямые руки и знание физики позволяют сократить эти расходы больше, чем в 10 раз! То есть на всю сеть можно потратить не более 10$ (не включая Wi-Fi-адаптеры)!
Постановка задачи
Беспроводные сети создали массу возможностей самым доступным (или дешевым) образом объединить компьютеры, проводное соединение которых будет слишком накладным. Вот и перед мной и моим другом встала подобная задача - соединить «несоединимое».
Казалось бы, даже для существующих стандартов Wi-Fi задача очень сложна: нужно соединить компьютеры в квартирах, находящихся по разные стороны пусть и стоящих неподалеку (на расстоянии 100м) друг от друга двух домов. Какая уж тут прямая видимость. Вот примерная схема:
План действий таков:
1. Сделать две внешних антенны из подручных материалов.
2. Расположить их на штанге у моего балкона и на крыше дома другана и закрепить их хомутами. На фото показан вид от передатчиков.
3. Через разъемы BNC (от 10-мегабитной коаксиальной сети) подключить к антеннам кабель, цена которого не может превышать 8 руб/метр., и при этом он должен обладать затуханием не более 30дБ/100м.
4. Вместо штатных антенн (точнее их разъемов) припаять к Wi-Fi-адаптерам провод с разъемом для оперативного отключения кабеля от устройства и прикрутить разъем к корпусу ПК. Вообще, такой переходник от разъема к внешней антенне называется pigtail, и найти его удалось только в крупном питерском магазине, по цене порядка 15$. Менеджеры же, естественно, сказали «у нас таких нет».
Вообще, любая новая идея немножко авантюрна и всегда натыкается на чье-либо «нельзя», «идиотизм» и так далее, обязательно найдется «статья», где все задуманное перечеркивается категоричным высказыванием крутого «специалиста», а внизу чаще всего мы можем видеть ссылочки на небольшой интернет-магазинчик с такими, знаете ли, «смешными» ценами…
Существует много типов антенн для Wi-Fi сетей: всенаправленные, параболические, баночные, биквады, точечно направленные. Самые доступные и простые - баночные антенны и биквады. Их можно легко направить (то есть сконцентрировать весь сигнал в определенную сторону), легко изготовить (не зря я упоминал про жесть и банки кофе), они не громоздки (а ведь легкость и незаметность немаловажны). Но для нашей сети мы выбрали баночный тип - он компактнее биквада и имеет достаточно узкую диаграмму направленности (для соединения «точка-точка» в самый раз). В конце концов, не зря же на нем весь GSM работает. Можно конечно использовать тарелку с передатчиком в фокусе или строить непревзойденную по эффективности, поделенной на цену, ФА-20.
Изготовление баночной антенны подразумевает использование определенных законов волновой теории. Вкратце: сигнал в банке максимален на первой четверти синусоиды волны, и именно в этом месте мы должны расположить волновод определенной длины для его считывания или даже усиления.
Мы использовали антенну из-под диетического продукта, а мой друг - из-под банки Nescafe на 125 чашек. Их характеристики оказались близки к идеальным. Поэтому если не можете найти дома подходящей по размеру банки - линейку в руки и вперед в супермаркет.
При изготовлении возникает еще одна забота - грозозащита. Необходимо убедиться, что рядом находится громоотвод и антенна не торчит на самом высоком месте. Не забывайте об этом! Плюс не забывайте про гидроизоляцию, особенно если антенна находится в не очень доступном месте.
В западных источниках мы встречаем требование использовать специальный высокочастотный разъем для беспроводных сетей такого типа. Но он дорог и труднодоступен для покупки, поэтому решено было обойтись самым обыкновенным BNC-разъемом, какие еще остались в радиомагазинах. Вот как выглядит комплект BNC-разъема:
K центральному проводнику, который, по идее, должен обжимать провод, мы и припаиваем наш волновод. Самая трудоемкая часть - припаять к ответному (внешнему) концу провод, ведь других путей кроме как залезть внутрь разъема, нет. Проще всего образовать из конца петлю и, капнув немного олова, расплавить припой внутри разъема.
Провода, в идеале, должны иметь волновое сопротивление 50 Ом и как можно меньшее затухание. Но про цену таких проводов я уже упоминал, а нужно нам было ни много ни мало 50 метров кабеля - треть дистанции от компьютера до компьютера, а дешевый кабель типа RG-58 вносил очень сильное затухание. Поэтому пришлось использовать обходное решение - более дешевый 75-омный кабель. Дело в том, что на высоких частотах потери несогласовки (ссылаюсь на информацию одного из форумов) невелики - около 10%. Главную роль здесь играет затухание на метр. Поэтому кабель был выбран RG-6U. И характеристики как у дорогого 50-омника, и цена божеская - всего 0.2$ за метр.
Wi-Fi адаптер
При покупке Wi-Fi адаптера нужно помнить следующее: в принципе, характеристики из предлагаемого ассортимента чаще всего одинаковы, поэтому не нужно ориентироваться на мысль, что «вот у этого мощность на децибел больше, поэтому беру его».
А вот наличие внешнего разъема и внешней антенны в комплекте поставки обязательно. Нет, конечно, можете купить и адаптер с маленькой антеннкой непосредственно у разъема, но поверьте мне: паять замучаетесь! Исключение может составлять разве что наличие т.н. «пигтейла» - переходника с RP-SMA разъема на разъем для внешней антенны (N-Type).
Однако цена такого куска провода - от 10$ вкупе со стеклянным взглядом менеджера. Поэтому такой способ годится разве что при наличии этого самого проводка и качественных высокочастотных разъемов.
Самым подходящим, на наш взгляд, мы выбрали адаптер компании Edimax. Модель у фирмы для PCI всего одна - EW-7128G.
Крепление антенны
Немаловажная часть хорошего приема сигнала - качественное крепление. Тут уж каждый выкручивается по-своему, но я приведу свой вариант крепления, хоть и не считаю его самым удачным (по крайней мере, будьте готовы повторно настраивать свою антенну через 2 дня работы сети).
Вдоль банки крепится алюминиевая пластинка от 3.5« отсека корпуса ATX. Как правило, в нужных нам местах уже на заводе проделаны дырочки, и нам остается только аккуратно просверлить банку по центру. За крайние отверстия крепится банка, а за центральное - саморезом к торцу любой балки (я использовал старый плинтус) само крепление.

Здравый расчет - вот немаловажная деталь успеха, оперируя которым, вы сможете противостоять всем „проискам империализма“ в виде небольших коммерческих „статеек“.
Итак, мы имеем:
Конечно, мои данные очень приблизительны, но и они дают четкую картину того, что и в таких „жутких“ условиях работоспособность сети будет обеспечена. Плюс не надо забывать о том, что баночная антенна концентрирует сигнал в одном направлении, а значит и больше полезной мощности дойдет до получателя.
Установка

Следующий этап - прицеливание. Самый луший способ здесь - экспериментирование, но и посчитать размах углов не помешает. Имеем стандартную геометрическую задачу.
Наклон антенны на крыше будет также составлять чуть больше 4 градусов, и нужно обеспечивать хорошую прочность крепления.
Пробный пуск
Перед первым пуском новой сети хочется привести подсчет всех затрат на ее создание.

Остался самый последний шаг, ради которого собственно, все и затевалось - торжественное включение. Производилось оно без подобавющих этому явлению бутылки шампанского, оркестра и народных гуляний. На экране просто возник сухой скриншот, который и дал ответ на все интересующие нас вопросы:
Честно признаться, в успех мы не верили до последнего. Канал спокойно держит скорость соединения 11МБит/сек., но реальная скорость копирования вдвое меньше - при хороших условиях (т.е. при правильной пристрелке антенны) средняя скорость составляет 600КБайт/сек, до адресата доходит примерно 4/5 пакетов, остальные доходят после повторного запроса (after retry).
Вывод
Думаю, вы все видите сами. Процесс построения Wi-Fi сети на самом деле не так сложен на практике, как кажется. Главное в этом деле - точный расчет и прямые руки. Конечно, еще желательны и качественные комплектующие, но это не так критично.
Сейчас не редкость когда дома лежит нерабочий планшет, или же у знакомых есть такой, возможно от него осталась плата от него которую некуда применить, такая плата всё-таки может ещё послужить, а точнее часть от неё. У практически каждого планшета, в особенности у старых моделей есть небольшая платка которая впаяна на основную плату планшета, это Wi-Fi адаптер планшета. Мало кто знает, что такая плата может работать и без самого планшета, просто от USB порта компьютера. Таким образом мы можем сделать USB Wi-Fi адаптер своими руками.
Чтобы сделать USB Wi-Fi адаптер нам понадобится:
- Плата от нерабочего планшета;
- USB штекер;
- Светодиод;
- Паяльник, флюс, припой.
Как сделать USB Wi-Fi адаптер, пошаговая инструкция:
Выпаиваем плату Wi-Fi адаптера с платы планшета. Если на плате осталась ещё и Wi-Fi антенна то она тоже нам понадобится, если же не повезло и её нет, то не отчаивайтесь, вместо неё можно впаять любую антенну, например, от роутера или же можете сделать свою Wi-Fi антенну, которая более мощнее стандартной.



Теперь нужно припаять USB штекер (я его взял от нерабочей USB флешки) к нашей платке. Но можно также взять штекер с проводом, его даже легче будет припаять к плате. Нужно правильно это сделать так как иначе в лучшем случае плата не заработает, а в худшем просто сгорит. Для этого привожу распайку USB штекера, на платке тоже есть обозначение выводов и их просто нужно припаять друг к другу, плюс к плюсу (+5V к +3,3V), минус к минусу (GND), D+ к D+, D- к D-.



Чуть не забыл сказать про светодиод, его нужно припаять в разрыв между +5V штекера и +3,3V платы Wi-Fi адаптера. Катод светодиода должен быть припаян к плате, а анод к штекеру. Этот светодиод выполняет двойную роль: во-первых показывает, что плата подключена и работает; во-вторых снижает напряжение питания, так как для платы требуется +3,3V, 5 вольт на прямую на адаптер всё же лучше не подавать.


Далее надо проверить всё-ли работает и вставляем этот самодельный Wi-Fi адаптер в порт USB компьютера, если всё нормально, то засветится наш припаянный светодиод на плате и компьютер определит, что в порт USB вставлено какое-то новое устройство. Осталось только найти и установить на это устройство драйвер.

Теперь припаяем антенну к нашему адаптеру, так как без неё Wi-Fi адаптер не сможет ничего принять. После этого наше устройство готово, можно теперь разместить его в корпус от USB флешки для эстетичности и надёжности и можно пользоваться!

При очередном поиске среди радиоэлектронного хлама, мне попался на глаза какой-то китайский планшет. У планшета не было задней крышки и аккумулятора, а также был разбит дисплей. Моё внимание привлёк какой-то небольшой модуль, подключенный к основной плате через четырёх-проводной шлейф.
На обратной стороне имеется маркировка CP318 V2.5

Беглый поиск в интернете выдал, что это Wi-Fi модуль с USB интерфейсом, а также без проблем был найден даташит именно на эту модель. Забросить этот модуль обратно в коробку - рука не поднялась, поэтому будем собирать полноценный USB - Wi-Fi адаптер для компьютера, и запихнём всё в корпус. Так как модуль имеет питание 3,3 Вольт, а USB порт компьютера выдаёт напряжение 5 Вольт, то напрямую его запитать не получится. Поэтому будем разводить плату, на которой разместим стабилизатор питания, USB разъём, ну и припаяем на плату сам модуль. В качестве бонуса, модуль имеет отдельный вывод для подключения светодиода и индикации активности соединения, поэтому данную функцию мы тоже задействуем.
Набросал схему.

При помощи изготовил печатную плату.

Залудил дорожки, просверлил отверстия, припаял компоненты. Внешний вид платы со стороны дорожек.

На лицевой стороне платы расположен светодиод, отображающий активность соединения, а также USB разъём для подключения к компьютеру.

Плата была изготовлена под заранее выбранный корпус, поэтому форма платы в точности повторяет форму корпуса.


Для того, чтобы плата не болталась внутри корпуса, я вырезал прокладки из резины.

Прокладки просто вкладываются в половинки корпуса, затем корпус собирается.

Получается вот такая конструкция.

Сбоку на корпусе сделан пропил, и вставлен кусочек оргстекла.

Через оргстекло будем наблюдать за индикатором активности соединения.

Теперь подключаем наш адаптер к компьютеру.

Компьютер находит новое устройство. Скачиваем драйвер в Интернете, устанавливаем.

После установки драйвера, в диспетчере устройств появляется сетевой адаптер.

На этом всё, можно пользоваться Wi-Fi соединением на обычном стационарном компьютере.
Список радиоэлементов
| Обозначение | Тип | Номинал | Количество | Примечание | Магазин | Мой блокнот |
|---|---|---|---|---|---|---|
| R1, R2 | Резистор | 22 Ом | 2 | 0805 | В блокнот | |
| R3 | Резистор | 390 Ом | 1 | 0805 | В блокнот | |
| R4 | Резистор | 240 Ом | 1 | 0805 | В блокнот | |
| R5 | Резистор | 1 кОм | 1 | 0805 | В блокнот | |
| C1, C2 | Конденсатор | 10 мкФ | 2 | Tantal_B | В блокнот | |
| HL1 | Светодиод | Зелёный | 1 | В блокнот | ||
| DA1 | Микросхема | 1117-ADJ | 1 | SOT-223 |
Знакомая ситуация – в доме был один компьютер, который получал Интернет, но пользователям стало необходимо выходить в глобальную сеть с других устройств. Под словами «другие устройства», как правило, нужно подразумевать смартфон или телефон, оснащенный модулем Wi-Fi.
На смартфоне может использоваться только ICQ и мейл, но все равно будет необходимо наличие беспроводной сети. Мы рассмотрим, как сделать WiFi без роутера, подключив к компьютеру по USB миниатюрную точку доступа. Дальше приводится пример настройки беспроводного адаптера D-Link DWA-125, превращенного в точку доступа.
Беспроводной USB-адаптер
Прежде всего необходимо заметить, что даже миниатюрное устройство класса «точка доступа» может обеспечивать хорошее качество связи. Желательно, чтобы на корпусе модуля, подключаемого к USB, присутствовал разъем для антенны. Тогда появляются дополнительные возможности:
- Можно использовать кабельный удлинитель Wi-Fi
- Применяя внешнюю антенну с диаграммой направленности более узкой, чем 360 градусов, мы автоматически получаем дополнительное усиление
- Внешняя антенна обладает лучшими характеристиками, чем встроенная
Точка доступа, которая выглядит как USB-флешка, не требует внешнего питания, и в этом заключается еще одно положительное отличие от роутера.

Адаптер беспроводной сети D-Link
У адаптера DWA-125, рассматриваемого нами, гнездо для антенны отсутствует. Зато, существует неплохая программка, которая позволяет включить и настроить точку доступа на основе данного бюджетного адаптера. Программа, о которой идет речь, работает даже под Windows XP. Инструкция, рассматриваемая далее, актуальна и для адаптеров D-Link DWA-140.
Не нужно думать, что миниатюрная точка доступа не способна догнать роутер по мощности. Порт USB для питания устройств отдает 2,5 Ватт, ну а выходная мощность Wi-Fi-модулей роутеров может достигать только 320 милливатт (иначе будет нарушено законодательство). Но если нужна беспроводная сеть, работающая в режиме «802.11N x 2» или «x 3», лучше задуматься о приобретении роутера. Большинство недорогих адаптеров, подключаемых к USB, работают по одноканальному протоколу «802.11N», обеспечивая теоретическую скорость обмена данными до 150Мбит/с.
Где скачать драйвер
Чтобы выполнить настройку адаптера DWA-125/140 в качестве точки доступа, не нужно устанавливать драйвер с диска. Сначала необходимо скачать программу, являющуюся установщиком фирменного ПО, разработанного изготовителем микросхемы. Заметим, что кроме установки одной программы, не потребуется ничего. Заходим на сайт www.ralinktech.com, нажимаем на кнопку «Download Drivers»:

Страницы сайта Ralinktech
В открывшемся списке находим требуемую строку (как показано на рисунке), скачиваем драйвер.
Мы выбираем строку с надписью «USB (RT2870/ RT2770/ RT307X/ RT2070 RT357X/…)», выполняем клик на ней, а открывшуюся страницу прокручиваем вниз. Там будут три поля: имя, мейл пользователя, цифровая капча (антибот защита). Заполнив все поля, нажимаем кнопку «Submit», и начинается скачивание установщика. Заметим, что файл с программой занимает более 30 Мегабайт.
Установка и настройка программы Ralink
Скачанную программу надо запустить. Адаптер DWA-125/140 перед этим необходимо подключить к компьютеру. В первом окне программы спрашивают, что именно нужно устанавливать:

Установка драйвера точки доступа
Выбираем «Установить драйвер и утилиту», иначе мы ничего не настроим, и нажимаем «Далее». После завершения установки в системном трее добавится новый значок.
Чтобы включить точку доступа, значок в трее Windows как раз и понадобится. Щелкаем по нему правой кнопкой, выбираем следующую надпись: «Переключиться в режим точки доступа AP». Иногда выскакивает предупреждение, не обращайте внимания. Запускаем программу «Ralink Wireless Utility», окно которой должно принять следующий вид:

Окно приложения Ralink
Заметим, что в данный момент точка доступа уже работает!
Важно знать, что оставлять настройки беспроводной сети, как есть, ни в коем случае нельзя. По умолчанию точка доступа не использует шифрование и работает с открытым SSID. Это нуждается в исправлении.
Настройка беспроводной сети
В окне приложения выполняем щелчок на круглой кнопке с шестеренкой. В верхнем поле задаем имя сети, жмем кнопку со стрелкой:

Установка имени беспроводной сети
После повторного нажатия на стрелку останется выбрать метод шифрования (рекомендуется WPA2-AES) и установить значение пароля.
Иногда получается так, что точка доступа работает, а в Интернет через Wi-Fi попасть нельзя. Чтобы был доступен Интернет, необходимо выполнить следующее:
- Отключить брандмауэр Windows (только само приложение, не службу)
- Проверить, что соединение, отвечающее за Интернет, доступно другим пользователям:

Свойства проводного Интернет-подключения
- Перезагрузить компьютер
Настраиваем адаптер в качестве точки доступа
Приобретите USB-адаптер беспроводной сети "донгл". Благодаря этому устройству размером с палец руки, компьютер получает возможность подключения к Wi-Fi сетям. Он вам нужен даже тогда, если в вашем компьютере уже есть встроенный адаптер беспроводной сети.
- Для наилучшей совместимости покупайте Wi-Fi адаптер, который также работает со стандартами 802.11b и 802.11g.
- Чтобы узнать стоимость, посетите Google Commerce или Pricewatch . Простые адаптеры, которые достаточно эффективны на близком расстоянии, обойдутся примерно в 15-20 долларов.
- Форма имеет значение. Для оптимальной экономии выбирайте небольшой адаптер пальцеобразной формы. Большие адаптеры формы "расплющенной мыши" (50 - 60 долларов) в основном более чувствительные и мощные. Несмотря на то, что их установка может быть затруднена, они лучше работают в более сложных условиях.
Покупаем пассивный USB удлинитель. Вам нужен кабель Tип A (папа) - Tип A (мама). Приобрести его можно в магазине единой цены, местном компьютерном магазине или онлайн. С его помощью вы подключите USB Wi-Fi адаптер к USB порту компьютера.
- Антенна является направленной, поэтому вам нужно разместить ее таким образом, чтобы она была направлена на беспроводную точку доступа. Убедитесь, что кабель достаточно длинный (максимальная длина 5 м) для размещения антенны в требуемом месте.
- Если это необходимо, можно соединить несколько кабелей-удлинителей.
- Активные USB удлинители (~$10 долларов) позволяют использовать кабель длиной более 5 м, благодаря чему антенну можно установить еще выше для получения наилучшего результата.
Возьмите сетчатый дуршлаг. Лучше всего использовать азиатскую кухонную посуду типа "совок" (как котелок с выпуклым днищем, но сетчатый), который используется для жарки. Его форма идеальна для наших целей, а также он оснащен деревянной ручкой!
- Также можно использовать сито, пароварку, крышку котелка и абажур для лампы, при условии, что они имеют полусферическую форму и выполнены из металла. Подойдет любой сетчатый кусок металла параболической формы - чем больше, тем лучше будет сигнал, хотя это может затруднять установку.
- Для вариантов большего размера подойдут старые параболические телевизионные антенны или сетчатый каркас зонта. Хотя они дадут большее усиление сигнала, могут возникнуть проблемы с установкой и аэродинамическим сопротивлением, поэтому диаметр 300 мм кажется наиболее практичным.
- Гибкая ножка от настольной лампы позволит аккуратно установить и направить вашу антенну.
Собираем систему. С помощью проволоки, клейкой ленты или термоклея прикрепите Wi-Fi адаптер и USB удлинитель к тарелке.
- Адаптер должен быть установлен в центре "горячей точки" тарелки - радиосигналы попадают в тарелку и отражаются в центр несколькими пальцами выше ее поверхности.
- Наилучшее месторасположение адаптера можно определить с помощью простого эксперимента. Один из методов - покрыть тарелку алюминиевой фольгой, чтобы определить, как в ней отражается солнечный свет - наиболее освещаемая точка и является местом фокуса тарелки.
- Вам может потребоваться небольшая штанга для крепления адаптера в требуемом положении.
- Альтернативные способы закрепления: используйте веревку, завязанную с лицевой стороны тарелки в виде паутины, выскобленные пластиковые фитинги для садового шланга или даже палочки для еды!
Подключение антенны. Подключите один конец USB удлинителя (папа) в ваш компьютер, а в сетевых параметрах настройте его как Wi-Fi адаптер.