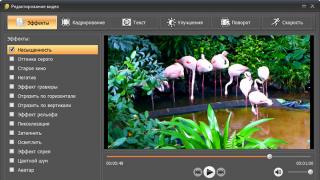Часто новые ПК имеют единственный системный диск «C». Как самостоятельно разбить жесткий диск Windows 7? Главное, чтобы все производимые действия пользователем были безопасны для компьютера и методы разделения на разделы жесткого диска были просты в исполнении.
Всем этим требованиям соответствует способ с применением функционала самой Виндовс 7. Простота обеспечивается использованием штатного проводника операционной системы.
Для чего это надо?
Основным аргументом в пользу того, чтобы поделить жесткий диск на разделы является безопасность хранимых в компьютере файлов пользователя.
Например, в случае необходимости установки ОС обязательно придется прибегнуть к форматированию системного раздела «C» и если владелец компьютера не успеет по ряду причин скопировать все свои данные в память другого жесткого, лазерного диска или флешки, то вся важная для пользователя информация будет безвозвратно утеряна.
Такое нередко случается при заражении компьютера вредоносными программами. Поэтому не рекомендуется держать важную информацию на системном разделе «C» ПК. Заблаговременное разбиение жесткого диска на несколько разделов позволит обезопасить хранимые файлы в памяти ПК.
Важное примечание! Целесообразно приступать к выполнению нижеизложенных инструкций, только если память винчестера в компьютере пользователя имеет достаточно свободного места для нормального функционирования операционной системы.
Процесс разделения на рабочей ОС
Требуется выполнить следующие действия:


Как создать разделы во время инсталляции Windows 7 на компьютер?
Этот способ используется во время процесса установки операционной системы. Преимущественно разделение пространства винчестера производится на 3 части (хотя бывают и исключения, в зависимости от личных предпочтений владельца компьютера):
- Системный:
- Для работы;
- Для хранения фото и медиафайлов.
Алгоритм действий следующий:

Как создать разделы, используя стороннее программное обеспечение?
Сначала потребуется скачать с интернета и установить в компьютер необходимую программу, например, «Partition Magic» , «Acronis» и т.п. Далее рассмотрим пример с использованием приложения «Acronis» .
Иногда жесткий диск (ЖД) компьютера или ноутбука состоит всего из одного раздела. Первоначально это не приносит никаких неудобств: все данные сохраняются на одном пространстве, поиск осуществляется легче и т.д.
Однако со временем корневая папка становится все больше и разветвлений, и порой найти нужный файл невозможно.
И как только на ЖД скапливается много различных файлов: изображения, видео, документы и т.д. случается так, что необходимо разделить диск С:/ на один и более независимых разделов.
Зачем нужно делить пространство жесткого диска?
Однако, зачем все-таки делить ЖД. Когда на компьютере только один раздел, не возникает ситуаций с нехваткой свободного пространства для записи нужных программ, не нужно терять время и перемещать информацию с одного диска на другой и т.д. Но есть и положительные стороны.
При разбивке диска на разделы:
- Можно структурировать данные.
- Переустановить систему компьютера, но сохранить данные.
- Разграничить доступ к данным.
Как разбить диск С:/ на два диска Windows 7 без потери данных с помощью внешних программ
У владельцев ноутбуков и ПК, желающий изменить разделы ЖД, часто возникает вопрос: как создать новый раздел, но при этом сохранить все данные. На сегодняшний день создано несколько программ, помогающих решить эту проблему.
Acronis Disk Director
Программа помогает не только разделить разделы ЖД, но и восстановить утерянную или поврежденную информацию. Acronis Disk Director прост в использовании. Простой и понятный интерфейс, переведенный на русский язык, позволяет быстро освоить программу.
Преимущества:
- Устанавливается под разные версии Windows;
- Программа позволяет создать, удалить, скопировать и редактировать разделы ЖД;
- Процесс разбиения и сжатия диска проходит с сохранением всех данных;
- С Acronis Disk Director можно просмотреть данные на разделах ЖД.
Программа распространяется в свободном доступе и абсолютно бесплатна. Работать с Acronis Disk Director можно и с USB-накопителя.
MiniTool Partition Wizard
Помочь с проблемой разбиения диска C:/ в Windows 7 без потери данных поможет и программа MiniTool Partition Wizard. Она предназначена для корректной работы с разделами ЖД. Интерфейс разработан как для продвинутых пользователей, так и для обычных юзеров.
Преимущества:
- Программа тестирует работу ЖД;
- Сохранение и резервное копирование всех данных;
- Поддержка работы с разделами размером в 2 терабайта и более.
Встроенная утилита Windows 7
Помимо сторонних программ, решить проблему того, как разбить диск С:/ на два диска Windows 7 без потери данных . Выполнить эту сложную операцию поможет утилита, встроенная в программное обеспечение системы персонального компьютера.
Для начала следует открыть панель правления. Добиться этого можно разными путями:
- Меню «Пуск» — «Панель управления» — «Система и безопасность» — «Администрирование». В открывшемся окне выбрать среди опций «Создание и форматирование разделов жесткого диска», а следом: «Управление дисками».
- Открыть всплывающее меню «Моего компьютера» правой кнопкой мыши. Во всплывшем меню выбрать «Управление». В окне «Управление компьютером» выбрать «Управление дисками».
Появившееся окно отобразит варианты, как именно разделено пространство диска. К примеру, разделенный ЖД выглядит так:

Помимо главных разделов, диска С:/ и Е:/, присутствуют:
- Скрытый раздел восстановления, в данном случае он занимает 457 мегабайт. Пространство этого раздела отвечает за восстановление работы системы ПК после непредвиденных сбоев.
- Системный раздел. Пространство в 500 мегабайт, на котором хранятся системные программы, отвечающие за нормальный запуск и загрузку операционной системы.
Остальное пространство – место под информацию. Это может быть, как один раздел, так и несколько. Если в перечне есть диск, отмеченный черной полосой, значит на компьютере осталось нераспределенное пространство.
Сжатие тома и создание нового диска
После того, как было открыто меню «Управления дисками», предстоит сжать нужный том и выделить место для нового диска. Операция выполняется в несколько шагов:

Использовать системную утилиту или сторонние программы для разбиения или сжатия пространства ЖД – каждый решает сам. Программы могут предложить дополнительные функции, но изменение размера диска через «Панель управления» поможет избежать непредвиденных ошибок.
Но стоит помнить, что перед началом сжатия тома необходимо:
- Перенести как можно больше информации на внешние носители и облачные хранилища.
- Отдельно сохранить самые важные данные.
При удачном разбиении разделов, можно будет свободно переустанавливать операционную систему, делать «откат» Windows, устанавливать программы на отдельный носитель и не переживать, что какая-либо важная информация будет утеряна в случае непредвиденной поломки.
Без потери данных, при условии, что имеется один раздел преобразованный в основной том с буквой (С:), на нём установлена операционная система и с ней ничего не должно произойти, как вам задачка?
- Примечание: Если у вас установлена новая операционная система , вы можете разделить жёсткий диск на разделы с помощью самой операционной системы, не прибегая к программам сторонних производителей, статья вот - , если что-то не получится примените универсальную и бесплатную программу на русском языке .
- Если вы работаете в Windows 7, читайте здесь . Если у вас новый ноутбук, тогда вам нужна эта статья .
Такие задачи очень легко решаются специальными программами для управления дисками, например: Acronis Disk Director, Paragon, со всеми ними мне приходится работать. Дело в том что при работе с такими программами легко повредить таблицу разделов жёсткого диска, тогда компьютер не сможет определить среди новых томов, созданных вами, нахождение основного раздела с операционной системой, что тогда? Правильно, вы просто не сможете загрузить Windows. Acronis, к тому же работая с загрузочного диска, иногда путает буквы разделов.
- Поэтому, перед работой с программой Acronis Disk Director нужно максимально себя застраховать и создать бэкап всех разделов вашего жёсткого диска. Создать бэкап операционной системы и при необходимости развернуть его назад должен уметь каждый пользователь.
Я ни в коем случае не хочу запугать вас, а просто предостерегаю быть очень осторожными при работе с программами по работе с разделами жёсткого диска . Помню, в стародавние времена, когда всё только начиналось, у меня всегда было несколько дискеток в кармане с программой Partition Magic на буржуйном языке, да именно дискеток, с них она работала, вставляешь её во флоппик и всегда не знаешь чем дело кончится, но скажу честно, подвела всего несколько раз. А потом я познакомился с Acronis и с тех пор не расстаюсь, правда теперь большой чемодан с собой ношу и там обязательно несколько загрузочных дисков с этой программой. Ну пора переходить к делу, а то убежите с сайта и не разделите свой жёсткий диск.
Как я и говорил у нас имеется операционная система Windows XP, но всё что будет сказано ниже можно применить и к Windows 7. В операционной системе имеется один системный раздел-диск (С:) объём 111,8ГБ, его и будем делить на два раздела , в результате у нас появится ещё один диск (D:), не волнуйтесь с вашими файлами на диске (С:) ничего не произойдёт. Вот он наш диск (С:), один-одинёшенек.
Запускаем нашу программу

В главном окне программы виден наш жёсткий диск, как один раздел-диск (С), объём 111,8 ГБ. Идём с вами к пункту Действия и инструменты, и далее Изменить размер тома


изменяем размер тома 111,8 Гб к примеру на 55,8 ГБ, таким у нас будет логический том (D)


У нас появилось незанятое пространство и мы преобразуем его позже в логический том (D)
Применить ожидающие операции


Друзья, теперь вы можете создать нужный вам второй раздел, прямо в операционной системе, зайти в Компьютер->Управление->Управление дисками, щёлкнуть на незанятом пространстве правой мышкой и выбрать в меню пункт - Создать раздел. Или можно воспользоваться опять нашей программой.
Опять запускаем нашу программу, выделяем мышью незанятое пространство и нажимаем Создать том

Выбираем тип создаваемого тома Базовый

Указываем незанятое пространство
Разбивка диска на несколько разделов – очень частая процедура среди пользователей. Пользоваться таким HDD гораздо удобнее, поскольку это позволяет отделить системные файлы от пользовательских и с удобством ими управлять.
Разбить жесткий диск на разделы в Windows 10 на части можно не только при установке системы, но и после нее, и для этого необязательно использовать сторонние программы, поскольку такая функция есть в самой Windows.
В этой статье мы разберем, как разделить HDD на логические разделы. Это можно сделать в уже установленной операционной системе и при переустановке ОС. По своему усмотрению пользователь может использовать штатную утилиту Windows или сторонние программы.
Способ 1: Использование программ
Один из вариантов разделения накопителя на разделы — использование сторонних программ. Многими из них можно пользоваться и в запущенной Windows, и в качестве загрузочной флешки, когда разбить диск при работающей ОС не получается.
MiniTool Partition Wizard
Популярным бесплатным решением, работающим с разными видами накопителей, является . Основной плюс этой программы — возможность скачать с официального сайта образ с ISO-файлом для создания загрузочной флешки. Разделение диска здесь можно провести сразу двумя способами, и мы рассмотрим наиболее простой и быстрый.

Букву нового тома впоследствии можно сменить вручную через «Управление дисками» .
Acronis Disk Director
В отличие от предыдущей программы, — платный вариант, который также обладает большим количеством функций и умеет разбивать диск на разделы. Интерфейс не сильно отличается от MiniTool Partition Wizard, но зато он на русском языке. Acronis Disk Director тоже можно использовать в качестве загрузочного ПО, если выполнять операции в запущенной Windows не получается.

EaseUS Partition Master
— программа с триальным периодом, как и Acronis Disk Director. В ее функционале различные возможности, включая разбивка диска. В целом она похожа на два вышеперечисленных аналога, и разница в основном сводится к внешнему виду. Русского языка нет, но с официального сайта можно скачать языковой пакет.

Способ 2: Встроенный инструмент Windows
Для выполнения этой задачи необходимо воспользоваться встроенной утилитой «Управление дисками» .
- Кликните по кнопке Пуск
правой кнопкой мыши и выберите «Управление дисками»
. Либо нажмите на клавиатуре Win+R
, в пустое поле введите diskmgmt.msc и щелкните «ОК»
.

- Основной винчестер обычно носит название Диск 0
и разделен на несколько разделов. Если подключено 2 и более дисков, то его название может быть Диск 1
или другим.
Количество самих разделов может быть разным, и обычно их 3: два системных и один пользовательский.

- Нажмите по диску правой кнопкой мыши и выберите пункт «Сжать том»
.

- В открывшемся окне будет предложено сжать том на все доступное место, то есть создать раздел с тем количеством гигабайт, которое свободно на данный момент. Настоятельно не рекомендуем этого делать: в дальнейшем для новых файлов Windows может попросту не хватить места – например, при обновлении системы, создании резервных копий (точек восстановления) или установке программ без возможности менять их местоположение.
Обязательно оставьте для С: дополнительное свободное место, как минимум 10-15 ГБ. В поле «Размер» сжимаемого пространства в мегабайтах впишите то число, которое вам необходимо для нового тома, за вычетом места для С:.

- Появится нераспределенная область, а размер С: будет уменьшен в том количестве, которое было выделено в пользу нового раздела.

По области «Не распределена» нажмите правой кнопкой мыши и выберите пункт «Создать простой том» .

- Откроется «Мастер создания простых томов» , в котором вам нужно будет указать размер нового тома. Если из этого пространства вы хотите создать только один логический диск, то оставьте полный размер. Вы также можете разбить пустое место на несколько томов – в этом случае укажите нужный размер тома, который создаете. Остальная область снова останется как «Не распределена» , и вам нужно будет осуществить шаги 5-8 повторно.
- После этого вы сможете назначить диску букву.

- Далее потребуется отформатировать созданный раздел с пустым местом, никакие ваши файлы удалены не будут.

- Параметры форматирования должны быть следующими:
- Файловая система: NTFS;
- Размер кластера: По умолчанию;
- Метка тома: Введите название, которое вы хотите дать диску;
- Быстрое форматирование.
После этого завершите работу с Мастером, нажав «ОК» > «Готово» . Созданный только что том появится в списке остальных томов и в Проводнике, в разделе «Этот компьютер» .

Способ 3: Разбивка диска при установке Windows
Всегда есть возможность поделить HDD при установке системы. Это можно сделать средствами самого Windows-установщика.

Теперь вы знаете, как разбивать HDD в разных ситуациях. Это не очень сложно, и в итоге сделает работу с файлами и документами более удобной. Принципиальной разницы между использованием встроенной утилиты «Управление дисками» и сторонних программ нет, поскольку в обоих вариант достигается один и тот же результат. Однако другие программы могут иметь дополнительные функции, например, перенос файлов, что может пригодиться некоторым пользователям.
Вопрос достаточно актуальный, так как сегодня практически любой ноутбук и любой компьютер готовой сборки продаются уже с предустановленной операционной системой Windows. В 90% случаев у вас будет не разбитый жесткий диск, то есть только системный локальный диск.
Но все привыкли, что жесткий диск разбит на несколько частей, чаще всего их два: один для системы и программ, второй для хранения личной информации. Рассмотрим разбивку диска на две части с помощью встроенных средств Windows 7. Начиная с этой версии разбивать диск можно без сторонних программных продуктов. В моем случае всего один диск размером 60 Гб.
Попробуем разбить его на две части. для этого следует по значку «Компьютер» щелкнуть правой клавишей мыши и щелкнуть на раздел «Управление».
В окне «Управление компьютером» перейдите на вкладку «Управление дисками». В правой части появится наш «диск С», который мы будем делить.
То что «Зарезервировано системой» не трогаем, так как в этой небольшой области располагается загрузочная область. Щелкаем по области «диска С» правой клавишей мыши и во всплывающем меню нажимаем на «Сжать том».
И начнется выполнятся опрос тома для определения доступного места для сжатия. Подождем…
Общий размер до сжатия диска: 60938 Мб. Доступное для сжатия пространство: 28370 Мб. То есть это максимальный размер, который можно оттяпать от «диска С».
У вас будет гораздо больше, так как у меня диск маленький и для хранения системы тоже нужно пространство. После сжатия останется 32568 Мб. Я рекомендую для системного диска с Windows 7 оставить 100 Гб, если ваш диск на 500 Гб. Если же ваш диск больше, то оставьте для системы 150 Гб.
Для образца я оставлю как есть, то есть постараюсь освободить максимально возможное пространство для «диска D» с личной информацией. После того как вы нажмете на кнопку «Сжать» начнется процесс распределения пространства. Спустя минуты ожидания появилось свободное пространство.
Теперь на месте раздела «Не распределен» мы щелкнем правой клавишей мыши и в меню выберем «Создать простой том».
Откроется мастер создания простого тома.
На следующем этапе создаем размер будущего «диска D». Если вы хотите разбить диск на две части, тогда оставляем как есть. Если же мы хотим, к примеру, разбить на три части, тогда пишем сюда размер второго локального раздела, а на оставшейся не распределенной области проделываем тоже самое и создадим третий том.
В общем оставляю как есть, чтобы получилось два диска и жму «Далее».
На следующем этапе выбираем букву будущего диска. В моем случае это буква Е, так как буква D занята CD-приводом.