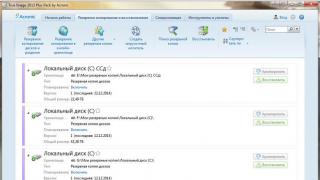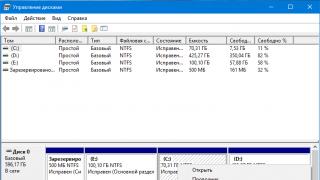Операционная система компьютера нередко дает сбои в работе, что может быть следствием резкого отключения питания и неудачного выключения компьютера. Такие ситуации приводят к возникновению ошибок в файловой системе жесткого диска, что снижает работоспособность и производительность Вашего ПК. Также система может работать некорректно из-за физических повреждений поверхности диска, появления плохо читаемых блоков (bad sectors).
Для предотвращения и исправления ошибок файловой системы жесткого диска в ОС Windows применяется утилита CheckDisk - проверка диска. Расскажем, в каких случаях необходимо ее запускать и как это сделать.
ChkDsk: показания к применению
Встроенную в ОС Windows утилиту ChekcDisc не следует использовать слишком часто и без определенных на это причин, так как это может повредить систему и данные.
Рекомендуется проверять диск на ошибки только в случае серьезных сбоев операционной системы с целью восстановить файловую систему и нормальную работу жесткого диска. Еще одна цель применения утилиты ChkDsk - обеспечение безопасности информации.
Итак, провести проверку жесткого диска на ошибки следует в том случае, если:
Операционная система медленно загружается;
Выдаются различные сообщения о системных ошибках в процессе работы ПК;
ПК медленно реагирует на действия и работает некорректно;
Незаметно исчезают файлы.
В целях профилактики появления системных ошибок рекомендуется назначить автоматическую проверку диска периодичностью раз в полгода.
ChkDsk : инструкция
Утилиту CheckDisk в ОС Windows NT/2000/XP/7/Vista можно запустить двумя способами:
Из командной строки;
Непосредственно из пункта «Выполнить…» в меню «Пуск» (режим DOS).
В ОС Windows 7 и Windows Vista пункт «Выполнить…» в «Пуске» может отсутствовать. В таком случае необходимо выполнить следующие действия:
Правой кнопкой мыши щелкнуть по кнопке «Пуск» и выбрать «Свойства»;
На закладке меню «Пуск» щелкнуть «Настроить»;
Найти в списке команду «Выполнить…» и поставить галочку напротив -> ОК.
CheckDisk в режиме командной строки
1) «Пуск» → «Выполнить…» → в строке набрать cmd → нажать клавишу Enter (откроется окно командной строки);
2) Набрать команду
chkdsk V ]
[диск:] - имя диска, который необходимо проверить на ошибки;
[[маршрут]имя_файла] - указание конкретного места на диске для проверки;
- полная проверка указанного диска и исправление найденных ошибок;
- поиск поврежденных секторов и попытка восстановления данных;
- вывод имен проверяемых папок и файлов;
- вывод справки по утилите.
Параметры для файловой системы NTFS:
- отключение тома в начале работы;
- менее тщательная проверка индексов в целях сокращения времени работы утилиты;
- игнорирование проверки циклов папок в целях сокращения времени работы утилиты.
Например, команда chkdsk c : / f выполнит полную проверку жесткого диска C и исправит обнаруженные ошибки.
Если команда chkdsk введена без дополнительных параметров, то выводятся сведения о состоянии текущего диска.
3) Для выхода из режима командной строки набрать exit → нажать клавишу Enter.
CheckDisk в режиме DOS
1) «Пуск» → «Выполнить…»;
2) в окне «Выполнить…» набрать команду
chkdsk [диск:][[маршрут]имя_файла]
3) нажать клавишу Enter.
ChkDsk : особенности
Проверку системного диска невозможно провести во время работы операционной системы, поэтому если в команде chkdsk указан системный диск и применен дополнительный параметр , то автоматически создастся задание: проверить диск при следующем запуске системы.
При проверке диска при загрузке операционной системы появляется синий экран, которого многие пользователи пугаются. В этом случае следует отключить автоматический запуск проверки диска.
Автозапуск можно настроить самостоятельно. Например, чтобы диск проверялся по расписанию раз в полгода.
Проверка жесткого диска (HD -Hard Drive, винчестер) на наличие ошибок не является столь сложной задачей, как представляется многим пользователям. Существует множество причин, которые могут побудить вас проверить винчестер на наличие ошибок. Для этого можно воспользоваться встроенными средствами операционной системы. В начале этой статьи мы рассмотрим причины, а затем расскажем, как пользоваться программными средствами для исправления системных ошибок и сбойных секторов на винчестере.
Признаки неисправностей
На сегодняшний день, компьютер (который мы можем ) является важнейшим устройством не только для обработки, но и для хранения данных. Это касается как компьютеров, использующихся в деловых, так и тех, которые используются в личных целях. Если винчестер внезапно выходит из строя, то существует большой риск потери всех данных, хранящихся на нем. Именно поэтому очень важно заранее увидеть начальные признаки, указывающие на предстоящую в скором времени поломку устройства или потерю данных.
Бывает случаи, когда винчестер буквально моментально выходит из строя, но, как правило, проблемы со считыванием данных, начинаются с появлением нескольких сбойных секторов, которые постепенно продолжают множиться.
Итак, давайте рассмотрим наиболее типичные признаки, указывающие на неисправность:
- Винчестер издает щелчок/щелчки при запуске или в обычном рабочем режиме. Обычно после этого появляется синий экран, с описанием ошибки, либо компьютер перезагружается;
- Программа, использующаяся для , рекомендует вам проверить винчестер на наличие поврежденных секторов;
- Если вы не можете получить доступ к определенной части вашего винчестера (конкретный файл), или если доступ к одному из дисков занимает много времени.
Любой, кто когда-либо использовал DOS (дисковая операционная система), должен быть знаком с командой CHKDSK
. Команда по-прежнему очень полезна, хотя в настоящее время существует множество как платных, так и бесплатных утилит для диагностики и исправления неисправностей винчестера.
Использование CHKDSK
Команда CHKDSK может использоваться для поиска и исправления множества проблем, связанных с жестким диском. Это могут быть потери данных в сбойных секторах или проблемы с FAT (MFT)-главной таблицей, которая является для операционной системы фактически каталогизатором.
Для того чтобы воспользоваться этой командой, необходимо войти в систему в статусе администратора. Перейти в командную строку, ввести CHKDSK <метка тома>. Как это делается с картинками. (кто терпеть не может командную строку это пропускайте и читайте раздел ниже про системную утилиту windows).
Нажимаем кнопку Пуск , затем Все программы —Стандартные .

Выбираем Командная строка и нажимаем Запуск от имени администратора .
Затем в командной строке набираем CHKDSK и нажимаем клавишу Enter .

Смотрим результат:

Ура! Ошибок не обнаружено. Но может быть и иначе…
Количество времени, которое потребуется CHKDSK для проверки, будет зависеть от размера винчестера и количества в нем файлов и папок. Для того чтобы CHKDSK исправлял ошибки задайте флаг /F, для того, чтобы искал поврежденные сектора, задайте флаг/R.
Теперь перейдем к результатам, которые были получены в ходе проверки устройства. Если 0, то это означает, что ошибок не обнаружено.
- Указывает, что ошибки были найдены и исправлены.
- Указывает на то, что была выполнена очистка винчестера, т.е., некоторые файлы были удалены (при установленном флаге /f). Если флаг /f не был указан, то очистка диска не может быть выполнена. И если отображается
- то это означает, что ошибки не могут быть проверены или исправлены.
Проверить жесткий диск на наличие ошибок системной утилитой Windows
Если командная строка вгоняет вас в ступор и уныние, то следующий способ, о котором мы вам расскажем, наверняка вам понравится. Здесь все будет делаться с помощью графического интерфейса. Приводим пошаговые инструкции:
— Выберите в меню «Пуск» пункт «Мой компьютер», откроется список устройств, в том числе и все жесткие диски (разделы винчестера), установленные в вашей системе.

— Щелкните правым кликом мыши на устройстве (разделе), который хотите проверить и выберите пункт «Свойства», перейдите на закладку «Сервис», нажмите кнопку «Выполнить проверку».

— Поставьте галочки в пунктах «Автоматически исправлять системные ошибки» и «Проверить и восстанавливать поврежденные сектора», запустите проверку.

Отметим также, что для проверки и исправления сбойных секторов и прочих проблем, связанных с винчестером, существует ряд бесплатных утилит. Некоторые из них имеют собственный набор функциональных опций, который позволяет им работать с винчестером и при этом не вмешиваться в работу операционной системы.
Большинство производителей винчестеров предоставляют для своих устройств «фирменное» программное обеспечение, которое, как правило, имеет расширенные возможности для работы с той или иной моделью винчестера. Найти и скачать его вы можете на официальном сайте производителя.
Короткий ролик про проверку винчестера
Нередко пользователи сталкиваются с ситуациями, когда Windows начинает работать некорректно.
Медленно загружается, выдаются непонятные сообщения. Медленно реагирует на действия. Неожиданно исчезают файлы.
Все это может быть следствием ошибок в файловой системе диска и физических повреждений поверхности, появления плохо читаемых и сбойных блоков секторов. Сбойные (нечитаемые) блоки еще называют Bad блоками.
Для устранения подобных проявлений нужно делать проверку дисков на наличие ошибок.
В арсенале средств обслуживания Microsoft Windows есть утилита Check disk, предназначенная именно для проверки и устранения ошибок на дисках.
Иногда система Windows при обнаружении проблем, на каком либо диске или при подключении нового диска (например, флэшки) сама запускает при загрузке Check Disk.
Некоторые неосведомленные пользователи, пугаются, увидев синий экран с запущенной утилитой проверки дисков Check Disk.
Некоторые путают запуск Check Disk с голубым экраном смерти BSOD.
Если Check Disk запустился нужно дать ему отработать, если вы не хотите чтобы он запускался при каждой загрузке Windows.
При желании проверить диски в первую очередь нужно проверить системный диск, обычно это диск «С», но не обязательно.
Для проверки системного диска утилиту с исправлением ошибок под операционной системой Windows запустить невозможно. Можно только назначить задание проверить диск, которое будет выполнено при следующей загрузке в режиме DOS.
Если исправление ошибок не задано при проверке, то системный диск будет проверен, а результаты можно посмотреть, зайдя в панель управления>администрирование> просмотр событий>приложение.
Остальные диски можно проверить при загруженной операционной системе Windows.
Задать проверку или запустить Check disk можно несколькими способами.
Первый способ (обычный, с графическим интерфейсом):
* Левой кнопкой мыши двойным щелчком открыть «Мой компьютер»;
* Щелкнуть правой кнопкой мыши на значке проверяемого диска и в выпадающем меню выбрать «Свойства»;
* В окне «Свойства» выбрать закладку «Сервис» и щелкнуть левой клавишей «Выполнить проверку»;
* В окне «Проверка диска …» поставить галочки. Если не нужно проверять и восстанавливать поврежденные сектора, естественно галочку не ставим. Опция проверять и восстанавливать поврежденные сектора существенно замедляет процесс проверки, особенно на дисках большой емкости. Однако опция полезная, а для жестких дисков с большим сроком эксплуатации, необходимая;
* Если диск системный, будет создано задание на проверку диска при следующей перезагрузке, о чем будет выведено соответствующее окно с предупреждением;
* Если диск не системный будет произведена проверка диска;
После проверки системного диска в режиме DOS на дисплей выводится отчет.
При обнаружении ошибок будут добавлены записи о них и их исправлении. Иногда записей довольно много. Это говорит о том, что состояние вашего диска нехорошее (Рекомендую скопировать нужные вам данные на другой носитель, во избежании их потери).
Возможно, он, как говорят системщики, «начал сыпаться», и нужно делать более тщательную проверку с помощью специальных программ.
Второй способ (в режиме DOS):
* Нажимаем кнопку пуск и в меню выбираем «Выполнить» (смотри примечание в конце статьи);
* В окошке набираем команду chkdsk c: /f , в которой: chkdsk – команда запуска утилиты проверки диска Check Disk, с: – проверяемый диск (если нужно проверить другой диск, например «D», то ставим d: , /f – параметр задающий исправление ошибок;
* После набора команды chkdsk c: /f нажимаем клавишу Enter;
* Если диск системный и применен параметр f то, как и при первом способе получаем сообщение о невозможности проверки и предложение задать проверку при следующей перезагрузке, на что отвечаем вводом Y и нажатием клавиши Enter , если соглашаемся с предложением. Чёрное окно DOS исчезает, задание создано.
* Если диск не системный выполняется проверка диска и чёрное окно DOS исчезает.
Третий способ (в режиме командная строка):
* Нажимаем кнопку пуск и в меню выбираем «Выполнить»;
* Набираем команду cmd, нажимаем Enter, открывается окно DOS;
* Набираем команду chkdsk c: (где с: – проверяемый диск) и нажимаем Enter. Диск проверяется, и выдаются результаты проверки.
* Для закрытия окна набираем команду exit и нажимаем Enter.
Если в команду chkdsk добавить параметр /f, как и в предыдущем способе будет выдано предупреждение о невозможности проверки и предложение, задать проверку, при следующей загрузке Windows.
Список параметров утилиты Check Disk:
* /f – Включается исправление ошибок на диске.
* /v – Показывает имена проверяемых папок и файлов
* /r – Находит поврежденные сектора и если есть возможность чтения восстанавливает данные записанные в них.
* /x – Может применятся только с файловой системой NTFS. В начале работы отключает том. Параметр /x включает функции параметра /f.
* /i – Может применятся только с файловой системой NTFS. Менее тщательно проверяет индексы, что уменьшает время.
* /c – Может применятся только с файловой системой NTFS. Игнорирует проверку циклов папок в команде chkdsk, что уменьшает время проверки.
* /l[:размер]- Может применятся только с файловой системой NTFS. Определяет размер журнала.
* /? – Выводит справку по утилите.
Многие специалисты не рекомендуют слишком часто использовать утилиту Check Disk по причине опасности повреждения системы и данных. Частые проверки, в общем-то, и не нужны. Один раз в полгода и при неполадках будет вполне достаточно.
Примечание: В операционных системах Vista и Windows 7 по умолчанию в меню пуск нет команды «Выполнить». Чтобы она появилась нужно проделать следующее:
* Правой кнопкой мыши щелкнуть на кнопке «Пуск» рабочего стола и в списке выбрать «Свойства».
* В открывшемся окне на закладке Меню «Пуск» щелкнуть «Настроить».
* В списке следующего окна найти команду «Выполнить» и поставить галочку напротив.
* Нажимая «ОК» закрыть окна.
Жесткий диск (HDD) – важнейший элемент компьютера, на котором хранится вся необходимая информация, программы и файлы пользователя. Как и любой другой компонент, со временем винчестер изнашивается, нарушается его нормальная работа, начинают происходить сбои. Наряду с физическим износом, приводящим к появлению так называемых битых секторов (bad-блоков), зачастую возникают логические ошибки, связанные с файловой системой, индексами и главной файловой таблицей.
До поры до времени вы можете не наблюдать проблем в работе жесткого диска, но это не дает гарантии, что в один прекрасный день винчестер не прикажет долго жить. Поэтому важно периодически (раз или два в год) проверять жесткий диск на наличие ошибок и битых секторов, требующих исправления. Регулярный мониторинг позволит отслеживать состояние носителя и вовремя реагировать на изменение его состояния. Конечно, не стоит пренебрегать таким проверенным способом защиты информации, как резервное копирование. Самые ценные данные должны обязательно дублироваться на запасном хранителе.
Симптомы неисправности жесткого диска
В большинстве случаев HDD работают бесперебойно в течение нескольких лет, не требуя к себе особого внимания. Однако в случае неправильной эксплуатации (физическое воздействие, отсутствие должного охлаждения) ресурс носителя информации существенно уменьшается. В редких ситуациях имеют место заводской брак или внезапный выход из строя.
На возникновение сбоев в работе жесткого диска могут указывать слишком долгая загрузка операционной системы, беспричинное исчезновение файлов и папок, медленный запуск приложений. Очевидными симптомами потери винчестером работоспособности являются подтормаживание программ и долгое копирование файлов. Если компьютер постоянно «виснет», и ничего кроме перезапуска не помогает, то в процессе выявления причин проверка жесткого диска должна стоять первым пунктом.
Использование штатных средств Windows 7/10
Протестировать носитель можно стандартными средствами Windows. Самый простой способ – в Проводнике выбираем нужный жесткий диск, кликаем по нему правой клавишей мыши и переходим на вкладку «Сервис».
Далее нажимаем кнопку «Выполнить проверку» и в открывшемся окне устанавливаем параметры проверки. Если будут отмечены обе галочки, то Windows в ходе диагностики автоматически исправит все системные ошибки и восстановит поврежденные сектора.

С итогами проверки можно ознакомиться в отчете.

Командная строка
Провести ревизию жесткого диска можно также с помощью утилиты chkdsk , вызываемой из командной строки. По сути, такая проверка будет не сильно отличаться от приведенного выше варианта.
Итак, запускаем командную строку, выбрав необходимый пункт меню «Пуск». Затем в окне вводим команду: chkdsk G: /f /r
- G – имя тестируемого жесткого диска (выберите тот диск, который будете проверять);
- f – проверка и исправление ошибок;
- r – обнаружение и восстановление поврежденных секторов.

Вся информация о найденных ошибках и плохих секторах будет выводиться по мере проведения диагностики.

Сторонние программы для проверки жесткого диска
Существует множество программ и утилит для поиска битых секторов и исправления ошибок HDD. Мы приведем только самые известные.
Victoria
Пожалуй, самый популярный инструмент проверки жестких дисков. Программа может запускаться как в среде Windows, так и в DOS-режиме с загрузочной флешки.
Интерфейс предоставляет пять вкладок: Standard, SMART, Tests, Advanced и Setup. В первую очередь переходим в раздел Standard , где в списке устройств выбираем интересующий нас жесткий диск. В области Drive passport отобразится основная информация о HDD.

Далее выбираем вкладку SMART и нажимаем кнопку «Get SMART». SMART (Self-Monitoring, Analisys and Reporting Technology) – это технология самомониторинга жесткого диска. Т.е. винчестер в процессе функционирования отслеживает свою работу, записывая информацию по комплексу параметров, позволяющих дать оценку состояния носителя. Именно эту служебную информацию мы и пытаемся получить.
После нажатия «Get SMART» справа от кнопки появится либо надпись GOOD на зеленом фоне, либо надпись BAD! на красном. Второй вариант будет свидетельствовать о том, что носитель находится в неудовлетворительном состоянии и его, скорее всего, придется менять. Для более детального изучения статистики SMART обратим внимание на список параметров слева. Здесь нас, прежде всего, интересует атрибут 5 Reallocated sector count , указывающий на количество переназначенных секторов. Если их слишком много, значит диск начал «сыпаться», то есть его поверхность быстро деградирует и необходимо срочно делать копию всех данных. В таком случае восстанавливать винчестер нет смысла.

Раздел Tests дает возможность проверить жесткий диск на битые сектора, а также попытаться «вылечить» или переназначить нечитаемые блоки. Для простого тестирования винчестера устанавливаем переключатель в значение Ignore и запускаем проверку кнопкой Start. Оценка состояния секторов производится путем измерения времени отклика. Чем оно меньше, тем лучше. Каждому диапазону значений времени отклика соответствует свое цветовое обозначение. Самые «медленные» блоки помечаются зеленым, оранжевым и красным цветами. Синим маркируются сектора, которые вообще не удалось прочитать. При наличии большого количества «медленных» и нечитаемых блоков жесткий диск следует менять.

Программа Victoria позволяет провести восстановление битых секторов, однако все нюансы процедуры мы рассматривать не будем. Тем более, что «лечение» зачастую способствует лишь незначительному продлению срока службы носителя информации. Для переназначения плохих блоков выполните проверку с включенным режимом Remap . Если восстановление прошло успешно, не спешите радоваться. Проведите повторную диагностику диска после определенного периода эксплуатации. Появление новых bad-блоков будет говорить о том, что деградация винчестера необратима, и ему пора подыскать замену.
HDDScan
Это еще одна удобная программа для выявления проблем с жесткими дисками. После запуска приложения выбираем в списке Select Drive накопитель, нуждающийся в проверке.

Внизу кликаем по кнопке «S.M.A.R.T.» и знакомимся с предоставленным отчетом.

Теперь проведем диагностику поверхности диска. Нажимаем на круглую кнопку справа от выпадающего списка носителей и в открывшемся меню выбираем Surface Tests.


Нажимаем на кнопку Add Test, тем самым добавив тест в список и запустив его выполнение.

Получать информацию о ходе тестирования можно в режиме графика (Graph), карты (Map) и отчета (Report). Все блоки также в зависимости от времени доступа распределяются по группам с соответствующей цветовой маркировкой.



В конце формируется итоговый отчет.

Пожалуй, это все, что мы хотели рассказать о методиках проверки жесткого диска компьютера на работоспособность. Надеемся, приведенная информация будет для вас полезной и поможет сохранить важные данные.
Компьютера с помощью стандартной программы «check disk (chkdsk)», входящей в состав операционных систем от «Microsoft».
Не знаю, как у Вас на работе или дома, но для нашего IT отдела работы прибавляется сразу после внезапного отключения света на одном из этажей нашей организации. Помню, один раз электрик менял розетку и, ничуть не смутившить, выключил всю автоматику на лестничной клетке, а это - около пятидесяти компьютеров в одном крыле этажа, два 50-ти портовых коммутатора и беспроводная Wi-Fi точка доступа в коммутационном шкафу:)
Да и ближе к зиме такие вещи, увы, случаются все чаще (народ начинает злоупотреблять всевозможного вида и мощности обогревателями). Операционные системы очень не любят подобных манипуляций с энергоснабжением, а укомплектованы далеко не все компьютеры пользователей.
Происходит, обычно, следующее. После очередного подобного массового обесточивания, всегда находится один-два компьютера, на которых после возобновления подачи энергии . На произвольном этапе загрузки операционная система уходит в циклический "ребут" (перезагружается) и тут уже срочно требуется наше вмешательство:)
В подобных случаях, как правило, нужно просканировать жесткий диск компьютера программой «чекдиск» (check disk), которая проверяет целостность файловой системы ОС и пытается устранить найденные ошибки и несоответствия.
Давайте, для начала посмотрим, как можно осуществить проверку жесткого диска с помощью графического интерфейса Windows?
Для этого - нажимаем правой кнопкой по пиктограмме нужного диска и в раскрывшемся меню выбираем пункт "свойства". В появившемся окне переходим на вкладку «Сервис».
И там нажимаем кнопку «Выполнить проверку».

Под надписью "Параметры проверки диска" у нас есть две галочки:
- автоматически исправлять системные ошибки
- проверять и восстанавливать поврежденные сектора
Можем выбрать любую из них (или - обе) и нажать кнопку "Запуск".
Данный графический интерфейс запускает стандартную утилиту «check disk», для проверки жесткого диска с помощью команды «chkdsk». Причем, при наличии только первой установленной "галочки", программа проверяет жесткий диск в три этапа, а при наличии второй - добавляет к этим еще два уровня проверки.
После завершения всех (трех или пяти) этапов проверки программа сообщит нам об успешном окончании процедуры и (для Windows 7) предложит ознакомиться с ее результатами. Нажав стрелочку рядом с надписью "Показать подробности", мы можем увидеть перечень всех проверок, которые сделала утилита.

Графика, окошки, кнопочки... все это - прекрасно, но давайте погрузимся с Вами немного глубже и посмотрим, как можно проверить жесткий диск с помощью командной строки «cmd »?
Примечание : работу с командным интерпретатором cmd мы с Вами разбирали в одном из .
Есть задача - проверить жесткий диск компьютера, который перестал загружаться (как правило, - после внезапного отключения электричества) и восстановить работоспособность операционной системы.
Что делаю я в таких случаях? Извлекаю накопитель из "пострадавшего" и подключаю, как дополнительный, к своему компьютеру. Нажимаю кнопку "Пуск" (для Windows XP - выполнить) и в появившемся поле ввожу cmd .
Примечание : подобную процедуру можно проводить и на том же (пострадавшем) компьютере, загрузившись с какого-то диска восстановления по типу «Live CD», но лично мне - так удобнее. Я, до кучи, провожу общую профилактику "пациента" и тестирую накопитель на наличие . Они тоже любят появляться после подобных "сюрпризов".
Предлагаю сейчас в строке командного интерпретатора набрать следующее: chkdsk /?
Конструкция «/? » позволит нам просмотреть все доступные аргументы (ключи), которые мы можем применить вместе с основной командой chkdsk .

Как видите, объяснение к каждому "ключу" дано на русском языке, так что разобраться не составит большого труда. Вводятся дополнительные аргумент через знак «/ » (правый слэш). А вот давайте сейчас и попробуем проверить жесткий диск командой chkdsk.
Внимательно посмотрите на скриншот ниже:

Красным вверху обведена конструкция «chkdsk d: /f/r » Что она означает? Проверить (chkdsk) диск d (d:) применив к команде последовательно ключи «f » и «r » (что они делают, можно узнать из предыдущего скриншота). Чуть ниже можно видеть завершенные этапы этой проверки и количество оставшихся (этап 1 из 5, этап 2 из 5 и т.д.), а также - процент выполнения текущего.
Что интересно, выполнение команды chkdsk с атрибутом /f запускает проверку в три этапа, полностью аналогичную той, что происходит после выбора первой галочки в графическом интерфейсе:

Добавление же "ключа" /r идентично простановке второй галочки на скриншоте выше (проверять и восстанавливать поврежденные сектора). На самом деле, чтобы проверить жесткий диск, запускается одна и та же утилита. Просто кому-то удобнее пользоваться графическими окнами и мышкой, а кто-то обходится командной строкой.
Окно проверки при загрузке и до старта операционной системы немного отличается, но суть остается та же:

Вверху указано, какой логический диск сейчас проверяется, какой тип файловой системы содержит и ниже - знакомые уже нам этапы проверки. Для «Windows 7» подобная информация представлена на черном фоне.
Итак, возвращаемся к нашей консоли. Полный отчет о работе программы может выглядеть следующим образом:

Нам первостепенноздесь важен пункт, отмеченный красным: количество килобайт в поврежденных секторах. Если здесь стоит «0», то - все нормально:)
Давайте кратко рассмотрим, что именно делает каждый из этапов проверки жесткого диска?
При первом проходе выполняется проверка файлов. В течение этого этапа CHKDSK проверяет информацию о записи для каждого файла в основной таблице MFT .
Примечание : MFT - Master File Table (главная файловая таблица), в которой содержится информация обо всех файлах и их атрибутах, находящихся на томе с файловой системой NTFS. Под нее резервируется примерно 12% пространства диска.
Первый этап - проверка каждого файла на внутреннюю непротиворечивость (пр: один и тот же сектор данных отмечен, как принадлежащий одновременно двум разным файлам)
Во время второго этапа проверяются индексы. Что это такое? Это и есть каталоги файловой системы, проверяется содержится ли сегмент записи для каждого каталога и файла в главной файловой таблице, а также - дата о времени изменения файлов и их размере. Команда CHKDSK проверяет, нет ли потерянных (пустых) файлов или имеющих неправильную запись о своем размещении в MFT.
Дальше (на третьем этапе) проверки жесткого диска анализируются дескрипторы безопасности. В них содержатся сведения о владельце файлов (каталогов), о правах доступа к ним на уровне файловой системы. Сверяется информация об аудите для наборов пользовательских данных.
Если задействован четвертый этап проверки жесткого диска, то он включает в себя поиск поврежденных секторов (бэд блоков). Если таковой обнаруживается, то программа автоматически добавляет информацию о нем в таблицу MFT и больше запись на него не производится и сектор исключается из файловой таблицы.
Пятый этап заключается в проверке свободного места на диске. Тут комментировать особо нечего:)
Таким образом, мы можем проверить наш жесткий диск на правильность всех метаданных, на нем содержащихся.
Термин "метаданные", в данном случае, означает "информация о данных." Метаданные обеспечивают целостность файловой системы, а также - содержат сведения обо всех ее файлах и каталогах. Здесь собрана информация о кластерах, составляющих каждый файл, о том, какие кластеры свободны, а какие - заняты, содержат поврежденные сектора и т.д.
А теперь - суровая реальность! :) К сожалению, бывает так, что структура метаданных настолько испорчена, что применение команды chkdsk не только не помогает, но может еще больше усложнить ситуацию по восстановлению работоспособности операционной системы.
С другой стороны - бывали случаи, когда внутренне чутье подсказывало мне все таки проверить жесткий диск с помощью этого средства и я получал нужный мне результат. Так что пробуйте и сами решайте, пользоваться данным средством восстановления или нет?
На скриншоте ниже - фотография одного из самых длительных циклов проверки в моей практике. Утилита работала более двух часов, при этом на мониторе постоянно была вот такая картина:

Но по миганию светодиодного индикатора жесткого диска на лицевой части было видно, что идет активный обмен данными с накопителем, поэтому я упорно ждал и таки дождался полного завершения этого процесса. После перезагрузки работа Windows была восстановлена!
Команда CHKDSK, на самом деле, делает очнь много проверок и может устранить самые разнообразные ошибки, обнаруженные в файловой системе и в отдельных файлах. Например, Вы можете вот такие "страшные" надписи во время сканирования диска:

Второй еще один пример из практики:

А вот уже команда вносит исправления в саму файловую систему жесткого диска.

Во всех случаях итоговый результат сканирования - положительный. Не пренебрегайте данной возможностью "ремонта", предоставленной самим разработчиком! Иногда диски с поврежденной файловой системой (когда на диск даже зайти не удается и в свойствах его файловая система отображается как RAW) "чудесным" образом возвращаются к жизни только после использования этой команды.