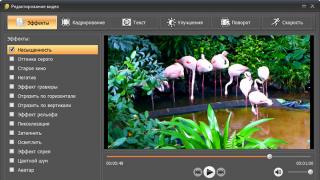Проверка системного диска на наличие ошибок это первое что вы должны сделать, если появились любые проблемы с операционной системой. Если вы столкнулись с ошибками чтения или записи в Windows 10 или проблема с производительностью при выполнении любых дисковых операций, необходимо, проверить системный диск на наличие ошибок.
Ошибки диска обычно указывают, на то что файловая система работает не правильно. Это может быть вызвано различными причинами, начиная от неправильного отключения и заканчивая физическим повреждением поверхности диска. Чтобы посмотреть, имеет ли диск системные ошибки, необходимо проверить его.
Для начала можно проверить информацию, предоставленную Windows. Если есть какие то проблемы с вашим диском, Windows 10 может их обнаружить, и сообщит об этом. Чтобы проверить эту информацию, выполните следующие действия:
- Откройте Панель управления .
- Перейти к следующему апплету: Панель управления \ Система и безопасность \ Безопасность и обслуживание
- В строке "Состояние Диска ", вы увидите текущий статус ваших дисках.
В моем случае, Windows 10 показывает что проблем нет:
Чтобы проверить диск в Windows 10 на наличие ошибок файловой системы, вам нужно сделать следующее:
- Откройте командную строку от имени администратора.
- Введите следующие команды в командной строке:
- Замените участок Х на Букву диска , который необходимо проверить.
Например, команда выполнит проверку ошибок на диске С:
Если диск не используется, проверка диска, начнется сразу. Если ваш привод в данный момент используется, Chkdsk предложит Вам, выполнить проверку диска во время следующей загрузки системы.
График проверки диска при следующей загрузке
Вы можете проверить системный диск на наличие ошибок в Windows 10 , выполнив следующую команду:
Вы увидите следующий вывод:

После нажатия Y для подтверждения запроса, запустится при следующей перезагрузке Windows 10.

Вот и все. После завершения проверки диска, вы можете найти результаты, выполнив поиск с ключом "CHKDSK" в журнале событий Windows 10.
Добрый день уважаемые читатели и зрители канала сайт, наверняка каждый из вас хоть раз в жизни сталкивался с проблемой потери данных, и я сейчас говорю не про случайное удаление, а про выход из строя устройства на котором у вас была важная информация, в компьютерах и ноутбуках это жесткие диски или твердотельные ssd, и сегодня я вам хочу рассказать как производится проверка здоровья жесткого диска в Windows 10 redstone.
Здоровье жесткого диска
Давайте для начала определимся, что входит в понятие здоровье жесткого диска > у каждого жесткого диска или твердотельного ссд диска, есть некоторые параметры, которые отвечают за функционирование того или иного компонента, и исчисляются они такими пороговыми значениями, при достижении которых устройство выходит из строя. Данные пороговые значения называются smart status , о них я подробно рассказывал в одной из предыдущих статей, когда поднимал вопрос про мониторинг состояния RAID массивов.
Большинство программ для определения здоровье жесткого диска используют именно показатели s.m.a.r.t счетчиков и на основании их уже выдают вам результат. Хочу отметить, что в отличии от твердотельных ssd дисков, hdd могут иметь и механические повреждения, например повреждение головки при падении или сильной тряски диска, более подробно про устройство hdd диска читайте по ссылке слева.
Хочу отметить, что у ssd носителей нет таких механических проблем как у hdd, в следствии своей архитектуры, и smart показатели у них могут различаться, на данную тему я вам писал уже пост как увеличить срок службы ssd , на порядок, хотя там и так минимально заявлено 5 лет.
Переходим от теории к практике и рассмотрим программные продукты, которые вам помогут диагностировать hdd и ssd носители.
Программы для диагностики здоровье hdd
Утилита CrystalDiskInfo
Программа CrystalDiskInfo, на мой взгляд должна идти первым средством в диагностики вашего жесткого диска. Скачать ее я думаю у вас не составит труда, на просторах интернета. Я использую portable версию.
Когда вы запустите CrystalDiskInfo 6.7.5, то начнется проверка здоровья жесткого диска , эта процедура занимает пару секунд, по результатам которой вы получите вот такую таблицу.
Первое на что нужно обратить внимание это пункт Техсостояние, у меня как вы видите это тревога, обозначена желтым цветом. Ниже вы увидите smart счетчики, по которым вам и показывают возможные проблемы. Давайте посмотрим, что за информацию вы получаете о вашем HDD и SSD:
- Модель и объем вашего диска
- Номер прошивки
- Интерфейс подключения
- Режим передачи данных
- Логическая буква
- Скорость вращения шпинделя
- Число включений hdd
- Общее время работы (полезно если вы купили у кого то с рук hdd и вам говорят, что он новый)
Ниже таблица смарт показателей винчестера, показаны текущие значения и пороговые, те после которых он уже может сломаться. Как видите, у меня параметр Переназначенные сектора, начинает показывать, что на него стоит обратить внимание, данный параметр используется как сектора, которые идут на замену bad sectors, некий такой запасной резерв у жесткого диска, для замены плохих секторов.

Хочу отметить, что для ссд и жестких дисков свой набор smart показателей, так как это разные технологии.

Программу CrystalDiskInfo вы можете настроить для автозапуска во время включения компьютера, а затем она с определенным промежутком будет проверять состояние здоровья жесткого диска и сообщать в случае чего о каких либо изменениях.
Нажимаем Сервис > Автозапуск, теперь CrystalDiskInfo будет всегда загружаться.

Так же советую поставить Запуск агента (в области уведомления Windows), для каждого отдельного диска будет свой значок, отображающий сразу температуру.

Вы сами можете в CrystalDiskInfo задать каким методом будет вам сообщаться проблема со здоровьем жесткого диска. На выбор Звуковые уведомления, занесение в журнал событий и отправка по электронной почте.

В пункте график, мы можете задать какой будет промежуток между новой проверкой здоровья hdd, по умолчанию идет 10 минут, но я думаю, что раз в 3 или 6 часов достаточно.

Если подвести резюме по утилите CrystalDiskInfo, то можно смело сказать, что она способна диагностировать и вовремя оповещать пользователя о проблемах с винчестером.
Утилита Hard Disk Sentinel
Продолжаем знакомство с программами, которые производят проверку здоровья hdd, и на очереди Hard Disk Sentinel, сразу отмечу утилита тоже платная, но на просторах интернета легко находится с ключиком, рутрекер вам в помощь.
Запускаем Hard Disk Sentinel, чем эта утилита, хороша она показывает по мимо состояния hdd и ssd, еще и RAID массивов . Вы так же получите список ваших hdd или ssd носителей. Как видите у меня у одного из них здоровье 21 процент, ругается на сбойные сектора, которые были заменены секторами переназначения.

Следующая вкладка это температура, тут вы видите и текущие значения и максимальные.

Самое интересное это вкладка S.M.A.R.T. в Hard Disk Sentinel на основании ее вы и можете понять здоровье жесткого диска, напоминаю, что у hdd и ssd смарты разные.

И полезной я считаю вкладку Инфо, тут вы посмотрите все сводные данные, про версии и прошивки жесткого диска.

Утилита Hard Disk Sentinel так же позволяет провести тесты по диагностике состояния здоровья жесткого диска, примером может быть, новый или старый винчестер. Для этого нажимаем значок Конфигурация управления шумом.

Тут, что классно можно задать уровень шума, но зато вы уменьшаете производительность hdd. Нажимаем тест Подвода Головки.

Начнется тестирование головки hdd.

А вот, чтобы поискать битые сектора или bad sectors, выбираем тест поверхности hdd, этим тестом как раз и можно точно понять здоровье жесткого диска.

Время тестирования зависит от объема жесткого диска, чем он больше тем долше будите ждать.

Так же есть возможность проверить s.m.a.r.t. через интернет.

Из настроек могу посоветовать по мимо звуковых оповещений настроить еще и почту.

Утилита Victoria
Следующей утилитой нас будет Victoria. У нее есть версия как для Windows так и ISO для dos, когда у вас нет операционной системы, а здоровье жесткого диска узнать нужно.
Скачать Victoria:
- Windows версия Victoria (https://yadi.sk/d/FFYm9bWVumJjX)
- Dos версия (https://yadi.sk/d/XefKZqDuumJmm)
Запускаем Windows версию. На вкладке standart вы увидите список ваших винчестеров. Выбираем нужный и видим сводную информацию.

На вкладке SMART вы получите самые важные счетчики состояния жесткого диска. Для этого жмем кнопку Get SMART.

Переходим на вкладку test, тут выбираем, что делать с битыми секторами, по умолчанию стоит ignore, то есть ничего я советую поставить Remap, то есть попытаться переназначить. После чего жмем start.

После чего начнется проверка здоровья hdd, вам нужно обратить на сектора для доступа к которым требуется время больше чем 600 миллисекунд.

Напоминаю у утилиты Victoria, есть dos версия, полезна когда у вас на ноутбуке или сервере не установлена операционная система, а проверить состояние hdd нужно. Делаем загрузочную флешку утилитой WinSetupFromUSB
Загрузившись в Victoria, выбираем версию для обычного компьютера либо для ноутбука.

Нажимаем клавишу F1, чтобы посмотреть доступные функции, нас в первую очередь будет интересовать клавиша P. Выбор канала с тестируемым HDD.


Выбираем Primary Master.

Нажимаем F2 и начинается тестирование, по результатам которого вы сможете сделать вывод о состоянии здоровья жесткого диска.

На самом деле утилит еще очень много, но мне в моей практике всегда было достаточно этих.

Нередко пользователь компьютера сталкивается с тем, что его ПК начинает медленно работать. Он начинает «тормозить» запуск и работу некоторых программ, хотя окно с сообщением и кодом ошибки на мониторе не всплывало. Тут требуется проверка Windows 10 на ошибки. Не стоит сразу же «сносить» и переустанавливать операционную систему. Ведь причина может крыться в изменении или повреждении системных файлов.
Зачастую это может происходить вследствие влияния вирусов и другого вредоносного ПО, некорректного выключения компьютера после работы и других проблем. Стоит учитывать, что не все ошибки могут высвечиваться на экране, они незаметно скапливаются, мешая работе ПК. Для того, чтобы их выявить и устранить, требуется периодически проводить полноценную проверку Windows 10 на ошибки. Также нужно анализировать целостность системы, реестра, видеокарты, жесткого диска и прочих жизненно важных элементов компьютера.
Проверка жесткого диска на ошибки Windows 10
Жесткий диск и его поврежденные сектора в Windows 10 можно главным образом проверить в интерфейсе проводника и через командную строку. Притом, установка каких-либо программ при этом процессе не требуется.
- Через «Проводник» . Данная проверка является основной и выполняется Windows 10 в автоматическом режиме. Так как она занимает по времени около 60 минут, то лучше дефрагментацию диска запускать на ночь, так как с помощью нее проверяются все диски. В «Проводнике» (правая кнопка мыши) открываем на одном из дисков его «Свойства» , далее – переход в «Сервис» с нажатием «Оптимизировать» .
- Использование командной строки. Посредством этого способа нельзя восстановить порядок на жестком диске, как при дефрагментации, но зато можно быстро восстановить данные из поврежденных секторов. Для этого действия открывается Командная строка (Администратор) и вводится в нее команда chkdsk C: /F /R (F – автоматическое исправление найденных неполадок, R – попытка восстановления данных).

После проверки диска C, необходимо проверить все остальные диски на наличие ошибок, заменив лишь букву-обозначение.
Проверка оперативной памяти на ошибки Windows 10
Провести диагностику памяти на ошибки можно через встроенную утилиту Windows. Для ее запуска требуется сделать следующие шаги:

После окончания проверки произойдет перезагрузка ПК и на мониторе после входа в систему отобразится информация по проверке памяти на ошибки Windows 10. Чтобы ознакомиться с результатами (MemoryDiagnostics-Results) нужно войти в «Журналы Windows» - «Система» .
Проверка реестра Windows 10 на ошибки
Если вовремя не устранить ошибку в реестре, то последствия ее «жизни» в нем могут обернутся для компьютера синим экраном смерти, а то и полным отказом системы запускаться. Проверить реестр Windows 10 на наличие ошибок можно через:
- Через встроенную утилиту в Windows 10, но она более подходит для выявления критических ошибок в реестре. Запускаем Командная строка (Администратор) – ввод команды scanreg /fix – Enter .
- Через программу по очистке компьютера CCleaner. После запуска утилиты нужно в ней сделать переход в раздел «Реестр», далее - «Поиск проблем» и после проверки нажать на «Исправить выбранное…». Для устранения неполадок с реестра воспользуйтесь «Исправить отмеченные».

Проверка ssd диска на ошибки Windows 10
SSD диск на ошибки можно проверить использовав функционал некоторых соответствующих программ, которые проведут полный тест. Среди них стоит внимание обратить на:
- Ее нужно скачать, установить и запустить. Она проведет сканирование жесткого диска и выдаст результат тестирования. В основном меню нужно воспользоваться вкладкой «Сервис» .
- Эта бесплатная утилита выявит все неполадки, ведь она специально создана для анализа работоспособности SSD диска.

Кроме этих программ можно также воспользоваться SSD Life, DiskCheckup и HDDScan .
Проверка системы и системных файлов Windows 10 на ошибки
Системные файлы Windows 10 проверяются на ошибки при помощи SFC.exe и DISM.exe . Рассмотрим оба варианта.
- SFC.exe . Чтобы запустить команду, нужно войти в Командную строку от имени Администратора и ввести sfc /scannow – Enter. Далее произойдет соответствующая проверка, при которой автоматически исправятся ошибки в системных файлах. Если вы хотите проанализировать определенный системный файл, воспользуйтесь командой sfc /scanfile=”путь к_файлу.
- DISM.exe . Через Командную строку (Администратор) нужно запустить по очереди такие команды dism /Online /Cleanup-Image /CheckHealth, dism /Online /Cleanup-Image /ScanHealth, dism /Online /Cleanup-Image /RestoreHealth , каждая из которых занимает определенный промежуток времени при проверке и устранении неполадок в системных файлах.

Проверка видеокарты на ошибки Windows 10
Чтобы проверить видеокарту на ошибки Windows 10, рекомендуется провести такие действия.
- Нажмите Win+R – ввод команды dxdiag – Enter.
- На мониторе выплывет “Средство диагностики DirectX” (поступит предложение проверить драйвера), кликнете по «Да» и далее нажмите на «Экран» .
- Если вы увидите в окне «Примечание» список выявленных ошибок, то их нужно устранить и тогда видеокарта будет иметь высокую работоспособность. Стоит учитывать, что в этом поле список ошибок не должен присутствовать, ведь иначе эти неполадки «тормозят» функционал видеокарты.
Также нужно знать, что данное тестирование видеокарты было произведено без нагрузки. Потому нужно сделать дополнительную проверку компьютерного элемента, но уже с нагрузкой.
Для этого можно воспользоваться бенчмарком для графической платы FurMark . Он совершенно бесплатный и его очень просто скачать с официального сайта разработчика. Все процедуры по проверке видеокарты проводятся после ее визуального осмотра на наличие внешних повреждений.
Работоспособность операционной системы Windows 10 зависит от многих факторов и причин. Чтобы избежать многих неполадок в ней, которые приводят к плачевным результатам, всегда нужно вовремя проводить полноценную диагностику.
При помощи многих как встроенных, так и закачанных утилит (к тому же -совершенно бесплатных) можно выявить, а также устранить серьезные ошибки в системах на ранних стадиях. Это можно вполне сделать самостоятельно, не прибегая к услугам дорогостоящего специалиста из компьютерного сервисного сервиса.
Если вы устали от постоянных вылетов из системы, ошибок и прочих «неприятностей» с компьютером в процессе работы, то необходимо почаще проводить диагностику его элементов для выявления очень серьезных неполадок.
Если платформа Windows 10 выводит ошибки диска, то причины могут быть самыми разнообразными, как и последствия для вашего компьютера. Поврежденный жесткий диск, некорректные системные файлы - это все может быть причиной появления .
Если появилась подобная проблема, следует незамедлительно действовать, иначе существует риск потерять всю информацию, которая хранится на вашем ПК. Существует несколько методов, позволяющих проверить Windows 10 на наличие ошибок и их исправить.
Тестирование жесткого диска на ошибки через командную строку
Чтобы начать тестирование жесткого диска, следует активировать командную строку от лица администратора. Это можно сделать через «Пуск» или зажав клавиши WIN + X.
В активированной командной строке прописываем команду chkdsk, а также название диска и параметры сканирования.
Следует отметить, эта утилита функционирует с каталогами, отформатированные в или .
chkdsk C: /F /R - это правильный вариант команды, где:
- C - это проверяемый диск на ошибки,
- F - все обнаруженные проблемы, устраняются в автоматическом режиме,
- R - тестирование проблемных разделов и восстановление данных.
Если планируется тестирование диска, который применяется системой, последует предложение осуществить сканирование после перезапуска ПК. Прописываем Y - если согласны и N - отказаться.
После подтверждения операции, сканирование мгновенно будет активировано. По его окончании, будет представлен подробный отчет о найденных ошибках и проблемных секторах.
В тех ситуациях, когда тестирование отыскивает ошибки на жестком диске или , но не может их устранить, объясняться тем, что функционирующая система или приложение в текущий момент использует диск.
Запуск офлайн-сканирования
В такой ситуации позволит решить проблему активация оффлайн-сканирования диска. Сканируемый раздел отсоединяется от системы, осуществляется тестирование, а далее он обратно встраивается в систему. Если отключение неприемлемо, то CHKDSK сможет осуществить сканирование при дальнейшем перезапуске ПК.
Чтобы активировать оффлайн проверку диска, снова запускаем командную строку от лица администратора и вводим chkdsk C: /f /offlinescanandfix.
Если отобразится оповещение, что нет возможности осуществить команду, так как представленный раздел применяется другим процессом, вводим Y, выключаем командную строку и перезапускаем ПК. Диск начнет проверяться в автоматическом режиме при запуске Windows 10.
Если вам потребуется подробный отчет о проведенной проверке, то это можно посмотреть, зажав Win+R и прописав eventvwr.msc.
Тестируем жесткий диск с помощью проводника
Самый легкая проверка диска на ошибки windows 10 - это применить проводник. В нем потребуется выполнить следующие действия:
- выбрать требуемый раздел, клацаем по нему правой клавишей мыши,
- далее «Свойства»,
- переходи в категорию «Сервис»,
- активируем проверку.
В Windows 10 обычно сразу отображается оповещение, что на текущий момент проверка диска не нужна. Однако, в случае необходимости можно активировать в принудительном порядке.
Тестируем диск на ошибки с помощью Windows PowerShell
Проверка на наличие ошибок Windows 10 доступна не только через командную строку, но и в Windows PowerShell.
Чтобы осуществить это действие, активируйте Windows PowerShell от лица администратора. Для этого зайдите в «Пуск» и в поиске начните вписывать PowerShell. Далее нажимаем на обнаруженный элемент и запускаем его от лица администратора.
В Windows PowerShell применяются такие команды:
- Repair-Volume -DriveLetter - применяется для тестирования требуемого диска,
- Repair-Volume -DriveLetter C -OfflineScanAndFix - вводится для активации оффлайн-проверки.
Если по итогу проведенной проверки отобразится оповещение NoErrorsFound, это говорит о том, что каких-либо ошибок на диске отыскать не удалось.
Тестируем диск сторонней программой
Иногда образовываются определенные ошибки после тестирования жесткого диска по причине подключения периферии. Для поиска проблемы требуется осуществить сканирование с помощью специальной программы. Перед началом проверки обязательно сохраните всю важную информацию в безопасном месте.
Утилита Victoria одна из самых востребованных. Тестирование жесткого диска осуществляется всесторонне, что позволяет ей обнаружить все поврежденные места и ошибки.
В разделе «Standart» представлена информация о требуемом диске. Описывается его объем, параметры, сектора и многое другое.
В категории «Smart» диск тестируется по системе smart. Чтобы активировать сканирование, первостепенно зажимаем клавишу «Get Smart». По окончании проверки будет представлена итоговый результат.
Проверка на поврежденные сектора осуществляется в пункте «Test». Перед запуском проверки потребуется установить галочку напротив «Remap». В случае обнаружения проблемных секторов программа попытается их исправить. В процессе процедуры будет отображаться состояние секторов и возможность их исправления.
Дополнительные методы проверки диска
Кроме уже представленных выше методов, можно еще применить некоторые дополнительные утилиты, присутствующие в системе. В Windows 10 проверка, обслуживание и дефрагментация осуществляется в автоматическом режиме по определенному графику, в тот период времени, когда вы не работаете за компьютером.
Чтобы ознакомиться с данными о том, были ли обнаружены ошибки, перейдите в «Панель управления», оттуда в «Центр безопасности и обслуживания». В пункте «состояние диска» вы отыщите данные, полученные в процессе последней проверки.
Еще один инструмент, который доступен в Windows 10 - это проверка хранилища Storage Diagnostic Tool. Для применения данного инструмента потребуется открыть командную строку от лица администратора, а далее ввести команду stordiag.exe -collectEtw -checkfsconsistency -out.
Процесс проверки займет определенное количество времени, может казаться, что все зависло, но следует терпеливо дождаться окончания. Будут просканированы все диски и представлен отчет о проделанной проверке.
Если ничего не помогло
Если ошибка жесткого диска Windows 10 так и не была исправлена, тогда делайте резервные копии всех необходимых важных файлов, данных и т.д. Их можно перетащить в рабочие разделы, а лучше вовсе все переправить на съемный носитель.
После того, как вся важная информация будет сохранена в надежном и безопасном месте, вы сможете протестировать жесткий диск на предмет дальнейшей работоспособности. Можно попробовать вернуть максимальную работоспособность с помощью полного форматирования. Для этого потребуется кликнуть правой клавишей мыши на диск и выбрать .
Важно. Процесс форматирования очень долгий, итоговое время зависит от объема раздела. Придется запостись терпением.
Все представленные рекомендации как проверить Windows 10 на наличие ошибок должны помочь решить проблему с возможными ошибками диска. Дополнительно можно переустановить систему. Обычно это помогает решить практически все проблемы и избавится от любых ошибок, которые появляются в процессе эксплуатации Windows 10.
Сбои в работе Windows, аварийное выключение питания компьютера, эксперименты с софтом для управления дисковым пространством, последствия проникновения вирусов – эти и иные проблемы могут приводить к автоматическому запуску штатной утилиты Windows Chkdsk, предназначенной для исправления ошибок файловой системы жестких дисков. Некорректно завершенная работа операционной системы с файлами ведет к появлению ошибок файловой системы, а иногда и к ее повреждению вовсе. В экстренных случаях утилита Chkdsk сама включается перед запуском Windows, сканирует разделы диска и исправляет ошибки. Однако факт наличия проблем с файловой системой может никак не давать о себе знать при обычном использовании компьютера и обнаружиться лишь при попытке управления дисковым пространством. Так, например, пытаясь уменьшить раздел диска штатными средствами Windows, можем получить такое уведомление: «Возможно, что выбранный для сжатия том поврежден. Используйте программу Chkdsk для устранения неполадок, а затем повторите попытку сжатия тома».
В таком случае проверка диска автоматически не запускается. Как в Windows 7, 8.1 и 10 запустить Chkdsk вручную? Как с помощью Chkdsk исправить ошибки диска, если именно эта проблема стала причиной неспособности операционной системы загружаться?
Внутри Windows утилиту Chkdsk можно запустить несколькими способами.
1. Запуск Chkdsk с помощью графического интерфейса Windows
Чтобы запустить Chkdsk, в системном проводнике на диске С делаем клик правой клавишей мыши и открываем «Свойства».

В окошке открывшихся свойств раздела диска переходим на вкладку «Сервис», а в ней нажимаем кнопку «Проверить» (или «Выполнить проверку» для Windows 7).

В версиях Windows 8.1 и 10, если с файловой системой диска все в порядке, в появившемся далее окне увидим уведомление о том, что проверка не требуется. Но при желании проверку диска утилитой Chkdsk можно запустить, нажав «Проверить диск».

Если система подозревает наличие ошибок файловой системы, в этом окне будет присутствовать кнопка запуска проверки и восстановления диска.

Для работы Chkdsk относительно диска С необходимо перезагрузить компьютер. Это можно сделать тотчас же или отложить запуск проверки до следующей перезагрузки.

После перезагрузки компьютера сможем наблюдать работу Chkdsk.

В Windows 7 запуск Chkdsk немного отличается: к предустановленной опции автоматического исправления ошибок можно добавить другую возможную опцию – проверку и восстановление поврежденных секторов жесткого диска. При активации этой опции стоит учесть, что в этом случае работа Chkdsk может занять больше времени.

Как и в случае с Windows 8.1 и 10, в версии 7 системный диск С не может быть проверен в рамках работающей операционной системы. Для запуска проверки необходима перезагрузка компьютера. Нажимаем «Расписание проверки диска».


При проверке несистемного раздела диска, если он используется какими-то программами, ситуация обстоит проще, чем с системным разделом. В окне с уведомлением, что диск в данный момент используется, необходимо просто нажать кнопку «Отключить», чтобы, соответственно, отключить этот раздел на время проверки.
2. Запуск Chkdsk с помощью командной строки
Чтобы запустить Chkdsk с помощью командной строки, сначала, соответственно, запускаем последнюю.
В командную строку вписываем команду по типу:
В этой команде вместо диска С каждый раз подставляем букву нужного раздела, на котором требуется проверка. Если Chkdsk должна проверить системный раздел С, как и при работе с графическим интерфейсом, потребуется перезагрузка компьютера. После появления сообщения в командной строке о невозможности блокировки указанного диска нужно ввести «Y», затем перезагрузить компьютер.

Кроме параметра /f, отвечающего за исправление ошибок диска, Chkdsk можно запускать с параметром /r, предназначенным для поиска поврежденных секторов и восстановления данных. По итогу работы Chkdsk с этим параметром кластеры жесткого диска с нечитаемыми секторами будут значится как поврежденные (бэд-блоки) с передачей их функций новому кластеру. Потому запускать Chkdsk с параметром /r рекомендуется лишь тогда, когда обычное исправление ошибок – запуск утилиты с параметром /f – не принесло необходимых результатов. На примере того же диска С команда будет выглядеть так:
3. Запуск Chkdsk в незагружающейся Windows
Если Windows подвисает на определенном этапе загрузки, одна из возможных причин этой проблемы – ошибки файловой системы. В таком случае запустить Chkdsk необходимо, загрузившись с аварийного носителя. В качестве такового можно использовать обычный установочный носитель с версиями Windows 7, 8.1 или 10. С его помощью утилиту Chkdsk запустим внутри командной строки. На первом же этапе запуска процесса установки системы жмем клавиши запуска командной строки – Shift+F10.

В открывшейся командной строке прежде запуска команды Chkdsk необходимо уточнить, какими буквами определены разделы диска. Это легко сделать с помощью блокнота. Запускам его командой:
Жмем меню блокнота «Файл», затем – «Открыть».

В открывшемся проводнике запоминаем новые обозначения дисков. Как правило, в Windows 8.1 и 10 раздел диска С (каким он есть внутри работающей операционной системы) значится как D, поскольку буква С отдается первому техническому разделу системы. И все остальные разделы идут со смещением на одну букву алфавита.

Определившись с буквами разделов диска, блокнот закрываем, далее, вернувшись к командной строке, вводим команду по такому типу:


Как и при работе с Chkdsk внутри Windows, сначала необходимо попытаться исправить ошибки диска путем запуска утилиты с параметром /f. И лишь если проблема не будет решена, только тогда запускаем команду с параметром /r, как указано в предыдущем пункте статьи.
Для случаев неспособности Windows загружаться можно заранее записать аварийный Live-диск с подборкой различных инструментов для восстановления работоспособности операционной системы. В числе таких, например, AdminPE на базе WinPE. Его образ для записи на диск или флешку можно скачать на официальном сайте проекта Adminpe.Ru . С помощью AdminPE можно запустить командную строку и ввести рассмотренные выше команды запуска Chkdsk. Но в этом Live-диске утилита Chkdsk имеет свой интерфейс и запускается с помощью скрипта. Ярлык запуска утилиты вынесен прямо на рабочий стол.

В выпадающем списке для проверки диска выбираем нужный раздел диска. Далее активируем галочки восстановления поврежденных секторов и принудительного отключения раздела (тома). Запускам проверку.


В числе инструментария AdminPE – ряд прочих утилит для работы с жесткими дисками, а также известные программы Hard Disk Sentinel и Victoria.
Отличного Вам дня!