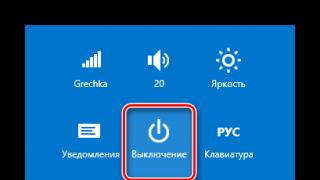23.08.2009 15:39
Средство проверки памяти Windows 7 тестирует оперативную память компьютера на предмет неисправностей и затем выводит на экран результаты проведенных тестов.
Подготовка к проверке оперативной памяти
Проверка оперативной памяти осуществляется во время перезагрузки компьютера. Поэтому перед началом проверки нужно сохранить все открытые документы и закрыть программы. Также мы рекомендуем вам распечатать эту статью перед началом проверки оперативной памяти.
Запуск Средства проверки памяти Windows 7
Запустить Средство проверки памяти Windows 7 можно несколькими способами:
1. Открыть Пуск, ввести в поисковую строку и нажать клавишу Ввод .
2. Открыть Панель управления -> Все элементы панели управления -> Администрирование и дважды щелкнуть значок Средство проверки памяти Windows .

Затем в открывшемся окне Проверка компьютера на предмет неполадок с памятью выберите .
Настройка проверки

Если в ходе такой проверки не выявятся ошибки, то можно снова запустить Средство проверки памяти Windows 7 и нажать клавишу F1 , чтобы настроить более детальную проверку.
Всего существуют три режима проверки памяти:
1. Basic (Основной), включающий в себя тесты:
- MATS+
- SCHCKR (со включенным кэшированием)
Проверка памяти в Основном режиме обычно продолжается несколько минут.
2. Standard (Стандартный), при котором кроме тестов Основного режима проводятся также тесты:
- LRAND
- Stride6 (со включенным кэшированием)
- SCHCKR3
- WMATS+
- WINVC
Проверка памяти в Стандартном режиме может продолжаться около часа.
3. Extended (Расширенный) – включает все тесты Стандартного режима, плюс тесты:
- MATS+ (со включенным кэшированием)
- Stride38
- WSCHCKR
- WStride-6
- CHCKR4
- WCHCKR3
- ERAND
- Stride6 (с выключенным кэшированием)
- CHCKR8
Проверка памяти в Расширенном режиме может занять несколько часов.
Также можно включить или выключить использование кэша процессора для выбранного режима проверки и назначить количество проходов (от 0 до 99). По умолчанию Средство проверки памяти Windows 7 проводит все назначенные тесты дважды (2 прохода). Если задать количество проходов равным 0, то проверка будет продолжаться до тех пор, пока вы сами её не остановите.
Для перемещения по меню настроек используйте стрелки (Вверх -Вниз ) и клавишу Tab . После настройки кэширования и режима проверки памяти нажмите клавишу F10 , чтобы сохранить изменения и начать проверку.
Процесс проверки можно остановить в любой момент, нажав клавишу Esc .
В режиме отключенного кэширования компьютер будет реагировать на нажатия клавиш с некоторой задержкой.
Результаты проверки памяти
Прежде всего, нужно помнить, что Средство проверки памяти Windows 7 не может диагностировать ВСЕ неисправности оперативной памяти.
Если проверка прошла успешно, то после загрузки Windows 7 вы увидите примерно такое сообщение:

В этом случае, вероятно, ваша оперативная память в порядке.
Если в ходе тестирования выявились ошибки или тесты вообще не удалось пройти, то один или несколько модулей оперативной памяти, скорее всего, повреждены.
Если у вас несколько модулей оперативной памяти, проверяйте их поочередно.
Если у вас несколько модулей памяти и Средство проверки памяти Windows 7 выявляет неисправность в каждом из них, то возможно, повреждена материнская плата. Чтобы убедиться в этом, попробуйте вставить модуль, в исправности которого вы полностью уверены и снова запустите Средство проверки памяти Windows 7. Если будут обнаружены ошибки, значит проблема, скорее всего, в материнской плате.
1. Прежде чем покупать новые модули, попробуйте просто вынуть установленные модули из слотов и снова их вставить. Перед извлечением модулей выключите компьютер, отсоедините провода питания и все остальные внешние устройства от системного блока.
2. Прежде, чем извлекать модули, нейтрализуйте собственное статическое электричество: выключите компьютер, отключите кабели питания, подождите несколько секунд и прикоснитесь к металлической части корпуса системного блока.
3. Перед извлечением модулей оперативной памяти, внимательно посмотрите, не закреплены ли они защелками. Если защелки есть, то сначала аккуратно отстегните их.
4. После извлечения модулей, несколько раз осторожно протрите их контакты обычной стирательной резинкой (если останутся крошки резины, аккуратно стряхните их кисточкой). Со временем на контактах появляется изолирующий налет (окисление в результате взаимодействия с воздухом), препятствующий нормальной передаче тока.
5. Для извлечения и вставки модулей не требуется больших усилий. Если требуются усилия, значит вы что-то делаете неправильно. Прилагая большие усилия, вы можете повредить модули оперативной памяти и материнскую плату.
6. Если какое-либо оборудование вашего компьютера разогнано, отключите разгон и еще раз проверьте оперативную память.
7. Если вы не знаете, где находятся модули оперативной памяти, то найдите слоты RAM в документации к своей материнской плате.
Мониторинг и диагностика
Время от времени многие пользователи хотят выполнить такую интересную операцию, как проверка оперативной памяти.
Дело в том, что очень часто в операционной системе Windows оперативная память не справляется с возложенной на нее нагрузкой, хотя, судя по объему таковой, должна была бы.
Другими словами, компьютер не выдает той скорости, которую должен был бы давать, исходя из величины оперативной памяти .
А вообще, это далеко не единственная проблема, которая возникает с памятью в операционных системах Windows.
Дополнительная утилита memtest86+
Помимо вышеописанного стандартного средства, существует не одна специальная утилита для проверки оперативной памяти.
Все их легко можно скачать и некоторые из них даже есть на русском языке. Такой вариант как раз подходит для Windows 10 и Windows XP.
Такие программы тоже прекрасно справляются с основной своей задачей, то есть проверкой на ошибки. Но по мнению многих пользователей, лучшей из них является memtest86+.
Эта программа дает наиболее точные данные и может работать в самых разных версиях операционных систем, в том числе Windows 7, 10, Vista и так далее.
Скачать memtest86+ можно очень быстро в режиме онлайн. Весь процесс использования данной программы от начала и до конца выглядит следующим образом:
- Скачиваем memtest86+ с официального сайта. Ссылка выглядит следующим образом: www.memtest.org/#downiso . Там нам будет доступно несколько вариантов скачивания:
- в формате.gz для операционной системы Linux и ей подобных (на рисунке №5 подчеркнут красной линией);
- в формате.zip для того, чтобы потом записать образ на обычный CD или DVD диск (подчеркнут зеленой линией);
- в формате.exe для записи на флеш-накопитель (синяя линия).

- После этого нужно будет записать скачанный образ на флешку или на самый обычный диск, чтобы потом, при запуске системы, эти файлы могли запуститься.
Здесь все очень просто – если скачали.zip, то стандартными средствами записываем файл на диск, если.exe, то сбрасываем его на флешку, удаляя с нее все остальное. А если скачали.gz, то просто запускаем. - После записи необходимо в БИОС поставить загрузку со съемочного носителя . Для этого необходимо сделать так, чтобы система при запуске проверяла, нет ли чего-нибудь в приводах и разъемах.
Чтобы это происходило, перезапускаем компьютер и при его запуске нажимаем кнопку Delete (на некоторых компьютерах F2 ). Тем самым мы попадем в БИОС.
Там ищем пункт, в названии которого фигурирует слово «Boot» (к примеру, в Award BIOS он называется «Advanced BIOS Features» - показан на рисунке №6).

Там ищем пункт «Boot Sequence» (опять же, в зависимости от версии название может меняться).

В появившемся окне видим список всех доступных носителей, с которых может происходить загрузка. В названии флешки будет фигурировать «USB», в названии диска - «CD/DVD».
Нам нужно нажать на первый пункт, то есть «1st Boot Device» и в появившемся окне выбрать нужный накопитель. В приведенном примере это флешка, то есть USB-накопитель.


- Вставляем носитель с программой. Она запустится автоматически. Окно программы выглядит так, как показано на рисунке №10.

Совет: Проверять лучше каждый модуль оперативной памяти по отдельности. Это означает, что нужно физически (руками) вынимать каждый модуль памяти по очереди и запускать проверку. В таком случае утилита memtest86+ найдет тот модуль, который поврежден. Лучше просто выбросить проблемный модуль памяти и поставить вместо него новый.
В случае обнаружения проблем окно memtest86+ будет выглядеть так, как показано на рисунке №11.

К сожалению, memtest86+ не работает на русском языке. Зато ее можно легко и быстро скачать в режиме онлайн.
Да и здесь главное – найти проблемы, а если они есть, мы увидим красный цвет, как это показано на рисунке №11.
Более подробно о работе memtest86+ можно узнать из видео ниже
Тематическое видео:
МемТест86 - бесплатная оригинальная диагностическая утилита для проверки оперативной памяти компьютера с поддержкой всех современных IT-стандартов. Утилита используется для тестирования оперативной памяти ПК на ошибки, которые чаще всего возникают в четырех ситуациях: покупка ПК, апгрейд оперативки, разгон и частичный выход из строя планок ОЗУ. В любом из таких случаев, прежде всего, нужно последнюю версию Memtest86 скачать как образ загрузочного диска с установкой на USB-флешку либо CD / DVD диск и провести диагностику.
Как запустить Memtest86 и проверить оперативную память
Для неопытных пользователей ПК - несколько строк о том, как проверить работоспособность памяти в операционной системе Windows XP, Vista, 7, 8, 8.1, 10. Memtest86 стартует с помощью автономного загрузчика, и работоспособность операционной системы на компьютере не обязательна. Впрочем, какой-либо работоспособный компьютер с OS MS-DOS, Mac OS X, Linux или Windows потребуется, чтобы создать загрузочные ДВД/СД-диск или ЮСБ флэш-накопитель. На официальном сайте предлагается два варианта использования утилиты: для загрузки с CD / DVD и для загрузки с USB-диска. После того, как удалось последний МемТест86 скачать бесплатно и записать на носитель, не вынимая CD / DVD диск или USB-flash, нужно перезагрузить комп, ноут или нетбук. При необходимости в BIOS требуется указать загрузку с диска или флешки. Далее загрузится МемТест86 и запустит процесс тестирования ОЗУ.
Циклы тестов могут длиться 24 часа и более. Через несколько часов или дней можно перезагрузить компьютер нажав кнопку "Esc", прекратив процесс тестирования. По результатам работы создается список ошибок и неисправных блоков памяти, а пользователь уже решает, что делать. Можно заменить планку RAM, снизить тайминги и частоты, усилить блок питания или систему охлаждения. Любая проблема с Memtest86 решается легко, поскольку результат проверки объективно покажет все найденные ошибки оперативной памяти компьютера. Когда повторная проверка при сниженных частотах и таймингах снова обнаруживает ошибки, есть смысл сменить сбойную планку памяти.
Интерфейс, настройки, инструкции и помощь
Мощный в свое время графический интерфейс с поддержкой мыши немного устарел. С англоязычным интерфейсом и бывалым компьютерщикам, и молодым разбираться не нужно - все просто, как в MS-DOS под FAR, old Volkov Commander или в графической оболочке Linux. В настройках нет ничего непонятного: число циклов можно задать в графе "pass", а ошибки - это "errors". Работоспособность ОЗУ будет очевидна по результатам работы тестов, которые автоматически записываются на жесткий диск компьютера. По негативным результатам не сложно определить причины нестабильностей, возникших в работе компьютера, ноутбука или нетбука. Для нуждающихся в инструкции, поддержке или помощи, существует официальный сайт и живой форум, а также масса полезных статей, содержательных отзывов и комментариев в сети Интернет.
Принципы работы МемТест86
Утилита будет полезна каждому в случае приобретения нового компьютера, ноутбука, нетбука или при наращивании объема ОЗУ приобретением дополнительных планок RAM. Программу Memtest86 скачать бесплатно без регистрации и СМС, не покидая сайт https://сайт на русском языке, просто необходимо при экстремальном разгоне компьютера, в том числе и путем изменения настроек частот и таймингов в BIOS. Также проверить оперативку не помешает в случае нестабильной работы ПК, зависаний, сбоев, перезагрузок. Программа работает с современными многоядерными процессорами, распространенными чипсетами материнских плат и всеми видами оперативной памяти. Поддерживается и устаревшее оборудование, работающее с операционной системой Windows XP и более старшими версиями.
Основные функциональные возможности
Алгоритм проверки не отличается сложностью, но вполне функционален и надежен. Просто и пользоваться МемТест86: кто смог последнюю версию Memtest86 скачать бесплатно для Windows 10, 8.1, 8, 7, Vista, XP по ссылкам с сайта https://сайт на русском языке без регистрации и SMS, без проблем совершит и все остальные манипуляции. В процессе тестирования совершается один или несколько проходов (pass) в зависимости от настроек. Нажатие на клавишу "C" вызывает настройки, но и по умолчанию все пойдет нормально. По умолчанию используются два режима работы: быстрый тест или многочасовое тестирование памяти. Утилита прописывает в оперативную память данные, считывает и проверяет их на соответствие, выявляя таким образом поврежденные участки. По окончании проверки можно просмотреть подробный отчет о тестировании и наличии ошибок. Не найдя ошибок, можно сделать заключение о работоспособности подсистемы памяти компьютера и возможности дальнейшей бесперебойной работы компьютера.
Основные преимущества:
- максимальная точность полученных результатов,
- надежный поиск неисправных участков памяти,
- работа с любыми компьютерами и комплектующими,
- поддержка коррекции ошибок ECC RAM,
- продуманная последовательность качественных тестов,
- современные алгоритмы тестирования памяти,
- один цикл, или несколько циклов сканирования,
- конфигурационный файл для полной автоматизации,
- поддержка нового стандарта UEFI BIOS.
Какой именно нормальный Memtest86 скачать бесплатно на компьютер
Впервые МемТест86 была представлена Крисом Брэйди в 1994 году (разрабатывалась с 1981 года). На основе четвертой версии Сэмюэлем Демельмистером в начале двухтысячных был основан альтернативный проект Memtest86+. Альтернативный Memory Test 86+ с 2013 года не совершенствуется и не обновляется..1, 8, 7, Vista, XP, только оригинальные последние zip-версии от Chris Brady из PassMark Software (...usb.zip или...iso.zip), которые запускаются с любого носителя USB или CD.
Все, кто скачали Memtest86 бесплатно, но не представляют, как пользоваться программой MemTest86, не знают самого главного - тест будет продолжаться бесконечно, по циклу. Программа будет тестировать все уголки ОЗУ, пока пользователь не остановит проверку, нажав клавишу "Esc". Как правило, достаточно пройти два цикла тестов, это занимает не более часа. Для большей достоверности результатов рекомендуется проводить тест по очереди с каждой планкой ОЗУ отдельно. Еще один совет от бывалых айтишников: форматировать флэш-накопитель нужно в FAT32, и USB флешка должна быть гарантированно рабочей.
Тесты сайта , где каждый имеет возможность легально бесплатные программы для компьютера с Microsoft Windows скачать бесплатно без капчи, без вирусов и без СМС. Эта страница обновлена 04.06.2019. Начав свое знакомство с легально бесплатными программами с этой страницы, ознакомьтесь также с другими материалами сайта https://сайт дома или на работе. Спасибо, что посетили раздел .
Неполадки с оперативной (физической) памятью (далее - ОЗУ) могут стать причиной множества проблем. Если ваш персональный компьютер часто «зависает», появляется синий экран - возможно, это происходит из-за внутренних ошибок в работе ОЗУ. В этом случае ее рекомендуется протестировать . Для этого в Windows существует специальная утилита , о которой и пойдет речь в данной статье.
Как правило, при возникновении подозрений на проблемы, операционная система самостоятельно запускает необходимую проверку. Однако, пользователи могут запустить тест и вручную.
Запуск тестирования через меню «Пуск»
В стандартной «Панели управления » Windows 7 разделов, посвященных тестированию ОЗУ, нет. Однако, пользователи могут запустить тест с помощью встроенного поиска в меню «Пуск ». Для этого сделайте следующее:
После этих действий ваш персональный компьютер будет немедленно перезагружен и начнется тестирование ОЗУ.
Запуск с помощью диалога «Выполнить»
Альтернативный вариант запуска диагностики ОЗУ на наличие ошибок. Позволяет начать тестирование оперативной памяти, не имея доступа к мыши или тачпаду.
Следуйте инструкции:

Запуск теста на ошибки вручную
Если же у вас, наоборот, нет доступа к клавиатуре, вы можете запустить данное приложение через Проводник Windows:

После перезагрузки компьютера
После того, как ваш ПК будет перезагружен, запустится «Средство диагностики оперативной памяти ». Вам не надо ничего нажимать - проверка начнется незамедлительно.

Для опытных пользователей! Если вы разбираетесь в работе оперативной памяти и понимаете, как проводится проверка, вы можете вызвать меню настроек и задать собственные параметры. Для этого воспользуйтесь клавишей F1 . Здесь вы сможете изменять следующие конфигурации:

Управление здесь только с помощью клавиатуры: с помощью стрелок можно выбрать нужное значение, с помощью клавиши Tab перейти к следующей характеристике. Когда закончите настройки, нажмите F10 , чтобы начать проверку на ошибки.
Отчет
По завершении тестирования компьютер будет еще раз перезагружен. Windows сформирует отчет обо всех найденных ошибках . Вы сможете ознакомиться с ним и показать работникам сервисного центра или компьютерным специалистам.
Дополнительное программное обеспечение
Кроме стандартного решения от Майкрософт, пользователи могут загрузить другие программы для проведения тестов от сторонних разработчиков. Наиболее популярным подобным приложением является Memtest . Его можно бесплатно загрузить с официального вебсайта http://memtest86.com/.

Загрузите образ с помощью кнопки «Download now! » и создайте загрузочную флешку. После этого вы сможете запустить утилиту MemTest86 на любом персональном компьютере (даже на том, на котором операционная система не запускается) и выполнить все необходимые проверки.
Видео по теме
При появлении на мониторе устройства синего экрана смерти, впору призадуматься о проверке оперативной памяти. Кроме того, ОЗУ необходимо протестировать в случае, когда компьютер самостоятельно перезагружается или виснет.
Проверить оперативную память на Windows 7 помогут стандартные средства, но если используется другая версия ОС, понадобится скачать специальную программу из интернета. Практически всегда сбои ПО, на первый взгляд нелогичные, оказываются связанными с проблемами ОЗУ.
Метод исключения
Первый вариант проверки не предусматривает запуск дополнительных утилит. Он возможен, когда используется несколько планок ОЗУ. В случае, если она одна, для проверки потребуется задействовать приложение или другое устройство. Необходимо по очереди вынимать планки ОЗУ и смотреть на общую стабильность работы системы. Такой вариант хорош тем, что он позволяет проверить одновременно и слоты материнской платы. Если одна из планок нормально функционирует в другом устройстве, не приводя к сбоям, вполне возможно, что причина поломки состоит в системной плате. Когда после извлечения одной планки компьютер начинает работать нормально, неисправна именно она. Таким образом, средство тестирования памяти Windows 7 не нужно запускать.
Стоит отметить, что физическое извлечение планок не занимает много времени, а проверка при использовании специальных программ отличается более длительным процессом. Особенно это относится к ситуации, когда объем ОЗУ большой. Если установлен совершенно новый модуль памяти, а синий экран остается даже во время загрузки BIOS, возможно, что процессор либо материнская плата не имеют поддержки устройства изготовителя, выпустившего его. В таком случае необходимо свериться с официальным сайтом компании, которая является производителем системной платы. Возможно, потребуется прошивка BIOS последней версии.
Каким образом выполнить проверку оперативной памяти в Windows 7?
Чтобы запустить встроенную программу, способную провести тест оперативной памяти, необходимо осуществить следующие действия:
1. Зайти в «Пуск».
2. Перейти в «Панель управления».
3. Открыть «Администрирование» и выбрать «Средство проверки памяти Windows».
Следует быть предельно внимательным. Прежде чем выполнить проверку, потребуется закрыть все приложения, а также сохранить важные документы. Когда будет совершено нажатие на кнопку «Выполнить перезагрузку», принудительно завершатся все программы, которые требуют от пользователя дополнительных действий. Далее происходит перезагрузка компьютера, после которой автоматически запускается тестирование оперативной памяти. Оно выполняется в две стадии. Они занимают небольшое количество времени, если объем ОЗУ составляет два гигабайта, а память исправна. В противном случае проверка может затянуться. В период тестирования рекомендуется воздержаться от лишних кликов по кнопкам. При обнаружении дефектов оперативной памяти внизу экрана появится информация об ошибках. После завершения проверки Windows 7 компьютер автоматически перезагружается, формируется отчет обо всех проблемах RAM, которые найдены системой.
Memtest86+
Стоит отметить, что выявление проблем с оперативной памятью инструментами Windows 7 не всегда показывает высокую эффективность. Чтобы выполнить более серьезные и глубокие тесты, потребуется воспользоваться программой Memtest86+. Она представлена в бесплатном варианте и с легкостью используется на любом устройстве с любой операционной системой. Программа выпускается в трех вариантах:
Bootable ISO (предусмотрена для создания загрузочного диска при помощи прожига образа пишущим CD или DVD приводом;
Auto Indtaller For USB Key (не всегда является подходящей для старых устройств);
Pre-Complied for Floppy (архаичное решение для тех, у кого не существует гнезд USB, пишущего CD-привода, но имеется дисковод).
Создание загрузочной флешки
Необходимо зайти на официальный сайт Memtest86+ и скачать требуемый дистрибутив. После этого его понадобится разархивировать. Для этих целей предлагается использовать 7-zip или известный Winrar. Когда запуск программы будет завершен, необходимо выбрать накопитель, который и станет загрузочным.
Загрузочный CD/DVD
Иногда с флешки нельзя выполнить проверку оперативной памяти. Система дает сбои в случае с применением специфического драйвера флешки. Также бывают ситуации, когда накопителя может не оказаться под рукой, BIOS устарел и не способен загружать устройство с USB-устройств. В таких случаях приходится записывать дистрибутив на диск. Для этого предназначена программа Ultra ISO. После того как она будет установлена, двойной клик по любому файлу ISO открывает его в данном приложении. Затем необходимо выбрать меню инструменты и пункт «Записать образ». Memtest86+ представляет собой небольшую программу, поэтому запись осуществится очень быстро.
Проверка памяти
После того как запись дистрибутива на флешку или диск будет выполнена, необходимо перейти в BIOS. Совершить это нужно в процессе включения компьютера, нажав на кнопку «DEL». Когда программа будет запущена, следует выбрать в графе First Boor Device используемую флешку или CD-ROM. Когда все действия выполнены правильно, за перезагрузкой следует автоматическая проверка памяти. Утилита совершает девять различных тестов, однако после их завершения программа уходит в цикл и начинает все заново. Как правило, первые успешные два-три теста дают понять, что с ОЗУ нет проблем.
Профилактика
Зачастую к сбоям операционной системы приводит запыленность системного блока. В этом случае тестирование ОС не требуется. Необходимо продуть все внутреннее пространство приспособления, уделив особенное внимание радиаторам и слотам. Желательно все устройства, исключая процессор, изъять из гнезд, тщательно протереть контакты. Стоит быть аккуратными с микросхемами, так как малейшее их повреждение способно привести к сбоям.