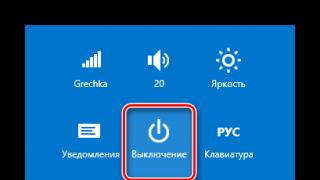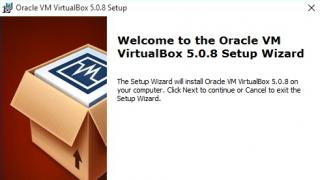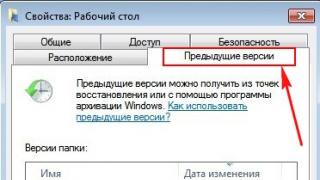Помимо всего прочего, ноутбук - это еще и абсолютно полноценный медиацентр. Очень часто на нем смотрят фильмы, поэтому пользователи всегда предъявляют достаточно высокие требования к его звуковоспроизведению. Однако не всегда переносной компьютер может им соответствовать. Дело в том, что его скромные размеры попросту не позволяют разместить мощную аудиосистему внутри. Именно поэтому рекомендуется приобрести дополнительно хотя бы самые скромные динамики, благодаря которым вам не придется напрягать слух, чтобы услышать аудио запись. Особенно если ее качество низкое.
Перед тем как подключить колонки к ноутбуку, ознакомьтесь с их моделями. Среди них есть такие, что питаются исключительно от сети, а есть и те, что работают только на шине USB. Для того, чтобы получить максимальную громкость, лучше всего использовать первые, но они, помимо нужных звуков, могут воспроизводить и помехи. USB-колонки в этом плане работают лучше, звук, выходящий из них, более чистый, но у этих динамиков есть недостаток: время их работы в автономном режиме ограничено.
Но как правильно подключить колонки к ноутбуку? Во-первых, стоит отметить, что к нему можно подсоединять любые динамики, как большие, так и маленькие, а также системы 2.0, 2.1, 5.1, 7.1 и т.д. Чтобы это сделать, необходимо воткнуть кабель со штекером 3,5 мм в гнездо входа наушников. В большинстве случаев данный разъем обозначен соответствующим рисунком или окрашен в зеленый цвет.
Следующая процедура, как подключить колонки - это подсоединение Ее подключение может осуществляться как при помощи порта ExpressCard, так и по USB. Данная карта призвана убирать большинство помех и недостатков встроенной в ноутбук аудиосистемы и обеспечивать сильный, качественный звук. Существуют и своего рода дискретные Они способны поддерживать многоканальный звук, повторяя характеристики карт для обыкновенных компьютеров, поскольку настроены они на стандартный софт. Различные производители предлагают достаточно большой выбор интерфейсов карт и возможностей, предоставляемых ими.
Теперь поговорим о том, как подключить Прежде всего, нужно извлечь из упаковки передатчик (он поставляется вместе с динамиками в комплекте) и подсоединить к любому из свободных на ноутбуке. Обычно в его системе уже имеются установленные драйвера, поэтому она определит тип устройства автоматически и таким же образом настроит его работу. Как только на рабочем столе ноутбука вы увидите уведомление, которое сообщает о том, что устройство уже установлено и готово к работе, можно смело включить динамики. Сделать это можно, сменив положение тумблера, который расположен на одной из колонок, из режима «Off» в режим «On». Когда вы его установите, то сможете услышать из динамиков транслируемый сигнал. Если вы драйвера устанавливали самостоятельно, то система может потребовать перезагрузить компьютер. Сделайте это и наслаждайтесь звуком.
После того как подключить колонки вам, наконец, удалось, не мешало бы проверить, на сколько правильно работают драйвера аудиоустройств вашего ноутбука. Это может вам пригодиться в случае если внезапно возникнут проблемы с Огромное множество всяческих неисправностей часто связано именно с не очень корректной работой программного обеспечения. Нужно просканировать ноутбук антивирусом, проверить звук в динамиках, дабы исключить наиболее возможные причины возникновения тех или иных ошибок. Для более детальной диагностики лучше всего обратиться в сервисный центр.
Надеемся, что эти скромные инструкции, как подключить колонки, окажутся вам полезными, и вы сможете самостоятельно, без привлечения сторонних лиц, подсоединять любые динамики к своему ноутбуку или компьютеру.
Зачастую штатных встроенных колонок на ноутбуке недостаточно для воспроизведения качественного звука. В связи с чем, многие пользователи подключают к нему портативные Bluetooth колонки, которые имеют ряд преимуществ. Они компактны, для их работы не нужны провода или кабели. Кроме того, звучание блютуз колонок на порядок выше штатных.
Главное, это разобраться, как подключить их к ноутбуку. Об этом и расскажем в статье.
Трудностей с подключением портативных блютуз колонок к ноутбуку возникнуть не должно. Особенно, если вы будете придерживаться определённого порядка действий:

- На Windows 10 достаточно кликнуть правой кнопкой мыши на иконку включения Bluetooth. Откроется пункт «Перейти к параметрам». Нажимаем на него и ждём, когда отобразится список устройств, который будет включать и колонки. Если не произошло автоматического подключения, то выбираем необходимое устройство и нажимаем «Связать».
- На Windows 7 и 8 должна отобразиться в разделе «Устройства и принтеры» (Панель управления\Все элементы панели управления). Находим её, кликаем по ней и жмём подключиться. Также можно открыть вкладку Bluetooth. После чего активировать вверху окна опцию «Добавление устройств». Из списка (если такой появится) останется выбрать название своих динамиков и произвести подключение.

Кстати, на большинстве моделей блютуз колонок при удачном подключении к ПК или ноутбуку меняется цвет индикатора либо загорается абсолютно другой.
Важно знать! Некоторые модели ноутбуков не имеют встроенных Bluetooth -адаптеров. В таком случае чтобы подключить беспроводную колонку, потребуется приобрести специальный приёмник. Он же Bluetooth Dongle, который подключается к обычному usb -порту.
Возможные проблемы подключения блютуз колонок и способы их решения
Что делать, если блютуз колонки не работают или не хотят подключаться к ноутбуку?

Кроме того, не стоит забывать, что блютуз устройство может не работать из-за разрядившегося аккумулятора. Ведь даже у топовых моделей (таких производителей, как JBL, Logitech, BeoPlay, Libratone и пр.) средняя ёмкость батареи составляет 6000 мАч. То есть при средней громкости её хватает на 7-10 часов автономной работы.
Bluetooth колонки – весьма удобные портативные устройства со своими достоинствами и недостатками. Они помогают расширить возможности ноутбука по воспроизведению звука и могут поместиться в небольшой рюкзачок. Многие из них имеют довольно неплохие характеристики и звучат вполне неплохо. Сегодня поговорим о том, как подключить такие устройства к ноутбуку.
Подключение блютуз колонок
Подключить такие колонки, как и любое Bluetooth-устройство совсем не сложно, нужно только выполнить ряд действий.
- Для начала необходимо расположить колонку поближе к ноутбуку и включить ее. Об успешном запуске обычно свидетельствует небольшой индикатор на корпусе гаджета. Он может как непрерывно гореть, так и мигать.
- Теперь можно включать Bluetooth адаптер на самом ноутбуке. На клавиатурах некоторых лэптопов для этих целей имеется специальная клавиша с соответствующим значком, расположенная в блоке «F1-F12». Нажимать ее следует в сочетании с «Fn».

Если такой клавиши нет или ее поиск вызывает затруднения, то можно включить адаптер и из операционной системы.
- После всех подготовительных действий следует включить режим сопряжения на колонке. Мы здесь не будем приводить точного обозначения данной кнопки, поскольку на разных устройствах они могут называться и выглядеть по разному. Читайте мануал, который должен поставляться в комплекте.
- Далее необходимо выполнить подключение блютуз устройства в операционной системе. Для всех подобных гаджетов действия будут стандартные.
Для Windows 10 действия будут следующие:

- Теперь ваши колонки должны появиться в оснастке для управления аудиоустройствами. Их нужно сделать устройством воспроизведения по умолчанию. Это позволит системе автоматически подключать гаджет при его включении.
В последнее время современные жители активнее стали приобретать ноутбуки, характеризующиеся мобильностью и компактностью. Однако когда возникает необходимость прослушать аудиозаписи или просмотреть видео, в работе устройства могут возникать проблемы со звуком , а точнее, мощности встроенных динамиков просто недостаточно для обеспечения комфортного прослушивания.
По этой причине рано или поздно у пользователей ноутбуков возникает желание узнать, каким образом можно подключить колонки к ноутбуку.
Для комфортного прослушивания музыки достаточно добавить пару внешних динамиков
Получив утвердительный ответ на вопрос: «Можно ли подключить колонки к ноутбуку?», пользователь «обременяет» себя новой проблемой, связанной с выбором наиболее подходящих внешних динамиков.
Выбор внешних динамиков
В специализированных магазинах могут предложить широкий выбор колонок, отличающихся между собой дизайном, качеством и мощностью. Осуществляя выбор, пользователь должен понимать, как подключить колонки к ноутбуку, тем более, что способы подключения могут быть разными, как и электропитание динамиков тоже.
Внешние динамики подразделяются на две категории:
- портативные
- стационарные.
Портативные так же, как и ноутбук характеризуются компактностью и мобильностью. Их достаточно легко брать с собой в дорогу и просто подключать. Стационарные динамики отличаются большими размерами, но они являются наиболее подходящим вариантом для тех, кто желает обеспечить максимально качественное звучание .

Чаще всего стационарные внешние динамики, которые одинаково подходят как для ноутбуков, так и для стационарных компьютеров, нуждаются в электропитании от сети. Портативные колонки получают питание от USB-разъёма. Существует и такая категория динамиков, которая получает питание от встроенных аккумуляторов.
Определившись с выбором переносных динамиков, владелец нетбука должен внимательно изучить рекомендации опытных пользователей и узнать каким образом следует подключать колонки к ноутбуку.
Подключение колонок
Процесс подключения несложен, но может отличаться в зависимости от типа приобретённых внешних динамиков. Контакт может быть обеспечен путём подсоединения колонок к различным разъёмам, среди которых разъём для наушников, USB-разъём и Bluetooth.
Подсоединение при помощи разъёма для наушников и USB-разъёма
На корпусе ноутбука имеются, чаще всего сбоку, специальные разъёмы, обеспечивающие контакт с микрофоном и наушниками. Если возникает необходимость подключить переносные динамики, то можно их штекер вставить в разъём для наушников. Кстати, вставлять штекер можно даже при включённом ноутбуке, стараясь только избегать соприкосновения с этими разъёмом.

После проделанных манипуляций пользователь на практике убеждается, что достаточно просто подключить колонки к ноутбуку и для этого совершенно не требуются какие-то дополнительные сверхсложные навыки .

Если владелец ноутбука желает подключить к ноутбуку музыкальную колонку, которая сопровождается USB-интерфейсом, то проблемы также не возникнут, поскольку современная компьютерная техника оснащена операционной системой, позволяющей автоматически определять устройства, а также скачивать и инсталлировать драйвера при необходимости. Если в магазине при приобретении выносных динамиков были предоставлены и драйвера, то пользователь может облегчить решение «задачи», самостоятельно установив нужные драйвера.
Подсоединение при помощи Вluetooth
Современная компьютерная промышленность не перестаёт удивлять потребителей, постоянно предлагая им модернизированные устройства, облегчающие выполнения многих задач. В частности, пользователь ноутбука может приобрести в специализированном магазине динамики, подключающиеся через Вluetooth. В этом случае полностью исключена необходимость в проводах, которые достаточно часто мешают, создавая мини-препятствия.
Если владельцу ноутбука удалось приобрести именно такие выносные динамики, то важно узнать, как подключить Вluetooth-колонку к ноутбуку. Опытные пользователи утверждают, что особых проблем и при таком подключении тоже нет, существуют только небольшие особенности.
Первоначально, следует включить Вluetooth непосредственно на ноутбуке, после чего запустить поиск устройств. Осуществляя такой поиск, ноутбук продемонстрирует все устройства, у которых активирован Вluetooth, среди них будут и приобретённые выносные динамики.
Обнаружив в списке перечисленных устройств нужные колонки, следует нажать на их иконку, согласившись с подключением. На этом действия завершаются, и пользователь может наслаждаться работой установленных динамиков, подключенных через Вluetooth.
Проверка подключения колонок
Как уже можно было убедиться, выносные динамики подключаются к ноутбуку различными способами, при этом не сопровождаясь особыми проблемами. Специалисты рекомендуют сразу же после подсоединения проверить качество подключения динамиков.
Если звук отсутствует, то следует проверить настройки звука в Windows, а также прокрутить регулятор громкости на самих внешних динамиках. Кстати, специалисты рекомендуют в настройках на ноутбуке никогда не выставлять уровень громкости на 100%, поскольку это провоцирует большую нагрузку на аудиоканал. Повышая нагрузку, можно спровоцировать выход со строя комплектующих, что сопровождается впоследствии финансовыми потерями. В связи с этим, желая слушать громкую музыку, лучше всего повышать громкость непосредственно на самих колонках.

Если звук продолжает отсутствовать, то следует проверить кнопку включения колонок, разъёмы и качество подсоединения через Вluetooth . Также повлиять на отсутствие звука может драйвер, который либо не установился, либо некорректно «стал», поэтому нуждается в переустановке.
Итак, процесс подключения выносных динамиков к ноутбуку не сопровождается сложностями. Изучив заранее все инструкции, он может занять все лишь несколько минут, после чего владелец ноутбука сможет наслаждаться удивительным звучанием аудиофайлов.
Все без исключения лэптопы оснащены встроенной акустической системой, но из-за небольших размеров её возможности довольно ограничены. Уровень громкости слабый, а качество звука во многих моделях, особенно бюджетных, оставляет желать лучшего. В такой ситуации насладиться любимой музыкой или хорошим фильмом без использования дополнительных устройств вряд ли получится. Поэтому в этой небольшой статье мы поможем вам разобраться, как подключить колонки к ноутбуку.
Обычно на корпусе стационарного компьютера гнездо для подключения колонок или наушников окрашивается в зелёный цвет, а разъём для микрофона – в розовый. Ситуация с лэптопом несколько иная, чаще всего аудиовход и аудиовыход располагаются на одной из граней устройства и имеют маркировку в виде соответствующих рисунков.

Небольшие модели ноутбуков с диагональю экрана 11.6 дюйма и меньше часто оснащаются производителями одним комбинированным аудиоразъёмом, который служит для подключения как звуковоспроизводящих, так и звукозаписывающих устройств.

Подключение с помощью Mini-jack
Если вы используете специальные компьютерные колонки, которые имеют штекер Mini-jack размером 3.5 мм, просто подключите их к электросети, а затем вставьте штекер в аудиоразъём ноутбука. Если на корпусе колонок присутствует кнопка включения, нажмите её. После этого ноутбук отключит встроенную аудиосистему и начнёт подавать аудиосигнал на внешние колонки. Для корректной работы в этом случае не нужно устанавливать какие-либо дополнительные драйверы.
Подключение через USB
Ситуация несколько иная, если внешняя аудиосистема имеет USB-интерфейс. Для подключения к ноутбуку в этом случае необходимо предварительно установить соответствующий драйвер, который обычно находится на диске в комплекте с колонками.
Если на вашем ноутбуке отсутствует оптический привод, драйвер можно найти и скачать на официальном сайте производителя внешней акустической системы.
После инсталляции программного обеспечения подключите колонки к ноутбуку с помощью USB-кабеля. Распознание внешнего аудиоустройства произойдёт в автоматическом режиме.
Подключение через Bluetooth
Если у вас есть Bluetooth-колонки, а также ваш ноутбук оснащён Bluetooth-адаптером, вы можете осуществить беспроводное подключение. Для этого сделайте следующее:
 8 256
8 256