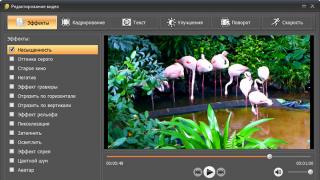Вконтакте
Одноклассники
Буквально десяти лет хватило USB носителям для обретения популярности во всем мире. Мы ежедневно пользуемся флешкой, оставляя дисковые носители на заднем плане. Польза от флешек настолько велика, что даже некогда ведущие производители CD дисков, постепенно стали закрывать свои производства. На флеш носитель можно записать или наоборот считать с него информацию, флешка не занимает большого количества места и она куда прочнее диска. Стоимость флешки вполне привлекательна и по карману не бьет.
Но несмотря на вышеизложенные плюсы, стоит поговорить об отрицательных моментах использования флеш носителей. Бывают случаи, когда очень важная информация, записанная на флешке, становится нечитаемой. В чем причина - дефектная флешка или сбой компьютера? Когда компьютер не видит флешку , пользователь может лишиться доступа ко всей информации, хранящейся на ней. Для того, чтобы восстановить работоспособность флешки, необходимо обладать специальными знаниями. В этом материале мы подробно рассмотрим причины, по которым и попытаемся решить эту проблему.
Начать пожалуй стоит с определения причин, по которым на Windows не видна флешка :
- Блок питания компьютера неисправен или чрезмерный ток на USB порту ;
- Другие причины, по которым не видна флешка на компьютере .
Неисправность флешки
Для пользователя эта причина, по которой не видна флешка на комьютере является самым плохим, так как починить, а тем более вернуть утраченную информацию не представляется возможным. Если на чип флеш накопителя воздействует механическая нагрузка, происходит электрическое змыкание и повреждаются контакты USB разъема, то эти факторы могут стать основным причинами по которым ломается флешка.
Определить поломку флешки достаточно просто. Для начала визуально осмотрите устройство на предмет механических повреждений: трещины, сколы и т.д. В случае если флешка полностью разбита, то стоит смириться с потерей и найти ей замену. Если имеются сомнения в ее неисправности, то проверьте ее в деле.
Подсоедините флеш накопитель к компьютеру через USB разъем, после чего на флешке должен загореться светодиод (если такой имеется), а на компьютере прозвучать характерный звук подключения устройства. Если лампочка загорелась и прозвучал звук, то все отлично - ищем проблему в другом месте. Если же этого не случилось, то скорее всего флешка неисправна и дальнейшая ее эксплуатация не имеет смысла.
Конечно найдется "Кулибин", который сможет ее починить - заменит контроллер, где необходимо подпаяет, но такая операция стоит недешево и рациональней будет купить новую флешку. Оправдать ремонт флешки можно лишь в том случае, когда на ней находится очень важная информация. Если критических повреждений на флешке не найдено и имеются признаки жизни, то стоит попробовать способы восстановления ее функционирования, описанные ниже.
Обесточен или неисправен USB порт компьютера
Эта причина, по которой компьютер не видит флешку самая распространенная среди пользователей настольных компьютеров. Многие привыкли (да и так намного удобнее) подключать флешку через порты установленные на передней панели системного блока.
Порой при сборке системного блока передняя панель не подключается к электропитанию, соответственно USB порт компьютера отключен , что приводит к неотображению флешки на компьютере, даже если она полностью исправна.
Решить проблему можно несколькими способами. Если вам побыстрее нужно получить информацию, хранящуюся на флешке, то вы можете подключить ее с задней стороны системного блока, но при этом передние USB порты будут также отключены. Это не решение проблемы, а лишь временный выход из сложившейся ситуации. Следовательно стоит прибегнуть ко второму способу.
Во втором варианте рассматривается подключение USB портов к материнской плате. Разъемы могут отличаться в зависимости от модели корпуса системного блока. Но пугаться не стоит, так как каждый из них промаркирован и ошибиться будет не так просто. Среди популярных проводов выделяются типы «VCC», «D+», «D-» и иногда «GND». Ориентируйтесь по надписям, несмотря на совпадение цветовой маркировки (порой она ошибочна).
Сначала получите доступ к материнской плате. Для этого нужно снять крышку корпуса, открутив болты с тыльной стороны компьютера. Отыщите провода, ведущие от фронтальной панели и разъем идентичный проводу - на материнской плате.
Мы не рекомендуем самостоятельно подключать переднюю панель к материнской плате - лучше воспользуйтесь услугами мастера. Если подключение будет неправильным - это грозит повреждением контактов и даже выходом устройства из строя. В случае если вы все же решились самостоятельно выполнить подключение, то удостоверьтесь в наличии инструкции или схемы подключения для вашей модели материнской платы.
Отключен USB порт компьютера
Зачастую на компьютере не видна флешка по причине разъема USB порта. Тот или иной порт может быть нерабочим, в виду повреждения его контактов. В такм случае будет не только не видна флешка, но и другие устройства подключаемые через этот USB порт.
Чтобы исправить эту проблему, необходимо уметь пользоваться паяльником и обладать знаниями в элеткротехнике. В случае их отсутствия (а их в 75% случаев нет), то починить USB разъем вам помогут в сервисном центре, правда за определенную плату.
Если же при подключении ко всем разъемам, флешка не подает признаков жизни, следовательно проблема кроется совсем не в ней. Банально могут быть отключены USB порты в настройках BIOS.
Для включения портов USB в BIOS"е, нужно знать как зайти в его настройки. В первые секунды загрузки ПК нажмите нажать на клавишу отвечающую за вызов меню (чаще всего это Del или F2 , либо другая в зависимости от модели материнской платы). Обычно снизу при загрузке указывается клавиша вызова меню.
Зайдя в BIOS переходим в [ Advanced Settings] ⇒ [ USB Configuration]

Стрелками выбираем строку и выставляем значение , для разрешения использования USB портов.

Включив USB порты, нажмите на F10 , чтобы сохранить настройки и выйти из BIOS"а.

Загрязнение USB порта или USB разъема флешки
Флешка считается мобильным носителем информации и зачастую хранится в карманах, сумках или висит в качестве брелка на ключах. В виду постоянных механических движений в разъеме скапливается мусор, и пыль. Частым такое явление назвать сложно, но оно способно вывести из строя флеш накопитель. Пыль оседает на контактах разъема и не дает хорошего соединения с портом на компьютере. Это становится причиной зависания флешки, слабой скорости передачи данных и невозможности считывания информации.
Возьмите ватную палочку и удалите весь мусор с разъема флешки. Затем смочите другой конец палочки в спиртовом растворе и протрите контакты. Этим вы избавитесь от мусора и окисления контактов флешки.
Заражение вирусами
В современном мире вопрос безопасности является наиболее актуальным для устройств подключаемых через USB разъем. Посещая тот или иной сайт в сети Интернет, вы становитесь мишенью для огромного числа вирусов, а о загрузке файлов и говорить не приходится.
Сегодня компьютерные вирусы настолько продвинулись в своем развитии, что научились размножаться. Попав на ваш компьютер они заражают не один файл на жестком диске или флешке, а количество зараженных файлов растет по экспоненте.
По причине вирусов большинство флешек становятся нерабочими. Компьютер не видит флешку , хотя характерный для подключения USB устройства звук имеется. Попытавшись считать информацию с зараженной флешки, возникает информационной сообщение «Приложение не найдено» или «Съемный носитель не найден».

Чтобы решить эту проблему, необходимо установить антивирус на ваш ПК и выполнить его проверку. Для получения доступа к файлам на флешке, необходимо удалить файл с вирусом и выполнить ее диагностику. Для этого через меню [Пуск] в строке поиска введите «Показ скрытых файлов и папок».

Откройте найденный элемент. В появившемся окне «Параметры папок» выполните следующие действия:
- Снимите галочку с параметра [Скрывать защищенные системные файлы]
- Отметьте галочкой параметр [Показывать скрытые файлы, папки и диски]
Обязательно примените изменения нажав на кнопку [Применить] и нажмите . В противном случае изменения не вступят в силу.

Теперь перейдите в [Мой компьютер] и открываем флеш накопитель. В нем появится файл «Autorun», который нужно удалить. Флешку проверьте на наличие вирусов, любой доступной антивирусной программой. Рекомендуем воспользоваться утилитой Dr.WEB Cure It.

Теперь смело можете использовать флешку. Проблем с ней быть не должно. Если после этого , то проблема скорее всего в отсутствии драйверов, о которых рассмотрено ниже.
Отсутствие, сбой или использование устаревших драйверов
Распространенной проблемой, в связи с которой компьютер не видит флешку , является сбой или использование устаревших версий драйверов. Причиной сбоя драйверов в свою очередь может стать обычный скачок напряжения или же самопроизвольное завершение работы системы. Также стоит отметить, что старые модели ПК не могут работать с флешками, объем которых свыше 32 Гб. Решение только одно - обновление драйверов.
Войдите в [Диспетчер устройств] через [Мой компьютер] или же как мы ранее искали через поиск «Показ скрытых файлов и папок», введите «Диспетчер устройств».

Открыв [Диспетчер устройств] подключите флешку к компьютеру и выбираем [Контроллеры USB]. Жмем правой кнопкой мыши по [Запоминающее устройство] и жмем [Удалить].

Эти действия позволят вам удалить драйвера для USB накопителя. Удалив их отключите и заново подключите флешку к USB порту компьютера, для повторной установки драйвера и решения проблемы.
В случае если решить проблему не удалось, то скорее всего требуется обновить все драйвера USB чипсетов. Выполнить это довольно просто - используйте диск, поставляемый вместе с материнской платой или программой DriverPack, которая отметит те драйвера, для которых имеется обновление и выболнит их загрузку и установку в случае вашего разрешения.
Услышав о формате USB 2.0 и USB 3.0, многие пользователи входят в ступор и сомневаются в своих действиях. Не пугайтесь - все правильно! Драйвера для USB вышеперечисленных форматов устанавливаются одинаково, а отличие у них лишь в скорости записи и чтения информации.
Файловая система
Ошибки файловой системы могут стать причиной, по которой флешка не видна на компьютере . Давайте убедимся в этом на деле?! Перейдите в [Диспетчер устройств] по одному из вышеописанных способов. Выберите вкладку [Дисковые устройства] и найдите свой USB накопитель. Если флешка присутствует в списке, то она находится в исправном состоянии, а вот файловая система не воспринимает ее на должном уровне, в связи с чем в проводнике она не отображается. В нашем случае флешка показывается в списке, следовательно она работоспособна.

Для решения проблемы с файловой системой, необходимо выполнить форматирование флешки, но сразу учтя о последствиях этого действия, которые мы рассмотрим ниже в другом подпункте материала.
Если в [Диспетчере устройств] ваш USB накопитель не отобразился, то скорее всего причина, по которой на компьютере не видна флешка кроется в ней самой - видимо она неисправна (отпаялся контакт, сгорел чип). Можно также воспользоваться услугами сервисного центра, но опять же это стоит недешево и будет иррациальным решением, если конечно на ней не хранятся очень важные документы.
Конфликт файловых систем
Порой, содержащаяся информация на флешке не отображается из-за конфликта файловых систем на флешке и компьютере. Живой пример, компьютер работающий с файловой системой NTFS может конфликтовать с флешкой, работающей с системой FAT32. К тому же, эта проблема свойствена не только для компьютеров, работающих под Windows, но и для операционных систем Mac OS. Например, вам нужно отформатировать флешкуна своем Mac"е и вы выбираете в качестве файловой системы стандартную или ExFAT, следовательно эта флешка не сможет быть прочитана на компьютере под Windows.
Сначала нужно найти компьютер, на котором используется иная файловая система и на нем прочесть флешку, затем сохранить важную информацию, так как после форматирования с носителя будут удалены все данные.
Решить проблему файловой системы можно лишь процессом форматирования флешки. Узнайте какую файловую систему использует ваш компьютер, после чего перейдите в [Мой компьютер] и щелкнув правой кнопкой мыши по ярлыку жесткого диска вызовете контекстное меню, в котором нажмите на [Свойства].

В появившемся окне будет представленя вся информация о дисковом пространстве и используемая файловая система. В нашем случае это NTFS. После этого проводим процесс форматирования флешки, выбрав при этом ту же файловую систему. Нажмите правой кнопкой мыши по ярлыку флеш накопителя и выберите [Форматировать].

В небольшом окошке выберите необходимую файловую систему и поставьте галочку для атрибута [Быстрое], после чего жмите [Начать].

Многих наверное волнует вопрос - почему мы советуем выбирать [Быстрое] форматирование? С одной стороны это существенно сокращает процесс форматирования, а с другой имеется возможно восстановить некоторые документы, присутствовавшие на флешке ранее, но для этого необходимы специальные программы. Если галочку для атрибута [Быстрое] вы решили не ставить, то вся информация, ранее присутствовавшая на флешке будет удалена без возможности ее восстановления.

Очень часто при подключении флешки (обычно новой) к компьютеру, операционная система информирует вас о том, что для дальнейшего использования флешки, необходимо ее отформатировать. С новой флешкой не беда, а как быть если подобное сообщение появляется при подключении флешки, на которой уже имеются данные и это ее не первое использование? Тем более объем устройства равен 0 - будто там пустота, вплоть до отсутствия самого накопителя, лишь оболочка в виде ярлыка.

Если для флешки это не первое подключение и на ней имеются данные, то следует попробовать подключить ее к другому ПК, возможно причина в вашей операционной системе. Таким образом вы можете проверить этот вариант и заранее сохранить необходимые файлы с носителя. Но как ни крути, форматировать флешку придется. Пунктом выше мы рассмотрели детально - как отформатировать флешку .
Учтите, что до форматирования необходимо узнать файловую систему, используемую на вашем ПК и в процессе форматирования указать аналогичную для флешки. Также для возможности восстановления форматированных данных, установите атрибут [Быстрое]. При этом процесс будет происходить лишь по оглавлениям, а вся информация будет подлежать восстановлению. Конечно не без специальных программ.
Раздел занят или флешка использует занятую разделом букву
Нередки случаи, когда флешка неправильно определяется системой. Как бы не такая уж серьезная проблема - подключение отображается, в трее присутствует иконка флешки, а вот использовать ее нельзя.
Ошибка состоит в том, что система не задала букву для раздела, под которым числится ваша флешка или присвоила, но уже занятую букву, тем самым создав конфликт адресов.
Чтобы решить проблему с присвоением букв разделам, необходимо самостоятельно задать их в ручную. Сделать это достаточно легко! Следуйте нижеприведенной инструкции.
Для начала открываем окно [Выполнить], перейдя в меню [Пуск] или нажав комбинацию клавиш + R .
В поисковой строке вводим компанду diskmgmt.msc , которая позволит открыть окно управления дисками.

Откроется диспетчер дисков, в котором необходимо найти нашу флешку. Для этого переподключите флешку, а тот раздел, который пропадет и снова появится, понадобится нам в дальнейшем.

В нашем случае, USB накопителем является подчеркнутый на изображении выше раздел. К тому же ему присваивается значок иного типа. Кликаем по нему правой кнопкой мыши и в контекстном меню выбираем [Изменить букву].

После этого откроется небольшое окошко, в котором нажимаем [Изменить] и затем .

Должно открыться еще одно небольшое окно, в котором предстоит выбрать букву для диска. После выбора буквы нажимаем .

Очень важно знать, что перед сменой буквы раздела, необходимо убедиться, в ее доступности. Заранее посмотрите какие буквы уже зарезервированы системой. Порой исправить проблему не получается, так как меняется занятая буква, на другую занятую. Ведь возможно, что создав раздел для флешки и присвоив ей букву F , эта буква будет уже занята локальным диском.
Неисправный блок питания
Чрезмерное поступление тока на USB порт или неисправный блок питания, могут стать причиной, по которой флешка не видна на компьютере . Начнем по порядку: блок питания черпает энергию из электрической сети, затем преобразует ее и раздает на все узлы компьютера. Каждый блок питания имеет свои параметры и свойственный ему лимит мощности. К прмиеру, блок питания мощностью 400W, никак не выдаст 800W, следовательно вся система должна потреблять сбалансированное количество энергии.
Например, если вы заменили на своем компьютере какую-либо плату или схему, то это может стать причиной, из-за которой система не видит флешку . Скорее всего эта деталь потребляет намного больше энергии, чем ее предшественник, соответственно на какой-то узел компьютера попросту не поступает энергия. Следовательно этот «какой-то» узел и является USB портом компьютера. Стоит заранее учитывать параметры энергопотребления вашего ПК, а в случае если вы все же столкнулись с подобного рода проблемой, то придется заменить блок питания на большую мощность.

Низкая мощность блока питания не единственная причина, по которой на компьютере не видна флешка . Порой бывает, что блок питания попросту неисправен, т.е. либо он полностью перегорел или выдает меньше энергии, чем заявлено. В первом случае компьютер не будет подавать признаков жизни, во втором - неисправность какого-либо узла компьютера. Решить эту проблему можно, лишь ремонтом блока питания, но мы все же рекомендуем его полную замену.
С недавнего времени данная проблема немного расширилась. Дело в том, что начали набирать популярность различные USB устройства, такие как коврики для подогрева кружки, беспроводные мыши, клавиатуры, лампы и другие. Тем более многие привыкли заряжать свой телефон через USB на компьютере. В добавок ко всему этому вы хотите подключить флешку. Но тут вас ждет неудача. Причина в том, что на USB портах произошла перегрузка энергии, т.е. устройства подключенные через USB потребляют максимально возможное количество тока и следовательно другое подключить у вас не получится. Решение это задачи очевидное - отключите одно или несколько устройств для подключения необходимого.
Windows XP не видит флешку
Можно назвать множество причин, когда система Windows XP не видит флешку . Тем более причина может крыться во флешке, в самой системе и даже аппаратной части системного блока.
В случае когда флешка не видна в Windows XP , решить эту проблему можно внесением корректировок в настройках. Осуществить этот процесс желательно вручную, хотя Интернет пестрит множеством утилит под эти нужды.

Если все-таки неисправна сама флешка, то рекомендуется попробовать любым способом сохранить данные, хранящиеся на ней и купить новый накопитель.
Когда компьютер не определяет флешку , то всплывают следующие уведомления:
- Когда USB накопитель подключен к компьютеру и вы хотите считать с него данные, появляется сообщение «Вставьте диск».
- Требуется обязательно форматирование флешки.
- Появляется уведомление о невозможности чтения данных.
- Зависание системы при подключении флешки к компьютеру.
В этом пункте статьи будет рассмотрено несколько распространенных причин, по которым Windows XP не видт флешку и приведена подробная инструкция по решению этой проблемы. Достаточно внимательно прочитать описание ошибки и в случае сходства с вашей, следовать указаниям. Если же инструкция по тем или иным причинам не подошла, и флешка не видна на Windows XP , стоит попробовать следующий пункт материала, и так до тех пор, пока проблема не устранится. Во-первых необходимо определить исправность флешки. Как мы уже писали выше, об этом сигнализирует светодиод (если он имеется) на флешке. Если он моргает, горит или светится, то проблема скорее всего не в USB накопителе, а в самой системе. Также стоит учесть, что при подключении флешки к компьютеру, система издает своеобразный звук, уведомляющий о подключении устройства.
Стоит попробовать изменить порт подключения флешки, а в лучшем случае подключить ее к другому компьютеру, так как велика вероятность, что неисправен порт или система компьютера. Допустим, вы подключили флешку к порту и система начала сильно зависать. Это значит, что USB порт неисправен и им желательно не пользоваться.
При использовании USB хаба или удлинителя, может быть, что компьютер не видит флешку . В этом случае проблема прячется в USB хабе или удлинителе. Можно воспользоваться услугами сервисных центров или самостоятельно починить устройство. Порой достаточно минимальных знаний в электротехнике, чтобы припаять несколько контактов, которые возможно отошли.

Стоит отметить, что проблема может быть скрыта в недостаточном количестве тока, поступающего на USB порт. Для убедительности поставленного "диагноза", отключите все USB устройства от компьютера, кроме основных (мыши и клавиатуры). Если и при таком раскладе флешка станет видна на Windows XP , то проблема именно из-за блока питания, о котором мы писали выше. Избавиться от этой проблемы можно заменой блока питания. Заменой покупки блока питания, может стать USB хаб, который имеет собственный источник питания.
Если же после отключения вспомогательных USB устройств, решить проблему не удалось, то блок питания все также может быть ее причиной, а также устаревший порт USB. Иными словами, ноутбуки старого образца не могут открывать флешки объемом свыше 32 Гб. Решить проблему можно лишь покупкой современного компьютера или ноутбука.
Порой пользователи подключают флешку через переднюю панель компьютера и она не видна на Windows XP . Следовательно USB порты не подключены к материнской плате или же можности блока питания не хватает для их питания. Выше мы рассмотрели процесс подключения передней панели компьютера к источнику питания.
В Windows XP не видна флешка из-за ошибок
Из-за ошибок в операционной системе, Windows XP может не видеть флешку . Например в сборке Windows SP2 нет программных пакетов и обновлений, обеспечивающих полноценное функционирование USB устройств. Также нужно учесть, тот факт, что для одного USB порта доступна работа только определенного количества устройств.
Как решить эту проблему? Достаточно обновить сборку до SP3 и установить требуемые обновления. Эта процедура проста и с ней справится даже обычный пользователь ПК. От него требуется выполнить несколько кликов по мышке, а система в автоматическом режиме сама загрузит и установить обновления. Ну что приступим? Для решения задачи имеется два способа: загрузить обновление из сервиса Windows Update (поддержка прекращена) или установить его с флешки или диска. Для начала проверьте версию пакета, установленного в вашей системе.
Щелкните правой кнопкой мыши по ярлыку [Мой компьютер] и выберите [Свойства]. В появившемся окне будет представлена информация о системе.

Для установки SP3, разрешите системе автоматически проверять и загружать обновления. Перейдите в [Панель управления] и откройте .

После проделанных операций, система автоматически начнет поиск обновлений и оповестит вас о необходимости установки всех сразу или отдельных компонентов. Если вы не знаете какие обновления за что отвечают, то желательно обновить все сразу.
Как только обновление завершится, системе необходимо выполнить перезагрузку, для применения настроек. Об это будет гласить оповещение, в котором необходимо нажать и ждать полной установки. После этого можно полноценно пользоваться флешкой на Windows XP.
Для тех кто все-таки решил самостоятельно выбрать обновления и не загружать все сразу, то рекомендуем ознакомиться со списком, который направит вас в нужном направлении:
- KB925196 - при неправильном определении флешки или iPad;
- KB312370 (2007) - включает поддержку USB 2.0;
- KB968132 - исправляет ошибки при подключении нескольких USB накопителей;
- KB871233 - исправляет проблему, при которой флешка не видна в системе после выхода из спящего режима;
- KB88740 - исправляет ошибку Rundll32.exe;
- KB895962 - исправление ошибки, в связи с которой компьютер не видит флешку после отключения принтера;
- KB817900 - проблема USB порта, после извлечения и повторного подключения флешки;
- KB314634 - подключение USB устройств только старого образца.
Windows XP не видит флешку из-за конфликта драйверов
Порой Windows XP не видит флешку из-за конфликта драйверов. Бывает, что старые драйвера вызывают ошибки в системе и к тому же они способны блокировать работу свежих драйверов. Примером такой ситуации можно описать следующее: вы пытаетесь подключить флешку к компьютеру, а система в свою очередь оповещает вас об ошибке и просит вставить диск. В ином случае, она начинает зависать или присваивать флешке букву, которая уже занята разделом.
В чем же причина подобных ошибок? Например, у вас есть два USB накопителя и один из них вы подключили к компьютеру. Система автоматически начнет устанавливать драйвера, после чего вы загрузили данные на флешку или скачали с флешки информацию, и затем отключили устройство. Потом вы подключаете вторую флешку, а система выдает вам ошибку. Такое поведение означает, что система выдает ранее установленный драйвер дра работы с этой флешкой, хотя они несовместимы.
Переустановка драйверов для USB устройств на Windows XP
Решить вышеперечисленные проблемы можно переустановкой драйверов для USB устройств в ручном или автоматическом режиме. Но для начала немного теории: система может ошибочно выдавать драйвер одного USB устройства для работы другого. Для исключения такой ситуации, удалите все драйвера для USB накопителей и заново установите.
Такая проблема обычно сопровождается ошибкой «USB устройство не опознано» или зависанием системы, при котором в ней происходят различные процессы, закрывающие доступ к флешке.
Используем утилиту DriveCleanup
Чтобы удалить все драйвера USB устройств, можно воспользоваться программой DriveCleanup. Почему именно она? Утилита DriveCleanup сначала ищет установленные драйвера по всей системе и только потом удаляет их.
Для начала выключите компьютер и отключите все USB устройства, чтобы в дальнейшем не возникли конфликты программы. Снова включаем компьютер и скачиваем программу DriveCleanup (ссылка ниже). Программа может работать во всех версиях Windows, независимо от разрядности системы. Мы предлагаем исключительно свежую и бесплатную версию DriveCleanup.
Теперь остается запустить программу от имени администратора (правой кнопкой мыши по ярлыку) и она автоматически начнет искать драйвера и подготовит их к удалению.

Автоматическая установка USB драйверов
После того как вы удалите все драйвера с системы, для дальнейшего функционирования USB устройств на вашем компьютере должен быть установлен новый пакет драйверов. Для этого вам нужно лишь подключить USB устройство к компьютеру, а система установит драйвера в автоматическом режиме. При подключении флешки к компьютеру, система оповестит вас окошком в трее о процессе установки драйверов. Учтите, что некоторые системы скрывают подобное уведомление от пользователя. Главное, что в течение нескольких минут, драйвера будут полностью установлены, а USB устройство доступно к использованию.
Установка USB драйверов вручную
Ручная установка драйверов подразумевает их инсталляцию со стороннего ресурса, например, с интернета. Чтобы избежать конфликта драйверов, мы установим их при помощи другого ПК.
Подключаем нашу проблемную флешку к другому компьютеру, на котором она распознается. Учтите, чтобы версии Windows были одинаковыми. Через поиск находим в системе два файла, которые нужно перенести на компьютер, на котором не видна флешка.
%SystemRoot%\INF\usbstor.inf
%SystemRoot%\SYSTEM32\drivers\usbstor.sys
Их следует разместить в ту же папку, что и на другом компьютере с подтверждением замены файлов. Затем перезагружаем систему. После этого флешка должна отображаться на этом компьютере.
Другие возможные причины
Нами были рассмотрены только самые популярные причины, из-за которых флешка не видна на компьютере. Вообще их существует огромное множество, но их появление не такое частое. Также имеются ситуации, при которых компьютер не видит флешку, отображающиеся иными системными сообщениями.
Системное сообщение «Вставьте диск»
В случае, когда драйвера накладываются и мешают друг другу, возникает ошибка, сопровождающаяся уведомлением «Вставьте диск». Для ее решения удалите все драйвера для флешки и заново установите их. Мы писали о том как это сделать чуть выше.
Системное сообщение о необходимости провести форматирование диска
Выше мы подробно писали как форматировать USB накопитель. Само сообщение появляется тогда, когда флешка используется впервые на этом компьютере или произошел некий сбой в ее работе. Также вы не увидите ее содержимое и объем свободного/занятого пространства.
Системное сообщение об ошибке данных
Существует три причины, по которым возникает подобная ошибка. Сбой в работе флешки, конфликт драйверов или конфликт файловой системы. Достаточно переустановить драйвера или выполнить быстрое (чтобы иметь возможность восстановить утраченные данные) форматирование. Все эти решения были подробно описаны в соответствующих пунктах статьи, выше.
Зависание системы при подключении флешки
Мы уже подымали этот вопрос выше, но все-таки стоит более детальней рассмотреть эту ошибку. Ее возникновение связано с одной из двух причин:
- Произошел конфликт драйверов;
- USB порт неисправен.
Чтобы узнать какая именно причина у вас - подключите флешку в другой порт и в случае поторения зависания - причина в драйверах. Выше уже приведена инструкция и рекомендации по переустановке драйверов.
Индикатор светится, а компьютер не видит флешку
Скорее всего был поврежден один из контактов на флешке, который отвечает за передачу данных. Также можно предположить, что конфликтуют драйвера или система назначила флешке букву, которая уже занята другим разделом. Попробуйте подключить ее к другому компьютеру и всключае повторного появления проблемы, удостоверьтесь в доступности раздела. Если дело не в этом, то заново установите драйвера (удалив сначала старые) и флешка станет работоспособной.
Error 43 (Ошибка 43)
Подобная ошибка автоматически закрывает доступ к чтению информации с флешки. Следовательно получить данные вам не удастся. Причин появления ошибки Error 43 несколько:
- Неисправная флешка (убедитесь в этом, подключив ее к другому компьютеру);
- Конфигурация оборудования была обновлена (в Диспетчере задач откатитесь к более ранней версии драйвера);
- Конфликт драйверов (инструкция по решению описана выше).
Заключение
На этом пожалуй стоит завершать столь интересный материал, в котором вы изучили причины, по вине которых на компьютере не видна флешка . Все инструкции и рекомендации описанные выше, непременно помогут справиться со сложившейся проблемой. Когда компьютер не видит флешку - это не значит, что надо выкидывать устройство (конечно если оно неисправно). Иногда эту проблему можно решить без особых усилий. Оставляйте комментарии, делитесь своими рекомендациями - давайте вместе заставим компьютер отображать флешку!
Вконтакте
Одна из основных причин, по которым компьютер может не видеть телефон через USB, заключается в неполадках с соответствующим портом на компьютере или ноутбуке. Часто из-за различных неполадок внутри операционной системы порты для подсоединения внешних устройств отказываются работать в тот или иной момент. Прежде чем попытаться устранить это, важно исключить прочие возможные причины поломки.
Иногда ситуация обратная: проблема исходит от разъема под USB-кабель на телефоне. Этим нередко «грешат» дешевые устройства, а также телефоны, с которыми неаккуратно обращаются. В некоторых случаях бывает и так, что неполадки с мобильным устройством вызывают системный сбой на компьютере, что напрочь исключает любую возможность определения телефона.
Далее не стоит исключать возможность поломки USB-кабеля, который может просто прийти в негодность со временем. Кроме того, если компьютер не опознает подключаемое устройство, возможно, требуется установка специальных драйверов и программ, без которых соединение не происходит. Это все основные причины, из-за которых пропадает возможность обмена данными между двумя гаджетами.
Что делать, если компьютер не видит телефон через USB
Выяснив, почему компьютер не видит телефон через USB, следует приступить к решению проблемы. В первой из описанных ранее ситуаций отсоедините кабель от разъема на компьютере. Перезагрузите компьютер и вновь попробуйте подключить устройство. Обратите внимание, что обычно USB-разъемов несколько, поэтому следует попытаться проверить на работоспособность их все. Также проверьте, нет ли в разъемах скопления пыли и грязи, что может влиять на качество соединения. Их необходимо периодически прочищать и продувать.
Если при подключении USB-кабеля к компьютеру вы услышали соответствующий сигнал, однако после этого ничего не происходит, вероятно, здесь имеет место быть вторая из возможных ситуаций. Отсоедините телефон и перезагрузите его (выключите и включите снова). Дополнительно можно перезагрузить сам компьютер. Повторите подключение и проверьте, устранена ли теперь проблема. Обратите внимание, что при первом подключении телефона нужно подождать несколько минут, поскольку может производиться установка и настройка необходимых системных служб.
Если компьютер по-прежнему не видит телефон через USB, внимательно изучите прилагаемую к мобильному устройству инструкцию или ознакомьтесь с ней в интернете. Возможно, вам понадобится загрузить специальные программы и драйверы с сайта производителя либо CD-диска из комплекта. Например, для обмена данными с устройствами iPhone и iPad требуется приложение iTunes и т.п. Чтобы выполнить загрузку необходимых служб через интернет, откройте на компьютере «Диспетчер устройств» из панели управления, кликните по неизвестному устройству с желтым значком и выполните поиск драйверов.
Если же и после всего перечисленного компьютер не начал определять телефон, вероятнее всего, поврежден USB-кабель. Попробуйте заменить его на новый или просто покажите ваш телефон специалистам из местной сервисной службы, чтобы получить наиболее подходящие для вашего случая рекомендации и отремонтировать устройство.
За последние несколько лет флеш носители информации стали очень популярны и используются нами, буквально, ежедневно, благодаря своим преимуществам над дисковыми носителями. Вряд ли можно переоценить ее пользу флеш носителя, ведь на него можно быстро записать информация или считать, не занимает много место в портфеле или сумке, да и ценовой сегмент приятно радует.
Не смотря на все положительные моменты, иногда случаются ситуации, когда прочитать данные не получается по причине самой флешки или компьютера. Ведь в самый важный момент вы можете потерять доступ к хранящимся файлам, а, чтобы быстро вернуть все в норму необходимо обладать определенными знаниями. В данной статье мы разберем все возможные проблемные ситуации и найдем пути решения почему компьютер не видит флешку.
Самые распространенные проблемы почему компьютер не видит флешку:
Не работает сама флешка
Это самый плохой расклад для человека, чьи документы хранятся на флешке, ведь вернуть ее к жизни практически не реально. Вывести из строя флешку можно при механическом воздействии на чип устройства или его контроллер, замыканием электрической цепи, повреждением контактов на USB плате. Так выглядит флешка после замыкания электрической цепи или попадания влаги внутрь накопителя.
 Определить случилось ли это с вашим накопителем достаточно легко. Самое первое, то нужно сделать – проверить флешку на предмет механических повреждений, сколов трещин, и т.д. Если она полностью разбита – можете искать замену в магазине компьютерной периферии. Если же вы сомневаетесь в ее неработоспособности, можно проверить ее практическим методом.
Определить случилось ли это с вашим накопителем достаточно легко. Самое первое, то нужно сделать – проверить флешку на предмет механических повреждений, сколов трещин, и т.д. Если она полностью разбита – можете искать замену в магазине компьютерной периферии. Если же вы сомневаетесь в ее неработоспособности, можно проверить ее практическим методом.
Подключите флешку в USB разъем компьютера, если светодиод на ней загорелся и на компьютере вы услышали звук, который характерен для подключения нового устройства, значит все в порядке, есть смысл искать проблему дальше. Если этого не произошло – скорее всего флеш накопитель больше не пригоден для эксплуатации.
Вы можете попытаться отнести флешку в сервисный центр, где мастер попробует перепаять контакты или заменить контроллер, но стоить это будет очень дорого, а оправдано будет это действие только если у вас на ней хранятся важные документы. Если фатальной неисправности обнаружено не было и флешка подает признаки жизни опробуйте методы по восстановлению ее работоспособности, которые будут описаны ниже.
На передней панели компьютера обесточен USB порт
Данная проблема очень распространена среди пользователей настольных ПК. Большинство владельцев компьютеров привыкли вставлять флешку в передние порты USB, ведь это быстро и удобно.
Но встречается ситуация, когда во время сборки ПК по каким-то причинам не подключают переднюю панель к энергосистеме, обычно это происходит по забывчивости компьютерного мастера. Соответственно ваша флешка не будет отображаться, несмотря на ее полную исправность.

Данную проблему можно решить двумя способами. Если вам срочно необходимо воспользоваться информацией на съемном носителе, вы можете подключить его в тыльную панель компьютера. Фронтальные разъемы останутся все также нерабочими, но вы получите доступ к документам. Назвать такие манипуляции полноценным решением нельзя, поэтому рассмотрим второй вариант.
Способ №2 подразумевает подключение энергокабеля на материнской плате к фронтальной панели компьютера. В зависимости от модели корпуса компьютера разъемы для подключения могут отличаться. Но не стоит пугаться у них всех есть маркировка и подключить не тот разъем у вас не выйдет по конструкционным особенностям. Самыми распространенными являются провода типов «VCC», «D-», «D+» а также «GND». Более того, цветовая маркировка кабеля и разъема на материнской плате совпадают, но лучше держать ориентир по надписям.
Первым делом необходимо получить доступ к материнской плате, для этого открутите крепежные болты на корпусе и снимите крышку. Найдите кабель, который ведет к лицевой панельке и найдите такой же разъем на материнской плате. На изображении ниже вы можете увидеть, как должен выглядеть разъем.

Выполнять подключение самостоятельно не рекомендуется, лучше вызвать мастера. Если неправильно соединить кабель и разъем, то можно спалить данные контакты и даже устройства. Если же решили подключить фронтальные USB разъемы, то лучше сообщите нам модель вашего корпуса и материнской платы, а мы подскажем как это правильно выполнить и поясним как выглядит разъем и кабель.
Неисправен или отключен USB порт на компьютере
Иногда проблема нечитабельности информации на съемном носителе связана не с проблемой самой флешки, а с разъемом, в который ее подключают. Определенный USB порт может быть нерабочим, а такое состояние можно вызвать банальным повреждением контактов разъема. Тогда в данном порту не будет работать не только флешка, но и другие USB устройства.
Решить данную проблему можно, вооружившись обычным паяльником и минимальными знаниями схемотехники. Если же таковых знаний, навыком и оборудования нет – тогда это могут исправить в ближайшем сервисном центре за невысокую плату.
Однако, если никакой реакции на подключение USB устройства не наблюдается на всех разъемах, тогда проблема может крыться глубже. Порты могут быть отключены в BIOS настройках.
Для того, чтобы подключить порты в меню BIOS, вам нужно туда изначально попасть. Чтобы войти в BIOS в первые секунды загрузки компьютера нужно нажать соответствующую клавишу на клавиатуре, которая отвечает за вызов меню. Чаще всего, по умолчанию ставится клавиша F2 или Del, но в зависимости от фирмы материнской платы и версии БИОСа она может быть другой. На первом изображении, которое всплывает при загрузке она указана.
После того как вы вошли в сам BIOS нам нужно пройти по следующему маршруту: “”.

Найдите строку “USB Controller ”, чтобы вам было разрешено пользоваться портами, напротив должно стоять значение “Enabled ”.

После того, как вы включили порты USB на компьютере, нажмите клавишу F10 . Это сохранит установленные вами настройки и выйдет из BIOSа.

Загрязнен USB разъем флешки
Флешка является мобильным устройством хранения информации и поэтому часто носится в карманах, портфелях или как брелок на ключах. Из-за таких условий эксплуатации в разъеме может скапливаться пыль, мелкий мусор. Такое случается не часто, но может стать причиной неработоспособности флеш накопителя. Пыль и мелкий мусор собирается налетом на контакте и не дает возможности соединения с контактов в порту на компьютере. Такая флешка может не только совсем не отображаться, но и зависать, медленно передавать или считывать информацию и определяться не с первого раза.
Чтобы очистить USB разъем флешки вооружитесь спичкой и ватной палочкой. Орудуя спичкой, удалите весь мусор из разъема, а после этого смочите ватную палочку спиртом и протрите контакты флешки. Так вы избавите ее от мусора и окисления.
Заражение вирусами
В наше время все актуальнее становится вопрос безопасности устройства накопителей, потому что во всю орудуют вирусы. Вы можете посетить привычный вам сайт социальной сети в интернете и получить заражение, не говоря уже о загрузке файлов из непроверенных источников.
Современные компьютерные вирусы тоже могут размножаться, как бы это странно не звучало. Они заражают файлы, находящиеся на вашей флешке или жестком диске компьютера, а их количество растет в экспоненциальной зависимости.
Очень часто проблемой неработоспособности флешки является заражение вирусами. Накопитель определяется системой, вы можете услышать характерный звук подключения устройства к системе, но при попытке считывания информации вы увидите сообщение «» или «Приложение не найдено ».

Перед решением этой проблемой стоит установить антивирусное ПО на ваш компьютер и провести полную диагностику файлов. Чтобы получить доступ к данным на накопителе, нам нужно удалить файл с вирусом и просканировать ее. Чтобы это сделать перейдите в меню «Пуск » и введите в поисковой строчке следующую фразу «».

На найденный элемент нажимаем левой клавишей мыши. Перед вами окажется открытым окно с названием «Параметры папок », здесь сделать нужно следующее:
- Убрать галочку с параметра «Скрывать защищенные системные файлы »
- Поставить галочку на параметр «»
После этого обязательно нажимаем клавишу «Применить » и только после этого «Ок », иначе изменения не вступят в силу. Выглядеть это должно следующим образом.

После этого, заходим в «Мой компьютер» и переходим в папку самого накопителя. Там вы увидите файл «Autorun», его необходимо удалить, а флешку проверить на наличие вирусов одним из бесплатных антивирусов, отлично с этим справиться утилита Dr.WEB Cure It .

Теперь вы можете полноценно пользоваться флешкой и никаких проблем возникнуть не должно. Если же ничего не изменилось, значит проблема заключается в отсутствии драйверов, разберем ее ниже.
Сбой драйверов или использование устаревших драйверов
Очень распространена проблема, когда компьютер не хочет отображать флешку по причине устаревших драйверов или их системного сбоя. Сбой может пройти по причине скачка электрического напряжения или непредвиденного завершения работы операционной системы. Или же старые модели компьютеров могут не работать с накопителями объемом 32 Гб и более. Можно сказать, одно, решается проблема только обновлением драйверов.
Первым делом нужно зайти в «». Сделать это можно несколькими способами, например, через «Мой Компьютер » или же найти этот раздел в системном поиске, как мы и поступим.

Заходим в данное меню, после чего подключаем флеш накопитель к компьютеру, после чего открываем подвкладку «Контроллеры USB ». Выделяем строку «Запоминающее устройство », кликом правой клавиши мыши открывает системное меню и нажимаем «Удалить ».

Такие манипуляции позволяют удалить установленный в системе драйвера для вашего запоминающего устройства. Как только вы удалите его, смело доставайте флешку из компьютера и подключайте ее заново. Тогда драйвер на флеш накопитель установится заново и проблема будет решена.
Если проблема не решилась, возможно требуется обновление драйвера всех USB чипсетов, сделать это достаточно легко. Вы можете воспользоваться специальным диском, который шел в комплекте с материнской платой, на нем записаны все необходимые драйвера. Если же у вас его нет, скачайте программу DriverPack, она автоматически выделит все драйвера для которых есть обновление и проведет эту процедуру после вашего соглашения.
Более того, у большинства пользователей возникает сомнения в правильности их действий, когда они узнают о разных форматах USB. Не стоит пугаться!
Драйвера на USB 2.0 и на USB 3.0 устанавливаются по одному и тому же принципу. А единственное различие между портами – это максимальная скорость считывания и записи информации.
Ошибки файловой системы
Компьютер также может не определять ваше флеш устройство из-за ошибок файловой системы. Проверим так ли это, зайдите в «», как это сделать было описано выше. Теперь нужно открыть подвкладку «Дисковые устройства », если вы увидите там свою флешку, значит она исправна, а файловая система не воспринимает ее как должно, и, соответственно, не отображает в проводнике. В моем случае флеш накопитель отобразился, значит он исправен.

Чтобы исправить эту проблему, вы должны отформатировать вашу флешку, но у этого действия есть несколько нюансов, поэтому рассмотрим данный процесс в следующем пункте статьи.
Если вы не видите там свой накопитель, тогда проблема кроется в неисправности самой флешки, это значит, либо контроллер сгорел, либо контакт отпаялся. Попытаться вернуть ее к жизни могут специалисты в сервисных центрах. Однако это дорогостоящее занятие, проще купить новую, разумеется если на неисправной не была записана важная информация и вам надо восстановить данные на флешке .
Конфликт файловых систем
Довольно часто содержимое флешки не отображается по причине конфликта файловых систем на компьютере и самом съемном носителе. Например, если компьютер функционирует на файловой системе NTFS а на флешке используется FAT32, не исключена конфликтная ситуация. Более того, данная проблем распространена не только в среде Windows, но и Mac OS. К примеру, если вы отформатируете флешку на вашем Mac устройстве в систему ExFAT или стандартную файловую систему макбука, то флешка вряд ли будет читаться на устройствах Windows.
Самое первое что нужно сделать, это найти компьютер, где используется другая файловая система, открыть флешку и сохранить имеющую для вас важность информацию, ведь после форматирования она будет потеряна.
Чтобы решить данную проблему, нам необходимо провести процесс форматирования флешки. Для начала необходимо узнать, какая файловая система используется на вашем компьютере. Зайдите в «Мой компьютер », правым кликом мышки по жесткому диску откройте подменю и выберите в нем пункт «Свойства ».

В открывшемся окне вы увидите информацию о свободном и занятом объеме дискового пространства, а также узнаете какая файловая система используется. В моем случае используется система NTFS.

После того, как вы узнали файловую систему компьютера, нам нужно отформатировать флеш накопитель в эту же систему. Для этого нажмите по флеш накопителю правой клавишей мыши и откройте вкладку «Форматировать ».

В открывшейся вкладке, выбираем файловую систему, в которую будем форматировать, ставим галочку напротив атрибута «Быстрое » и жмем «Начать ».

Пару слов о том, почему мы используем атрибут «Быстрое ». Во-первых, форматирование флеш накопителя произойдет гораздо быстрее. Но есть и другая сторона медали. Если на флешке были какие-то документы, то только при быстром форматировании вы сможете восстановить эти данные, используя специальные утилиты. Если же вы не поставили галочку, то информация, которая была на флешке для вас будет потеряна навсегда.
Флешка не отформатирована
Довольно распространена проблема, когда вы вставляете флешку в компьютер (в основном это новая флешка и ее первое использование), а операционная система выдает вам предупреждение, которое гласит, что перед использование, съемный диск нужно отформатировать. А если флешка использовалась ранее и на ней записаны данные, то получить к ним доступ никак не получится. Более того, объем флешки становится равен 0, т.е. как будто бы там вообще ничего нет, даже накопителя.

Если вы уже пользовались флешкой и это ее не первое подключение, тогда попробуйте подключить ее к другому компьютеру, возможно проблема уйдет, и вы сможете сохранить данные. Но в любом случае, флешка подлежит форматированию. Как это сделать, было детально разобрано в пункте «Конфликт файловых систем».
Но хочу обратить ваше внимание на два момента. Чтобы после форматирования не возникли проблемы с файловой системой (ФС), узнайте какая ФС используется на компьютере и установите такую же для накопителя. И второе, если на флешке была нужная вам информация, то обязательно используйте атрибут «Быстрое», так форматирование флешки пройдет только по оглавлениям, а утраченную информацию можно будет вернуть, с использованием специальных утилит.
Проблема с разделом или флешке автоматически присвоена занятая буква
Бывают ситуации, когда операционная система неправильно определяет ваш съемный носитель. Вроде бы все нормально, высвечивается подключение устройства и в трее появляется значок флешки, а использовать ее по назначению не получается никак.
Проблема может заключать в том, что система не присвоила разделу букву, под которой будет фигурировать съемный накопитель или же присвоила, но эта буква уже занята, а из-за этого получается конфликт адресов.
Решение данной проблемы будет принудительное присвоение буквы раздела, которую выберем мы, все происходит в ручном режиме. Итак, приступим.
Первым делом необходимо зажать комбинацию клавиш «Win+R », перед вами откроется окошко с наименованием «Выполнить ».
В строке нам нужно ввести простенькую команду diskmgmt. msc , которая перебросит нас в раздел управления дисками и накопителями.

В открывшемся диспетчере накопительными средами, нам необходимо определить наше USB устройство. Сделать это можно просто, отключите флешку и снова подключите, тот раздел, который сначала пропадет и потом появится, нам и нужен.

В моем случае, флешкой является накопитель с названием «20151114_17 », вы также можете определить его по специальному значку. Теперь необходимо кликнуть по нему правой клавишей мыши, а в открывшемся меню выбрать пункт «Изменить букву ».

Теперь перед нами откроется еще одно дополнительное окно, поменьше. В нем необходимо нажать по кнопке «Изменить » и «Ок ».

Теперь откроется еще одно вспомогательное окно, где вы должны выбрать любую букву английского алфавита, и после клика по кнопочке «Ок » буква присвоится разделу.

Стоит обратить внимание на один важный момент! При выборе присваиваемой буквы разделу вашего флеш накопителя, посмотрите, какие буквы уже используются системой. Это очень важно, ведь мы можем не исправить проблему, а оставить ее. Такое случится если вы, например, раздел флешки обозначите, через букву “D”, которая уже присвоена локальному диску.
Неисправности блока питания или же чрезмерная перегрузка по току USB-портала
Данная проблема в наше время очень распространена. Дело в том, что компьютер может просто не видеть флешку по причине неисправности блока питания. Разберемся по порядку, блок питания потребляет электрическую энергию из сети, а после преобразовывает и распределяет ее по всем узлам компьютера. У него имеется лимит мощность, например, блок питания на 400W, не сможет выдать вам 600W. А значит потребление всей системы должно быть сбалансированным.
 Такая проблема может появиться, если вы недавно заменили какой-то важный узел в системе, пусть это будет процессор. Теперь он потребляет гораздо больше энергии, в сравнении с прошлым, а значит куда-то она просто не доходит, и в данной случае это «куда-то» является USB сеть компьютера. Соответственно, параметр энергопотребления нужно просчитывать заранее, а если уже такая ситуация произошла, придется заменить БП на более мощный.
Такая проблема может появиться, если вы недавно заменили какой-то важный узел в системе, пусть это будет процессор. Теперь он потребляет гораздо больше энергии, в сравнении с прошлым, а значит куда-то она просто не доходит, и в данной случае это «куда-то» является USB сеть компьютера. Соответственно, параметр энергопотребления нужно просчитывать заранее, а если уже такая ситуация произошла, придется заменить БП на более мощный.
Более того, проблема может крыться в неисправности блока питания, он может выдавать гораздо меньший потенциал мощности, чем заявлено, и чем выдавал раньше. Такую проблему решить вам не получится, так как вы рискуете работоспособностью всего компьютера. Единственным решением будет замена блока питания.
Имеется еще одна особенность у данного вопроса. В последнее время очень стали распространены USB устройства для компьютеров, допустим сейчас запитаны такие устройства: коврик для подогрева чашки, настольная лампа, беспроводная мышь, съемный жесткий диск, и в добавок смартфон тоже стоит на зарядке. И вы хотите еще подключить флешку, но вот незадача, компьютер ее видит. Дело в том, что произошла перегрузка по току на USB порты. Т.е. все ваши устройства уже потребляют максимальное количество тока и еще одно вы не сможете подключить. Поэтому, чтобы воспользоваться флешкой, вам необходимо отключить несколько устройство от USB портов компьютера и тогда проблема пропадет.
Если компьютер не видит флешку в Windows XP
Имеет целое множество причин, по которым флеш накопитель может не определяться в системе Windows XP. Более того, проблема может крыться как в самой операционной системе, так и в неисправности флеши, и даже в аппаратной части компьютера.
Если проблема связана с операционной системой, то устранить ее можно только путем внесения дополнительных изменений в настройках, делать это лучше всего в ручном режиме, несмотря на обилие специальных утилит, которые способны помочь в этом вопросе.

Однако, если неисправным является сам накопитель, то единственное, что вам остается – попытаться сохранить данные, записанные на нем. И после этого приобрести новое и более надежное устройство.
Если ваш компьютер не может определить флешку, то он уведомляет пользователя следующими сигналами:
- Ваша флешка вставлена, и вы пытаетесь получить доступ к данным на ней, всплывает сообщение «Вставьте диск».
- Система уведомляет об обязательном форматировании накопителя для дальнейшего использования.
- Всплывают ошибки о невозможности получения доступа к данным.
- Система может зависать, как только вы подключаете флешку в USB порт компьютера.
В данном разделе мы рассмотрим все самые распространенные причины не функциональности флеш накопителя в системе Windows XP и дадим практические рекомендации по их решению. Внимательно читайте описание проблемы, если она не похожа на вашу или ее решение вам не помогло, переходите к следующему пункту, пока проблема не уйдет. Первое, то нужно сделать, это попытаться определить, исправна ли флешка. Об этом сигнализирует световой индикатор, расположенный на ней. Если вы подключили накопитель, и он мигает или горит, значит флешка исправна и проблема кроется либо в системной, либо аппаратной части компьютера.
Попробуйте сменить порт, в который вы подключаете флешку или даже компьютер, возможно неисправен только порт или вся система, а на другом ПК флешка будет исправно работать. Например, если при подключении флеш накопителя к порту наблюдаете полное зависание системы, то это значит, данный порт неисправен и им лучше не пользоваться.
Если вы используете USB хабы или удлинители и флешка не отображается, возможно проблема кроется именно в самом устройстве, а не флешке. Если так и оказалось, вы можете отнести хаб в сервисный центр или попробовать отремонтировать его самостоятельно. Для этого понадобится паяльник, припой и немного опыта, ведь чаще всего просто необходимо припаять один-два контакта и все будет работать как положено.

Возможно проблема кроется в недостатке электрического тока в системе USB портов. Что бы это проверить, вам необходимо отключить все USB устройства на компьютере (камеру, принтер, лампу и т.д.), оставьте только клавиатуру и мышь. Если после таких манипуляций флешка отобразится в системе и вы сможете получить к ней доступ, значит проблема кроется в слабом блоке питания. Решить эту проблему можно только заменой блока питания на более мощный, но отсрочить покупку БП поможет использование USB хаба с собственным источником энергии.
Однако, если проблема не решилась после отключения всех других устройств, все так же может быть актуальной проблема с недостатком мощности блока питания и устаревшим USB портом. Другими словами, на старых ноутбуках вы не сможете открыть флеш накопитель объемом 36 Гб и больше. Тут решить проблему не выйдет, можно только купить более современный ноутбук или компьютер.
Очень часто встречается ситуация, когда пользователь подключает флешку в передний порт ПК, а система ее не видит. Это значит, что-либо порты не подключены к блоку питания на материнской плате, либо на них выделяется слишком мало мощности. Подключить фронтальную панель вы можете самостоятельно, используя инструкцию, расположенную выше в одноименном разделе.
Не видит флешку из-за ошибок Windows XP. Устранение проблем
Флешка также может не определяться из-за ошибок операционной системы. Например, в Windows XP SP2 отсутствуют обновления и программные пакеты, которые обеспечивают нормальную работу USB устройств. Причем, возможна ситуация, когда в одном порту могут работать только несколько USB устройств.
Решение данного вопроса станет обновление системы до SP3 и установка необходимых обновлений. Сделать это сможет даже новенький пользователь, так как от нас требуется всего пару кликов, а система автоматически загрузит, установит и запустит обновление. Итак, приступим, двигаться мы может двумя способами – это официальная загрузка из Windows Update или установка SP3 с диска или флешки. Первым делом необходимо проверить, какой пакет у вас уже установлен.
Нажмите на иконку «Мой компьютер » правой клавишей мыши и выберите пункт «Свойства ». Перед вами откроется следующее окно, где будет указана информация о вашей системе.

Чтобы установить SP3 нам нужно разрешить операционной системе проводить поиск и обновление системы компьютера. Для этого достаточно перейти из панели управления в Windows Update.

Как только вы это сделаете, система начнет поиск обновлений, после чего предложит вам обновить все сразу или выбрать только нужные вам. Если вы не разбираетесь в том, какое обновление, что изменяет, тогда лучше позвольте обновиться системе полностью.
После загрузки всех обновлений операционная система потребует от вас перезагрузки компьютера, чтобы применить новые настройки. Нажимаете «Ок » и терпеливо ждете. Вот и все, теперь можете подключать флешку и пользоваться ей.
Если же вы решили выбрать обновления, который следует устанавливать, а не загружать их все в автоматическом режиме, то вот вам ориентир, который поможет усовершенствовать восприятие USB накопителей системой.

Конфликты драйверов в Windows XP
Существует и проблема конфликта драйверов. Дело в том, что некоторые уже устаревшие драйвера могут вызывать ошибки на уровне системе, более того, они могут препятствовать нормальной работе новых драйверов. Ярким примером такой проблемы является ситуация, когда пользователь вставляет в компьютер флешку, пытается получить доступ к данным на ней, а система тут же выбивает сообщение об ошибке с просьбой вставить диск. Или же, система просто зависает, и даже присвоение уже существующей буквы разделу флеш накопителя реально.
Причина таких ошибок заключается в следующем. Допустим у вас имеется две флешки, вы подключили к системе одну из них. В автоматическом режиме сразу же устанавливаются все необходимые драйвера для этого устройства. Вы сделали необходимые манипуляции по записи или чтению файлов и вытащили накопитель. После этого вы вставляет вторую флешку, которая полностью исправна, и выскакивает одна из вышеприведенных ошибок. Это значит, что система пытается использовать уже установленный драйвер от первой флешки для запуска второй, а они не совместимы.
Переустановка драйверов Windows XP для USB устройств
Данную проблему можно легко устранить несколькими способами. Переустановкой драйверов в автоматическом режиме или ручном. Разберем немного теории, драйвер от одного USB устройства может ошибочно использоваться системой для запуска другого USB устройства. Чтобы исключить эти проблемы, нам нужно сначала удалить все, имеющиеся драйвера для USB накопителей, а после этого заново их установить.
Такая проблема может выдавать сообщение «USB устройство не опознано», либо же происходят необъяснимые процессы на системном уровне, которые закрывают доступ к данным или вызывают зависание системы.
Удаляем через DriveCleanup
Эффективно удалить все имеющиеся драйвера для USB устройств можно с помощью утилиты DriveCleanup. Ее преимущество заключается в том, что она производит поиск по всей системе на наличие установленных драйверов и только после этого удаляет их.
Первым делом, выключаем компьютер, отключаем от него все USB устройства, дабы избежать конфликтных ситуаций во время работы программы. Включаем ПК, заходим на официальный сайт программы и скачиваем исполняющий файл. Утилита совместима с любыми версиями Windows, в то числе и разной битностью. При загрузке, обратите внимание на версию файла.

Автоматическая установка
Вы удалили все драйвера с вашего компьютера. Чтобы устройство нормально функционировало, в операционной системе должны присутствовать драйвера для него. Процесс автоматической установки драйвер невероятно просто, вам достаточно подключить флешку в USB порт, после этого сразу же начнется установка. Выскочит окошко, которое будет отображать прогресс установки, на некоторых системах это может происходить в невидимом для пользователя режиме. В течение одной-двух минут установка завершится, и вы сможете использовать устройство.
Ручная установка
Под ручной установкой подразумевается установка драйверов не напрямую с самого носителя информации. Также мы можем установить драйвера для флеш накопителя со сторонних интернет ресурсов, но, чтобы избежать конфликтных ситуаций, мы сделаем установку драйверов для флешки с помощью другого компьютера.
Итак, берем наш проблемный флеш накопитель, вставляем в другой компьютер, где он распознаются. Обязательно условие данного процесса – совпадение версий Windows на обоих компьютерах. Пользуемся поисков по системе и находим два файла.

Любыми средствами передаем их на проблемный компьютер, будь то отправка по почте или использование другого съемного носителя. Поместить эти файлы нужно в папку с таким же путем, который был на первом компьютере и подтвердить замену, когда выскочит соответствующее окошко. Перезагружаем компьютер и наслаждаемся его работоспособностью с FLASH дисками.
Мы рассмотрели только самые распространенные причины, почему флешка не отображается на компьютере. На самом деле их существует гораздо больше. Более того, имеются проблемы, которые выражаются другими системными сообщениями, а их решение уже описано в пунктах статьи.
Появление сообщения «Вставьте диск», даже если флешка уже подключена к USB порту
Данная системная ошибка имеет место быть, если драйвера накладываются друг на друга и препятствуют нормальному функционированию USB устройств. Для того, чтобы исправить эту ошибку, необходимо удалить все драйвера для USB устройств и установить их заново. Данный процесс поэтапно описан в этой статье.
Сообщение о необходимости форматировании диска
Такое сообщение появляется в том случае, если вы первый раз используете флешку или же в ней произошел системный сбой. Помимо сообщения, вы можете убедиться в том, что она не пригодна для пользования, ведь на ней не отображается ни свободное пространство, ни занятое. Решение данного вопроса подробно описано в пунктах 8 и 9.
Сообщение об ошибке данных
Данная проблема выскакивает в 3 случаях. Это конфликт драйверов, конфликт файловых систем и сбой самой флешки. Решается переустановкой драйверов, если не помогло – тогда быстрое форматирование, чтобы сохранить возможность восстановления данных на флешке. Пошаговая инструкция есть в выше.
Полное зависание системы сразу после подключения флешки к компьютеру
Данный вопрос уже рассматривался в статье, но хотелось бы обратить внимание, что эта ошибка может возникать по двум причинам:
- Конфликт драйверов.
- Неисправный порт.
Проверить какая проблема у вас легко, вставьте флешку в другой порт, если зависание повторится – то значит проблема с драйверами. Инструкция и советы по их переустановке были даны в рамках этой статьи.
Почему компьютер не видит флешку, когда индикатор на ней светится
Возможно повреждение контакта на флешке, который отвечает за передачу информации. Не исключен конфликт драйверов и назначение занятой буквы для раздела. Если проблема не уходит, после подключения флешки к другому компьютеру, попробуйте проверить доступность раздела. Если и тут все в порядке, тогда переустановите драйвера и флешка заработает.
Ошибка 43 / Error 43
Данная ошибка сразу же останавливает считывание информации со съемного устройства, а значит доступ к данным сразу же получить у нас не получится. Есть несколько проблем, которые способны вызвать Error 43.
- Неисправность самого устройства – первая из них. Проверьте на другом компьютере не повторится ли эта ситуация.
- Конфликт драйверов – решение описано выше.
- Обновление конфигурации оборудования – достаточно просто откатить версию драйвера в Диспетчере задач.
Выводы
Мы подробно ознакомились с причинами, которые могут препятствовать считыванию флешки и информации на ней компьютером. Описанные решения с пошаговой инструкцией обязательно помогут вам избавиться от данной проблемы. Нечитабельность флешки может стать приговором только в том случае, если флешка неисправна. В других ситуациях это легко обратимый процесс. Если у вас возникли вопросы или вы не смогли найти решение своей проблемы в статье – оставляйте комментарии, попробуем вместе прояснить ситуацию.
В один прекрасный момент, когда пользователь вставит свой накопитель информации в USB-порт, компьютер может никак не отреагировать. До этого момента все было хорошо: система спокойно определяла носитель информации и могла работать с ним. Но сейчас все иначе и компьютер наотрез отказывается даже показывать, что в него вставили флешку. В такой ситуации паниковать не стоит, ведь все можно исправить, главное, знать, как правильно это сделать, чтобы не испортить накопитель полностью.
В большинстве случаев помогает банальное переподключение. Если Вы изъяли и заново вставили свой носитель информации, но проблема не исчезла, тогда Вам поможет наше руководство.
Очень важно придерживаться того порядка, в котором все действия будут изложены дальше. Если Вы решите воспользоваться каким-то способом в отдельности, это вряд ли решит проблему. В ходе описания способов мы сможем проверить все возможные причины, почему флешка не определяется операционной системой.
Способ 1: Проверьте само устройство и компьютер
Сначала необходимо сделать следующее:
- Определите, работает ли сам носитель. Для этого вставьте его в USB-порт и посмотрите, загорелся ли световой индикатор на нем. В некоторых случаях также используется специальный звук. В любом случае, какая-то реакция на флешке быть должна.
- Подключите накопитель к другому USB-порту. Желательно использовать тот, который точно работает (это может быть, к примеру, тот разъем, который Вы используете для подключения мышки или принтера).
- Внимательно осмотрите свою флешку. Возможно, на ней есть какой-то мусор или пыль, которые не дают ей быть определяемой компьютером.
Проблема с устройством
Если Ваш накопитель определяется (что-то светится или есть характерный звук), но дальше ничего не происходит, значит, проблема в портах или в самом компьютере. Но если на подключение нет никакой реакции у самого накопителя, значит, проблема именно в нем.
Чтобы убедиться в этом, обязательно попробуйте подключить его к другому разъему. Сначала хорошенько очистите его от пыли. Для этого используйте кисточки и вату со спиртом. Дайте устройству обсохнуть и снова воспользуйтесь им.
Проблема не исчезла? Тогда препятствие может быть в самом устройстве, а точнее, в его контактах. В таком случае его можно отнести в ремонт, но процедура восстановления, наверняка, будет очень дорогостоящей. Часто лучше купить новую флешку, чем платить за ремонт старой.
Проблема с портами
Если же у накопителя есть какая-то реакция на подключение, но сам компьютер никак не реагирует, проблема в USB-портах. Чтобы убедиться в этом, сделайте вот что:
- Попробуйте подключить его к другому компьютеру (очень удобно, если у Вас есть ПК и ноутбук).
- Воспользуйтесь средством управления дисками на Вашем компьютере. Для этого одновременно нажмите на клавиатуре кнопки «Win» и «R» , чтобы запустить окно выполнения программ. Введите команду «diskmgmt.msc» . Нажмите «Enter» . Когда нужное нам средство запустится, попробуйте изъять и заново вставить свою флешку. Если в управлении дисками не будет никакой реакции, значит, проблема точно в портах. А вот если реакция есть, все намного проще. Тогда для решения проблемы воспользуйтесь способом 2-7 настоящего руководства.

Итак, если Вам удалось определить, что проблема в портах, сделайте вот что:


Вероятно, что после этих действий флешка начнет отображаться на компьютере, хотя бы в средстве управления дисками. Если данная инструкция не помогла и носитель все еще не читается, обратитесь к специалисту и отдайте компьютер в ремонт. Вполне возможно, проблема в полной неисправности портов и их лучше будет просто заменить. Хуже, если есть какая-то неисправность в материнской плате. Но все это можно проверить только при более детальном анализе с использованием специальных средств.
Способ 2: Воспользуйтесь средством устранения неполадок USB в Windows
Итак, с USB портами все хорошо, у флешки есть какая-то реакция на подключение к компьютеру, и она отображается в средстве управления дисками как неизвестное устройство. Но дальше ничего не происходит и файлы, соответственно, просмотреть невозможно. В таком случае воспользуйтесь стандартным средством устранения неполадок от Виндовс. Вероятно, система самостоятельно сможет определить, в чем проблема и как ее решить.
Чтобы сделать это, выполните такие действия:

К сожалению, не всегда эта программа позволяет исправить ошибки. Поэтому, если ничего не помогает, выполните следующие способы вручную.
Способ 3: Обновите драйверы
Есть два метода выполнения данного действия: через диспетчер устройств Windows и через дополнительное программное обеспечение. Чтобы воспользоваться первым, сделайте следующее:

Способ 4: Проверьте флешку и компьютер на вирусы
Этот способ актуален для тех случаев, когда накопитель определяется компьютером, но все равно не открывается. Вместо этого появляется ошибка. В ней, к примеру, может быть написано «Отказано в доступе» или что-то вроде того. Также носитель может открываться, но на нем не будет никаких файлов. Если в Вашем случае это не так, просто проверьте компьютер на вирусы и, если ничего не будет обнаружено, пропускайте этот способ и переходите к следующему.
Воспользуйтесь Вашим антивирусом, чтобы убедиться в том, что на компьютере нет вирусов. Если у Вас слабая антивирусная программа, используйте одну из специальных утилит для удаления вирусов. Одной из лучших является . В случае, когда ни один вирус не будет обнаружен, сделайте вот что:

Способ 5: Поменяйте имя съемного носителя в системе
Вполне возможно, возник конфликт из-за имен нескольких дисков в системе. Если проще, это означает, что в системе уже есть диск с именем, под которым должен определяться Ваш USB-носитель. При этом он все равно будет определяться в программе управления дисками. Как запускать ее, мы рассматривали Выше, в первом способе. Поэтому откройте средство управления дисками и выполните такие действия:

Способ 6: Отформатируйте носитель информации
В некоторых случаях при попытке открыть накопитель появляется предупреждение о том, что перед использованием диск нужно отформатировать. Тогда эффективнее всего будет сделать это. Достаточно нажать на кнопку «Форматировать диск»
, чтобы начать процесс стирания всех данных.
Даже если вышеуказанное предупреждение не появляется, все равно лучше будет отформатировать флешку.

Чтобы проверить файловую систему, в «Компьютере» , на жестком диске нажмите правой кнопкой мыши.
В открывшемся окне перейдите на вкладку «Общие»
и обратите внимание на надпись «Файловая система»
. Очень важно, чтобы флешка была отформатирована в той же системе.
Если на накопителе все равно ничего не отображается, остается воспользоваться одним из средств восстановления.
Способ 7: Восстановите свой накопитель
Выполнить эту задачу можно с помощью стандартного средства Windows. Чтобы это сделать, выполните следующее:

Кроме того, существуют специализированные программы для восстановления съемных носителей таких марок, как , и . Что касается устройств от других производителей, то в инструкции по восстановлению Kingston обратите внимание на способ 5. Там описано, как пользоваться сервисом iFlash сайта flashboot. Он позволяет найти специальные программы для флешек самых разных фирм.
На сегодняшний многие пользователи компьютеров сталкиваются с тем, что их система начинает не видеть усб устройство. Данная проблема появляется практически на всех операционных системах, независимо от того, какая операционка на нем установлена в нынешнее время. Заранее хотелось бы обговорить, если же сам факт с неопознанностью флешки присутствует, то следует обратить внимание на следующее.
- Само устройство уже было подключено к компьютеру, а система пишет лишь «вставьте диск».
- Появляется обычный значок вроде воск.знака, но сам диск не открывается.
- Система уведомляет пользователя, что флешку нужно отформатировать, для дальнейшего его использования.
- Появляется обычный значок подключенной флешки, ну а сам накопитель никак не появляется в проводнике.
- При подключении того или иного устройства выходит сообщение об ошибке.
- Компьютер часто зависает намертво, при подключении того или иного устройства.
Компьютер не видит USB
В этой самой инструкции, я постараюсь описать все проблемы, которые настигают любого пользователя при подключении усб — флешки. В начале я расскажу, наиболее простые способы для устранения той или иной ошибки, ну а в конце коснусь и более детального углубления данной проблемы. Вплоть до той, когда когда система пишет что диск нуждается в форматировании. помимо всего прочего, нередко случается такя ошибка, когда в процессе нажатия форматирования, появляется другая ошибка, а именно диск защищен от записи, вместе с этим данное устройство так и не удается форматировать.
Если же в процессе прочтения статьи, некоторые способы вам не помогут, то переходите к следующим пунктам (Если конечно на вашем усб — устройстве нет каких-либо повреждений, или каких-то других царапин.) Если же данная статья вам не поможет, то я крайне рекомендую использовать такие программы, как (Kingston, Sandisk, Silicon Power и других). Которые предназначены для ремонта тех или иных флешек.
Прежде всего стоит обратить внимание на самый простой и безопасный способ, для устранения проблем подключения к USB флешки. Для этого достаточно перейти на официальный ресурс Майкрософт и оттуда скачать нужную программу, которая собственно и создавалась для исправления ошибок с подключением с USB накопителями. Данная утилита прекрасно работает со всеми известными операционными системами.
Когда скачивание утилиты будет закончено, то открываем сразу программу и нажимаем на кнопку Далее, чтобы в дальнейшем посмотреть какие проблемы сопутствуют и будут ли они исправлены.

Во время процесса и исправления различных ошибок, должны проверятся прежде всего самые основные проблемы с подключением.
- Если устройство никак не может распознаваться.
- USB-устройство не работает. Такая ошибка может быть принята многими факторами. В том числе и самим программным обеспечением, которое конфликтует с устройством.
Бывали случаи когда то или иное USB — устройство нужно срочно извлечь из оборудования, для этого можно использовать простой метод, а именно — безопасное извлечение устройства. Но многие сталкивающиеся при этом с такой ошибкой, как Windows никак не удается остановить устройство, так-как в данный момент устройство связано с другими программами. Для того чтобы устранить данную ошибку, для начала завершаем работу всех открытых программ, те которые в настоящее время используют само оборудование, ну а затем повторяем процедуру отсоеденения. Ну и конечно, не забываем обновлять сами драйвера для того или иного накопителя, некоторые ошибки связаны с тем, что драйвер попросту устарел.
Если после работы с программой вы увидите некоторые ошибки, то следует их незамедлительно устранить. Напоминаем, что скачать саму программу можно на самом сайте производителя.
Когда флешка не отображается, то стоит посмотреть ее в «Управлениях дисками».
Прежде всего чтобы запустить саму программу, нажимаем на Пуск — Выполнить — ну и в окошечко ведем название команды diskmgmt.msc — после чего нажимаем на Enter.
С панели управления также можно найти данный раздел, для этого переходим Панель управления - Администрирование - Управление компьютером - Управление дисками.
Когда данный раздел «Управление дисками» будет открыт, то смотрим нашу флешку, подключаем и проверяем отображается ли она.

Если же во время просмотра диска вы заметите, что система увидела USB-накопитель то это просто отлично, ведь в этом случае все разделы должны быть активны. В этом случае, просто кликните на соответствующий раздел и выберите опцию, сделать раздел активным, ну и не забываем присвоить букву нашему диску, в последствии само USB-устройство должно появится как отображаемый диск. Если же во время просмотра вы заметите, что раздел неисправен или удален, то попробуйте создать простой том, ну и в последствии вам будет предложено отформатировать диск, после которого вся информация на нем будет стерта окончательно.
Если же в самом разделе управлениях дисками ваша флешка будет отображена как «Неизвестный» или «Не инициализирован», то в этом случае вам нужно будет попробовать восстановление данных, эту информацию вы сможете узнать из этой статьи. Также эта ошибка может означать следующее, что пользователь ранее производили какие либо действия на этой флешке, ну а в этой операционной системе такие разделы попросту не поддерживаются. В этом случае вам нужно будет удалить эти самые разделы и в последствии создать новые, которые будет поддерживать ваша операционная система.
Дальнейшие некоторые действия
Для начала прежде всего зайдите в диспетчер устройств, ну а там вы должны заметить, как в настоящее время обозначается ваше устроство, какой именно буквой, обычно само устройство так и обозначается как неизвестный, ну или в редком случае называется своей буквой.

Если по какой либо причине обновление не помогло, то переходим к следующим методам исправления.
Прежде всего попробуйте подключить ваш USB-накопитель ко всем портам, нередко бывают случаи когда тот или иной порт попросту неисправен, ну или в крайнем случае не поддерживается. Если же во время подключения, вы используете USB-хаб или провод-удлинитель, то попросту отсоедините его, чтобы подключить напрямую. Также стоит отключить все включенные USB накопители, перезагрузить компьютер и проверить на работоспособность своего неизвестного устройства.
Windows 10 отказывается видеть устройство после всех обновлений или его установки
В нынешнее время многие из пользователей сталкиваются с другой проблемой, а именно у них не отображаются накопители, чаще всего это происходит в операционной системе Windows 10, ну или после обновления данной операционки. При всем этом, многие пользователи столкнувшись с такой проблемой, исправляют ее с обновлениями драйверов. Но по правде сказать, такие проблемы часто вызваны посторонними записями в реестре и других USB накопителях. В таком случае, можно прибегнуть другому варианту, а именно бесплатной утилите USBOblivion, которая способна удалять ранее неверные записи в реестре. Но перед тем как прибегнуть к этой утилите, пользователю стоит создать точку восстановления системы.

Для начала нужно убедится что все ранее подключенные устройства успешно отключены от всех ранее соединенных портов, затем запускайте и саму программу, галочкой отмечайте такие пункты, как: произвести очистку и Сохранить reg-файл отмены, после всего этого можно смело нажимать на кнопку очистка.

После успешной очистки реестра, нужно будет перезагрузить компьютер и подключить самое оборудование, есть большая вероятность, что она определится с системой и в последствии станет доступной. Если же данный метод не поможет, то попробуйте вышеперечисленные действия, а именно: откройте диспетчер устройств и найдите свое оборудование, ну а затем обновите конфигурацию, как и описывалось выше. Скачать саму программу USBOblivion, вы всегда можете с официального сайта разработчика.
Но чаще всего пользователи интернета жалуются на то, что Windows 10 несовместима с некоторыми драйверами, а именно USB 2.0 или 3.0, такая несовместимость должна отображаться с восклицательным знаком в диспетчере устройств. В таком случае, нужно будет посетить сам сайт разработчика самого устройства, быть может так вы сможете найти вопросы, на интересующие вас ответы. При всем этом, нужно обязательно посетить сам сайт разработчика, а не какие-то левые сайты, также стоит не забывать обновлять свою конфигурацию БИОС для материнской платы.
Если флешку не видит Windows XP
Чаще всего у нынешних пользователей случаются такие распространенные ситуации, когда операционная система Windows XP не видит какую-нибудь флешку, при всем этом другие флешки он видит просто замечательно. Такую проблему можно решить, с обновлением того или иного оборудования, USB накопителя. Все дело в том, что некоторые организации так и не перешли на новую операционную систему. Ну а некоторые соответствующие обновления так в последствии и не установились.
Если Windows XP отказывается видеть флешку
- Если же ваша операционка давно не обновлялась, то нужно провести соответствующую обнову.
- При всем этом, нужно прежде всего установить не только самые важные обновления, но обновлять и все устройства, вне зависимости от того, какая операционная система используется в нынешнее время.
Вот краткий перечень обновлений, для некогда любимой системы Windows XP:
KB925196 - многие пользователи сталкивались с такими ошибками, когда система напрочь отказывалась видеть какие-либо устройства.
KB968132 - когда к компьютеру подключалось много устройств USB, то система переставала нормально функционировать.
KB817900 - когда USB порт вставлялся заново, то система иногда не определяла его.
KB895962 - при включении принтера, USB флешка отключалась.
KB314634 - система видит только старые USB флешки, ну а новые напрочь игнорирует.
KB88740 - выскакивала во время вытаскивания и подсоеденении устройства.
KB871233 - компьютер никак не видит устройство, после сна или гибернации.
KB312370 (2007) - была добавлена поддержка USB 2.0.
Также хотелось бы отметить, что операционная система Windows Vista на сегодняшний день почти нигде не используется, но если у вас стоит эта самая операционка, то также стоит устанавливать все обновления.
Как полностью удалить старые драйвера и установить новые:
Такой вариант прежде всего подходит тогда, когда система пишет «Вставьте устройство», при этом само USB устройство уже вставлено. Чтобы избавится от такой проблемы, следует сперва удалить старые драйвера, ну а потом установить новые. Также эта самая ошибка может возникать, когда флешке присвоен другой диск, система зависает или сам перезагружается.
Все дело в том, что система автоматически ищет необходимые драйвера для того или иного устройства, когда она подключается к соответствующему порту. При всем этом, сама флешка отключается, ну а сам драйвер устанавливается. Когда пользователь подключает новую флешку, то система уже не обновляет драйвера, а применяет ранее установленные обновления к старой флешке. Здесь мы постараемся дать необходимые советы, как нужно удалить старые драйвера.
- Для отключите все флешки и все устройства, которые подсоединены к USB разъему, ну а затем можно смело перезагружать саму систему.
- После включения компьютера, зайдите на официальный сайт программы DriveCleanup и скачайте утилиту под названием DriveCleanup (которая в нынешнее время совместима абсолютно со всеми системами).
- Когда скачивание будет завершено, то скопируйте drivecleanup.exe в корневой каталог Windows, по пути C:\\Windows — System32.
- Ну а потом запускаете командную строку и водим drivecleanup.exe.
- После всего этого, вы должны увидеть процесс удаления всех драйверов в вашей системе.
- После всего этого, когда удаление будет закончено, то нужно будет перезагрузить саму систему.

Если же все вышеперечисленное вам не помогло, ну а сама система так и отказывается видеть другие устройства USB, то можно переходить к следующему способу, для исправления проблемы.
Дополнительные способы решения проблемы
- Для начала заходим в диспетчер устройств и водим туда команду devmgmt.msc.
- Потом открываем раздел Контроллеры USB и удаляем все устройства, с названием Корневой USB концентратор, USB Host Controller или Generic USB Hub.
- Ну а потом, выбираем раздел действия и обновляем всю систему оборудования.
Посмле всех вышеперечисленных действий, можно смело проверять на работоспособность все ваши USB устройства.
Также не стоит забывать о всевозможных вирусах и прочих негативных программах, которые могут спровоцировать конфликт, того или иного USB устройства.
- Прежде всего проверьте реестр Windows, он находится по пути HKEY_CURRENT_USER — Software — Microsoft — Windows — CurrentVersion — Policies — Explorer
- Зайдя в этот раздел вы увидите параметр с именем NoDrives, можете смело его удалять и перезагружать систему.
- Потом можно зайти в раздел, по пути HKEY_LOCAL_MACHINE — System — CurrentControlSet — Control. Найдите параметр StorageDevicePolicies, его тоже можете смело удалять.
Также в некоторых случаях помогает, полное выключение системы. В начале отключите все подключенные ранее устройства, включая те же самые флешки, ну а потом смело перезагружайте систему. Когда компьютер будет выключен из розетки, то нажмите на кнопку питания и удерживайте его несколько секунд. После вышеперечисленных действий, подключите все устройства и включайте систему. Этот самый способ помог многим пользователям.
Восстановление данных с флешки, которую не видит компьютер
Если при подключении устройства, она корректно отображается в управлениях дисками, но вы видите что устройство не опознано, то скорее всего вам придется использовать восстановление данных, чтобы хоть как-то вытащить информацию внутри него.
Также стоит учитывать некоторые вещи, которые помогут восстановить данные из флешки:
- Не нужно восстановить файлы, на тот же носитель.
- Для того чтобы восстановить флешку, в начале следует прочитать соответствующую инструкцию.
Ну и в последнем случае, если же все вышеперечисленные советы вам не помогли, то следует обратится в фирму, где занимаются самим восстановлением флешек.
Как поступить, если компьютер не видит флешку?
В нынешнее время современные технологии не стоят на месте, в прошлом жесткий диск компьютера не превышал 40 Гб и поражал своими размерами. Но в настоящее время на смену винчестеров пришли флешки, которые достигают в размерах несколько терабайтов. Но к сожалению стоимость такого устройства, простому пользователю кажется фантастической. Но несмотря на это, флеш карты, не перестают пользоваться спросом (ведь благодаря им, можно носить любую информацию, при этом обладают флешки крошечным размером). Но как это часто бывает, любая вещица скоро изнашивается и с ней случается какая-нибудь неисправность. Об этом мы и поговорим в этой статье, как поступить и исправить, если флешка вышла из строя.
Почему компьютер не видит флешку?
Прежде чем приступать к самой проблеме, необходимо понять, чем вызвана подобная проблема и что данная проблема, заключается в самой флешке. Бывали случаи, когда неопытные пользователи не разобравшись со всей ситуацией неожиданно выясняли, что проблема исходит не из самой флешки, а от ноутбука или компьютера. Конечно существуют и другие случаи, о которых вы сможете узнать в этой самой статье.
Как же выяснить, что проблема в самой флешке, а не на компьютере. Для того чтобы выяснить это, подключаем нашу флешку к другому компьютеру. Если же флешка заработает на втором ПК, значит проблема исходит не из флешки, а из самой системы. Ну а если при подсоединении она так же отказывается подавать признаки жизни, то проблема в самой флешке. Конечно лучше всего стоит прикупить новую флешку, в нынешнее время их стоимость варьируется с района 200 рублей. Вот только если у вас на этой самой флешке осталась какая-либо ценная информация, то тут придется потрудится, отвести ваше устройство в специальный сервисный центр или на крайний случай попытаться исправить проблему своими руками.
- В начале когда вы подключаете саму флешку, то нужно убедиться, а не исходит ли неисправность от самого USB-порта. Нередко бывают случаи, когда тот или другой порт, просто-напросто выходит из строя. В первую очередь если вы покупали USB-порт, то убедитесь, что подключение его к системному блоку было правильное. Ну а вообще, новые системные блоки, от малоизвестных компаний, очень часто подвергаются к такой ситуации. Также такая проблема известна и ноутбуках. Для ноутбуков существует и еще такой критерий, что для запуска USB-порта подключенной флешки, попросту не хватает мощности, так-как к ней подключены уже другие устройства, мышки, веб-камера и т.д. Если с ноутбуком сделать практически невозможно, если конечно вы не собираетесь отключить от USB-порта какое-нибудь устройство, то в персональном компьютере это можно исправить, путем вставки в другой свободный порт, конечно если он рабочий.
- Также не стоит забывать о самом BIOS. Все дело в том, что в некоторых системных блоках и ноутбуках, некоторые USB-порты отключаются самостоятельно, когда скачет электричество. Такая проблема устраняется, путем зайдя в «БИОС» и подключением портов самостоятельно.
- Известные операционные системы, независимо от пользователя способны присваивать устройству уже присвоенную букву, другого диска. К примеру когда ваш жесткий диск и флешка присваиваются одной и той же буквой. Для того чтобы решить такую проблему, прежде всего нажимаем на кнопку «Пуск» и переходим в панель управления — «Администрирование» - «Управление компьютером» - «Запоминающие устройства» - «Управление дисками». Там можно посмотреть все устройства, которые в данный момент подключены к вашему компьютеру. Для того чтобы изменить имя диска, щелкаем правой кнопкой мыши и кликаем на надпись «Изменить букву диска или путь к диску…». Стоит отметить, что букву диска вы должны выбрать ту, которая не используется в самой системе в данное время. После всех манипуляций, вы увидите ваш диск — флешку. Если же этого не произошло, то просто выньте ее и вставьте обратно, в тот же порт.
- Если у вас старый ПК, то нужно убедиться, что проблема не заключается в обновлениях драйверов, для материнской платы. Для того чтобы обновить драйвер своей материнской платы, переходим к следующим действиям: для начала узнаем модель своей материнской платы и имя, ну а потом смело заходим на сайт самого производителя и там обновляем на самую последнюю версию. Для старых материнских плат, они практически всегда обновляются и выходят все новые драйвера.
- Если компьютер отказывается видеть устройство, то выполняем следующие действия: для начала заходим в «Диспетчер задач», там ищем контролеры USB. Когда вошли, то если видим с контролерами устройств восклицательные знаки, то вы попали куда нужно, так-как эти устройства необходимо обновлять на наличие драйверов. Когда обновление драйверов будет успешно завершено, то перезагружаем систему. Но будьте осторожны, так как самостоятельная установка драйверов не очень приятная штука, если вы еще не опытный пользователь.
- Также не стоит забывать о всевозможных вирусах и прочих программах, которые могут присутствовать в самой системе. Чтобы выявить проблему на наличие вирусных программ, стоит про сканировать свою систему антивирусной программой, на выявление и уничтожение вирусов.
- Ну и не стоит забывать, что может приходить и конфликт файловых систем. К примеру ваш жесткий диск имеет — FAT32, ну а ваша карта - NTFS. Для того чтобы решить данную проблему, нужно форматировать устройство FAT32 или наоборот.