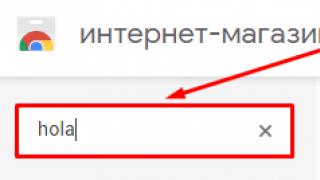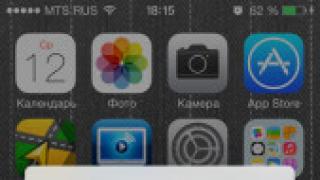Современные жесткие диски подключаются к материнской плате компьютерных устройств посредством интерфейса SATA, предусматривающего работу, в частности, в режимах IDE и AHCI. IDE – это старый режим, он необходим для обеспечения совместимости с устаревшими комплектующими и программами. Режим AHCI – также не новая наработка в сфере IT, он появился еще в 2004 году, но это актуальный на сегодняшний день механизм подключения жестких дисков посредством интерфейса SATA II и SATA III. У AHCI перед IDE есть ряд преимуществ:
- возможность подключения к материнской плате большего числа устройств;
- работа жестких дисков на их максимально возможной скорости;
- так называемая «горячая замена» жестких дисков, то есть отключение и подключение без необходимости выключения компьютера;
- поддержка технологии NCQ, улучшающей производительность жестких дисков в условиях многозадачности.
Режим SATA устанавливается в BIOS. На современных ноутбуках режим AHCI, как правило, выставлен по умолчанию. А вот новые материнские платы для сборок ПК могут поставляться с активным режимом IDE в целях совместимости оборудования. Сменить IDE на AHCI (или наоборот) можно в любой момент в BIOS компьютеров, поддерживающих работу обоих режимов. Не все компьютеры поддерживают AHCI, но большая часть из них, поскольку этот режим существует уже 12 лет. К меньшинству относятся редкие раритетные устройства, выпущенные на рынок, соответственно, до появления AHCI. Но даже если компьютеру меньше 12 лет, если он поддерживает AHCI, с переключением на этот режим все равно могут возникнуть проблемы из-за отсутствия соответствующей настройки в устаревшей версии BIOS. В таких случаях прежде необходимо решить вопрос с обновлением BIOS.
1. Как узнать, какой режим – IDE или AHCI – установлен сейчас
Узнать, какой из режимов – IDE или AHCI – активен на компьютере в данный момент, можно в диспетчере устройств Windows. Раскрываем ветку:
- «Контроллеры IDE ATA/ATAPI» в версиях Windows 8.1 и 10;
- «IDE ATA/ATAPI контроллеры» в версии Windows 7.
Если жесткие диски компьютера подключены посредством режима AHCI, в перечне устройств будет присутствовать контроллер SATA AHCI.
Если на компьютере активен режим IDE, в перечне ветки будет содержаться запись, соответственно, о контроллере IDE.

Альтернативный способ – использование утилиты AS SSD Benchmark для тестирования скорости работы жестких дисков. Если жесткие диски могут работать в режиме AHCI, но в BIOS выставлен IDE, утилита уведомит об этом значением красного цвета «pciide BAD».

Если компьютер работает в режиме AHCI, в окне утилиты увидим значение зеленого цвета «storahci – Ок».

Эти два способа дадут возможность понять, какой режим установлен в данный момент. Но чтобы определить, реализована ли поддержка режима AHCI в BIOS, необходимо в нее войти и отыскать возможность задействования AHCI. Выбор режимов работы SATA в разных версиях BIOS может находиться в разделах «Advanced» или «Main». Например, в BIOS UEFI материнской платы Asus это раздел «Advanced», в нем необходимо войти в подраздел «SATA Configuration» и раскрыть опции параметра «SATA Mode» (Режим SATA).

Другой пример – BIOS AMI (V17.9) материнской платы MSI, здесь все обстоит сложнее, и не каждый сможет сходу разобраться, где настройка AHCI. В разделе «Integrated Peripherals» необходимо выбрать подраздел «On-Chip ATA Devices», а в нем – «Raid Mode» (Режим Raid), который предусматривает выбор режимов подключения жестких дисков.

2. Последствия переключения на режим AHCI для работы Windows
Итак, сменить режим IDE на AHCI можно в любой момент в настройках BIOS. Вот только для работы Windows такой ход не будет иметь следствием незначительную задержку при запуске из-за автоматической установки нужных драйверов, как при замене некоторых комплектующих компьютера. Не поможет в этом случае даже избавление от привязки к комплектующим компьютера с помощью штатной утилиты Windows Sysprep, как в случае с заменой материнской платы или процессора. Смена режима IDE на AHCI ведет к серьезным последствиям – Windows попросту больше не запустится. В результате получим либо синий экран смерти, либо циклическую перезагрузку Windows с уведомлением о некорректном запуске системы.
Дело в том, что режимы IDE и AHCI при установке Windows прописываются на уровне реестра. Для работы жестких дисков в режиме AHCI необходим специальный драйвер, который автоматически устанавливается вместе с версиями Windows, начиная с Vista. Поскольку режим AHCI появился позднее Windows XP, драйвер AHCI в дистрибутив этой версии системы необходимо предварительно интегрировать, взяв его с диска с драйверами материнской платы или скачав с Интернета.
В идеале переключение на режим AHCI необходимо осуществлять до установки или переустановки Windows. Но существуют способы активации AHCI без необходимости переустановки Windows – с помощью запуска безопасного режима или правки системного реестра. Ниже рассмотрим эти способы для версий Windows 7, 8.1 и 10.
3. Обязательные меры и порядок действий
В принципе любые эксперименты с Windows могут привести к нежелательным результатам, но к способам адаптации операционной системы к режиму AHCI необходимо отнестись с особой серьезностью. Поскольку в этом случае будут затронуты настройки, влияющие на способность системы загружаться. Категорически запрещается приступать к выполнению изложенных ниже инструкций без предварительно подготовленных аварийных средств. Необходимо либо и записать , либо создать и подготовить установочный носитель Windows. С помощью последнего можно будет войти или в крайнем случае запустить процесс переустановки Windows.
Порядок действий таков:
- Шаг 1 – проверка настройки включения AHCI в BIOS;
- Шаг 2 – подготовка аварийных средств;
- Шаг 3 – в зависимости от выбранного способа либо настройка следующего запуска системы в безопасном режиме, либо правка системного реестра;
- Шаг 4 – перезагрузка, вход в BIOS и включение режима AHCI;
- Шаг 5 – запуск компьютера.
4. Безопасный режим Windows
Первый способ рассчитан на то, что при входе в безопасный режим Windows драйвер AHCI будет установлен автоматически. Но, к сожалению, сработает это не в каждом случае. В работающей системе необходимо настроить следующий запуск в безопасном режиме, выполнить перезагрузку, войти в BIOS и выставить режим AHCI. После запуска компьютера в безопасном режиме драйвер AHCI по идее должен установиться. Если все пройдет успешно, останется только перезагрузить систему в обычном режиме работы.
Универсальный способ входа в безопасный режим при следующей загрузке Windows для всех актуальных версий системы – использование утилиты msconfig, вызываемой с помощью команды «Выполнить».


5. Правка реестра Windows
Если способ с безопасным режимом не сработал, избежать переустановки системы можно путем правки ее реестра. Для запуска редактора реестра в поле команды «Выполнить» вводим:
4.1 Правка реестра Windows 8.1 и 10
HKEY_LOCAL_MACHINE\SYSTEM\CurrentControlSet\Services
В этой ветке ищем папку «iaStorV», делаем клик на ней, открываем параметр «Start» и устанавливаем его значение «0». Жмем «Ок».

Раскрываем папку «iaStorV», выделяем подпапку «StartOverride», открываем параметр «0» и выставляем его значение «0». Жмем «Ок».

Опускаемся ниже по алфавиту и находим папку «storahci». Делаем клик на ней, открываем параметр «ErrorControl». Убираем предустановленное значение «3» и вместо него вписываем «0». Жмем «Ок».


4.2. Правка реестра Windows 7
В окне редактора реестра раскрываем ветвь:
HKEY_LOCAL_MACHINE\SYSTEM\CurrentControlSet\services
В ветке находим папку «iaStorV», делаем клик на ней, открываем параметр «Start» и устанавливаем значение «0». Жмем «Ок».


После правки реестра перезагружаем компьютер, заходим в BIOS, активируем режим AHCI и запускаем систему.
6. Если Windows не загружается
Если ни один из способов не помог адаптировать Windows для работы в режиме AHCI, систему придется переустанавливать. Но текущую Windows можно запустить, если, например, необходимо изъять настройки установленного ПО или сохранить в надежном месте какие-то важные файлы, хранящиеся на диске С. Для этого нужно снова войти в BIOS и выставить назад настройку активного режима IDE.
Однако может случиться и так, что система не сможет загрузиться ни в режиме AHCI, ни в IDE. Если синего экрана смерти нет, но версии Windows 8.1 и 10 циклически перезагружаются, выдавая экран с надписью «Автоматическое восстановление», жмем «Дополнительные параметры».

Перейдя в меню «Выбор действия», проходим путь, указанный на скриншоте ниже, и откатываемся к точке восстановления.

Если при запуске компьютера появляется синий экран смерти, загружаемся с установочного носителя Windows и на этапе установки системы выбираем внизу опцию «Восстановление системы».

Попав в меню «Выбор действия», проделываем шаги, описанные выше.
Выбравшие способ резервного копирования с помощью стороннего ПО используют, соответственно, загрузочный носитель программы-бэкапера.
Отличного Вам дня!
Каждый жесткий диск в современный компьютер подключен к системе через контроллер. Этот контроллер обычно может общаться с жестким диском через ряд различных протоколов. Для максимальной совместимости многих компьютерах в BIOS настраиваются для использования более старого IDE интерфейса для взаимодействия с современными SATA жесткими дисками.
Этот параметр является приемлемым для среднего пользователя компьютера, но IDE не хватает поддержки новых технологий, таких как Native Command Queuing (NCQ в переводе означает что типа Организации очереди команд ) и горячего подключения жестких дисков (добавить или удалить диски без перезагрузки компьютера).
Intel изобрели новый интерфейс контроллера известный как AHCI (Advanced Host Controller Interface), который поддерживает современные SATA жесткие диски. Если у вас есть жесткий диск, который поддерживает NCQ, стоит попытаться сменить интерфейс, чтобы увеличить производительность диска
Основной проблемой, препятствующей пользователям изменять протокол хранения с IDE на AHCI в прошлом был синий экран, который может быть устранен только путем отмены изменений BIOS и переустановки Windows. Причиной проблемы является драйвера. В Window был включены только драйвера IDE, а драйверы AHCI отсутствуют, и поэтому Windows не может прочитать с жесткого диска и выдает BSOD с кодом ошибки 0x0000005B.
Теперь есть простое решение, которое позволит вам переключаться между IDE и AHCI в BIOS и ОС Windows будет загружаться без проблем. Смысл в том, чтобы драйвера AHCI загрузить в Windows, прежде чем сделать изменения настроек в BIOS.
Включение AHCI в реестре
Включить режим AHCI в BIOS следующим образом:
- Нажмите клавишу F2 на экране логотипа компьютера и зайдете BIOS .
- В диалоговом окне утилиты BIOS, выберите Advanced -> IDE Configuration.
- В меню конфигурации IDE, выберите Configure SATA .
- В меню SATA параметры
AHCI для системы с использованием дисков SATA (без RAID). - Нажмите клавишу F10, чтобы сохранить изменения и выходите
Advanced Host Controller Interface (AHCI ) - механизм, используемый для подключения накопителей информации по протоколу Serial ATA, позволяющий пользоваться расширенными функциями, такими как встроенная очередность команд (NCQ) и горячая замена.
Предназначен для замены устаревшего классического ATA-контроллера, который поддерживает совместимость сверху вниз еще с оригинальной IBM PC/AT, и поддерживает прямой доступ к памяти лишь как дополнение. Основные настоящие проблемы этого контроллера - отсутствие поддержки горячей замены (при том, что оборудование eSATA её поддерживает) и очередей команд, на одном канале (в случае SATA каждое устройство есть один канал) - может одновременно исполняться только одна команда. Таким образом, задействование возможности ATA NCQ, даже при поддержке её самим диском, невозможно на классическом ATA контроллере.
При переключении, при уже установленной ОС Windows, контроллера ATA, входящего в состав южного моста, в режим «AHCI» это будет означать, для установленной операционной системы, задействование несовместимой логики работы контроллера ЖД - это действие эквивалентно установке в систему платы контроллера ATA, отличного от существующего, и физического переключения загрузочного диска на эту плату.
В этом случае Windows при загрузке не найдёт загрузочный диск и аварийно остановится с BSOD STOP 0x0000007B, INACCESSIBLE_BOOT_DEVICE .
Текст взят из свободной энциклопедии http://wikipedia.org/
Итак, раз вы пришли на мой сайт, значит у нас появилась общая проблема, которая у вас появилась после покупки нового SSD (К примеру в ОГО.ру). И прочитав текст выше, вы могли понять её корень. Почему-то в Microsoft до сих пор не могут сделать свободный переход с одного драйвера на другой. И чтобы сделать это, пользователям приходится немного поработать руками, но в принципе совсем немного. Для решения проблемы необходимо до переключения в BIOS установить в Windows драйвер AHCI, а точнее, сделать небольшую поправку в реестре. Это инструкция для операционных систем Windows 7, Windows Vista и Windows Server 2008 R2. Для Windows 8 инструкция немного другая и доступна по ссылке:
I. Ручное переключение Windows 7 в режим AHCI
1) Заходим в реестр. Для этого воспользуемся WIN+R и в открывшемся окне пишем regedit :
2) Откроется встроенный «Редактор реестр» системы Windows. В левой части окна идём по пути:
HKEY_LOCAL_MACHINE\SYSTEM\CurrentControlSet\services\msahci

3) Двойным щелчком откройте параметр Start
и измените значение на 0
(по умолчанию стоит значение «3
» — AHCI не поддерживается):

4) На этом всё, закрываем реестр и перезагружаем компьютер.
5) Во время загрузки зайдите в BIOS и включите поддержку AHCI. Как это сделать можно прочитать в инструкции по эксплуатации к вашей материнской плате. Сохраняем настройки и перезапускаем компьютер.
После запуска Windows сама установит драйвер AHCI и перезапустится ещё раз. После перезапуска жесткие диски будут работать уже в стандарте AHCI.
AHCI - это режим совместимости современных жёстких дисков и материнских плат с разъёмом SATA. При помощи данного режима компьютер быстрее обрабатывает данные. Обычно AHCI включён по умолчанию в современных ПК, но в случае с переустановкой ОС или другими проблемами он может отключиться.
Чтобы включить AHCI-режим, нужно использовать не только БИОС, но и саму операционную систему, например, для ввода специальных команд через «Командную строку» . Если у вас нет возможности загрузить операционную систему, то рекомендуется создать загрузочную флешку и с помощью установщика перейти в пункт «Восстановление системы» , где нужно найти пункт с активацией «Командной строки» . Для вызова используйте эту небольшую инструкцию:

Если не запускается и флешка с установщиком, то, скорее всего, вы забыли расставить приоритеты загрузки в BIOS.
Включение AHCI в Windows 10
Рекомендуется изначально установить загрузку системы в «Безопасном режиме» при помощи специальных команд. Можно попытаться сделать всё, не меняя вид загрузки операционной системы, но в этом случае вы это делаете на свой страх и риск. Стоит также отметить, что этот способ подойдёт и для Windows 8/8.1.
Чтобы сделать правильную настройку, вам необходимо:

После произведённых настроек можно приступать непосредственно ко включению AHCI-режима в BIOS. Используйте эту инструкцию:

Включение AHCI в ОС Windows 7
Здесь процесс включения будет несколько сложнее, так как в этой версии операционной системы требуется вносить изменения в реестр.
Воспользуйтесь данной пошаговой инструкцией:

Войти в ACHI-режим не так сложно, но если вы неопытный пользователь ПК, то эту работу лучше не делать без помощи специалиста, так как есть риск того, что вы можете сбить определённые настройки в реестре и/или BIOS, что может повлечь за собой проблемы с компьютером.
Вполне естественно, что владельцы настольных вычислительных систем и ноутбуков стремятся теми или иными способами повысить их производительность. Для решения этой задачи одни используют так называемый оверклокинг (разгон) компонентов, другие же - внесение настроек через предусмотренные разработчиками возможности. При выборе любого способа важно понимать, что именно требуется получить, и хорошо разбираться в особенностях выбранного метода.
"Бутылочное горлышко"
Известно, что одним из наиболее медленных составляющих современной вычислительной системы является основанный на классической шпиндельной системе. Сегодня появились SSD-аналоги, но они пока еще не получили массового распространения из-за слишком высокой стоимости.
Поэтому обычные HDD устанавливаются практически на каждый компьютер. В итоге получается, что память стандарта DDR3 легко передает 20 000 Мб/с; внутренняя шина центрального процессора позволяет обработать в десять раз больше данных; а винчестер со стандартом SATA-3 лишь в идеальных условиях «разгоняется» до настоящих 100 мегабайт в секунду. Не случайно рекомендуется хотя бы для системных файлов использовать производительные SSD-модели. Из всего вышесказанного следует простой вывод: именно HDD замедляет современную систему, являясь тем самым «бутылочным горлышком». А так как пользователь может легко внести изменения в способ обработки команд дисковой подсистемы, в определенной степени влияя на скорость, то часто можно услышать вопрос о том, какой режим лучше: AHCI или IDE.
Стандарты
Взаимодействие диска с остальными компонентами вычислительной системы происходит через специальный управляющий контроллер. Этот чип служит своеобразным переводчиком команд, преобразователем. До недавнего времени единственным «языком», понятным контроллеру, являлся протокол IDE.

Он возник на заре компьютерной индустрии и несколько раз модернизировался. С появлением высокоскоростных SATA-дисков потребовалась кардинальная переделка протокола. Так и возник легко справляется с возросшим потоком данных (интерфейс), поддерживает модную очередь команд NCQ и реализует возможность отключения устройства «на ходу». Итак, что такое AHCI? IDE, в котором добавлены некоторые новые возможности. Вот так все просто, на первый взгляд.
Возможности и перспективы
Так как стандарты являются обратно совместимыми (устройство SATA отлично работает по протоколу IDE), то в БИОС или его аналоге почти всегда присутствует пункт, позволяющий выбрать желаемый режим.

Во многих случаях лишь благодаря этому удается добиться нормальной работоспособности компьютера. Функция выбора режимов присутствует только в программном обеспечении тех материнских плат, которые предусматривают работу с SATA. Это все современные системы. Однако сюда же можно приписать гибридные решения, позволяющие подключать как классические IDE-устройства (РАТА, широкая гребенка разъема), так и SATA (компактный коннектор). Итак, AHCI или IDE? Что лучше? Чтобы было проще разобраться в этом, приведем список «бонусов», которые получает пользователь, активируя более современный режим:
1. по внутренним электронным цепям «контроллер диска - контроллер платы» достигает от 1.5 Гб/с (гигабит) для модификации SATA-1 до 6 в третьей ревизии. Напомним, что UDMA-6, в котором могу работать старые винчестеры, предусматривает лишь 133 Мбит/c.

2. Говоря о том, что лучше - AHCI или IDE, нельзя не указать поддержку технологии NCQ. Ее суть заключается в том, что винчестер может «вмешиваться» в очередь потока команд, перестраивая их для повышения эффективности работы.
3. Возможность «горячей» замены устройства, при которой не требуется отключение всей системы.
4. Параллельное обращение сразу ко всем дискам, без использования поочередного переключения.
Вот такой весьма заманчивый список возможностей. Неудивительно, что вопрос: «AHCI или IDE: что лучше?» является, пожалуй, одним из самых наболевших. Многие владельцы компьютеров, как это ни удивительно, все еще верят в «волшебную кнопку».
Теория и практика
Так все-таки, AHCI или IDE - что лучше? Из вышеприведенного списка можно сделать вывод, что устаревший протокол значительно проигрывает новому. Однако это не совсем так. Рассмотрим этот момент подробнее. Да, действительно, скорость передачи данных возросла в десятки раз, однако магнитные диски в винчестерах как вращались со скоростью 7200 оборотов (наиболее популярное решение), так и вращаются. Соответственно, в процессе считывания никаких революционных прорывов не произошло. Ни в каком тесте HDD пользователь не увидит 6 Гбит передачи. Даже 200 Мбит недостижимы! Исключение - твердотельные накопители. Если в системе присутствует такое устройство, то можно не разбираться с вопросом: "AHCI или IDE: что лучше?", а сразу активировать обновленный протокол. Однако, как мы указывали, из-за стоимости подобные накопители еще не стали массовыми.
Очень часто в дебатах о том, что лучше - AHCI или IDE, в качестве основного аргумента в пользу первого указывается способность протокола поддерживать NCQ. Действительно, при активном обращении сразу нескольких программ к жесткому диску данная функция позволяет перестраивать поток запросов наиболее оптимальным способом. Однако в среднестатистическом компьютере к диску редко одновременно обращаются более двух-трех программ, поэтому говорить о полном отсутствий ускорения нельзя, но оно получается в пределах погрешности.

IDE или AHCI - что лучше? Windows 7 при активировании последнего режима поддерживает подключение/отключение SATA-устройства «на ходу». Довольно удобно, особенно в серверных системах, где выключение нежелательно. Тем не менее для использования «горячей замены» рекомендуется задействовать не внутренние разъемы, а выведенные на корпус модификации SATA.
И, наконец, протокол позволяет нескольким винчестерам на шине работать одновременно, а не ожидать запросов. Именно в данном случае потенциал NCQ полностью раскрывается. Для среднестатистического компьютера не актуально.
В итоге получается, что хотя протокол AHCI, с точки зрения технологий, более интересен, тем не менее от его включения основная масса пользователей не получит ничего, кроме морального удовлетворения. Всего два исключения из общего правила: серверная система и использование SSD.
Нюансы использования
Хотя переключить режимы в БИОС можно за несколько секунд, следует учитывать один важный момент. Он состоит в следующем: если операционная система была установлена, например, с AHCI, то после перевода на IDE загрузка может оказаться невозможной. Это не правило, но чаще всего все происходит именно так. Поэтому еще до инсталляции дистрибутива нужно решить, с каким протоколом дисковой подсистемы планируется работать.

Пакеты драйверов AHCI стали интегрировать в систему лишь с Vista. Все предыдущие решения от «Майкрософт» встроенной поддержки не имеют, поэтому нужно либо использовать «сборки», либо перед установкой приготовить носитель с соответствующим драйвером. С новым стандартом отлично работает Windows 7. Переключение SATA из IDE режима в AHCI должно осуществляться из БИОС (пункт Configure SATA). В очень редких случаях может потребоваться внесений изменений в реестр.
Способ переключения
Для того чтобы попасть в БИОС, сразу после включения вычислительной системы нужно несколько раз подряд нажать кнопку Delete (персональные компьютеры) или F2 (ноутбуки). В зависимости от реализации, нужный пункт может находиться в любых разделах. Например, для его активации может потребоваться перевод Boot Mode в CSM вместо UEFI, после чего в появляется Compatible (IDE) и AHCI. Искомый пункт может находиться в разделе SATA Enhanced. Нужно внимательно просмотреть весь существующий список. После переключения следует нажать ESC и согласиться с сохранением изменений.
Итоги
Решение о том, какому именно протоколу отдать предпочтение, зависит от нескольких факторов. Прежде всего, от используемой операционной системы. От совместимости на «железном» уровне. И конечно же от нагрузки на подсистему. Чем она выше, тем предпочтительней AHCI. Если проанализировать все отзывы, то можно сказать, что оба протокола отлично работают, при правильной настройке не вызывая никаких сбоев. Тем не менее более целесообразно использовать обновленную версию. Это, так сказать, задел "на будущее", например, на покупку SSD.