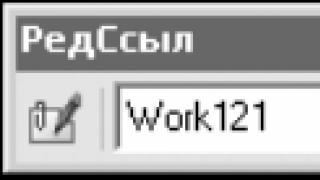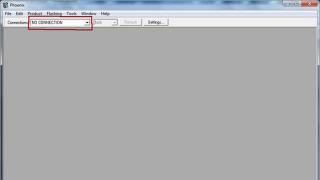С форматом PDF знакомы, пожалуй, все. Это один из самых удобных форматов хранения электронных документов, который поддерживают разные устройства, разные операционные системы и множество различных приложений.
Хотите иметь возможность превращать любой текстовый или графический документ в PDF всего парой кликов мышью? Установите бесплатное приложение PDFCreator.
PDFCreator представляет собой виртуальный принтер. Нет, он ничего не печатает, а только эмулирует – заставляет другие программы «думать», что он и есть настоящий принтер. Когда пользователь отправляет документ на печать, программа передает файл не реальному принтеру, а PDFCreator’у. Тот в свою очередь конвертирует и сохраняет его в формате PDF. Словом, PDFCreator преобразует в ПДФ файлы любых приложений, в которых есть функция печати.
Помимо этого, он умеет:
- Конвертировать файлы в форматы JPG, PNG, TIFF и TXT.
- Защищать PDF-файлы с помощью шифрования и цифровой подписи.
- Пересылать результаты по электронной почте.
- Объединять несколько документов в один.
Приложение бесплатно даже для коммерческого использования. Кстати, чтобы с копией PDFCreator одновременно работало несколько человек, установите его на сервер.
Установка
По умолчанию с PDFCreator’ом устанавливается довесок – PDF Architect 4 – редактор PDF-файлов с платными функциями. Если он вам не нужен, в окне установщика поставьте флажок «Экспертные настройки ».

И следом в разделе «Выбор компонентов » отключите все, что относится к Architect 4.

Первый запуск
При первом запуске PDFCreator (кликом по ярлыку на рабочем столе) установите желаемые настройки приложения и профиля.

Обратите внимание, в настройках приложения на вкладке «Общие » находится кнопка добавления команды «Преобразовать с помощью PDFCreator » в контекстное меню проводника.

После включения этой функции вы сможете конвертировать документы в ПДФ, не открывая их.

В настройках профиля устанавливают параметры сохранения файлов различных типов, создают шаблоны, назначают целевые папки и прочее. Самые важные опции мы разберем по ходу рассмотрения программы.

Сохранение документов
Один из вариантов запуска PDFCreator я уже упомянул – это команда в контекстном меню документа. Второй вариант – меню «Печать » в программе, где этот документ открыт. В настройках печати достаточно выбрать виртуальный принтер (как показано на скриншоте ниже) и нажать кнопку отправки.


В нем вы должны указать имя создаваемого файла, профиль (если вы не создали его заранее, можете выбрать один из предустановленных или нажать кнопку «Настройки » и ввести нужные параметры), а также по желанию заполнить поля «Тема», «Ключевые слова» и «Автор».
Автоматическое сохранение
Если вам требуется переформатировать несколько файлов и сохранить их в одну папку, можно сделать так, чтобы показанное выше окно не появлялось. Для этого зайдите в настройки профиля, откройте раздел «Автосохранение » и поставьте метку «Разрешить автоматическое сохранение ».
Если нужно, отметьте «Использовать уникальные имена файлов » и выберите шаблон формирования имени (например, включите автоматическое добавление автора, даты создания и т. п., как это будет выглядеть – показано в строке «Предварительный просмотр »). Также не забудьте указать целевую папку.

Результат будет сохранен в формате PDF. Если вам нужен другой, откройте вкладку «Сохранение » и измените «Формат по умолчанию ».
Отправка по email и слияние файлов
При выборе функции «Отправка по email » PDF Creator загрузит переформатированный документ в почтовый клиент. Вам останется только указать адресата и отослать письмо.
При слиянии – объединении нескольких объектов в один, программа создает виртуальную «очередь печати». После того как в ней будут собраны все части нового PDF-файла, нажмите «Слияние всех ».

Действие после сохранения
После сохранения результата работа PDF Creator’а не заканчивается. У пользователя есть возможность выполнить с новым файлом еще ряд действий. Например, автоматически открыть для просмотра, распечатать (на физическом принтере), дополнить обложкой, закачать по FTP на сервер, отправить по электронной почте и т. д. Полный список операций находится в разделе «Действия » в настройках профиля. Допустимо выбрать сразу несколько действий, к примеру, открыть для просмотра и следом распечатать.

Тонкие настройки и защита PDF-файла
Параметры итогового PDF-файла задаются в разделе «PDF ». Здесь находятся 4 вкладки:
- «Общие », где указывают версию формата, а также ориентацию, цветовую модель и вид страницы.
- «Сжатие » – здесь указывают тип компрессии (jpeg , zip), ее коэффициент и разрешение картинок после сжатия.
- «Защита » – позволяет установить пароль на открытие файла, задать уровень шифрования и назначить разрешения пользователям.
- На вкладке «Подпись » собраны параметры установки цифровой подписи PDF-документа.

Вот, пожалуй, и всё, что нужно знать о PDFCreator. По-моему, он предлагает очень неплохой набор возможностей, который рано или поздно пригодится всем. Тем более бесплатно. Почему бы не воспользоваться?
C помощью программы PDF Creator cоздание PDF файлов теперь стало совсем легким. Бесплатная программа PDF Creator работает как виртуальный принтер, и может конвертировать в практически любой документ, который можно отправить на принтер (распечатать).
Программа поддерживает русский язык и совершенно бесплатна. Уникальность данной программы заключается в том, что входным файлом может быть любой документ, который можно распечатать, а на выходе может быть как PDF формат, так и другие графические файлы.
PDF Creator позволяет защитить документы от несанкционированного доступа или изменения. Вы можете ограничить доступ к вашим PDF-файлам, установить запрос для ввода пароля при открытии документа или ограничить печать и изменение документа с помощью 128-битного AES шифрования. Вместо конвертирования PDF-файлов по одному, можно собрать несколько документов, изменить их порядок и объединить.
После этого получится PDF, который будет содержать все документы в одном файле. Так же в комплект программы входит приложение PDF Architect. Бесплатная версия позволяет изменять существующие PDF файлы (вращать, перемещать, удалять ненужные страницы, осуществлять слияние нескольких документов).
Давайте разберемся, как пользоваться PDF Creator, который фактически является виртуальным принтером.
Описание установки программы PDF Creator
Первым делом устанавливаем программу, предварительно скачав PDF Creator по одной из ссылок размещенных в конце статьи. Далее разархивируем архив и запустим установочный файл PDFCreator-1_7_3_setup.exe:

Следующим шагом выбираем язык установки, в нашем случае Русский и нажимаем ОК:



В новом окне выбираем тип установки: полная установка или выборочная:

После завершения установки конвертера PDF Creator, программа выдаст сообщение о завершении установки. Теперь программа готова к работе:

Пример работы виртуального принтера PDF Creator
Как уже было сказано ранее, с данной программой можно перевести в pdf любой документ. Это могут быть изображения имеющие различный формат (jpg, bmp, gif, tif, png), документы программного обеспечения Office (файлы Exele и Word) и так далее. В данном случае работу параграммы рассмотрим на примере конвертации DOC файла программы WORD в PDF формат (для обратной конвертации читайте ). Для этого мы заранее создали тестовую страницу:

Для того, чтобы перевести данный документ в pdf формат, в меню программы выбираем Файл — >Печать. В появившемся окне выбираем виртуальный принтер (PDFCreator). При необходимости остальные настройки печати выполняются аналогично как и при обычной печати на принтер. Затем нажимаем кнопку ОК:

Через некоторое время в появившемся окне можно внести метаданные будущего PDF документа. При необходимости можно поставить галочку в пункте «После сохранения открыть сохраненный файл», в этом случае PDF файл будет открыт встроенным редактором программы (PDF Architect 2). Далее переходим в Настройки:

Меню настроек достаточно обширно. Поскольку программа PDF Creator на русском языке, проблем с тонкостями настройки не составит особого труда. В нашем случае необходимо выбрать выходной формат PDF и сохранить настройки:


Выбираем путь для сохранения файла и нажимаем Сохранить. Преобразование файла может занять некоторое время, которое в основном зависит от объема исходных файлов.

Для проверки, открываем папку куда мы сохранили документ и при необходимости открываем его соответствующей программой, например, Foxit Reader:

В данной статье мы пройдём все этапы установки PDFCreator
, запустим его и выполним элементарные действия чтобы создать наш первый PDF-документ.
На момент написания статьи последняя версия PDFCreator 1.2.0 ещё не поддерживала русский язык, самая свежая версия с поддержкой русского языка - 1.1.0. Установка данной версии будет рассмотрена ниже. Статья содержит некоторые иллюстрации, чтобы увеличить изображение кликните по нему.
Выбрать установочный файл для загрузки можно на странице .
Установка PDFCreator
После запуска инсталлятор автоматически определит язык системы, на котором предложит производить установку. Если язык не определён корректно, выбирите ваш любимый язык вручную из выпадающего списка и нажмите "OK".
На этой вкладке можно назначить имя для устанавливаемого виртуального принтера, именно под таким именем он будет отображаться в панели управления на вкладке "Принтеры и факсы".
Выбор директории установки программы. Если предложенный вариант устраивает, перейдём к следующему диалоговому окну - жмём "Далее".
Выбор компонентов для установки и дополнительных языков интерфейса программы, можно оставить по умолчанию. Если вас интересуют дополнительные языки интерфейса - отметьте соответствующие чекбоксы.
Следующая вкладка не представляет никаких сложностей. Делаем свой выбор или оставляем всё по умолчанию и жмём кнопку "Далее".
Дополнительные настройки. Следует обратить внимание на последний пункт - при выборе этой опции в контекстное меню проводника Windows будет добавлен пункт "Создать PDF и BMP файлы с помощью PDFCreator", это позволит производить печать файлов не открывая их в какой-либо программе. Достаточно будет кликнуть по файлу правой кнопкой мыши, выбрать пункт "Создать PDF и BMP файлы с помощью PDFCreator" и документ будет отправлен на печать.
Тем не менее извлечение содержимого файла для PDFCreator будет производить программа к которой привязано расширение печатаемого файла - та которую система использует по умолчанию для открытия файлов такого типа.
Если все настройки произведены верно, подтверждаем установку программы нажатием кнопки "Установить".
Создание PDF с помощью PDFCreator
Используем приготовленный заранее файл Microsoft Word, отправим его на печать с помощью контекстного меню, как на изображении, или произведём печать непосредственно из Word.
В появившемся окне есть возможность ввести параметры будущего PDF-документа - название, время создания, имя автора.
На этом этапе при необходимости можно произвести более сложные настройки программы.
Нажимаем "Сохранить" и выбираем папку для файла.
Странное название, не так ли?! На самом деле ничего странного здесь нет! На самом деле, все не так, как может показаться на первый взгляд. Этот принтер не печатает виртуальный текст, на виртуальной бумаге, он нужен совсем для другого. Вообщем речь в данной статье пойдет о программе под названием PDF Creator, и о том, как с помощью нее можно создать виртуальный принтер. А также обязательно разберемся, для чего же он все таки нужен!
Итак, что же это такое, и для чего может вам пригодиться?
Виртуальный принтер, это на самом деле просто программа. Пригодиться такой принтер может в следующих случаях:
а) Рассмотрим такую ситуацию: Вы подготовили некий документ, который впоследствии надо будет распечатать. Принтера дома у вас нет, и поэтому флешку с сохраненным на ней документом придется нести в специальное место, где вам за деньги все это распечатают. Но перед этим весьма желательно сделать предварительный просмотр, как это все будет выглядеть на бумаге. Но данная функция доступна только лишь в том случае, если у вас стоит принтер с драйверами.
Для того, чтобы использовать функцию предварительного просмотра без принтера, как раз и используется виртуальный принтер.
б) Печать в файл. Вместо того, чтобы печатать на обычном принтере, на бумаге, сохраняем полученные данные в файл. Таким образом вы сможете преобразовать любой документ в такие форматы как pdf, jpg, и др.
Конечно же это далеко не единственное применение для виртуального принтера, но обычный рядовой пользователь, как правило использует подобного рода ПО именно для таких целей.
Как установить виртуальный принтер
На самом деле, здесь нет ничего сложного! Устанавливается он также, как и любая другая программа:
2) Запускаете этот скачанный файл, и устанавливаете программу.
Если во время установки не было сообщено об каких то ошибках, значит программа установилась корректно.
Примечание: во время установки будьте внимательны, там может предлагаться к установке дополнительное ПО, которое не требуется для работы виртуального принтера (например архиватор). Если вам это ПО не нужно, то просто снимите соответствующие галочки.
Важно: перед установкой убедитесь, что у вас не отключена служба “диспетчер печати”, иначе после установки программа выдаст ошибку, и работать не будет.
Вы могли отключить данную службу, после прочтения статьи « ».
В отличие от других виртуальных принтеров, возможности бесплатной программы не ограничиваются появлением новой иконки в окне «Принтеры и факсы », и настройками с парой-тройкой вкладок, пункты в которых, по большому счету, идентичны во многих программах. С помощью PDF Creator можно гибко настроить процесс печати, добавить новые возможности в браузер Internet Explorer и в контекстное меню Проводника Windows, а также многое другое.
Виртуальный принтер PDF Creator работает в два этапа. Сначала создается документ в формате Postscript . Он посылается в очередь печати, которая обслуживается собственным монитором. Оттуда уже происходит печать в документ PDF, в графические изображения, автоматическая рассылка документов по электронной почте. Теперь, по порядку рассмотрим возможности этой программы более подробно.
После того, как документ отправлен на печать с использованием виртуального принтера, открывается диалоговое окно PDF Creator. Его можно отключить в настройках приложения, указав использовать опции по умолчанию. Однако, если ничего не трогать, то перед печатью предстоит указать несколько параметров.
Вводится заглавие будущего документа, дату его создания и последнего изменения. C помощью специальных кнопок можно сразу указать текущее время и дату. Далее вводится имя автора, которое по умолчанию берется из системных настроек. Вручную предстоит добавить тему документа и ключевые слова. После окончания оформления печати можно отправить документ в очередь на виртуальный принтер, просто сохранить файл Postscript , а также отправить PDF по электронной почте.
Монитор печати PDF позволяет организовывать очередь из документов. Он не случайно включен в состав PDF Creator. Дело в том, на официальной странице проекта можно загрузить серверную версию виртуального принтера. А здесь уже монитор действительно необходим. По всей видимости, разработчики решили оставить данный компонент в локальной версии, за что им спасибо. Хуже работать программа не стала, а дополнительные сервисные возможности никому не помешают, тем более, никто не заставляет ими пользоваться.

Монитор позволяет составлять документы в режиме ожидания, отправлять на печать все или отдельные файлы. Есть возможность отправки документов по электронной почте. Для этого достаточно ввести адрес в специальной панели, которая по умолчанию скрыта. Все операции, связанные с монитором, заносятся в журнал событий.
Рассматриваемая программа имеет собственное окно настроек, не связанное со свойствами принтера. Вы можете добавлять интеграцию с Проводником. В контекстном меню появляется новый пункт, позволяющий быстро отправлять на печать в PDF или графические форматы текущий файл или целую группу. Вы можете распечатывать пробные страницы, указывать приоритет процесса виртуального принтера.

На первом этапе работы принтера создается документ Postscript. В состав продукта входит GPL Ghostscript. Настройки приложения позволяют использовать другой модуль, а также указывать параметры его работы, ключи.
Следующая группа опций позволяет указывать автора по умолчанию, используя для этого большое количество встроенных переменных Windows. Можно применять имя компьютера, добавлять счетчики. Далее указывается дата и время по умолчанию (текущая или любая другая), а также размер бумаги, например, A4.
Для сохранения документа сначала вы определяете имя файла. Оно состоит из двух частей. Вы вводите приставку из списка переменных, которая завершается текстовой строкой, вводимой вручную. Далее указывается формат документов, который будет использоваться при печати по умолчанию. Предлагается PDF, PNG, JPEG, BMP, PCX, TIFF, PS и EPS.
Можно настроить автоматическое сохранение документов, и тогда при печати не будет задаваться дополнительных вопросов. Сначала указывается формат сохраняемых документов. Выбор аналогичен предыдущему списку. Далее определяется имя файла по той же схеме «приставка плюс пользовательская строка», а также указывается папка, куда будут помещаться файлы. Имеется возможность отправки документа по электронной почте, а также его автоматическое открытие в программе, установленной в системе по умолчанию.
Настройки виртуального принтера позволяют выполнять произвольные команды до печати и после нее. В качестве них могут выступать различные сценарии и запуск исполняемых файлов. Во втором случае можно указывать параметры запуска, выбирать стиль окна (нормальное/минимизированное, с фокусом и т. д.).
Возможно, вам понадобится создать бумажную копию документа PDF. Программа позволяет автоматически отправлять PDF на любой другой принтер, установленный в системе. Имеется возможность вывода дополнительного диалогового окна со свойствами принтера или параметрами печати.
Каждый формат конечный документов имеет собственный набор настроек. Нас, в первую очередь, интересует PDF. Вы можете выбирать совместимость с Adobe Acrobat 3.0, 4.0 и 5.0. Можно включать автоматический поворот страниц, указывать разрешение документа. Сжатие задается раздельно для цветных и черно-белых изображений. Можно использовать различные варианты степеней качества JPEG или ZIP. Картинкам можно давать разрешение, отличное от оригинала, уменьшая размеры. Одноцветные изображения сжимаются с помощью CCITT сжатия факсов. Также можно указывать цветовую схему документов. Ей может быть CMYK, RGB или оттенки серого цвета.
Шифрование документов возможно с помощью модулей Ghostscript или PDFEnc. Поддерживаются ключи 40 бит и 128 бит. Во втором случае документ можно будет открыть только в Adobe Acrobat 5.0 или выше. На документ ставится пароль. В этом случае чтение доступно только после его ввода. Запрет, при необходимости, может касаться печати документа, копирования его содержимого, изменений содержимого и комментариев. При установке 128 бит ключа возможно использование низкого разрешения при печати, заполнение полей форм, изменение атрибутов.

Вместе с установкой виртуального принтера вы можете добавить панели для браузеров Internet Explorer и Mozilla Firefox . Основное их назначение — быстрая печать веб-страниц. Кроме того, панели могут выполнять функции счетчика всплывающих окон и имеют поисковую строку. Поиск осуществляется через собственный сервис разработчика.