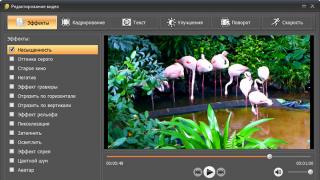Как закрепить окно поверх других?
Независимо от того, какой работой в интернете вы занимаетесь, наверняка вам приходилось запускать сразу несколько окон или программ, для совместного использования.
Постоянно переключаться по вкладкам неудобно, а делать это не обязательно, ведь можно зафиксировать любое окно и сделать его поверх всех других.
Как закрепить окно поверх других? Для этого вам потребуется воспользоваться специальной программой. Называется она , распространяется бесплатно и в интернете можно найти огромное количество источников.
Системные требования этого софта смешные, поэтому он подойдет для любого компьютера.
Как фиксировать окна в Windows?
Разработчики Always On Top в описании указали, что главное предназначение их программы – это возможность вывести фотографию любимого человека, поверх всех окон. Что-то типа фотографии на столе, но в электронном виде. Но опытные пользователи нашли ей широкое применение и активно пользуются этим полезным софтом.
Учиться использованию Always On Top не придется, так как после её запуска, используя комбинации клавиш, вы быстро сможете выделить необходимое окно и установить его поверх других.
Для этого вам нужно будет сделать окно активным и нажать Ctrl+Пробел . Аналогичным сочетанием клавиш, вы сможете отменить фиксацию окна.

Также, можно перетащить иконку с пальцем на то окно, которое вы хотите фиксировать. А чтобы программа вам не мешала, её можно свернуть в трей. Для этого, перейдите в настройки, и установите галочку напротив соответствующего пункта:

Простая в использовании, но весьма полезная программа Always On Top обязательно пригодится вам, причем не только при заработках в интернете.
У пользователей ПК иногда появляется необходимость закрепить окно какой-либо программы поверх всех остальных. Это может понабиться во многих случаях, например, если нужно смотреть видео-урок и повторять показанные действия на компьютере; это очень удобно, если нужно вести какие-либо расчёты на калькуляторе; можно использовать для визуального сравнения каких-либо элементов и другое.
В общем, если вы попали на эту страницу, то вы знаете, зачем вам это нужно. Здесь я покажу, какие существуют программы программы, чтобы сделать окно поверх всех окон. Даю несколько вариантов и вы выберите то, что понравится вам.
Первый экземпляр — простой инструмент Desk Pins. Установите на свой компьютер, а потом запустите (на рабочем столе ярлыка не будет, поэтому найдите её в папке Desk Pins в пуске).
После запуска иконка программы появится в около часов внизу справа. Нажмите на неё мышкой и курсор превратится в канцелярскую кнопку. Этим курсором просто щёлкните на том окне, которое нужно сделать поверх всех, и на нём появится иконка кнопки, свидетельствующая о закреплении.
Чтобы убрать закрепление, нужно навести мышку на эту канцелярскую кнопку и нажать на крестик. Либо можно нажать на иконку в трее правой кнопкой мышки, а потом на пункт «Remove all pins».
А если нажать «Options», то можно увидеть несколько настроек.
Turbotop
Маленький, лёгкий и очень простой инструмент. Установите на компьютер и запустите. Ярлык образуется только в пуске, по умолчанию. После запуска около часов в трее появится иконка.
Чтобы сделать окно поверх всех окон нажмите на иконку TurboTop и вы увидите список развёрнутых приложений. Нажмите на нужную строку, чтобы зафиксировать запущенную программу. Можно выбрать несколько.
Чтобы снять закрепление, надо нажать ещё раз, чтобы убралась галочка.
Pin me!
Это более функциональная программа, которая, однако даже не требует установки на компьютер и работает прямо из файла. Скачайте по кнопкам выше версию для свое разрядности Windows и запустите.
Кликнув на иконку можно настроить множество опций для каждого открытого окна по отдельности.
- Windows position. Позиция окна, в том числе и поверх всего.
- Windows transperency. Прозрачность — это очень удобно, если сделать какое-либо приложение поверх всех, а потом добавить ему немного прозрачности.
- Windows capture. Создание скриншота.
- Windows information. Подробнейшая информация о том или ином развёрнутом приложении.
Кроме этого есть большое количество опций в пункте «Tools menu».
Программы, которые можно разместить поверх всех встроенными средствами
Если вы думаете о том, как сделать так, чтобы окно было поверх всех окон, то посмотрите, нет ли во встроенных возможностях программы этой функции. Вот список популярных приложений в которых возможность зафиксироваться поверх всего есть в настройках.
Выводы
Теперь вы знаете, какие есть программы, чтобы сделать окно поверх всех окон. Осталось только выбрать нужный вариант.
Перед тем, как выбрать инструмент, посмотрите, нет ли среди возможностей программы, которую нужно зафиксировать, этой встроенной функции. Если есть, то лучше использовать её.
Если же нужно, всё-таки, применить сторонние варианты, то остановитесь на Desk Pins или Turbotop, если нужна простота и лаконичность; или на Pin me! если нужно чуть больше возможностей и функций.
(2 оценок, среднее: 5,00 из 5)
Когда работаешь с несколькими окнами, часто нужно разместить одно поверх другого. Когда необходимое окно скрывается под ворохом других, это несколько раздражает.
Большинство дистрибутивов Linux предоставляют встроенную возможность размещать окна поверх или под остальными. В Windows или macOS это можно делать сторонними средствами.
Для Windows
4t Tray Minimizer
Очень полезное приложение для тех, кто работает со множеством окон. Умеет не только прятать окна в трей, как следует из названия, но и помещать нужные окна над остальными, делать окна полупрозрачными и сворачивать содержимое в заголовок. На все эти действия можно назначить свои горячие клавиши.
4t Tray Minimizer можно использовать бесплатно. За некоторые дополнительные функции нужно заплатить 19,95 доллара.
DeskPins

Очень простое приложение, с помощью которого можно «приколоть» нужное окно поверх прочих. Щёлкните по значку приложения в трее, затем перенесите появившийся значок булавки к заголовку окна.
TurboTop
Эта утилита ещё меньше и проще. После установки в трее появляется значок, клик по которому выводит меню с названиями открытых окон. Выбрав в этом меню окно, вы поместите его над остальными. Щёлкните по названию окна снова, чтобы вернуть его в обычное состояние.

AquaSnap имеет множество функций, в том числе и размещение окон поверх прочих. Возьмите нужное окно за заголовок, «потрясите» его, и оно будет размещено поверх прочих. В меню настроек можно выбрать прозрачность закреплённого окна.
Помимо этого, AquaSnap может настраивать режимы развёртывания и растягивания окон, «прилипание» окон к краям экрана и ещё много чего. Приложение бесплатно. За расширенную версию с возможностью групповой настройки окон придётся заплатить 18 долларов.
Для macOS
Afloat

Это плагин для приложения mySIMBL, который может настраивать прозрачность окон Mac и закреплять нужные окна поверх прочих. Чтобы установить его, сначала загрузите и установите .
Чтобы утилита mySIMBL работала корректно, нужно отключить System Integrity Protection вашего Mac.
- Перезагрузите Mac. Прежде чем появится логотип Apple, нажмите и удерживайте Command + R.
- Система перейдёт в Recovery Mode. Выберите «Утилиты», затем «Терминал».
- Введите команду:
- Перезагрузите Mac снова.
Затем загрузите Afloat в архиве.ZIP, выбрав Clone or download на странице загрузки. Откройте архив и перетащите из папки bundle файл afloat.bundle в окно приложения.
Теперь в меню Windows вашего Mac появятся новые пункты:

Afloat совместим с большинством приложений.
Если вы почему-то больше не хотите использовать mySIMBL, можно включить System Integrity Protection. Для этого снова зайдите в Recovery Mode и введите в «Терминале»:
Встроенные средства
Многие приложения, например медиапроигрыватели, могут отображать своё окно поверх прочих без посторонней помощи.
- VLC : выберите меню «Видео», затем «Поверх всех окон».
- iTunes : зайдите в настройки iTunes, переключитесь на вкладку «Дополнения» и включите опцию «Отображать мини-плеер поверх прочих окон». Затем выберите меню «Окно» и переключитесь в режим мини-плеера.
- Windows Media Player : щёлкните «Упорядочить», войдите в «Параметры», выберите вкладку «Проигрыватель» и включите «Отображать проигрыватель поверх остальных окон».
- AIMP : щёлкните значок с изображением булавки в заголовке плеера.
- Pidgin : откройте список модулей в меню «Средства». В модуле «Настройки Pidgin для Windows» активируйте опцию «Список контактов поверх других окон».
- MPC : выберите «Всегда наверху» в меню «Вид».
Так можно легко разместить самые нужные окна над остальными. А может быть, вы знаете способы поизящнее?
В целом системные приложения операционных систем от Microsoft работают стабильно, не требуя большого внимания со стороны пользователя. Однако в некоторых случаях можно заметить, что они работают как-то не так. Например, известная проблема – Панель задач поверх всех окон – как убрать в Windows 10?
Панель задач поверх всех окон как убрать в Windows 10 самостоятельно
Точных причин возникновения ошибки, при которой наблюдается такой эффект не обнаружено. Пользователи Windows 10 считают, что причины могут быть следующие:
- Очередное обновление операционной системы;
- Повреждение системных файлов;
- Воздействие компьютерных вирусов;
Особенно раздражает, когда Панель задач отображается при воспроизведении видео или игры на весь экран. Приступим к решению этой проблемы в Windows 10.
Панель задач поверх всех окон – восстановление системы
Если такой эффект — отображение поверх всех окон — вы заметили после установки недавних обновлений, просто откатите Windows 10 к более раннему состоянию при помощи: «Панель управления» — «Восстановление» — «Запуск восстановления системы», следуя указаниям «Мастера восстановления».

Проблема с Панелью задач – проверьте системные файлы
Проверить их можно при помощи команды sfc /scannow запущенной из командной строки с правами администратора. При необходимости восстановления система попросит вас вставить установочный диск в привод. Для Windows 10 также можно использовать по очереди команды: Dism /Online /Cleanup-Image /CheckHealth и Dism /Online /Cleanup-Image /RestoreHealth.
Другие способы исправления, когда панель задач поверх всех окон в Windows 10
При подозрении на заражение компьютерным вирусом – в начале выполните полное сканирование антивирусным ПО, а затем выполните проверку системных файлов, как описано выше.
Перезапустите проводник, для этого нажмите правой кнопкой мыши внизу экрана и вызовите Диспетчер задач на вкладке процессы найдите «Проводник», нажмите на нем снова правой клавишей и выберите Перезапустить