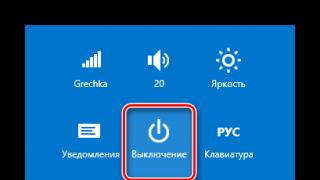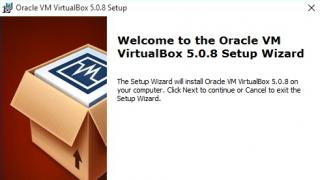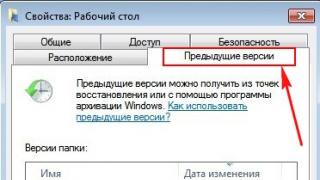Десятая версия операционной системы Windows перетерпела сильные изменения центра обновления, он был полностью заменен на новое приложение, которое позволяет откладывать апдейты на некоторый срок, но не даёт возможности выключить их навсегда. Устанавливать свежие драйверы и , так или иначе, приходится, но опытные пользователи прекрасно осознают тёмную сторону этого явления.
Если не контролировать этот процесс, обновления могут обернуться неисправимыми сбоями в работе ПК. Как отключить обновление Windows 10, каждая программа имеет свои скрытые “баги”, которые могут не проявляться до момента обновления.
Очередная стопка “улучшений” для Windows 10, может оказаться не совместимой с той программой, в которой вы работали уже много лет. В результате её стабильность может оказаться под угрозой, а наихудшим развитием событий могут быть конфликты ПО, вызвавшие сбой всей операционной системы. Предусмотреть это невозможно, поэтому лучшим решением будет взять под контроль установку программ/драйверов и выбирать только самое необходимое.
Второй важный фактор, побуждающий отменить обновление – это лишняя нагрузка на слабые компьютеры. Работа обновляющей службы означает регулярные обращения к серверам Microsoft, замедляя тем самым скорость интернета. Новые пакеты установок требуют пространства на жестком диске и нагружают оперативную память во время скачивания. На современных компьютерах с высокоскоростным доступом в интернет, обновления никак не сказываются на производительности, но владельцы устаревших моделей могут испытывать массу неудобств из-за постоянных неконтролируемых обновлений.
Как отключить автообновление Windows 10?
В этой статье будут представлены несколько инструкций о том, как отключить автоматическое обновление Windows 10. Идти будем от самого простого способа к самому продвинутому. Начнем с того, что, для каждой из версий Windows 10 предусматривается своя тактика блокировки обновления.
Инструкция №1. Отключение службы (совместимо со всеми версиями Windows 10)
- Нажимаем сочетание клавиш WIN + R.
- В появившемся окне необходимо напечатать services.msc
- В списке служб ищите пункт с названием “Центр обновления Windows» (Windows Update)”
- Выбрав этот пункт, нажмите кнопку ENTER.
- Строка “состояние” оповещает о том, запущена служба или остановлена. Нам необходимо отключить её, нажатием кнопки “остановить”.
- Остановка службы прекращает поиск обновлений, но после перезагрузки она снова будет активирована.
- Последний пункт о том, как отключить обновления в Windows 10 навсегда. В том же окне находится строка “Тип запуска”, в которой необходимо изменить значение “Автоматически” на “Отключена”.
Смотрим как отменить работу службы
Данная настройка – это запрещающий барьер для любых попыток соединиться с центром обновления. Любые операции требующие доступ к этому центру будут сопровождаться . Если вам вновь потребуется включить обновления на Виндовс 10, выполните процедуры 1-4, добравшись вновь до этого окна, выберите “Тип запуска” – автоматически и нажмите кнопку запустить — работа службы будет возобновлена.
Инструкция №2. Утилита Windows Update Blocker.
По принципу работы этот набор скриптов выполняет те же самые манипуляции, что были описаны в инструкции №1. Программа находится в свободном бесплатном доступе, а пользоваться ей сможет абсолютно каждый.
- Скачивайте программу Windows Update Blocker на компьютер.
- Скачанный файл не требует установки, поместите его туда, где находятся все ваши программы (исключительно для поддержания порядка на компьютере) и запустите его.
- В окне программы выберите пункт – “Disable Service”.
- Нажмите “Apply Now”.
- Кнопка “Enable Service” – предназначена для включения службы.
 Если вам не удается отменить обновление, предлагаем просмотреть видео о том, как заблокировать обновление Windows 10:
Если вам не удается отменить обновление, предлагаем просмотреть видео о том, как заблокировать обновление Windows 10:
Инструкция №3. Лимитное подключение к сети.
И для десяток есть лайфхаки. Смышленые пользователи давно обнаружили способ, позволяющий запрещать автообновление, присвоив своему безлимитному интернету статус “лимитного”. Когда оплачивать приходится каждый мегабайт, совершенно не хочется тратить деньги на новую версию программы, которой вы даже никогда не пользовались. Разработчики Microsoft ясно осознают этот факт и предоставили возможность убирать автообновление для лимитных соединений.
Воспользоваться этой уловкой просто.
- Зайдите в “Параметры” -> “Сеть и интернет”
- Выбрав пункт “Беспроводные сети” -> “Дополнительные параметры” установите переключатель в положение “Вкл”, под строкой “Задать как лимитное подключение”.
- Выключенный переключатель означает снятие ограничения на поиск и установку последних обновлений.

Этот параметр имеется только на Windows 10, и благодаря ему возможно сделать ограничение к установке обновлений.
Инструкция №4. Для опытных пользователей.
Как отключить обновление в Windows 10 навсегда — для реализации этого способа нам потребуется внести изменения в реестр. Действовать следует по этой инструкции:
Как убрать обновление для версии Windows 10 Home?
Не во всех версиях Windows 10 отключить автоматическое обновление представляется возможным без опыта настройки параметров системы. Пользователи версии “Home” обладают минимальными правами на изменение основных настроек, и для того чтобы удалить автообновление рекомендуется просмотреть данное видео:
Как отключить автоматическую установку драйверов?
Проблема с драйверами чаще всего возникает на ноутбуках и планшетных ПК. Драйвер может быть не оптимизирован под портативные устройства, что может привести к неприятным последствиям. Для того чтобы Windows 10 не искала постоянно свежие драйверы, которые почти ничем не отличаются от предыдущих версий, можно скачать утилиту, разработанную самой Microsoft для этих целей. Называется она “Show or Hide Updates”. Скачать её можно на сайте Microsoft.

В окне программы выбираем “Show hide updated”. Далее, вам следует самостоятельно выбрать драйверы, в обновлении которых вы не нуждаетесь. Перед тем, как запретить установку всех драйверов, подумайте, какие могут действительно улучшить работу вашего ПК.
Например, не стоит исключать обновляемый видеодрайвер, так как новая версия лучше оптимизирована под современные игры. Обновление драйверов, которые не используются можно полностью отключить драйверов в программе “Show hide updated».
Как в Windows 10 полностью отключить обновления – вопрос интересный для большинства пользователей, ведь разработчики с каждой новой версией все усложняют этот процесс. Отключая привычными методами, мы вдруг обнаруживаем рост трафика, новые функции и долгую перезагрузку с установкой. Многие жалуются, что новые доработки операционной системы просто убивают старую версию, зацикливают перезагрузку, и в итоге приходится переустанавливать все с нуля. Поэтому знание, как навсегда отключить обновление Windows 10 как никогда актуально именно с этой версией.
Выключить сканирование
Периодически в планировщике ОС запускается задача Schedule Scan, которая вызывает исполняемый файл из папки System32 UsoClient.exe. Нам необходимо запретить его запуск. Правда периодически будет выскакивать ошибка доступа, но это не страшно. И еще момент: новые пакеты для защитника все равно будут инсталлироваться.
Итак, как отключить автообновление Windows 10 по шагам:
1. Запускаем строку выполнения команд от имени админа (меню «Дополнительно вызывается пкм).
2. Копируем команду takeown /f c:\windows\system32\usoclient.exe /a . Без нее вам не хватит прав на дальнейшие действия.

3. Находим нужный файл и его свойства.

4. Перемещаемся в раздел безопасности и для каждого элемента списка выбираем «Изменить» .

5. Снимаем ВСЕ галочки в столбике разрешений.

6. Перезапускайте ПК.
Теперь вы сможете искать и устанавливать новые пакеты вручную, так как на Виндовс 10 мы смогли полностью отключить автоматическое обновление.
Через службы
Давно известно, как выключить обновления на Windows 10 посредством отключения служб полностью, но в последних версиях десятки, начиная с 1709, сервис волшебным образом включается. Далее еще один вариант, как на Виндовс 10 отключить автоматическое обновление:
В поиске найдите «Службы» .

- Ищите в конце центр, отвечающий за новые пакеты.


3. Теперь надо обеспечить устойчивое отключение автоматического обновления в Windows 10 полностью. Для этого переходите в раздел «Вход в систему» .

4. Сейчас запуск осуществляется от системного юзера, который по умолчанию имеет права админа. Но если мы зададим «бесправного» пользователя, то и служба не будет включаться – ей не хватит на это прав. Кликаем на точку для другого пользователя и нажимаем «Обзор» .

5. Вводите имя юзера, у которого меньше всего прав. Если вы не помните, какие у вас есть пользователи, то жмите “Дополнительно”, затем «Поиск»
.
6. Подойдет «Гость», он есть по умолчанию. Затем дважды ОК и убирайте пароли.

Это вполне надежный способ, и вы теперь знаете, как в Виндовс 10 отключить все обновления Виндовс: полностью срабатывает у большинства пользователей. Возможно вам понадобиться информация о том, - для этого просто переходите по ссылке.
Через реестр
Полностью отключить автоматическое обновление Windows 10 можно через главные настройки системы.
Открываем окно выполнения директив (WIN+R) и используем директиву regedit.

Последовательно кликаем Компьютер\HKEY_LOCAL_MACHINE\SOFTWARE\Policies\Microsoft\Windows\Windows Update и делаем еще один параметр DWORD 32 бита.

Вводим название DisableOSUpgrade , значение 1.

Затем последовательно:
- HKEY_LOCAL_MACHINE\SOFTWARE\Policies\Microsoft\WindowsStore – DisableOSUpgrade (1)
- HKEY_LOCAL_MACHINE\SOFTWARE\Microsoft\Windows\CurrentVersion\WindowsUpdate\OSUpgrade – AllowOSUpgrade (0), ReservationsAllowed (0)
- HKEY_LOCAL_MACHINE\SYSTEM\Setup\UpgradeNotification – UpgradeAvailable (0)
Таким образом произойдет отключение автообновления в Windows 10 полностью, и функционирует данное решение на любой версии: Home, Pro или Корпоративная, но в некоторых редакциях может не сработать. В другой статье вы узнаете, на ПК.
Графический интерфейс
В параметрах (WIN+I) в соответствующем разделе можно просто отложить установку новых файлов на некоторое время – максимум год. Как на Виндовс отключить автоматическое обновление на 365 дней полностью, смотрим далее:
1. Переходим в указанное окно и кликаем по изменению дополнительных параметров.

2. Пролистываем вниз и находим выпадающий список.

Это не поможет полностью отключить службу обновлений на Виндовс 10 навсегда, а только отсрочит ее активность. Иногда бывает достаточно, так как за год много всего может произойти.
Если вы переживаете за трафик, то установите лимиты. Здесь же кликайте по пункту «Оптимизация доставки».

И «Дополнительные параметры» .

Предельные значения равны 5, но, если вдруг полностью отключить скачивание обновлений Windows 10 не удалось, а служба включилась без вашего ведома, вы не потеряете гигабайты трафика.

Редактор политик
Полное отключение обновлений в Windows 10 этим способом доступно только в версиях Pro и Корпоративная. Через окно выполнения директив вызывайте редактор, введя команду gpedit.msc .

Кликайте по ссылочке слева, отвечающей на конфигурирование компьютера. Затем также щелкайте по шаблонам администратора и переходите в компоненты ОС. Далее вам нужно найти центр, отвечающий за обновления.

Найдите пункт «Настройка автоматического…» и выключите его, сделав двойной клик и выставив соответствующий значок.

После этого нужно снова зайти в параметры и сделать проверку вручную, так как этот метод полностью отключить автообновление Виндовс 10 не всегда срабатывает сразу.
Здесь же можно указать и срок, на который отложены действия, если уж полностью отключить установку обновлений на Windows 10 совсем не получается. Аналогично предыдущим действиям: в разделе центра вам нужен подраздел для бизнеса.
Дважды кликайте по элементу «Выберите, когда следует получать…» , включайте и задавайте период. Максимальное число 365.

Если вам необходимо полностью отключить установку обновлений на Windows 10 из-за постоянной смены драйверов на универсальные, можете отключить соответствующий пункт.

Также здесь можно полностью отключить обновление Windows 10 на Windows через лимитные подключения.

Стороннее ПО
Одним из надежных способов полностью отключить обновление системы Windows 10 является использование программы Win-Update-Disabler. Скачать ее можно .
Утилита предельно проста в управлении. Загружайте нужную версию (зависит от разрядности).

Ставьте птичку.

Кликайте «Применить сейчас» . Потребуется перезагрузка.

Как показала практика, эта программа работает наверняка.
Если вы владелец портативного компьютера, и не знаете где отключить проверку обновлений на Виндовс 10 на ноутбуке полностью, то не стоит теряться: все действия зависят не от аппаратной части, а от системы, так что смело пробуйте.
Планировщик задач
Создайте bat-файл в блокноте. Для этого наберите директивы
net stop wuauserv
sc config wuauserv start=disabled

В выпадающем списке типа укажите «Все файлы» и введите имя.

Посредством поиска находим планировщик заданий.

Кликайте по созданию простой задачи.


Теперь нужно создать триггер. Выбираем последний пункт, связанный с журналом.

В следующем окне указываем для параметра «Журнал» значение «Система».

В поле «Источник» указываем «Service Control Manager» .

В качестве кода события указываем число 7040 .

Переходим на следующий шаг мастера и выбираем «Запустить программу» .

Теперь нужно нажать кнопку «Обзор» и в проводнике найти наш файл с директивами. Путь и название должны появиться в строке «программа или сценарий».

Еще раз проверяем все настройки и жмем «Готово» .

В библиотеке заданий вы можете увидеть только что созданное.

Если хотите удалить его, жмите пкм и выбирайте соответствующий пункт.

Резюме
Ответ на вопрос «Можно ли навсегда отключить обновления Виндовс 10» - это временный набор способов. На момент написание статьи с обновленной до 1803 версии все вышеперечисленное работает. Что разработчики Майкрософт придумают дальше – неизвестно. Но если вы владелец десятки именно этой сборки – пробуйте, а свои рекомендации и отчеты о результатах выкладывайте в комментарии. Это самый верный путь найти работающие алгоритмы.
Как отключить принудительное обновление windows 10 навсегда и полностью - этим вопросом озадачился практически каждый в начале 2018 года.
Пользователи windows 10 после последних обновлений заметили что у них нет возможности отключить обновы теперь вообще. Программа Windows Update Blocker как ни какая на текущий момент справляется с задачей - как отключить центр обновления windows 10 pro полностью и навсегда. Просто скачиваем программу и запускаем, она без установки сразу предложит в два клика решить, как отключить службу обновления windows 10 домашняя. Хотя актуальна проблема для виндовс10, эта программа справится с обновлениями в любой версии windows, до верси XP включительно.
Название программы:
Windows Update Blocker v1.0
Официальная страница:
www.sordum.org/9470/windows-update-blocker-v1-0/
Язык интерфейса:
English
Размер файла:
в архиве wub.zip (386Kb)
Требование к системе:
(32-bit\64-bit) Windows 10, Windows 8.1 , Windows 8 , Windows 7 , Windos Vista ,Windows XP.
Контрольные суммы:
MD5:
Описание:
На текущий момент, начало 2018 года, последние версии сборок и оригинальные версии Windows 10, не возможно отключить от обновлений. Если раньше в windows10 можно было через ПУСК – Параметры в службе обновления, отключить автоматические или ручное обновление виндовс 10 вообще, то теперь такой возможности нет. По мнению Microsoft, сделано это в благих целях для пользователей, но как показывает жизнь, обычные пользователи больше страдают от таких новых правил. Российский пользователь в 99% случаях пользуется пиратской активацией продукта, так как не имеет возможности купить лицензионный ключ продукта. По этому, чаще всего отключает обновления windows 10 чтоб не слетела активация десятой виндовс.
Скриншоты - отключаем обновления windows 10 принудительно навсегда и полностью



В интернете есть много программ которые решают проблему того, как отключить обновление windows 10 навсегда. Но из всех протестированных, справилась абсолютно и полностью только одна – это Windows Update Blocker v1.0. Эта программа работает без установки, с понятным и простым интерфейсом.
Для более ясного понимания, как отключить автоматическое обновление windows 10 на ноутбуке или компьютере, смотрим этот видео ролик.
Обновления Windows порою имеют сомнительную ценность. В случае с десятой версией все обновления кроме первого после установки системы, являются весьма специфичными и спорными. Более того, запускаются они всегда неожиданно, не уведомляя об этом пользователя, а их внезапное применение вызывает длительную перезагрузку компьютера. Тем не менее, перервать обновления можно абсолютно на любой стадии.
Как быстро прервать обновление
Если вы хотите быстро прервать обновление Windows 10, в зависимости от его стадии первым делом надо сделать следующее:
- если обновление только начало загружаться, прервите соединение с интернетом;
- если обновление загрузилось и система просит перезапуск для его применения, ни в коем случае этого не делайте;
- если при включении/выключении/перезапуске системы началась установка или применение обновлений, выключите компьютер, зажав кнопку включения на корпусе.
Независимо от варианта, с которым вы столкнулись, все дальнейшие действия будут выглядеть почти одинаково. Теперь нужно приступать к отмене начавшегося обновления. Для последнего варианта проблемы запустите систему в безопасном режиме.
Запуск системы в безопасном режиме
Запуск системы в безопасном режиме гарантированно поможет запустить компьютер без установки скачавшихся обновлений.
Если вы пропустили загрузку обновлений и выключили компьютер, с их отменой возникнут определённые сложности: при каждой попытке войти в систему будет происходить попытка применения обновлений. На поздних версиях Windows 10 эта проблема была устранена, но на всякий случай лучше запускать компьютер в безопасном режиме.
Как отменить обновление
Описанный метод подходит для быстрого прерывания начавшегося обновления. Теперь обновление нужно отменить, чтобы вы могли спокойно включить интернет или перезагрузить компьютер.
Есть несколько способов отмены начавшегося обновления. Например, включить лимитное подключение или режим «В самолёте». Однако подобные методы только прервут загрузку новых пакетов и никак не запретят установку уже скачавшихся. Гарантированно отменить начавшееся обновление можно только через командную строку.

Чтобы возобновить обновление, нужно повторить вышеприведённые команды, заменив stop на start.
Как навсегда запретить загрузку обновлений
Способ, упомянутый в отмене обновления, также включает в себя запрет на дальнейшее обновление системы. Но существуют и другие, которые будут более удобными и надёжными в плане долгосрочной перспективы.
Через редактор групповой политики
Этот способ не подойдёт для домашней версии Windows и некоторых нелицензированных версий системы, но, используя его, вы сохраните возможность ручного запуска обновлений системы.

Через службы
Этот способ доступен на всех версиях Windows, но он полностью запрещает обновление системы: вы не сможете загрузить обновления даже через запуск проверки вручную (проверка запустится, но найти ничего не сможет).

Через редактор реестра
Этот способ можно считать самым правильным, но и наименее безопасным: он вносит правки напрямую в конфигурацию системы, а отменить его можно, только проделав аналогичные действия снова. Если вы намерены использовать этот способ, сохраните где-нибудь путь к изменяемому параметру, чтобы иметь возможность откатить изменения.

Через «Центр обновления Windows»
Запрет обновлений через «Центр обновления Windows» является официальным, но при этом наименее надёжным. Таким способом вы пометите собственное подключение к интернету как лимитное: через подобные подключения обновления не загружаются с целью экономии трафика.
Отключить функцию апгрейта системы – это не относится к простой прихоти пользователей Windows 10, а для некоторых жизненно важная необходимость. Автообновление Виндовс10 уже многим пользователям изрядно потрепало нервы, особенно тем, кто использует ПК или ноутбук для работы, а не для развлечений.
Причем компания Майкрософт изначально утверждала, что апгрейты выпускать не будут, однако они постоянно приходят и устанавливаются немного по-другому, чем в предыдущих версиях операционной системы. Например, в Windows 10 Home владелец ПК даже о них и не подозревает до момента начала перезагрузки системы. При этом системе абсолютно все равно, с какими важными документами в текущий момент работает пользователь. Это не может вызывать положительных реакций, поэтому споров сегодня об автоматическом обновлении новой «операционки» Microsoft не мало.
Можно ли отключить автообновление «Десятки» раз и навсегда? Как избежать незапланированную владельцем компьютера перезагрузку windows 10? Эти вопросы подробно раскрыты в данной статье, а также проблемы связанные с обновлением драйверов устройств.
По умолчанию, после установки Windows 10 включает автоматическое обновление по умолчанию, при этом отключить его в новой версии операционной системы сложнее.
Как отключить автообновления?
Выполнение определенных действий позволит избежать незапланированных владельцем компьютера перезагрузок во время работы, а также на некоторое время отложить запуск обновлений.
Требуется осуществить следующие манипуляции:

Данные манипуляции помогут избежать незапланированных владельцем ПК перезагрузок компьютера, когда он работает и занимается важными документами.
После этого необходимо выполнить отключение активизации загрузки обновлений не только для Windows 10, а также для остальных приложений. И активировать отложенные обновления, что сделает возможным производить обновление не «оптом», а лишь критически важные.
Закончив выполнение этих операций, необходимо кликнуть на «Выбрать способ получения обновлений»
, где деактивировать пункт «Обновление из нескольких мест»
(это особенно требуется для ПК с малой скоростью передачи данных или имеющих ограниченный трафик).
Отключение, используя системный реестр
Необходимо вызвать редактор системного реестра, для этого открыть окно «Выполнить» и ввести «regedit» , далее нажать на клавишу «Ввод» . Потом найти ветку HKLM и по «SOFTWARE» дойти до настроек политик в директории Windows. Здесь необходимо создать каталог «WindowsUpdate» и в нем создать каталог с наименованием «AU» . Далее в этой папке через контекстное меню создать «DWORD» с наименованием «NoAutoUpdate» , которое обозначаем «1» .
 После завершения действий можно проверить правильность их выполнения. Для этого необходимо войти в «Центр обновлений»
и смотрим раздел их проверки (он должен быть неактивным). Теперь они никогда не будут производиться.
После завершения действий можно проверить правильность их выполнения. Для этого необходимо войти в «Центр обновлений»
и смотрим раздел их проверки (он должен быть неактивным). Теперь они никогда не будут производиться.
Применение лимитного подключения
Обновления не будут выполняться автоматически, если применяется лимитное подключение. Чтобы отключить автоматическую установку обновлений необходимо для своего Вай-Фай. Этот метод успешно срабатывает во всех версиях «десятки».
Для осуществления этого требуется выполнить следующие действия:
- войти в «Параметры» ;
- далее в «Сеть и Интернет» ;
- выбрать раздел «Wi-Fi» , где под перечнем сетей необходимо «Дополнительные параметры» и кликнуть на него;
- активировать строку «Задать как лимитное подключение» (теперь виндовс знает, что данное подключение платное).

Приложения, позволяющие отключить апгрейты
Появление Windows 10 вызвало необходимость разработки значительного количества приложений, которые способны отключить мешающие пользователям «полезности» виндовс с индексом 10.
Например, свободно распространяемая и не требующая финансовых расходов программа под названием «Win Updates Disabler» . Загрузив приложение необходимо с правами администратора активировать в ней строку «Disable Windows Updates» и кликнуть на «ApplyNow» .
 Еще подобная программа носит наименование «Windows Update Blocker»
. Единственное отличие от вышеуказанной, эта утилита не бесплатная. Но существуют еще множество программ, позволяющих легко отключить автоматическое обновление в «Десятке».
Еще подобная программа носит наименование «Windows Update Blocker»
. Единственное отличие от вышеуказанной, эта утилита не бесплатная. Но существуют еще множество программ, позволяющих легко отключить автоматическое обновление в «Десятке».
Отключение автоматического обновления драйверов
Открыть окно «Выполнить» и ввести «rundll32newdev.dll,DeviceInternetSettingUi» .
 Далее войти в и выполнить запрет инсталляции, потом надо обязательно сохранить выполненную корректировку.
Далее войти в и выполнить запрет инсталляции, потом надо обязательно сохранить выполненную корректировку.
 Эти действия обяжут систему обращаться только к драйверам, находящимся в установочном дистрибутиве.
Эти действия обяжут систему обращаться только к драйверам, находящимся в установочном дистрибутиве.