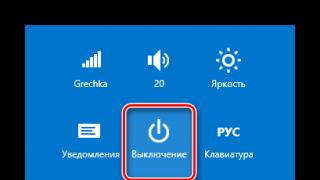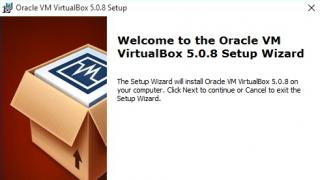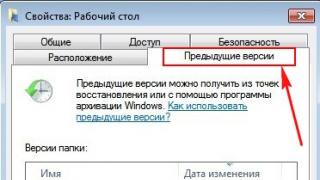Сегодня обновление Яндекс.Браузера может вызвать у некоторых пользователей некоторые сложности.
Чаще всего они связаны с тем, что после обновления традиционным способом, скачиванием и установкой новой версии, установленный браузер начинает работать некорректно.
Часто программа начинает перезапускаться, выключаться, а у некоторых она даже удаляется.
Но есть некоторые нюансы и особенности, которые помогают выполнить обновление Яндекс.Браузера правильно, так, чтобы потом ничего не перезапускалось и не выключалось.
Оптимальный способ обновления
Наиболее правильным способом обновления Яндекс.Браузера будет обновление через сам браузер.
Это означает, что пользователю не нужно будет никуда заходить, что-либо скачивать или выполнять какие-либо другие необычные инструкции. Все делается в окне самого браузера.
А чтобы обновить Яндекс.Браузер через него же, нужно сделать следующее:
- Открыть Яндекс.Браузер и нажать на кнопку опций. На рисунке 1 она выделена квадратом красного цвета.
- В выпадающем меню необходимо просто навести курсор мыши на пункт «Дополнительно».
- После этого откроется меню дополнительных функций.
- В меню дополнительных функций необходимо кликнуть на пункт «О программе».
В общем, всё будет выглядеть так, как это показано на рисунке 1.

Рис. 1. Доступ к пункту «О программе» в меню опций
Программа самостоятельно проверит то, насколько актуальной является установленная версия приложения.
Если она окажется устаревшей, точно так же, в автоматическом режиме, произойдёт скачивание новой версии, и, соответственно, её установка.
Пользователь увидит такую картину, как показано на рисунке 2. После установки нужно будет перезапустить открытую программу.
Для этого программа покажет соответствующую кнопку, которую также можно видеть на рисунке 3.
Собственно, пользователю останется только нажать на неё и дождаться нового запуска программы. Обычно этот процесс занимает несколько секунд.
А если установленная версия актуальна, тогда пользователь просто увидит сообщение об этом.


Рис. 3. Кнопка перезапуска после скачивания и установки обновлений
Менеджер обновлений
Стоит сказать, что в Яндекс.Браузере предусмотрено автоматическое обновление.
Это означает, что программа самостоятельно будет обновляться до последней версии, а пользователь даже не будет знать об этом.
Чтобы включить эту функцию, необходимо сделать следующее:
- Нажать на ту же самую кнопку опций.
- Выбрать пункт «Настройки».
- В разделе «Система» поставить галочку напротив пункта «Обновлять браузер…».
Но чтобы увидеть этот самый раздел «Система», необходимо прокрутить страницу настроек до самого низа и нажать на кнопку «Показать дополнительные настройки».
Потом их можно будет точно таким же образом скрыть.
Весь процесс показан на рисунке 4.

Интересно, что именно при такой установке пользователи иногда тоже сталкиваются с разного рода проблемами в работе Яндекс.Браузера.
В интернете можно найти немало постов о том, что после автоматического обновления программа перестала нормально работать.
Да и при обновлении обычным способом, то есть вручную, всё равно бывают проблемы. Это случается очень нечасто, но всё-таки бывает.
Поэтому есть ещё один, довольно радикальный способ обновления приложения.
К нему следует прибегать лишь в самых крайних случаях, когда браузер после обновлений и откатов к старой версии (это, кстати, довольно действенный метод решения проблемы с неправильно работающим браузером от Яндекс) всё равно работает неправильно или не работает вовсе.
Радикальный метод обновления
Если сказать просто, метод состоит в том, чтобы полностью удалить Яндекс.Браузер с компьютера, а затем заново его установить.
В этом случае самое сложное – это удаление программы вместе со всеми следами её жизнедеятельности, то есть с временными файлами, кэшем и всем остальным, что остаётся от браузера на компьютере и что ему нужно для работы.
Для этого сначала воспользуемся собственными средствами программы и сделаем следующее:
Сначала нужно снова открыть опции приложения, но уже выбрать пункт «История».
Правда, если просто нажать на этот пункт в выпадающем меню опций, история не откроется. Нужно сначала просто навести на него курсор, после чего появится вспомогательное меню истории.
А уже в нём будет свой пункт «История», по нажатию на который откроется нужная нам страница.
Весь этот процесс показан на рисунке 5.

Рис. 5. Процесс открытия истории
На открытой странице истории в правом верхнем углу есть кнопка «Очистить историю». Нажимаем на неё.

Перед нами появится меню очистки. Как видим, кроме записей о страницах, которые посещал пользователь, здесь есть возможность удалить пароли, кэш, файлы cookie, различные данные и лицензии.
Все это следует убрать. Для этого нужно просто поставить галочки возле всех пунктов. В ажно выбрать удаление за все время, а не за час или на месяц.
В общем, все должно выглядеть так, как показано на рисунке 7.

Рис. 7. Окно удаления всех данных
Совет: перед дальнейшими действиями нажмите на иконку браузера на рабочем столе правой кнопкой мыши. В выпадающем меню нажмите «Расположение файла». Запомните, где он находится. В нашем примере (рисунок 8) это C:\Users\Admin\AppData\Local . В дальнейшем нам это понадобится.

Рис. 8. Быстрый способ узнать расположение ярлыка
Первый этап пройден. Теперь нужно удалить саму программу.
Сделать это проще всего стандартным для Windows способом – зайти в меню «Пуск» (меню Windows в некоторых версиях), открыть «Панель управления», затем «Удаление программ» найти там Яндекс.Браузер, нажать на него и дождаться окончания процесса удаления.

Процесс удаления вполне стандартный и не вызывает особых сложностей.
Но даже после его удаления на компьютере могут оставаться какие-то остаточные файлы.
Если их не уделить, все предыдущие действия могут оказаться бесполезными – вполне вероятно, что причина проблемы с некорректной работы именно в них.
Поэтому нужно удалить папку, куда было установлено приложение.
О том, как узнать, что это за папка, было указано в «Совете» выше, где речь шла о том, чтобы нажать кнопку «Расположение файла».
Собственно, папку Yandex в этом случае нам и нужно удалить.
Кроме того, аналогичная папка может быть в «Моих документах».
А чтобы быть полностью уверенными, лучше в строке поиска меню «Пуск» (Windows) попробовать поискать файлы с названиями, так или иначе связанными с Яндексом, к примеру, «Яндекс», Yandex, «Яндекс браузер» и так далее.
Все, что удастся найти, тоже лучше удалить.

Процесс обновления браузера в ручном режиме самым первым способом можно видеть в видеоролике ниже.
Яндекс.Браузер
сегодня достаточно трудно обновить и некоторые пользователи все-еще встречаются с такой проблемой.
Чаще всего такие проблемы связаны с тем, что после обычного обновления или скачивания браузера более новой версии – он работает не так как положено.
Программа начнет выключаться, перезагружаться, иногда даже удаляться.
Но есть и другие нюансы, которые помогут обновить Яндекс.Браузер корректно, чтобы он не выбивал и не перезапускался.
1. Первый способ обновления Яндекс.Браузера
Лучший способ обновления браузера от Яндекса – это его обновление через сам браузер. Это значит, что пользователю не обязательно что-то качать и куда-то входить. Всё делается в пределах браузера.Для обновления Яндекс.Браузера требуется:
- Открыть Яндекс.Браузер и перейти в опции;
- Перейти в раздел «Дополнительно»;
- Далее «О программе».
Дальше процесс пойдет автоматом. Программа сама по себе проверит наличие обновлений.
Если будет обнаружено, что программа уже устарела, она так же автоматически обновится до новой версии и установится. После установки обновлений, нужно будет закрыть и снова открыть браузер.
Если же версия актуальна, то Вам сообщит об этом программа.


2. Второй способ обновления Яндекс.Браузера через менеджер обновлений
Яндекс.Браузером конечно же предусмотрено его автоматическое обновление. А это значит то, что программа сама по себе может обновиться до нужной версии, независимо от пользователя. Для активации данной функции, следует сделать следующее:- Войти в «Опции»;
- Перейти в «Настройки»;
- Перейти в раздел «Система» и установить галочку на специальный пункт обновления браузера «Обновлять браузер…».
Чтобы найти этот самый пункт нужно прокрутить ниже раздел «система», где нужно нажать на «отобразить дополнительные настройки».

3. Жесткий метод обновления
Если не «разворачивать» этот метод, то он состоит именно в полном удалении Яндекс.Браузера, а после его новой установки.В таком случае вместе с самой программой удалится и вся информация, кэш и временные файлы.
После переустановки следует выбрать в опциях пункт «История». Если список будет пуст – она не откроется, поэтому наведите курсор на этот пункт и ждите выпадающее окно, где есть такой же пункт, с настройками истории.

В верхнем правом углу есть специальная кнопка для удаления истории. Нажимаем на «очистить историю».

Появится специальное окно для очистки. Как мы уже заметили, кроме различных сайтов и записей страницы, пользователю предоставлена возможность удаления паролей, кэша, кук-файлов и других данных. Расставьте галочки на всех пунктах для их удаления.

Совет : перед тем, как выполнять следующие действия, нажмите на иконку браузера ПКМ. Выберите «расположение файла» и запомните местонахождения его. Это место в дальнейшем понадобится.

Первый этап успешно завершен. Теперь удалите программу. Сделайте это через «ПУ» в пункте «Удаление программ».

Процесс удаления не вызовет каких-либо сложностей.
Но даже после удаления Яндекс.Браузера, да и любой программы на ПК остаются временные-остаточные файлы.
Если их не удалить, то все окажется бесполезным, зачастую именно в этих файлах проблема.
Поэтому удалите папку, в которой находилось само ПО.
То есть удалите саму папку установки Yandex.Browser
А по завершению удаления всех файлов Яндекса, установите и запустите анализ через программу CCleaner . Он удалит ненужные файлы с вашего ПК и ускорит работу всей системы.

Теперь компьютер желательно перезапустить. И после этого скачать и установить Яндекс.Браузер последней версии.
Обновить Яндекс Браузер до последней версии бесплатно очень легко. Программа распространяется свободно, как и обновления для нее.
Это качественный и популярный софт, который в России находится на втором месте по скачиваниям среди браузеров (после ).
Это объясняется тем, что программа удобная и простая, но при этом производительная и функциональная.
О браузере
Особенности обновления
Одно из положительных качеств этого обозревателя – автоматическое обновление независимо от действий пользователя.
Для запуска процесса обновления не требуется подтверждения от пользователя компьютера. Процесс происходит полностью в фоновом режиме.
Кроме того, браузер не требует перезапуска программы или перезагрузки компьютера. Сделать это можно в любое удобное время. И после этого обновления вступят в силу.
В некоторых случаях такая возможность может быть отключена. Тогда ее нужно снова активировать. Это можно сделать вручную.
Аналогичным образом эта функция отключается, если пользователь не хочет обновлять обозреватель.

После обновления
Автоматическое обновление старой версии
Самый простой способ установки – обновление, проводимое автоматически непосредственно из браузера.
Этот способ экономит достаточно много времени.
Но как и ручное обновление, он необходим лишь тем, у кого браузер не устанавливает новые версии самостоятельно.
Для запуска апгрейда в автоматическом режиме проделайте следующее:
- Запустите имеющуюся версию этого интернет-обозревателя;
- После того как программа откроет стартовую страницу, нажмите на значок с изображением шестеренки, который расположен в верхней части окна, с правой стороны;
- Откроется меню настроек – длинный выпадающий список с большим количеством функций;
- В нем нужно найти пункт «О Браузере» и нажать на него;
- После этого автоматически откроется окно, в котором можно будет наблюдать процесс поиска новой версии браузера;
- После этого она начнет устанавливаться, процесс установки также будет отображаться в этом окне;
- Когда процесс закончится, появится предложение «Перезапустить браузер для завершения установки» ;
- Необходимо нажать на кнопку «Перезапустить» и пользоваться новой версией.
Такой алгоритм действует только в самых старых версиях программы. В новых же отсутствует даже значок с шестеренкой.
Не говоря уже об отличиях всего внутреннего интерфейса. Потому действовать нужно иначе.

Автоматическое обновление
Автоматическое обновление в новой версии
В новых версиях почти всегда обновление происходит самостоятельно в фоновом режиме. Но если по какой-то причине этого не произошло, то пользователь должен действовать так:
- В верхней строке, справа от иконок «Закрыть» и «Свернуть» , необходимо найти иконку с несколькими прямыми;
- Нажмите на иконку, вам откроется выпадающий список с набором опций;
- Найдите в нем раздел «Дополнительно» (обычно, это последняя строка) и нажмите на него;
- После этого откроется большое контекстное меню, в котором есть пункт «О браузере» ;
- Нажмите на этот пункт;
- В открывшемся окне будет указана версия браузера;
- Если кнопка «Обновить» активна, то обновление требуется, если нет – то установленная версия – самая новая;
- Нажмите на кнопку «Обновить» ;
- Появится уведомление «Выполняется обновление браузера» ;
- Как только оно исчезнет, можно нажать на кнопку «Перезапустить» .
После открытия обозревателя, новая версия уже будет установлена.

Обновление в новой версии
Скачивание новой версии
Не все пользователи обновляют .
Некоторые придерживаются мнения, что проще и эффективнее просто удалить устаревшую программу и скачать ее же еще раз. Но уже обновленную.
И с бесплатным софтом (к которому и относится ) проблем при таком подходе не возникает. В этом случае процесс обновления предполагает три шага:
- Скачивание новой версии;
- Удаление старой версии;
- Установка новой версии.
Скачивать бесплатный софт нужно исключительно с официального сайта.
Это не только в наибольшей степени безопасно, но и станет гарантией того, что будет установлена самая новая версия.
Потому что на официальных сайтах всегда представляют самый новый вариант программы.
Если у пользователя установлен только один браузер, то очень важно скачать программу для последующей установки.
Для скачивания необходимо пройти на сайт www.browser.yandex.ru .
На стартовой главной странице сайта будет располагаться заметное темно-серое поле с предложением скачать браузер.
Необходимо нажать на желтую кнопку «Скачать» в этом поле.
После этого выбирайте, для какого типа устройств необходим браузер – смартфона, планшета или ПК. Затем запустите скачивание.
Как обновить Яндекс.Браузер на компьютере в ручном режиме
Инструкция по обновлению браузера Yandex в ручном режиме.
Обновить Яндекс браузер до последней версии бесплатно можно несколькими легкими способами. Ниже мы рассмотрим 2 самых популярных метода.
Как обновлять Яндекс браузер до последней версии и почему это важно делать? Чтобы вовремя:
- устранять ошибки, выявленные в ходе использования;
- дорабатывать существующий функционал;
- добавлять новые возможности;
- и, самое главное, следить за безопасностью, совершенствуя программный код.
Обновить Яндекс браузер до последней версии бесплатно
Первым делом проверьте требуется ли обновить браузер. Откройте приложение, нажмите на 3 полоски вверху справа (Меню), далее «Дополнительно» и пункт «О браузере». Подробнее на снимке экрана ниже:
В данном конкретном случае каких-либо действий совершать не требуется — всё в порядке.
Как обновить Яндекс браузер вручную до последней версии
Если по каким-либо причинам программа устарела, а в свет вышла более новая, но ваш обозреватель страниц интернета не уведомляет об этом долгое время — просто переустановите поверх. Это самый действенный способ, как просто и быстро получить новую сборку.
Инструкция по ручной установке/обновлению:
- перейдите и скачайте Яндекс браузер с официального сайта на русском языке (большая зеленая кнопка возле заголовка);
- запустите установку, не меняя стандартные настройки, дождитесь окончания прогресса.
Частые вопросы
- Если возникла ошибка, что необходимо сделать?
- Как отключить автоматическое обновление?
Если обновляетесь по первому методу (через меню приложения), то необходимо убедиться, что интернет включен и работает в ходе обновления.
Этого делать не рекомендуется, т.к. только последняя версия сможет обеспечить полную защиту от зловредов в сети. Но если очень хочется, то: Меню — Настройки — Показать дополнительные настройки и в блоке Система отключите опцию «Обновлять веб-обозреватель, даже если он запущен».
Это два самых рабочих метода как можно обновить Яндекс браузер до последней версии бесплатно для Windows 7, 8 и 10. Возникли другие проблемы и требуется помощь — пишите в комментариях! Постараемся помочь.
Каждый раз, выходя на просторы интернета, мы словно оказываемся в открытом космосе, а роль корабля выполняет браузер. Это программа, которая используется для просмотра сайтов. От того, насколько браузер является безопасным и совершенным зависит не только ваша работа, но и безопасностью всей системы. И прежде чем решить, необходимо четко понять, зачем необходимо делать это своевременно.
Если бы все люди перешли в своей работе на самые совершенные обновленные браузеры, то работа в сети стала не только гораздо быстрее, но и значительно безопаснее. Все мы не раз сталкивались с вредоносными вирусами, которые способны за пару часов уничтожить почти все данные и полностью нарушить работу программного обеспечения. Если бы вы точно знали, как обновить браузер, и сделали это своевременно, вирусы, скорее всего, не проникли бы на ваш компьютер с вредоносных сайтов.
Причины, по которым необходимо обновлять браузеры
Разработчики сайтов находятся в непрерывном поиске новых средств, которые позволят улучшить сайты, сделать их более функциональными, удобными и привлекательными. Однако многие старые версии браузеров просто не будут воспринимать эти нововведения, поэтому вы рискуете оказаться аутсайдерами потому, что многие функции недоступны устаревшей версии программы.
Также следует отметить, что у устаревших программ появляются значительные сложности с обеспечением защиты. В итоге вас сможет «взломать» обычный школьник. И он не только получит доступ к вашей истории, но и ко всем паролям. Каждая последующая версия является более надежной и совершенной, она работает быстрее, что позволит вам сэкономить ресурсы.
И чтобы решить все эти проблемы, достаточно знать, как обновить браузер, и делать это регулярно. Тем более, что практически все программы для просмотра сайтов можно обновить на официальном сайте совершенно бесплатно.
Этапы обновления
Для того чтобы осуществить обновление, достаточно иметь подключение к сети интернет. Обновление большинства браузеров осуществляется совершенно бесплатно, но только в том случае, если вы для этого пользуетесь официальным сайтом разработчика. Не следует искать данные для обновления на сторонних ресурсах, так как под ними могут скрываться вирусы или мошенники.
В процессе обновления все пароли, закладки и история сохраняются, поэтому вам не стоит переживать за сохранность информации.
Если вас волнует, как обновить браузер Опера или Mozilla, то следует отметить, что этот процесс состоит из нескольких этапов, но он не потребует от вас много времени.
В первую очередь найдите официальный сайт разработчика. Сделать это можно через поисковик. На сайте, как правило, располагается кнопка «Загрузить» или «Загрузить бесплатно». Нередко поисковик, например, Яндекс, будет сразу выдавать в результатах поиска ссылку для скачивания. Этот вариант еще проще и удобнее. В итоге вам необходимо нажать на кнопку.
После сохранения откройте папку, где находится исходный файл. Запустите файл.exe. Процесс установки браузера займет некоторое время.
После окончания установки может потребоваться перезагрузка системы. И теперь браузер готов к работе. Это первый способ, как обновить браузер.
Нередко программа автоматически сообщает пользователю о необходимости обновления. Вам достаточно только согласится с условиями, когда во время очередного запуска возникнет информационное окно с данным предложением. Этот способ быстрее и проще, так как процесс будет идти автоматически.
Надеюсь, теперь вы точно знаете, как обновить браузер Internet explorer, Mozilla, Opera или Chrome, и у вас больше не появится вопрос, следует ли обновлять программу или нет.