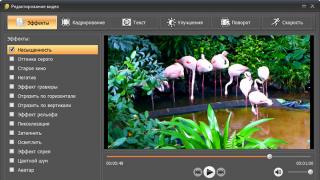Загрузка компьютера прерывается в самом начале и на экране появляется сообщение: «No bootable device – insert boot disk and press any key» - «Не найдено загрузочное устройство». В чем причина? Как исправить подобную проблему? В нашей статье мы кратко ответим на эти и другие вопросы.
Когда компьютер нормально работает, мы не испытываем особого желания разбираться в том, «как в нем все устроено». Однако когда в работе компьютера происходит сбой, он перестает загружаться, а на экране появляются «загадочные» сообщения об ошибке и у нас нет возможности позвать на помощь компьютерного специалиста, то мы вынуждены заглянуть во «внутренний мир» компьютера, чтобы вернуть его в рабочее состояние. Давайте разберемся, что означает сообщение об ошибке «Не найдено загрузочных устройств».
Что значит и как исправить ошибку «Нет загрузочного устройства»?
Компьютер имеет встроенное программное обеспечение, функционирующее независимо от операционной системы. Это программное обеспечение «вшито» во флеш-память каждой материнской платы и называется BIOS (базовая система ввода-вывода). В его задачи входит загрузка устройств и различных компонентов компьютера. После опроса и тестирования компонентов компьютера, BIOS передает управление операционной системе. Именно BIOS сообщает нам, отображая предупреждение, что загрузочное устройство не найдено. Это происходит в том случае, когда BIOS не может загрузить операционную систему с какого бы то ни было носителя на компьютере. «Загрузочным устройством» могут быть такие носители, как жесткий диск, CD, DVD, дискета или обычная «флешка», на которых может находиться загрузочная информация или операционная система. Если это устройство отсутствует, выключено или есть проблемы с операционной системой, то появляется вышеупомянутое сообщение об ошибке. Убедитесь, что в меню BIOS"а устройством загрузки выбран раздел жесткого диска или любое другое устройство, которое планируется использовать в качестве загрузочного.
Теперь мы расскажем вам о трех возможных причинах, которые могут привести к подобной ошибке.
Проблемы с файловой системой
Наиболее вероятной причиной того, что BIOS не в состоянии обнаружить загрузочное устройство, является сбой операционной системы, установленной на жестком диске. Это может произойти из-за вирусной атаки, случайного удаления системных файлов или случайного сжатия системного диска, т.е. любой причины, вследствие которой, существующие рабочие настройки операционной системы могут быть нарушены. В этом случае, при запуске системы, операционная система не обнаруживается, и вы получаете данное сообщение об ошибке.
Решение:
Единственным выходом в такой ситуации, является загрузка с установочного диска Windows, с последующим восстановлением или переустановкой операционной системы. В случае восстановления, Вы сможете сохранить все данные на восстанавливаемом разделе, в случае переустановки, данные будут потеряны.
Жесткий диск отключен
В редких случаях бывает, что BIOS не может обнаружить жесткий диск в качестве загрузочного устройства, потому что он, возможно, был физически отключен от материнской платы. Это может произойти, если системный блок пострадал от падения или ударов. Чтобы убедиться, что это действительно так, зайдите в настройки BIOS, нажав при запуске системы соответствующую клавишу (F1, F2, Del, возможны др. варианты).
Решение:
В этом случае, вам необходимо открыть корпус системного блока компьютера и проверить, подключен ли должным образом кабель от материнской платы к жесткому диску. Если он отсоединен, то просто подключите его и проблема будет решена. В случае с ноутбуком Вам придется делать то же самое. Если ваш ноутбук или настольный компьютер находятся на гарантии, то лучше отдать компьютер специалистам сервисного центра.
Повреждение жесткого диска
Физическое повреждение жесткого диска или появление сбойных секторов могут стать причиной появления ошибки. Жесткий диск может повредиться в результате скачков напряжения в сети, пыли, удара и т.д. В случае, когда жесткий диск оказывается поврежденным, то он не обнаруживается BIOS"ом.
Решение:
В этом случае, вам, возможно, придется заменить жесткий диск. Жесткий диск необходимо протестировать на наличие сбойных секторов. В случае восстановления его работоспособности, его можно использовать в качестве вторичного носителя.
Если не одна из вышеперечисленных мер Вам не помогла, то вам необходимо обратиться за компьютерной помощью к экспертам. По крайней мере, ваша совесть будет спокойна, так как вы сделали все, что могли. Кроме того, мы не рекомендуем вам, открывать и чинить компьютер, который еще находится на гарантийном обслуживании. Лучше, как говорилось выше, сдать его в сервисный отдел. Так как если выяснится, что какой-либо элемент нуждается в замене, вам не придется покупать и менять его на свои деньги.
Наиболее вероятной причиной данного сбоя являются обычно проблемы с операционной системой, пострадавшей в результате атаки вирусов или повреждения системных файлов. В большинстве подобных случаев вам придется переустановить операционную систему. Чтобы избежать подобных проблем рекомендуется установить антивирусное программное обеспечение, которое эффективно предотвращает индуцированные вирусами сбои в системе.
Многие из пользователей Windows испытывают проблему с запуском компьютера. Вместо запуска их встречал черный экран с сообщение в котором говорится «No bootable device found» . Это сообщение буквально говорит нам о том, что компьютер не смог получить доступ к присоединенному жесткому диску/SSD или не смог найти на нем файлы загрузки.
Данная проблема в основном распространена на операционных системах Windows 8 и 8.1. Хотя порой эта неприятность также может возникнуть и на Windows 10. Невозможность войти в систему само по себе является большой проблемой.
Исправляем ошибку No Boot Device Found
К счастью ошибка «No Boot Device Found» может быть исправлена без непосредственного входа в систему. Однако для этого вы должны иметь при себе установочный диск с Windows или же USB-накопитель с этими же файлами. Если у вас все это есть, что выполните следующие шаги:
- Вставьте установочный диск или USB-накопитель в ваш системный блок и перезагрузите компьютер.
- Как только ПК начнет запускаться, зайдите в настройки BIOS и настройте порядок загрузки на ваш привод или флешку. Клавиша для входа в BIOS всегда обозначается при запуске компьютера, главное не упустить момент для нажатия. Если же вы его упустили, то компьютер придется перезагружать заново.
- Затем сохраните выставленные изменения и выйдете из BIOS.
- Теперь при процессе запуска системы вас попросят нажать любую клавишу для запуска установочного диска.
- Выберите нужный язык, временную зону, язык для клавиатуры и нажмите «Далее».
- Как только вы доберетесь до экрана с кнопкой «Установить сейчас» , вместо нее нажмите на «Починить этот компьютер» в нижнем левом углу.
- После этого вы должны попасть на экран «Опций загрузки».
- Зайдите в «Диагностика» — «Расширенные опции».
- Кликните на «Командную строку» для ее запуска.
- Вписывайте в нее
- diskpart
- list disk
- sel disk X (эта буква должна обозначать диск на котором установлена ваша операционная система)
- list partition
- create partition efi
- Если после выполнения последней команды вы натолкнетесь на сообщение о недостатке места, по впишите в «Командную строку»
следующие команды:
- sel partition X
- shrink desired = 200 minimum = 200
- create partition efi
- Вписывайте в «Командную строку»
следующие команды и нажимайте Enter через каждую из них:
- list partition
- sel partition X(эта буква должна обозначать самый большой раздел на диске)
- format fs=fat32
- list partition
- sel partition X(эта буква должна обозначать только что созданный раздел)
- assign letter = b:
- exit
- Вписывайте в «Командную строку»
следующие команды и нажимайте Enter через каждую из них:
- dir b:
- mkdir b:\EFI\
- mkdir b:\EFI\Microsoft
- cd /d b:\EFI\Microsoft
- bootrec /fixboot
- bcdboot C:\Windows /l en-us /s b: /f ALL
- dir Boot
- exit
- Выйдите из среды восстановления Windows и вытащите установочный диск из компьютера.
Перезагрузите свой ПК и посмотрите, исчезла ли ошибка «No Boot Device Found».
При включении и загрузке ноутбука Acer пользователь может столкнуться с сообщением «No Bootable Device, Hit any key». После нажатия на любую клавишу пользователь переходит в режим выбора загрузочного диска, после чего данная ошибка повторяется вновь. В данной статье я расскажу, в чём суть данной ошибки, каковы её причины, и как исправить No Bootable Device, Hit any key на вашем ПК.
В переводе с английского текст данной ошибки звучит как «Нет загрузочного устройства, нажмите любую клавишу» . Обычно это указывает на ситуацию, при которой система не обнаружила подключённого к ПК загрузочного устройства с установленной на нём операционной системой, или такое устройство подключено, но операционная системам (или её загрузчик) на данном устройстве повреждены.
При включении компьютера также может появляться надпись , статья посвящённая её решению по ссылке.
Наиболее часто ошибка с текстом No Bootable Device, Hit any key встречается на ноутбуках ACER и Lenovo. При этом конкретные причины её появления могут быть следующими:

Как исправить No Bootable Device, Hit any key
Для решения проблемы с No Bootable Device нам, в большинстве случаев, понадобиться выполнить вход в БИОС вашего компьютера. При выполнении входа может понадобиться проявить должное терпение, так как на проблемных компьютерах вход в БИОС с помощью клавиши F2 может получится далеко не сразу.
Итак, для решения проблемы No Bootable Device, Hit any key на Acer рекомендую выполнить следующее:
- Проверьте видимость жёсткого диска компьютером . Для этого перейдите в БИОС (обычно быстро нажимая во время включения компьютера клавиши F2 или Delete), и просмотрите список подключённых к ноутбуку жёстких дисков. Если лэптоп видит ваш жёсткий диск – отлично, если нет – тогда придётся снять нижнюю крышку ноутбука, и проверить плотность подключения контактов к винчестеру (и почистить, при необходимости, его разъёмы от грязи и пыли).
Если после выполнения клининговых операций, и последующего подключения винчестера к компьютеру, последний всё также не видит жёсткий диск, тогда отключите ваш жёсткий диск от ПК, и проверьте его работоспособность на другом компьютере. Если другой компьютер его также не видит, тогда, возможно, жёсткому диску нужен ремонт или замена.


bootrec /FixMbr
и нажмите ввод. Дождитесь окончания процесса и перезагрузите систему.
Если это не помогло, вновь выполните загрузку с установочного флешка (диска), выберите командную строку, и введите:
chkdsk: /f /r
и нажмите ввод. Дождитесь конца проверки а затем перезагрузите ваш ПК;
- Если совсем ничего не помогло и сообщение No Bootable Device, Hit any key продолжает появляться, воспользуйтесь возможностями Acer eRecovery program . Данная утилита способна восстановить программную составляющую вашего ACER до заводского состояния, при этом учтите, что при выполнении данной операции ваши файлы на ноутбуке могут быть потеряны. Рекомендую применять данную утилиту только в крайнем случае, когда всё вышеописанное оказалось не эффективным.

Для её активации во время включения ПК зажмите кнопку «ALT» и периодически нажимайте на клавишу F10.
- В некоторых случаях может также помочь полная перепрошивка вашего БИОС . Выполнять данную операцию рекомендую только компетентным в данном деле пользователям.
Заключение
Ответом на вопрос о том, что делать с ошибкой «No Bootable Device, Hit any key на ноутбуках фирмы Acer» станет выполнение советов, описанных мной выше. Проверьте, видим ли подключенный винчестер в БИОСе ноутбука, попробуйте различные настройки БИОСа, а если это оказалось неэффективным, тогда восстановите функционал вашего лэптопа с помощью системного диска (флешки) с имеющейся на них операционной системой. Радикальным вариантом может быть использование функционала «Acer eRecovery program», но при этом учтите, что ваши файлы на данном ПК после использования указанной утилиты могут быть удалены.
Вконтакте
Данное сообщение чаще всего появляется на ноутбуках фирмы HP. В нем говорится о с операционной системой, которым в ноутбуке является жесткий диск.
Но если ваш ноутбук отображает данное сообщение, то совсем не обязательно что вышел из строя жесткий диск, хотя и не исключено.
Первое, что стоит сделать в данной ситуации это проверить правильность настроек BIOS.
Для этого . На ноутбуках HP чаще всего это клавиша F10, которую нужно нажимать при включении ноутбука.
Вот так выглядит BIOS HP:
bios ноутбука HP
Заходим во вкладку «System Configuration» и выбираем «Boot Options» клавишами со стрелками.


Secure boot — Disable
Следующим шагом выбираем параметр «Clear All Secure Boot Keys» и в открывшемся поле для ввода вводим код из скобок.

Параметр «Clear All Secure Boot Keys» в биос HP

Legacy Support выставляем в Enabled
Последним шагом будет выставление приоритетов загрузки. На первое место нужно поставить «Notebook Hard Drive» клавишами F5 или F6.

Выставление на первое место Notebook Hard Drive в Bios
Сохраняем выполненные настройки клавишей F10 и выходим из bios.
Если это не помогло, то нужно попробовать проверить шлейфы жесткого диска.

Проверка шлейфа жесткого диска в ноутбуке HP
Во всех остальных случаях вам скорее всего понадобится замена жесткого диска.
Поделись статьей в социальных сетях! Помоги нашему сайту!
Присоединяйтесь к нам в VK!
Иногда случаются такие ситуации, что после форматирования флешки в формат FAT 32 и переноса на нее файлов Windows 10 после перезагрузки компьютерного устройства и открытия флешки для установки Windows 10 появляется ошибка «No bootable device insert boot disk and press any key». Иными словами появляется оповещение о том, что оборудование для загрузки не подключено.
Примечательным является тот факт, что если загружать компьютерное устройство посредством БИОСа или пользоваться UEFI, то можно попасть в программу загрузки операционной системы. Это значит, что все же данную флешку можно использовать для установки новой операционной системы.
В рекомендациях по тому, каким образом сделать флешку для загрузки Windows говорится о том, что необходимо на нее скопировать все файлы, которые есть в образе Windows 10. После проведения данной процедуры она автоматически превратится в загрузочную. Однако такая рекомендация действительная только для компьютерных устройств, когда на них имеется включенный UEFI. Для компьютерной техники с включением через БИОС и выключенным UEFI такое правило не применяется.
За установку новой операционной системы отвечает загрузчик BOOTMGR. Он имеется непосредственно в файлах операционной системы, которые скопированы на флешку. Однако при включении компьютера через БИОС она начинает обнаруживаться в качестве диска. Для того чтобы БИОС передал право инициировать право установить операционную систему, необходимо на флешке создать MBR, обладающую кодом загрузчика BOOTMGR. Помимо всего прочего она должна обладать активным разделом PBR данного загрузчика.
Если использовать стандартные средства операционной системы для загрузки на накопитель данных образа Windows 10. Она не превратится в загрузочную после стандартного переноса файлов. У людей, которые создают загрузочные накопители для Windows 10, получается это сделать, потому что они используют флешки, которые ранее были использованы. На них уже имеется необходимый код и раздел носит статус активного.
Для того чтобы сделать раздел активным а загрузить на флешку новые коды, есть возможность и после переноса на нее всех установочных фалов операционных систем. Для этой цели можно воспользоваться двумя самыми простыми методами. Один из них заключается в применении программы Bootice. Второй способ заключается в том, чтобы использовать командную строку.
Использование программы Bootice для обновления кодов и активации раздела
После этого следует перенести на нее все файлы, которые имеются в образе Windows 10.

Таким образом получается, что на флешке появляются перенесенные данные образа Windows 10.
Данной флешкой для установки новой операционной системы можно пользоваться, если на компьютерном устройстве имеется включенный UEFI. Однако если данная опция находится в отключенном состоянии, то компьютер загрузится через БИОС и всплывет уведомление об ошибке «No bootable device insert boot disk and press any key» .
Для начала необходимо открыть утилиту WinSetupFromUSB.

Необходимо в имеющемся списке отыскать название своей флешки и выбрать раздел Bootice.

В списке следует выбрать флешку и нажать на Parts Manage.

После этого в новом окне появится информация о том, что в раздел не является активным. В графе Act не имеется соответствующей буквы А.
Нам необходимо сделать раздел активным.
Нужно выделить флешку при помощи мыши и нажать на Activate.
Затем можно закрыть это окно.
В новом разделе нужно перейти в Process PBR.

В списке пунктов необходимо нажать на BOOTMGR boot record. После выбора необходимо нажать на Install.
После этого переходим в Process MBR.

Все. Теперь следует выйти из программы.
Данная флешка может использоваться для установки новое версии ОС на компьютерные устройства и с UEFI, и без них.
Обновление кодов и создание раздела, который будет активным при помощи командной строки
Есть возможность для активации раздела на флешке использовать diskpart.
Также имеется возможность использовать и другие команды: bootsect (windows 8), y:\boot\bootsect /nt60 x: /mbr (Windows 7), x:\boot\bootsect /nt60 x: /mbr.