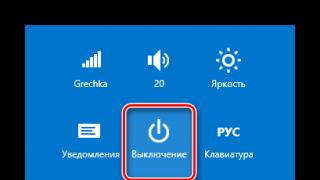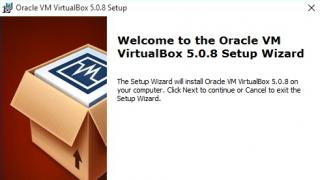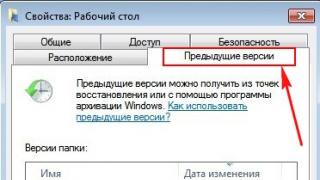Сегодня вряд ли встретишь пользователя, компьютер которого проработал бы достаточно длительное время без различных ошибок.
Сегодня вряд ли встретишь пользователя, компьютер которого проработал бы достаточно длительное время без различных ошибок.
Одной из самых распространенных таких ошибок является «no bootable device insert boot disk and press any key», что в переводе на русский значит следующее «загрузочное устройство не найдено, вставьте диск и нажмите по любой клавише».

Чаще всего с подобным типом неисправности сталкиваются пользователи ноутбуков фирмы Acer или Dell. Скорее всего это связано с тем, что ноутбуки - это более хрупкие устройства, в отличие от обычных ПК, имеющие способность нагреваться до немалых температур.
В результате перегрева или повреждений ПК, происходит преждевременный износ комплектующих из-за чего и появляется данная ошибка.
Совет: постарайтесь обеспечить свое устройство достаточным охлаждением, регулярно проводите профилактику и предохраняйте от падений и ударов.
Кстати, в зависимости от версии биоса, текст ошибки может меняться и иметь следующие значения: no bootable device hit any key, press any key to reset или please restart system. Все это говорит об одной и той же проблеме, что жесткий диск не был найден.

Причин ее появления множество:
- Подключена второстепенная периферия (флешки, Wi-Fi и Bluetooth модули, телефоны, фотоаппараты и прочее).
- Неправильное подключение жесткого диска (HDD).
- Повреждение SATA кабеля или кабеля питания.
- Неисправность HDD. Сюда можно отнести наличие bad секторов, физического износа, повреждений или окиси на плате.
- Неверно выставлен порядок загрузки накопителей в BIOS.
- Батарейка для питания биоса исчерпала свои ресурсы.
- Повреждение загрузочной области (MBR).
- Повреждение файловой системы, используемой в накопителей.
- Вышедший из строя USB разъем, если вы пытаетесь загрузиться с флешки или внешнего HDD.
- Наличие вредоносного ПО.
- Дефекты на стороне прочих комплектующих.
Давайте пройдемся по каждому пункту и разберем более подробно, что делать в той или иной ситуации.
Влияние второстепенной периферии
Подключенная сторонняя периферия нередко нарушает порядок загрузки в BIOS. Не найдя нужное загрузочное устройство, компьютер выведет на экран сообщение — no bootable device.

Поэтому, первое и самое простое, что следует сделать, это отключить всю второстепенную периферию. К ней относится различная периферия, подключенная по USB: флешки, сканеры, принтеры, Wi-Fi, Bluetooth модули и прочее. После чего проверить результат.
Если проблема будет решена, то чтобы не отключать каждый раз всю технику, нужно лишь изменить некоторые настройки в биосе, как это сделать, я расскажу ниже.
Проверка подключения винчестера
Довольно часто ошибка no bootable device, чаще всего с текстом «is detected» или «found» появляется в результате неправильно подключенного накопителя. Поэтому в первую очередь необходимо убедиться, что винчестер подключен правильно.

Для этого разберите свой ноутбук или в случае с компьютером, достаточно открыть боковую крышку корпуса. Сам ПК при этом должен быть выключен.
Отсоедините SATA шлейфы и подсоедините их заново к жесткому диску. Они должны плотно прилегать к своим разъемам.
Чаще всего это помогает устранить проблему.
Замена кабеля SATA
Возможно старый SATA кабель (от материнской платы к винчестеру) поврежден, поэтому его следует заменить.

Осмотрите кабель питания, который подключается от блока питания к жесткому диску. Он и его контакты должны быть целы и плотно соединены с разъемом. При необходимости подключите другой кабель.

В некоторых случаях все кабеля питания могут быть повреждены, тогда помогает установка специальных переходников, которые можно приобрести на том же .
Неисправность HDD диска
Еще одна распространенная причина появления no bootable device — слетевшая файловая система, загрузочная запись и прочие важные файлы Windows. При этом не факт, что после их восстановления, работоспособность компьютера будет восстановлена в полной мере.
Шаг 2. Не помешает дополнительно осмотреть плату винчестера на наличие окисления и физических повреждений, обязательно с двух сторон. Для этого аккуратно снимите ее, открутив все винты.

Если окислы есть, то плату следует почистить с помощью спирта, ацетона или бензина «калоша», используя зубную щетку. После чистки тщательно просушите ее и прикрутите обратно к накопителю.
Шаг 3. При запуске ноутбука начинается проверка POST. Если винчестер работает не стабильно и BIOS его не видит, то на экран будет выведено соответствующее сообщение «No device is detected». Текст сообщения зависит от версии биоса.

Это означает, что предыдущие способы не принесли должного результата, что в свою очередь говорит о проблеме на стороне механизма винчестера. Поможет только полная замена HDD.
Но есть еще один вариант проверить, видит ли биос жесткий диск. О нем читайте ниже.
Настройки BIOS
Также ошибка могла появиться из-за дополнительных устройств, подключенных к компьютеру. Видя их, BIOS меняет очередь загрузки по своему усмотрению.
Предположим, что Windows установлена на жестком диске, а ПК ищет ее на подключенной флешке. Не найдя ее, он выведет на экран соответствующее сообщение — no bootable device.
Чтобы избавиться от него и наладить работу компьютера, нужно:

Скорее всего это поможет решить проблему.
Иногда бывает, что в биосе, чаще всего это исправляется путем переподключения, замены кабеля и диагностики. Об этом я говорил выше. В редких же случаях дело может быть в неисправности HDD, при этом появляются различные (писки, щелчки, стуки и т.д.). Тогда спасет только замена.
Замена батарейки
Если в биосе были выставлены и сохранены все необходимые настройки, а после перезагрузки компьютера они сбились, то это говорит о том, что батарея питания исчерпала свои ресурсы и ее нужно заменить. Также сигнализирует об этом сбившееся текущее время.
Для этого:

После того, как все будет сделано, вернитесь к прежнему пункту и заново поменяйте очередь загрузки.
Восстановление MBR и файловой системы
Также ошибка no bootable device insert boot disk and press any key может указывать на поврежденную загрузочную запись «MBR». В таком случае ее нужно восстанавливать.
Подробная инструкция на примере Windows 7:

Теперь все должно работать.
Вышедший из строя USB разъем
Достаточно часто пользователи пытаются найти проблему в корне, когда она может находиться в самых простых и очевидных местах. К которым можно отнести неработающий USB разъем.

Чтобы это проверить, попробуйте подключить флешку к другому разъему, желательно на задней панели. Также работу разъема можно проверить, подключив любое другое USB устройство.
Вредоносное ПО
Нередко вирусы становятся причиной появления различных неисправностей. Они удаляют, заменяют или прячут важные файлы, необходимые для правильной работы системы.
Так как ПК не включается, следует выполнять, загрузившись с LiveCD от Dr.Web, предварительно его скачав его с официального сайта .

После обнаружения и удаления вирусов заново проведите процедуру восстановления «MBR» и файловой системы с последующей проверкой системных файлов, выполнив в командной строке — sfc /scannow.
Дефекты на стороне прочих комплектующих
Вполне возможно, что причиной появления no bootable device hit any key стала материнская плата или блок питания.
Материнская плата. На стороне материнской платы может быть неисправен SATA разъем или присутствовать вздувшиеся конденсаторы.

Чтобы проверить первый момент, достаточно произвести подключение к другому разъему.
Второй же момент определяется на глаз, осмотрите конденсаторы, убедитесь, что они имеют стандартную форму и не вздуты. В противном случае их следует заменить.
Блок питания. Если он не находится на гарантии, то разберите его и убедитесь, что конденсаторы и сама плата целы. Если гарантия действует, то лучше отнести его в сервисный центр на диагностику.

Но опять же, о неисправном блоке питания будут говорить резкое выключение компьютера или включение не с первого раза.
Бывает, что его мощности не хватает и он не может обеспечить все комплектующие стабильной работой. Чтобы это проверить, отсоедините от ПК всю второстепенную периферию и комплектующие.
Что еще можно сделать
Если ничего из вышеизложенного не помогло, то скорее всего проблема носит технический характер, диагностировать и исправить который, могут только опытные мастера.
Однако, вы все же можете попробовать выполнить чистую установку Windows или перепрошить BIOS, если имеется необходимый программатор.
Следует помнить, что текст сообщения в зависимости от биоса, бывает разные, например, в прошлой статье я рассказывал, как устранить похожую ошибку « ». Некоторые способы и рекомендации оттуда могут прийтись очень кстати.
Видео урок
Профессиональная помощь
Если не получилось самостоятельно устранить возникшие неполадки,
то скорее всего, проблема кроется на более техническом уровне.
Это может быть: поломка материнской платы, блока питания,
жесткого диска, видеокарты, оперативной памяти и т.д.
Важно вовремя диагностировать и устранить поломку,
чтобы предотвратить выход из строя других комплектующих.
В этом вам поможет наш специалист.
Оставьте заявку и получите
Бесплатную консультацию и диагностику специалиста!
Данное сообщение чаще всего появляется на ноутбуках фирмы HP. В нем говорится о с операционной системой, которым в ноутбуке является жесткий диск.
Но если ваш ноутбук отображает данное сообщение, то совсем не обязательно что вышел из строя жесткий диск, хотя и не исключено.
Первое, что стоит сделать в данной ситуации это проверить правильность настроек BIOS.
Для этого . На ноутбуках HP чаще всего это клавиша F10, которую нужно нажимать при включении ноутбука.
Вот так выглядит BIOS HP:
bios ноутбука HP
Заходим во вкладку «System Configuration» и выбираем «Boot Options» клавишами со стрелками.


Secure boot — Disable
Следующим шагом выбираем параметр «Clear All Secure Boot Keys» и в открывшемся поле для ввода вводим код из скобок.

Параметр «Clear All Secure Boot Keys» в биос HP

Legacy Support выставляем в Enabled
Последним шагом будет выставление приоритетов загрузки. На первое место нужно поставить «Notebook Hard Drive» клавишами F5 или F6.

Выставление на первое место Notebook Hard Drive в Bios
Сохраняем выполненные настройки клавишей F10 и выходим из bios.
Если это не помогло, то нужно попробовать проверить шлейфы жесткого диска.

Проверка шлейфа жесткого диска в ноутбуке HP
Во всех остальных случаях вам скорее всего понадобится замена жесткого диска.
Поделись статьей в социальных сетях! Помоги нашему сайту!
Присоединяйтесь к нам в VK!
С этой ошибкой пользователи сталкиваются при включении компьютера или ноутбука.
В переводе обозначает «Нет загрузочного устройства, нажмите любую клавишу ». То есть не обнаружен носитель, с которого следует загрузиться. Причин может быть множество, основных – две:
- Жесткий диск поврежден или полностью не работоспособен (сюда отнесем битые сектора в загрузочной области или аппаратные повреждения);
- Винчестер не подключен физически к материнской плате или на него не подано питающее напряжение.
Устраняем неисправность
В первую очередь следует зайти в BIOS
(обычно это можно сделать нажатием клавиши Del
или F
2
во время инициализации устройств). Здесь в разделе Main
среди подключенных устройств должен отображаться Ваш винчестер.
Если его не обнаружено (Not detec
t
ed
) – тоже не спешите расстраиваться.
Снимите
крышку системного блока или ноутбука и проверьте
правильность подключения шлейфов и плотность контактов к винчестеру и материнской плате. Возможно контакты окислились, тогда потребуется их зачистить.
Если все нормально подключено, попробуйте их все вытащить и вновь вставить . Вновь загрузите ПК и проверьте наличие винчестера в разделе Main. Все равно нет – попробуйте проверить винчестер на другом ПК с другими кабелями подключения. Не видит и там – несите его в сервисный центр.
Теперь рассмотрим более благоприятный вариант – Ваш жесткий в Bios обнаруживается. В первую очередь выберите этот диск первым в списке
загрузочных. Для этого перейдите в раздел Boot
, — Device
Priority
.
First
boot
d
evice
– свой жесткий диск с установленной ОС.
Изменения сохраняются нажатием клавиши F 10 и последующим подтверждением .
Если этот метод не помог, снова идём в БИОС – попробуйте изменить режим загрузки U
E
FI/
BIOS
boot
Mode
– с «Lega
c
y
» на «UEFI
» (или наоборот в зависимости от того, какой у Вас был активным).
Еще один вариант – сбросить
BIOS на настройки по умолчанию
. Это можно сделать, используя перемычку CLRTC
на системной плате, расположенной около батарейки питания CMOS-памяти. Она по дефолту установлена в положении 1-2. Вставьте перемычку в 2-3 на 15 сек.
Следующий способ – применить загрузочный диск с версией системы идентичной установленной ранее.
Выберите восстановление системы , после чего следуйте дальнейшим текстовым указаниям. Еще можно попробовать восстановить главную загрузочную запись (MBR) с помощью этого же диска. Среди опций выберите командную строку и введите: «bootrec /FixMbr », дождитесь завершения процедуры и перезагрузите ПК.
Если появится ошибка невозможности восстановления – полностью переустановите ОС .
Пользователи ноутбуков Lenovo и Acer при включении своего девайса могут наблюдать надпись «No bootable device hit any key». При этом экран ноутбука черный и операционная система не загружается.
Ошибка «no bootable device hit any key» на ноутбуке
При нажатии на кнопку «Enter» чаще всего открывается список устройств, с которых можно попробовать осуществить загрузку, или переход в настройки BIOS.
В данной статье вы узнаете что значит сообщение при включении ноутбука «No bootable device hit any key», а также что нужно делать, чтобы его убрать и загрузить операционную систему.
Что значит «No bootable device hit any key»?
Для начала давайте разберемся с переводом сообщения на русский язык. Данная фраза переводится так: «Нет загрузочного устройства, нажмите любую кнопку».
Говоря простым языком, ноутбук не видит загрузочного устройства, которым обычно выступает жесткий диск. А вот причины, по которым не виден жесткий диск могут быть самые разные:
- Банальный «неконтакт» жесткого диска с разъемом или шлейфом, который соединяет жесткий диск с материнской платой;
- Переламывание шлейфа жесткого диска (если он есть);
- Некорректные настройки BIOS;
- Выход из строя жесткого диска;
- Повреждение загрузочного раздела жесткого диска.
По сути данная ошибка является аналогом ошибок и . У них у все схожие причины,а также способы диагностирования и устранения.
Что делать?
Сначала нужно определить «видит» ли ваш ноутбук жесткий диск в BIOS. Для этого нужно перейти на вкладку BOOT и посмотреть присутствует ли в списке устройств для загрузки жесткий диск. Обычно он указан моделью. Например Seagate ST2600045 или Hitachi sgh050049.

Так обычно жесткий диск отображается в BIOS
Если он там есть, то стоит поставить его первым в списке загрузки и попробовать запустить ноутбук.
Вот так можно зайти в BIOS на ноутбуках Lenovo.
Если это не поможет, то нужно сбросить настройки BIOS до заводских. Обычно это делается через последнюю вкладку в настройках BIOS.

Сброс настроек BIOS
Если же жесткого диска нигде в BIOS не видно, то вероятно он вышел из строя или нарушен его контакт с материнской платой. В этом случае стоит попробовать открутить заднюю крышку ноутбука, отсоединить жесткий диск, протереть его контакты и вставить снова. Не исключено, что проблема уйдет.

Проверка шлейфа жесткого диска в ноутбуке
Если ничего из вышеперечисленного не помогло, то стоит попробовать переустановить Windows.

Отсутствие локальных дисков при установке Windows
Если при этом жесткого диска не будет на шаге выбора локального диска для установки на него операционной системы, то с большой вероятностью можно сказать, что жесткий диск вышел из строя, например из-за удара или падения ноутбука, что является самыми распространенными причинами поломок жестких дисков до состояния «не определяется».
В данном случае вам потребуется замена жесткого диска на новый. При этом вся информация, которая была на нем скорее всего пропала или потребует специализированного метода восстановления.
Поделись статьей в социальных сетях! Помоги нашему сайту!
Присоединяйтесь к нам в VK!