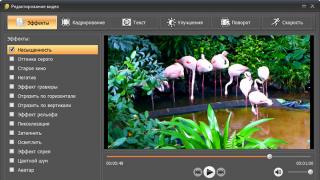Для того, что бы попасть в веб-интерфейс роутера, необходимо открыть ваш Интернет браузер и в строке адреса набрать 192. 168.1.1. В появившемся окне вводим admin" в качестве имени пользователя и "password" в качестве пароля.
При входе появляется страница проверки обновления ПО.

После обновления, если оно требуется, Вы попадаете в мастер установки. Если до текущего момента маршрутизатор не настраивался или находился в состоянии заводских настроек, то вы увидите страницу мастера настроек. Предлагается на выбор два варианта установки. Мы рассмотрим установку всех необходимых параметров вручную

На вопрос мастера выбираем "Нет. Я хочу настроить маршрутизатор сам(а) ." и нажимаем "Далее> ".
Смена заводского пароля
В целях безопасности рекомендуется сменить заводской пароль. Для этого необходимо перейти в меню "Установить пароль " и указать в качестве пароля пароль по умолчанию, то есть "password ", а в качестве нового пароля ваш желаемый пароль. И нажать на кнопку "Применить ". После применения новых настроек необходимо снова авторизоваться в системе, введя Ваш новый пароль .

Настройка подключения к Интернет
В зависимости от Вашего провайдера и его настроек необходимо выбрать тот или иной режим подключения. Рассмотрим каждый из них по порядку.
Настройка подключения в режиме DHCP (динамический IP)
Первый режим - режим DHCP, назначающий автоматическое получение настроек сети от провайдера. В этом случае необходимо выбрать "Нет" на вопрос "Требуется ли при подключении к интернету ввести информацию о подключении?" и указать "Получить динамически от поставщика услуг интернета" для поля "IP-адрес в интернете" (на рисунке этого поля не видно) и "Получить автоматически от поставщика услуг интернета" для поля "Адрес сервера DNS (сервера доменных имен)". Если провайдер использует привязку по MAC-адресу, и Вы настраиваете маршрутизатор с ПК, который до этого был подключён к сети интернет, то для поля "MAC-адрес маршрутизатора" укажите опцию "Использовать MAC-адрес компьютера". Если привязка по MAC-адресу у провайдера отсутствует, то оставляем опцию по умолчанию - опцию "Использовать MAC-адрес по умолчанию". И нажимаем кнопку "Применить".
После применения настроек мы можем успешно пользоваться интернетом.

Настройка подключения в режиме статического IP
Второй режим - это статические или по-другому фиксированные настройки, которые обычно указываются в договоре, заключённом с Вашим провайдером. Для настройки данного режима аналогично отвечаем "Нет" на вопрос "Требуется ли при подключении к интернету ввести информацию о подключении?" и указываем опцию "Использовать статический IP-адрес" в поле "IP-адрес в Интернете". Далее необходимо ввести те настройки, которые вам предоставил провайдер. Например, IP-адрес: 10.0.0.100; IP-маска подсети: 255.255.255.0; IP-адрес шлюза: 10.0.0.1 . В поле адрес сервера DNS (сервера доменных имен) указываем "Использовать эти серверы DNS" и вводим: IP-адрес главного DNS и IP-адрес дополнительного DNS, если он у нас есть, например: 10.0.0.1 . Аналогично случаю настройки в первом режиме выбираем использовать MAC-адрес компьютера, если провайдер использует привязку по MAC-адресу. Или оставляем использовать MAC-адрес по умолчанию, если привязка отсутствует. Затем нажимаем кнопку "Применить".

Настройка PPtP (VPN) при автоматическом получении локального IP адреса (DHCP)
Это разновидность VPN-подключения. Для его настройки необходимо выбрать "Да" на вопрос "Требуется ли при подключении к интернету ввести информацию о подключении? и из выпадающего списка поставщиков услуг интернета выбрать "PPTP". Если Вы желаете, чтобы маршрутизатор оставался всегда подключённым к интернету выберите в качестве режима подключения "Всегда включено". В противном случае можно задать интервал бездействия в минутах, после которого маршрутизатор будет автоматически отключаться от интернета. Или можно выбрать полностью ручное подключение через web-интерфейс.
Протокол "PPTP" требует не только обязательного указания имени пользователя и пароля, адрес VPN-сервера для подключения, но так же подразделяется на два распространённых в России варианта. Их разница в том, каким образом назначаются настройки для подключения к локальной сети провайдера: динамически через протокол DHCP или задаются статически пользователем. В обоих случаях Вам необходимо сначала указать логин в поле "Имя пользователя" и пароль интернета в поле "Пароль". Затем нужно указать адрес сервера в поле "Адрес сервера". Адрес сервера может быть в виде IP-адреса, к примеру, 10.0.0.138 или в виде доменного имени, например, vpn.internet.beeline.ru.

Настройка PPtP (VPN) при статическом локальном IP адресе
При наличии доступа к локальным ресурсам провайдера необходимо настроить дополнительные параметры подключения. Если они получаются автоматически или провайдер их Вам не предоставил, то обычно ничего дополнительного вводить не нужно! Если у Вас имеются данные по указанию IP-адреса, маски подсети, шлюза и DNS-серверов, то их необходимо ввести в соответствующие поля: "Мой IP-адрес", "Маска подсети", "IP-адрес шлюза" и "Главный DNS", "Дополнительный DNS" (некоторые поля не видны на рисунке). Если провайдер использует привязку по MAC-адресу, выберите так же опцию "Использовать MAC-адрес компьютера". Затем нажмите кнопку "Применить".
Настройка PPPoE подключения
Режим подключения "PPPoE" по своим настройкам совершенно аналогичен предыдущим режимам. Заполняем графы "Имя пользователя" и "Пароль" (данные берем в договоре с провадйером), "Имя службы" - вводим любое название будущего подключения. "IP адрес в Интернете" - ставим точку на "Получить динамический от поставщика услуг Интернет".

После выбора режима требуемого подключения к интернету и соответствующих настроек, маршрутизатор должен автоматически подключиться к интернету. В этом можно убедиться зайдя в меню "Состояние маршрутизатора" и нажав кнопку "Состояние подключения".

Настройка L2TP подключения
- Тип соединения - L2TP
- Имя пользователя и пароль - логин и пароль из договора
- Режим подключения - Всегда включено
- Адрес сервера - вводим ip-адрес или название vpn-сервера по договору
- IP-адрес DNS-сервера - получить автоматически от провайдера
- MAC-адрес маршрутизатора - использовать адрес по умолчанию
- Остальные параметры можно не менять. Нажимаем Применить .

Настройка Wi-Fi на роутере
Для настройки защиты беспроводной сети необходимо зайти в меню "Параметры беспроводного соединения". Здесь можно задать собственное имя сети, которое будет видно беспроводным wi-fi-устройствам. Регион оставляйте "Россия". Номер беспроводного канала рекомендуется так же оставить без изменений в режиме "авто". А так же надо установить режим подключения и параметры безопасности. В качестве режима подключения рекомендуется использовать максимально возможный режим, если у вас имеются соответствующие беспроводные адаптеры с поддержкой новых стандартов со скоростью работы до 150 или 300 Мбит/c. В противном случае достаточно указать режим до 54 Мбит/с. В качестве режимов безопасности рекомендуется использовать самые современные, например, WPA2-PSK с шифрованием , так как он даёт максимальную производительность и защиту сети. После выбора данного режима необходимо задать фразу пароль, которая будет использоваться для подключения всех беспроводных wi-fi-устройств к маршрутизатору. Постарайтесь использовать сложную фразу и запишите её! Использование комбинаций типа "qwerty" или "1234567" могут быть взломаны злоумышленниками за считанные секунды. После ввода фразы-пароля нажмите кнопку "Применить", и подключайте безопасно Ваши беспроводные устройства, ПК к маршрутизатору, используя данный ключ безопасности.

Переадресация и проброс портов
Заходим в Дополнительно - Переадресация портов / инициирование портов .

Нажимаем Добавить собственную службу . Имя службы - название создаваемой службы Тип службы - выбираете нужный Вам протокол Внешний начальный/коченый порт и Внутренний начальный/конечный порт - диапазон портов IP-адрес сервера - сетевой адрес устройства, на который будет перенаправляться запрос Нажимаем Применить .

Таким нашим согражданам можно посоветовать приобрести роутер Netgear. Маршрутизаторы этой модели обладают выдающимися техническими характеристиками. Стоит ли отказываться от «машинки» со 128 Мб встроенной памяти на базе процессора Realtek 8198 c 620 МГц – решайте сами. Некоторые дешевые офисные ПК недалеко ушли от таких показателей. Внешний вид устройства показан на рисунке ниже (на примере популярной модели N300 JNR3210):
Что мы видим на этом рисунке? Элегантный белый корпус с синей передней панелью и двумя антеннами. Это то, что заметно глазу. Есть вещи, которые в глаза не бросаются, но очень важны в процессе эксплуатации устройства. О них мы поговорим чуть ниже, а сейчас заметим, что стоимость этого оборудования чуть ли не в два раза ниже, чем у аналогов с похожими техническими характеристиками. Это не результат низкого качества продукции, а следствие отсутствия наценки за рекламу. Как показывает практика, высокоскоростной и безопасный доступ в сеть можно получить и не соря деньгами.
Прежде чем выяснить, как настроить роутер Netgear, мы предложим вашему вниманию перечень технических параметров прибора.
Возможности устройства
Чтобы не подсовывать кота в мешке, мы предлагаем обозреть перечень опций устройства:

Недостатков у устройства мало. Если вас раздражает слишком яркий индикатор, поверните коробку так, чтобы он не светил вам в лицо. Теперь переходим к следующему вопросу: как настроить WiFi роутер netgear.
Подключаемся к сети
Физическая инсталляция устройства проводится так:
- Роутер и все сопутствующие принадлежности извлекаются из коробки. В комплект поставки входит сама «коробочка», блок питания со шнуром к бытовой розетке, шнур-кроссовер и инструкция по эксплуатации.
- Вынимаем шнур сетевого провайдера из разъема сетевой карты ПК и вставляем его в выделенный цветом WAN-разъем маршрутизатора. Ошибиться будет сложно т. к. на задней панели устройства имеется всего один такой разъем и группа из четырех LAN-разъемов.
- LAN-1 на задней стенке соединяем с сетевой картой ПК кроссовером.
- Подсоединяем блок питания и включаем его в розетку.
- Если лампочки на передней стенке загорелись и замигали – значит, все как положено.
Настраивать маршрутизатор будем как обычно, через браузер:

Все остальные настройки (а их довольно много) не являются обязательными для нормальной работы. Настроенный указанным образом роутер, должен пропустить вас в сеть.
1. По умолчанию, Логин admin, пароль password.
2. Курьеры-настройщики должны в настройках изменять пароль на Серийный номер, указанный на коробке (S/N). При перенастройке рекомендуется также использовать в качестве пароля на роутер и wi — fi S/N (серийный номер).
3. Сброс настроек роутера производится путем нажатия и удержания кнопки Reset на задней панели роутера в течении 10 секунд.
Для того, что бы попасть в веб-интерфейс роутера, необходимо открыть ваш Интернет браузер и в строке адреса набрать http://192.168.1.1 , User Name admin , Password – password (при условии, что роутер имеет заводские настройки, и его IP не менялся).

Смена заводского пароля.
В целях безопасности рекомендуется сменить заводской пароль.
По умолчанию: Логин admin, пароль password
Курьеры-настройщики должны в настройках изменять пароль на Серийный номер, указанный на коробке (S/N). При перенастройке рекомендуется также использовать в качестве пароля на роутер и wi-fi S/N (серийный номер).
В интерфейсе роутера необходимо зайти во вкладку «
Установить пароль
»
.
В поле Старый пароль
введите пароль c помощью которого вы попали в настройки роутера
В поле «Установить пароль
»
и
«
Повторить новый пароль
»
введите новый пароль.

Настройка Wi-Fi на роутере.
В интерфейсе роутера необходимо выбрать вкладку слева «Параметры беспроводного соединения » .
Выставляем параметры следующим образом:
1. Поле «SSID
»: вводим название беспроводной сети.
2. Регион: Россия
3. Канал: Авто
4. Режим: до 54 Мбит/с
5. Ставим галочку напротив: WPA2-PSK
6. Фраза-пароль: должны ввести любой набор цифр, длиной от 8 до 63. Их также необходимо запомнить, чтобы Вы могли указать их при подключении к сети. Рекомендуется использовать в качестве ключа серийный номер устройства.
7. Нажимаем ниже кнопку «Применить
»

Настройка подключения к Интернет.
Настройка PPPoE подключения .
Да
2. Тип подключения:
PPPoE
3. Имя пользователя
:Ваш логин из договора
4. Пароль:
Ваш пароль из договора
5. Режим подключения:
Всегда включено
6. Ставим точку напротив Использовать MAC-адрес компьютера
7. Нажимаем кнопку «Применить
»

Настройка PPtP (VPN) при автоматическом получении локального IP адреса (DHCP).
1. Требуется ли при подключении к Интернету ввести имя пользователя и пароль?: Да
2. Тип подключения:
PPTP
3. Имя пользователя
:Ваш логин из договора
4. Пароль:
Ваш пароль из договора
5. Режим подключения:
Всегда включено
6. Адрес сервера:
ppp.lan
7. Ставим точку напротив Использовать MAC-адрес компьютера
8. Нажимаем кнопку «Применить
»

Настройка PPtP (VPN) при статическом локальном IP адресе.
1. Требуется ли при подключении к Интернету ввести имя пользователя и пароль?: Да
2. Тип подключения:
PPTP
3. Имя пользователя
:Ваш логин из договора
4. Пароль:
Ваш пароль из договора
5. Мой
IP
адрес
:
вбиваем вашIPпо договору
6. Маска подсети
:вбиваем маску подсети по договору
7. Адрес сервера:
ppp.lan
8. IP-
адрес шлюза
:вбиваемIPадрес шлюза по договору
9. Ставим точку напротив
«
Использовать следующие
DNS
сервера
»
10. Предпочитаемый
DNS
сервер:
212.1.224.6 Альтернативный:
212.1.244.6
11. Нажимаем кнопку «Применить
»

NAT при автоматическом получении IP адреса (DHCP).
1. Требуется ли при подключении к Интернету ввести имя пользователя и пароль?: Нет
2. Ставим точку напротив Получить динамически от поставщика Интернета
3. Ставим точку напротив Получить автоматически от поставщика Интернета
4. Ставим точку напротив «Использовать
MAC
адрес компьютера
»
5. Сохраняем настройки кнопкой «Применить
».
В данной статье, мы рассмотрим настройку роутера D-Link DIR-300 на примере провайдера NetByNet…Мануал по настройке роутера D-Link DIR-300.
1. Авторизация
2. Смена заводского пароля
3. Настройка Wi-Fi на роутере
4. Настройка подключения к Интернет
5. Настройка роутера в режиме AP
6. Настройка в режиме роутера
7. Настройка PPPoE при автоматическом получении локального IP адреса (DHCP)
8. Настройка PPPoE при статическом локальном IP адресе
9. Настройка PPtP (VPN) при автоматическом получении локального IP адреса (DHCP)
10. Настройка PPtP (VPN) при статическом локальном IP адресе
11. NAT при автоматическом получении IP адреса (DHCP)
12. NAT при статическом IP адресе
13. Проверка статуса подключения
14. Сохранение/восстановление настроек
Сброс настроек роутера производится путем нажатия и удержания кнопки Reset на задней панели роутера.
Для удобства удаленной настройки используйте он-лайн эмулятор DIR-330
(интерфейсы схожы)
- http://support.dlink.com/Emulators/dir330/112/index.html
Для того, что бы попасть в веб-интерфейс роутера, необходимо открыть ваш Интернет браузер и в строке адреса набрать http://192.168.0.1 , User Name admin , Password - оставить пустым (при условии, что роутер имеет заводские настройки, и его IP не менялся).
Смена заводского пароля .
По умолчанию: Логин admin, пароль пустой.
Курьеры-настройщики должны в настройках изменять пароль на Серийный номер, указанный на коробке (S/N). При перенастройке рекомендуется также использовать в качестве пароля на роутер и wi-fi S/N (серийный номер).
В интерфейсе роутера необходимо зайти во вкладку Техническое обслуживание (MAINTENANCE), меню Управление устройством (Device Administration).
В поле New Password введите новый пароль.
В поле Cofirm Password повторите новый пароль.
Затем нажмите кнопку Save Settings .
После этого, роутер предложит повторно зайти в его настройки.
Настройка Wi-Fi на роутере.
В интерфейсе роутера необходимо зайти во вкладку Установка (SETUP), меню Установка беспроводной сети (Wireless Setup). Кнопка Установка беспроводной сети вручную (Manual Wireless Connection Setup).
1. В разделе «WI-FI PROTECTED SETUP»
c пункта Enable галочку лучше снять, поскольку не все беспроводные адаптеры поддерживают технологию Wi-Fi Protected Setup.\”
2. Указать идентификатор (SSID) Вашей беспроводной домашней сети (NETBYNET-980-25-00)
в поле «Wireless Network Name»
(по умолчанию dlink).
3. Выбрать беспроводной канал, любой канал из выпадающего списка «Wireless Channel»
.
4. Выбрать режим безопасности беспроводной сети.
5. В выпадающем списке «Security Mode»
выбрать «Enable WPA/WPA2 Wireless Security (enhanced)»
— это наиболее безопасный способ защитить Вашу беспроводную сеть.
6. «Cipher Type > TKIP»
.
7. «PSK/EAP > PSK»
.
8. В поле «Network key»
Вы должны ввести любой набор цифр, длиной от 8 до 63. Их также необходимо запомнить
, чтобы Вы могли указать их при подключении к сети. Рекомендуется использовать в качестве ключа серийный номер устройства (указан на коробке, в виде S/N ########).
9. Нажимаем на кнопку «Save Settings»
, чтобы применить и сохранить настройки.
Настройка подключения к Интернет .
Нажимаем кнопку Manual Internet Connection Setup
Настройка роутера в режиме Access Point .
Режим бридж (англ. мост). в этом случае Вам, для выхода в сеть, будет необходимо настраивать подключение к Интернет на компьютере.
Перед тем, как перевести роутер в режим Access Point Mode обязательно произведите настройки роутера (wi-fi и т.д.). После смены режима, управление невозможно.
Для изменения режима необходимо в Access Point Mode поставить галочку на Enable Access Point Mode. Затем нажать кнопку Save Settings.
Мануалы по настройке подключения на компьютере - http://help.netbynet.ru/
Настройка в режиме роутера .
Настройка PPPoE при автоматическом получении локального IP адреса (DHCP) .
Russian PPPoE (Dual Access)
2. User Name:
Ваш логин из договора
3. Password:
Ваш пароль из договора
4. Confirm Password:
повтор пароля
5. Нажимаем кнопку Clone MAC Address
6. Connect mode select
\”Always\”
для постоянного подключения.
7. Сохраняем настройки кнопкой Save Settings
и ждем пока роутер перезагрузится.
Настройка PPPoE при статическом локальном IP адресе .
1. My Internet Connection is: Russian PPPoE (Dual Access)
2. User Name:
Ваш логин из договора
3. Password:
Ваш пароль из договора
4. Confirm Password:
повтор пароля
5. Нажимаем кнопку Clone MAC Address
6. Connect mode select
- режим установки соединения \”Always\”
для постоянного подключения.
7. Выбираете пункт Static IP
1. IP Address
2. Subnet Mask
- маска подсети провайдера.
3. Gateway
- шлюз провайдера.
4. Primary DNS Address
(212.1.224.6)
.
5. Secondary DNS Address
(212.1.230.111)
.
Сохраняете настройки нажатием клавиши Save Settings
.
Настройка PPtP (VPN) при автоматическом получении локального IP адреса (DHCP) .
В поле My Internet Connection is : выберите Russia PPTP Dual Access .
1. Выберите подключение с динамическим назначением адреса провайдером Dynamic IP
.
2. Нажимаете кнопку Clone MAC Address
.
3. Server IP/Name
- IP/Имя сервера провайдера.
4. PPTP Account
5. PPTP Password
PPTP Retype Password
6. Значение MTU - 1372
7. Connect mode select
\”Always\”
Save Settings
.
Настройка PPtP (VPN) при статическом локальном IP адресе .
В поле My Internet Connection is : выберите Russia PPTP Dual Access .
1. Выберите подключение с статическим назначением адреса провайдером Static IP
.
2. IP Adress
- IP Address выданный Вам провайдером.
3. Subnet Mask
- маска подсети провайдера.
4. Gateway
- шлюз провайдера.
5. DNS
- DNS Server провайдера (212.1.224.6)
.
6. MAC Address
- нажимаете кнопку Clone MAC Address
.
7. Server IP/Name
-Имя сервера провайдера (ppp.lan).
8. PPTP Account
- имя пользователя для авторизации в сети провайдера.
9. PPTP Password
- пароль для авторизации в сети провайдера.
10. Значение MTU - 1372
PPTP Retype Password
- повторите пароль для авторизации в сети провайдера.
11. Connect mode select
- режим установки соединения. Выберите \”Always\”
для постоянного подключения. Сохраняете настройки нажатием клавиши Save Settings
.
NAT при автоматическом получении IP адреса (DHCP) .
В поле My Internet Connection is : из списка выберите Static IP .
1. Нажимаете кнопку Clone MAC Address
.
2. Сохраняете настройки нажатием клавиши Save Settings
.
NAT при статическом IP адресе .
В поле My Internet Connection is : выберите Static IP .
1. IP Adress
- IP Address выданный Вам провайдером.
3. Subnet Mask
- маска подсети провайдера.
4. Gateway
- шлюз провайдера.
5. MAC Address
- нажимаете кнопку Clone MAC Address
.
6. Primary DNS Address
- предпочитаемый DNS Server провайдера (212.1.224.6)
.
7. Secondary DNS Address
- альтернативный DNS server провайдера (212.1.230.111)
.
8. Значение MTU - 1472
.
9. Сохраняете настройки нажатием клавиши Save Settings
.
Проверка статуса подключения к Интернет .
Сохранение/восстановление настроек роутера .
После проведения настройки, рекомендуется сохранить их, чтобы в случае возникновения проблем, можно было их восстановить. Для этого необходимо зайти во вкладку Техническое обслуживание (MAINTENANCE), меню Сохранение и Восстановление (Save and Restore) .
Для сохранения текущих настроек роутера необходимо нажать кнопку Save (параметр Save Settings To Local Hard Drive). Файл с настройками будет сохранен в указанное место на жёстком диске.
Для восстановления настроек настроек из файла, необходимо нажать кнопку Обзор , указать путь к файлу с настройками, затем нажать кнопку Upload Settings .
Внимание! Нажатие кнопку Restore Device приведет к восстановлению заводских настроек!
Как поменять пароль на WiFi роутере фирмы ASUS, ZYXEL, TP-LINK, D-Link, LINKSYS(Cisco), NETGEAR быстро и без нервов мы расскажем в этой статье. Многие пользователи пренебрегают такими средствами безопасности как установка пароля на беспроводную сеть wifi роутера. Однако, не стоит этим пренебрегать. Более того, даже если, ваша сеть защищена паролем, Интернет кишит программами для взлома беспроводных сетей. Часто соседи, в наглую, висят на вашем Wi-Fi, узнав Wi-Fi пароль от кого-то из вашей семьи. Регулярная смена пароля на беспроводную сеть, хотя бы раз в пол года, избавит вас от проблем перечисленных выше.Следует отметить, что на WiFi роутере можно сменить как минимум три пароля: пароль на доступ в настройки WiFi роутера, пароль для подключения к интернету, и пароль(ключ сети) для беспроводного подключения. Будем считать, что имеется в виду пароль на беспроводную сеть, т.е. на Wi-Fi. Действительно, наиболее часто людей интересует именно смена пароля на беспроводную сеть. Это связано, как упоминалось выше, с частыми взломами паролей к беспроводной сети на WiFi роутерах.
Рассмотрим смену пароля Wi-Fi на домашних роутерах ASUS, ZYXEL, TP-LINK, D-Link, LINKSYS(Cisco), NETGEAR . Ещё, прежде чем приступить к изменению пароля ознакомьтесь с материалом " ", так как будет необходимо провести эту не сложную процедуру после смены пароля на роутере. И возможно вам пригодится " "
Приступим!
Поменять пароль на WiFi роутере ASUS
Подключите роутер к компьютеру, желательно кабелем. Настройка роутера при подключении беспроводным способом также возможна, однако не всегда, некоторые роутеры не поддерживают беспроводную настройку. Введите адрес страницы настроек роутера в браузер, для ASUS это 192.168.1.1/index.asp. В открывшейся странице настроек wifi роутера, вводим логин и пароль для входа в настройки роутера (у ASUS по умолчанию это логин: admin, пароль: admin), если логин и пароль не подойдут обратитесь к тому, кто настраивал вам роутер, возможно, он сменил их. На открывшейся странице слева выберите "Беспроводная сеть" ("Wireless"), найдите поле, где введён ваш пароль и замените его на новый. Нажмите "Применить" ("Apply"). Также следует осуществить одно маленькое, но важное действие, удалить параметры Wi-Fi сети на устройствах подключённых к роутеру. Как это сделать написанно в статье "Как удалить Wi-Fi сеть, профиль сети на Windows XP, 7, 8, Android и iOS устройствах"(ссылка в начале этой статьи).Поменять пароль на WiFi роутере ZYXEL
Соедините роутер с компьютером кабелем. Введите адрес страницы настроек роутера в браузер, для ZYXEL это 192.168.1.1. В открывшейся странице настроек домашнего wifi роутера ZYXEL, вводим логин и пароль для входа в настройки роутера (у ZYXEL по умолчанию это логин: admin, пароль: admin), если логин и пароль не подойдут обратитесь к тому, кто настраивал вам роутер, возможно, он сменил их.На открывшейся странице слева выберите "Сеть Wi-Fi" ("Wireless"), выберите "Безопасность" ("Security"), найдите поле, где введён ваш пароль и замените его на новый. Нажмите "Применить" ("Apply"). Также важное действие, удалить параметры Wi-Fi сети на устройствах подключённых к роутеру. Как это сделать написано в статье "Как удалить Wi-Fi сеть, профиль сети на Windows XP, 7, 8, Android и iOS устройствах"(ссылка в начале этой статьи).
Поменять пароль на WiFi роутере TP-LINK
Подключите роутер к компьютеру, желательно кабелем. Настройка роутера при подключении беспроводным способом также возможна, однако не на всегда, некоторые роутеры не поддерживают беспроводную настройку. Введите адрес страницы настроек роутера в браузер, для TP-LINK это 192.168.0.1(или 192.168.1.1). В открывшейся странице настроек wifi роутера, вводим логин и пароль для входа в настройки роутера (у TP-LINK по умолчанию это логин: admin, пароль: admin), если логин и пароль не подойдут обратитесь к тому, кто настраивал вам роутер, возможно, он сменил их.В левой части окна выберите "Беспроводной режим"("Wireless"), в открывшемся меню выберите "Защита беспроводного режима"("Wireless Security"), в очистите поле, где введён ваш старый пароль и введите на его место новый. Внизу страницы нажмите кнопку "Сохранить"("Save"). После перезагрузки настройка вступит в силу. Ещё следует осуществить одно маленькое, но важное действие, удалить параметры Wi-Fi сети на устройствах подключённых к роутеру. Как это сделать написано в статье "Как удалить Wi-Fi сеть, профиль сети на Windows XP, 7, 8, Android и iOS устройствах"(ссылка в начале этой статьи).
Поменять пароль на WiFi роутере D-Link
Для роутеров D-Link расcмотрим три вида веб-интерфейсов (страниц настройки роутеров), различия наблюдаются в основном в цветовой схеме страницы. Тем не менее, рассмотрим смену пароля на wifi роутер для всех трёх вариантов.Веб-интерфейс Airiterface
Подключите роутер к компьютеру кабелем. Введите адрес страницы настроек роутера в браузер, для D-Link это 192.168.0.1. В открывшейся странице настроек wifi роутера, вводим логин и пароль для входа в настройки роутера (у D-Link по умолчанию это логин: admin, пароль: оставить пустым или попробовать ввести admin), если логин и пароль не подойдут обратитесь к тому, кто настраивал вам роутер, возможно, он сменил их.Попав на страницу настроек вашего роутера слева нажмите "Wi-Fi", в открывшемся меню выберите "настройки безопасности"("Security settings"). В открывшемся окне найдите поле "Ключ шифрования PSK" ("Encryption Key PSK") введите в поле ваш пароль. Нажмите "Применить"("Apply"). Сохраните настроику нажав "Сохранить"("Save") в верхней части страницы настроек. После, удалите параметры Wi-Fi сети на устройствах подключённых к роутеру. Как это сделать написано в статье "Как удалить Wi-Fi сеть, профиль сети на Windows XP, 7, 8, Android и iOS устройствах"(ссылка в начале этой статьи).
Веб-интерфейс - Black-Orange
Подключите роутер к компьютеру кабелем. Введите адрес страницы настроек роутера в браузер, для D-Link это 192.168.0.1. В открывшейся странице настроек wifi роутера, вводим логин и пароль для входа в настройки роутера (у D-Link по умолчанию это логин: admin, пароль: оставить пустым), если логин и пароль не подойдут обратитесь к тому, кто настраивал вам роутер, возможно, он сменил их.Попав на страницу настрое вашего роутера слева нажмите "Установка беспроводной сети"("Wireless Settings"), выберите "Настройка Беспроводного соединения вручную"("Manual Wireless Network Setup"). В открывшемся окне найдите поле с вашим паролем и замените его не новый. Нажмите "Сохранить настройки"("Save Settings"). После, удалите параметры Wi-Fi сети на устройствах подключённых к роутеру. Как это сделать написано в статье "Как удалить Wi-Fi сеть, профиль сети на Windows XP, 7, 8, Android и iOS устройствах"(ссылка в начале этой статьи).
Веб-интерфейс - Gray-Black
Подключите роутер к компьютеру кабелем. Введите адрес страницы настроек роутера в браузер, для D-Link это 192.168.0.1. В открывшейся странице настроек wifi роутера, вводим логин и пароль для входа в настройки роутера (у D-Link по умолчанию это логин: admin, пароль: admin), если логин и пароль не подойдут обратитесь к тому, кто настраивал вам роутер, возможно, он сменил их. Попав на страницу настроек вашего роутера внизу нажмите "Расширенные настройки"("Advanced settings"), в разделе Wi-Fi выберите "Настройки Безопасности"("Security settings"). В открывшемся окне найдите поле "Ключ шифрования PSK" ("Encryption Key PSK") введите в поле ваш пароль. Нажмите "Применить"("Apply"). Сохраните настроику нажав "Сохранить и перезагрузить"("Save and Reboot") в верхней части страницы настроек. После, удалите параметры Wi-Fi сети на устройствах подключённых к роутеру. Как это сделать написано в статье "Как удалить Wi-Fi сеть, профиль сети на Windows XP, 7, 8, Android и iOS устройствах"(ссылка в начале этой статьи).Поменять пароль на WiFi роутере LINKSYS(Cisco)
Для этой фирмы рассмотрю, как поменять пароль на wifi только для двух видов веб-интерфейсов(названия веб-интерфейсов неофициальные).Веб-интерфейс - Classic
Подключите роутер к компьютеру кабелем. Введите адрес страницы настроек роутера в браузер, для LINKSYS это 192.168.1.1. На странице настроек wifi роутера, введте логин и пароль для входа в настройки роутера (у LINKSYS по умолчанию это логин: admin, пароль: admin), если логин и пароль не будут приняты обратитесь к настраивавшему вам роутер, возможно, он сменил их. Попав на страницу настроек вашего роутера внизу нажмите "Беспроводная сеть"("Wireless"), затем "Безопасность"("Wireless Security"). Найдите поле, где введён пароль, и введите новый. Нажмите "Сохранить настройки"("Save Settings"). После, удалите параметры Wi-Fi сети на устройствах подключённых к роутеру. Как это сделать написано в статье "Как удалить Wi-Fi сеть, профиль сети на Windows XP, 7, 8, Android и iOS устройствах"(ссылка в начале этой статьи).Веб-инерфейс - New design
Соедините роутер с компьютером кабелем. Введите в интернет браузер адрес 192.168.1.1:52000. Меня роутер не пускал, требовал регистрации продукта, редиректил на сайт LINKSYS, пока я не сделал ему reset, но вам этого рекомендовать не буду, ведь его ещё надо настроить. Введите пароль для входа в настройки роутера (admin). Попав в настройки роутера, слева нажимаем "Беспроводная сеть" ("Wireless"), "Редактировать" ("Edit"). В поле с паролем впишите новый пароль. Нажмите применить и настройка вступит в силу.Поменять пароль на WiFi роутере NETGEAR
Подключите ваш роутер к компьютеру кабелем витая пара, используя, любой LAN порт роутера. Введём в интернет браузер адрес роутера 192.168.0.1. Логин и пароль для входа в настройки роутера admin. Если логин и пароль не подойдут обратитесь к настраивавшему вам роутер, возможно, он изменил эти данные.Попав на страницу настроек выберите "Беспроводные настройки"("Wireless Settings"), на открывшейся странице найдите поле "Безопасность шифрование WPA-PSK"("Security Encryption WPA-PSK"), и введите угодный вам пароль. Затем, удалите параметры Wi-Fi сети на устройствах подключённых к роутеру. Как это сделать написано в статье "Как удалить Wi-Fi сеть, профиль сети на Windows XP, 7, 8, Android и iOS устройствах"(ссылка в начале этой статьи).
Надеюсь вам помогла изложенная выше информация. Если же нет, то оставляйте комментарии с замечаниями. Благодарю.