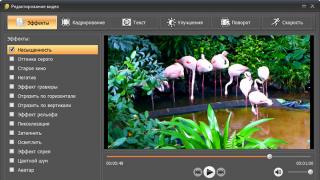Наверное здорово, когда возможность организовать свою работу на личном ноутбуке становится доступна любому пользователю, такого ноутбука, без стороннего вмешательства "всяких там тыжпрограммистов и системщикаф". И даже в самый печальный случай - есть возможность нажать пару клавиш и сделать своему компьютеру Factory Reset - вернувшись к исходному состоянию Windows, тем самым решив свои насущные проблемы.
Однако в тех случаях, когда ты сам работаешь на таком ноутбуке, а еще хуже - готовишь такой ноутбук, чтобы отдать его в использование своим коллегам - то "багаж программ", которые идут вместе с предустановленной системой - настолько жуткие и бесполезные, что отнимают сразу около 30% ресурсов вашего новенького ноутбука. Что-же делать? Удалять такие программы поэтапно, вручную. Или.... ?
Ситуаций, когда необходимо задуматься об этом несколько:
- вам действительно эти программы мешают, забирают "ВСЮ МОЩЬ" вашего ноутбука
- вы не знаете какие программы удалять
- вы уже удаляли как-то такие программы, но сделали восстановление Windows и вот, они вновь все перед вами
- вы хотите избавиться от раздела Recovery, которые отжирает около 15-25Gb вашего жесткого диска
- и наконец, вы сменили свой HDD на новый и вам банально неоткуда восстанавливать Windows
И даже при наличии такого диска - нет гарантии восстановить систему. Ведь каждый такой комплект дисков - ориентирован на конкретную модель. Скажем диски восстановления для модели T430 уже не подойдут для модели T430U и наоборот.
Опять-таки, восстановив систему с такого диска - вновь получим кучу лишнего софта, который мозолит нам глаза и наш жесткий диск.
Поэтому основная задача: установить чистую Windows, при этом не потеряв лицензию.
Основная "головная боль" для Windows, поставляемой с ноутбуком - это то, что версия Windows является OEM версией. А если в двух словах - копия, привязанная к конкретному ноутбуку. Т.е. по логике вещей - повторная активация такого продукта - невозможна. За исключением снисходительности Microsoft и путем звонка в тех.поддержку - вам с большой долей вероятности - активируют вашу копию по телефону.
Однако получить сам дистрибутив OEM не предоставляется возможным. На момент написания этой статьи официально скачать дистрибутив Windows 7 с сайта microsoft - уже было не возможно. Этот факт мне подтвердили, когда я позвонил в техническую поддержку Microsoft. А вот для Windows 8.1 имеется замечательная утилита.
Итак, чтобы избежать еще большей-"лишней" полемики, я просто напишу решение для этих систем.
 Если на вашем ноутбуке Windows 7:
Если на вашем ноутбуке Windows 7:
- найдите наклейку с серийным номером на вашем ноутбуке. Возможно она прячется под установленным аккумулятором.
- найдите чистый образ Windows 7. Не активированный, не кастомизированный, а именно чистый образ, соответсвующий вашей редакции. В моем случае - это был дистрибутив Windows 7 Pro х64. И качал я его на сайте VLSC https://www.microsoft.com/licensing/servicecenter/ Если вы качаете со сторонних ресурсов и сомневаетесь в подлинности дистрибутивов или страдаете паранойей - рекомендую поискать хэш-суммы к интересующему вас дистрибутиву и сравнить со скаченными образами.
- Установите систему, используя ваш серийный номер (который вы обнаружили на своем ноутбуке)
- Активируйте систему, путем автоматической активации по интернету. Как оказалось - это совсем безболезненно.
- Устанавливайте только необходимые драйвера, без лишнего софта, скачивая их с сайта производителя.
- Все. Ваша легальная копия Windows 7 готова к использованию!

Если на вашем ноутбуке Windows 8:
- Перейдите по ссылке: http://go.microsoft.com/fwlink/p/?LinkId=510815 чтобы скачать утилиту, которая поможет вам создать загрузочный образ-дистрибутив, для установки Windows 8.1
- Запустив утилиту - выберите для себя наиболее удобный вариант: а) создать загрузочную флешку (не менее 4Gb) или б) создать iso образ, который в последствии можно записать на DVD диск
- Установите созданный образ, используя специальные тестовые ключи (которые предоставляет сам Microsoft) :
- Версия Pro: 27NXJ-JH9WY-KYF3K-J8DPP-9P9HP
- Версия Single Language: PRN2R-9J3M9-VHVKK-YVTJ7-PWD3X
- По заверению сотрудника технической поддержки Microsoft: "после установки 8.1 с тестовыми ключами - система подхватит активацию, по средствам вашей SLIC-таблицы.
- В моем-же случае - я получил легальную копию Windows 8.1 без лишнего хлама от Lenovo.
Резюме.
Я не вдавался в подробности "почему\как\зачем\а может" и лишь воспользовался подобными решениям. Потому как знаю наверняка: если у меня ноутбук с предустановленной, легальной копией - то я имею право ее использовать и переустанавливать столько, сколько мне этого хочется:) Ну а если это не так - пишите, возможно кому-то ваше обоснование будет интересно:)Развитие технологий, появление новых поколений комплектующих, работающих гораздо быстрее, экономичных, позволяет продлить жизнь компьютерам, отсрочить необходимость в покупке новой, более производительной модели. Одним из вариантов такой модернизации может служить замена традиционного жесткого диска его твердотельным аналогом.
Учитывая отменные скоростные характеристики таких дисков, использование их в качестве системных – лучшее решение. О возможных проблемах, которые могут возникнуть при переносе системного раздела с классического винчестера на SSD, мы и расскажем. Речь поведем о системе Windows 8, установленной на ноутбуке Lenovo, а схожие вопросы модернизации, ремонта , настройки компьютеров Apple оставим для другого раза.
Привязка wim-образа
ОС Windows 8 имеет режим возврата к заводским настройкам при возникновении сбоев в работе, исправить которые не удается никакими другими способами. Это повлечет потерю всех установленных программ, настроек, личных данных и т. п., но зато исчезнут все недостатки в работе, а система вернется к первозданному виду.
При замене диска и после сопутствующей процедуры переноса системы со старого диска на новый случается, что нарушается привязка к системной среде восстановления Windows 8 wim-образа ОС с заводскими настройками. Он содержится в скрытом разделе Recovery. Результатом нарушения такой привязки является невозможность отката системы к заводским настройкам.
Далее опишем процесс, как восстановить привязку wim-образа. Для примера использован ноутбук Lenovo, имеющий БИОС UEFI. Алгоритм действия будет схож и для устройств других производителей. Разница может заключаться в названиях пунктов меню и некоторых других мелочах.

Если нет уверенности в своих силах, описанное далее выглядит слишком сложным, то лучше всего будет зайти на запускай.рф мастерской по ремонту компьютеров в Отрадном и узнать, когда они смогут вам помочь с данной проблемой.
Необходимо зайти в утилиту «Управление дисками». Там увидим, что все разделы, в том числе, и скрытый Recovery, на системном диске целы.

Прежде всего убеждаемся, что среда восстановления включена, для чего надо в командной строке ввести «reagentc /info».
В ответ получим сообщение, что среда восстановления отключена. Это произошло после переноса системы со старого дика на SSD. Необходимо ее включить. Для этого предназначена команда «reagentc /Enable».
Программа REAgentC сообщит, что среда восстановления (файл Winre.wim) включена, а ее местоположение стандартно – в скрытом первом разделе диска – \\?\GLOBALROOT\device\harddisk0\partition1\Recovery\WindowsRE. Проблема в том, что неизвестно местонахождение образа для восстановления. Это означает, что если воспользоваться режимом восстановления одной кнопкой (Push-Button Reset Overview), то в качестве образа будет использоваться установочный DVD-диск Windows.

Ранее мы установили, что все необходимые разделы, включая скрытый Recovery с wim-образом, у нас присутствуют, а проблема в отсутствующей связи между этим образом и системной средой восстановления. Займемся восстановлением привязки. Понадобится командная строка, где надо ввести последовательно несколько команд:
- «Diskpart».
- «lis vol» – выводится список всех разделов диска.
- «sel vol 4» – выбираем раздел, содержащий нужный образ восстановления.
- «assign letter M» – присваиваем букву «М» разделу 4.
- «exit» – выход из утилиты Diskpart.

Теперь следует открыть «Проводник», в котором появится диск «М», Для контроля можно проверить, что файл «install.wim», содержащий заводской образ системы, расположен на этом диске.

Вернемся в командную строку и продолжим работу. «M:» – этой командой мы переходим на диск «М».
Следующая директива – «attrib /s /d». С ее помощью на экран выводятся полные пути файлов, находящихся в каталоге и подкаталогах на данном диске и их атрибуты. Видим, что интересующий нас подкаталог «Factory» имеет атрибуты S «системный», H «скрытый», R «только чтение», которые нам не нужны, и их надо очистить.

Для этого вводим команды:
- «cd OKRBackup\Factory» – изменяем текущий каталог на L:\OKRBackup\Factory.
- «attrib -s -h -r /s» – снимаем перечисленные атрибуты со всех файлов этого каталога.
- «attrib /s /d» – контроль того, что атрибуты сняты.

«C:» – переход на системный диск.
Теперь привязываем wim-образ командой «reagentc /setosimage /path M:\OKRBackup\Factory /index 1». Если все прошло успешно, то теперь при откате к исходным настройкам будет использоваться информация с нужного раздела диска (из wim-образа). Чтобы убедиться в этом, можно выполнить команду «reagentc /INFO».

Push-Button Reset Overview (сброс системы одной кнопкой)
На всякий случай кратко опишем процедуру возврата к заводским настройкам. Надо зайти в «Параметры».


Нажать кнопку «Начать» в пункте «Удаление всех данных и переустановка Windows».

Появится окно с предупреждением о том, какие действия будут предприняты. Надо нажать кнопку «Далее».

Запустится процедура отката системы к заводским настройкам.
Если ОС не стартует
Нужно загрузиться с установочного носителя Windows 8, нажать «Далее».

Нажать «Восстановление системы».

В открывшемся окне «Выбор действия» нажать «Диагностика».

Выбрать режим «Вернуть компьютер в исходное состояние».


Затем выбрать пункт «Windows 8.1».

Откроется последнее окно, в котором нажать кнопку «Вернуть в исходное состояние».

Запустится процесс восстановления системы с заводскими настройками.

Здравствуйте админ! Судя по статьям на этом сайте, вы сможете подсказать мне выход из сложившейся ситуации. Три года назад купил ноутбук с предустановленной Windows 8 Single Language (Для одного языка) и сразу переустановил её на Windows 7, теперь хочу продать этот ноутбук, но покупатель просит, чтобы на ноутбуке была установлена Windows 8. Как это можно сделать, если разделы с заводскими настройками удалены, а жёсткий диск конвертирован в MBR?
ISO образ Windows 8 Single Language в интернете не нашёл, но у меня есть ещё ноутбук, правда другого производителя, и на нём установлена Windows 8.1, до которой он обновился с Windows 8. Это может мне как-то помочь? Что будет, если я скопирую заводской образ Windows 8 со скрытого раздела ноутбука другого производителя и разверну этот образ себе на ноутбук?
Привет всем! В данном случае самое простое решение - скачать в интернете Windows 8 Single Language (Для одного языка) и установить её на ваш ноутбук, перед установкой включите в БИОСЕ опцию UEFI и Secure Boot, соответственно Windows 8 установится на диск GPT, после установки система подхватит ключ из БИОС и активируется автоматически после первого выхода в интернет.
К сожалению, мы не можем выложить у себя на сайте ISO образ лицензионной Windows 8 и очень жаль, что Макйрософт не разместит данный образ на своих официальных ресурсах, как это сделано с Windows 8.1, 10 Single Language.
Что будет, если вы скопируете заводской образ Windows 8 со скрытого раздела ноутбука другого производителя и развернёте этот образ себе на ноутбук?
Друзья, а будет вот что - заводской образ Windows 8, взятый с другого ноутбука прекрасно развернётся на ваш ноутбук, но вместе с операционной системой на ваш ноутбук также установится всё фирменное программное обеспечение другого производителя, которое лучше всего будет удалить, так как непонятно, будет ли оно работать корректно. И ещё, так как заводской образ не родной, вам придётся после разворачивания Windows 8 устанавливать драйвера на большую часть устройств вашего ноутбука. Один положительный момент - в процессе развёртывания заводского образа Windows 8, родной лицензионный ключ подхватится из БИОСа вашего ноутбука и Win 8 активируется сразу после первого выхода в интернет. Всё!
Итак, всё остальное, что написано ниже, для любителей экспериментов и компьютерных энтузиастов.
Если у вас есть под руками ещё один ноутбук (пусть даже другого производителя), на котором с магазина была установлена Windows 8 и на этом ноутбуке сохранились скрытые разделы с заводскими настройками, то с данных разделов можно скопировать заводской образ в формате WIM и развернуть его на своём ноутбуке. Ещё раз замечу - неважно, какая на этом ноутбуке установлена операционная система на данный момент, пусть даже Windows 10, главное, чтобы скрытый раздел с заводским образом Windows был в сохранности.
Как всё выглядит на деле. Например, у меня есть ноутбук HP и на нём с магазина была установлена Windows 8 Single Language, затем я на него, что только не устанавливал, в результате на нём оказалась Windows XP, затем мне опять понадобилась Windows 8, но скрытые разделы на ноутбуке удалены, а ISO образа Single Language (Для одного языка) у меня нет, но есть второй ноутбук Toshiba, на котором была установлена Windows 8, затем обновлена до Windows 8.1 и в конце концов на ней оказалась Windows 10, скрытые разделы на ноутбуке сохранились.
Копируем заводской WIM-образ с ноутбука Toshiba на переносной винчестер USB
Итак, берём ноутбук - "донор" Toshiba и идём в управление дисками. Обычно, самый последний скрытый раздел без буквы объём 15-25 Гб, это и есть раздел с заводскими настройками. С данного раздела нам нужно скопировать заводской WIM-образ Windows 8 на переносной винчестер USB Новый том (F:). Затем мы подключим внешний диск USB ко второму ноутбуку HP и развернём на него заводской образ Windows 8, во время развёртывания системы и Win 8 активируется сразу после первого выхода в интернет. Всё!
Войдём на скрытый заводской раздел с помощью команды "
Запускаем командную строку от имени администратора и вводим команды:
diskpart
lis vol (выводим список разделов жёсткого диска)
sel vol 4 (выбираем скрытый раздел без буквы, с заводским образом Windows, объём 20 Гб)
assign (данная команда присваивает скрытому разделу букву)

Открываем окно «Компьютер» и заходим на раздел с заводскими настройками (E:).

Щёлкаем левой мышью на View (Вид) и ставим галочку на пункте «Скрытые элементы», данным действием мы в ключим отображение скрытых файлов и папок, иначе заводской WIM-образ с Windows 8 мы не увидим, так как он имеет атрибут «Скрытый».

Теперь ищем в папках заводской WIM-образ. На моём ноутбуке он находится в папке «Backup» и представляет из себя не один файл install.wim, как обычно, а несколько файлов с расширением.swm.

Выделяем все файлы заводского образа с расширением.swm, щёлкаем на них правой мышью и выбираем:
Отправить-->Новый том (F:).

Процесс копирования образа.

Файлы заводского образа скопированы на диск (F:) переносного жёсткого диска.

Ноутбук Toshiba нам более не нужен.
Создаём загрузочную флешку Live CD AOMEI PE Builder с утилитой ImageX
Теперь нам нужно создать загрузочную флешку Live CD AOMEI PE Builder с утилитой ImageX и загрузить с неё ноутбук HP.
В главном окне WinSetupFromUSB выбираем название нашей флешки.
Ставим галочку на пункте Auto format it with FBinst и отмечаем галочкой пункт FAT32,
Отмечаем галочкой пункт Vista/7/8/Server 2008/2012 based ISO и нажимаем на кнопку, открывающую окно проводника.

Открывается проводник, находим на компьютере ISO образ Live CD AOMEI PE Builder и выделяем его левой мышью, жмём "Открыть".

Жмём «GO».


«Да»

Начинается создание загрузочной флешки Live CD AOMEI PE Builder.

Загрузочная флешка готова.

«ОК»

Загружаем ноутбук с загрузочной флешки Live CD AOMEI PE Builder. Наша флешка универсальная, с неё можно загрузить ноутбук с интерфейсом UEFI, а также с обычным БИОС.

Жмём « Enter» на клавиатуре.

Загружается рабочий стол Live CD AOMEI PE Builder, представляющий из себя обычный Live CD на базе Windows 8.1.

Подключаем внешний диск USB к ноутбуку HP и разворачиваем на него заводской образ Windows 8 с помощью утилиты ImageX
Щёлкаем двойным щелчком мыши на ярлыке Windows Disk Management и открывается окно Управление дисками.

В Управлении дисками нам нужно удалить полностью все разделы жёсткого диска ноутбука, если на диске есть скрытые разделы, то сделать это получится только в командной строке.

Запускаем командную строку.

Вводим команды:
diskpart
lis dis (выводим в список все жёсткие диски подключенные к компьютеру)
sel dis 0 (выбираем жёсткий диск ноутбука)
clean (данной командой удаляем все разделы на жёстком диске ноутбука)
convert gpt (этой командой инициализируем диск в стиль GPT)
create par efi size=100 (создаём шифрованный (EFI) системный раздел 100 Мб).
format fs=fat32 (форматируем его в файловую систему FAT32).
creat par msr size=128 (создаём раздел MSR 128 Мб, необходимый в система EFI)
Закрываем окно командной строки.

Возвращаемся в окно управления дисками и создаём из нераспределённого пространства диск (C:).
Щёлкаем правой мышью на нераспределённом пространстве и выбираем «Создать простой том» .


Диск (C:) создан.
Теперь нам осталось развернуть с помощью командной строки заводской образ Windows 8 на диск (C:).
Файлы заводского образа находятся на разделе (G:) переносного винчестера USB, но вы можете их не увидеть,

так как они имеют атрибут «Скрытый». Щёлкаем левой мышью на View (Вид) и ставим галочку на пункте «Hidden» items (Скрытые элементы).

Открываем командную строку и вводим команду:
Так как любой файл install.wim или install.swm обязательно имеет индекс образа, в следующей команде мы обязательно должны его указать. Для определения индекса образа файла install.swm , откроем командную строку и введём команду:
DISM /Get-WimInfo /WimFile:H:\install.swm

где H:, буква диска, на котором находится файл install.swm .
Как видим, индекс образа 1.
Вводим следующую команду:
imagex /apply /check /ref G:\install*.swm G:\install.swm 1 C:\
где (G:), раздел с файлами.swm заводского образа Windows 8, а 1, это индекс.
Файлы образа Windows 8 разворачиваются на диск C: ноутбука.
Progress 100% - Windows 8 развёрнута на диск (C:) и нам остаётся только восстановить загрузчик Windows 8, вводим команды:
diskpart
lis vol (выводим в список все разделы, всех накопителей подключенных к ноутбуку)
exit (выходим из diskpart)
Создаём файлы загрузки для Windows 8.
Так как буква с развёрнутой Windows 8 является (C:) (в вашем случае может быть другой), то для создания загрузчика операционной системы вводим команду:
bcdboot C:\Windows

Выходим из командной строки и перезагружаем ноутбук и входим сразу в заключительную фазу установки Windows 8.
Региональные настройки не изменяем, жмём «Далее».

Принимаем условия лицензии.

Вводим имя компьютера.

«Использовать стандартные параметры» .

Вводим имя пользователя.


Загружается Windows 8.

Фирменная заставка ноутбука Toshiba на ноуте HP.


Управление дисками.

Как я и предупреждал, драйвера нужно будет устанавливать.

Предустановленный софт от Toshiba на ноутбуке HP лучше удалить, хотя многие программки работают.

Статья по этой теме: .
Читая отзывы владельцев ноутбука Dell 7720 с предустановленной Windows 8 о трудностях при развёртывании этой самой Windows 8 с Recovery раздела жёсткого диска ноутбука на SSD диски, а если точнее, то неспособности утилиты Dell Backup and Recovery разворачивать заводской образ на SSD, задался целью - сделать восстановление системы на SSD диск из файла образа вручную. Получается интересная ситуация - люди, купив ноутбук, заплатили за предустановленную Windows 8, но перенести её на SSD не могут, не могут и бесплатно оттуда её обновить до Windows 8.1.
Файл образа восстановления на Recovery разделе разделён на 4 части: Install.swm, Install2.swm, Install3.swm, Install4.swm.
Условно разделим весь процесс на этапы:
- Сборка файла заводского образа Install.wim из четырёх частей, на которые он разделён: Install.swm , Install2.swm , Install3.swm , Install4.swm .
- Подготовка SSD диска, создание разделов для развёртывания системы.
- Install.wim на подготовленный раздел.
- ESP (EFI System Partition) раздел.
Сборка файла заводского образа Install.wim
Для сборки файла, пожалуй, удобнее всего воспользоваться установленной ОС: это может быть дополнительная система на ноутбуке или система на домашнем стационарном компьютере. Как туда положить файлы Install.swm, Install2.swm, Install3.swm, Install4.swm описывать не буду.
Хлопотнее всего будет владельцам Windows 7, т.к. им для склейки файла придётся скачать и установить в систему либо пакет Windows AIK для Windows 7 весом примерно 1,2 Гб: скачать (пакет ставится целиком и основной его вес составляют wim образы для сборки WinPE), либо пакет Windows ADK для Windows 8 весом 2,5 Гб: скачать . Это on-line установщик. Здесь полный комплект на торрент-трекере . В нём есть выборочная установка и можно установить только 40 Мб, отметив галочкой только второй сверху пункт. Ссылки на скачку дал для примера, можно искать самим в интернете и качать.
Поместить файлы Install.swm, Install2.swm, Install3.swm, Install4.swm. в корень диска С . Почему именно в корень диска? Да просто вводимые команды будут короче, именно в корень диска С, потому что у некоторых всего один раздел С и других нет.
Windows AIK для Windows 7 , то запустить от имени администратора командную строку средств развёртывания и с помощью imagex собрать файл, введя команду imagex /export c:install.swm 1 c:install.wim /ref c:install*.swm

Как видно из скриншота, сборка файла заняла более 2 минут при размере конечного файла более 13 Гб (образ собирался на другом SSD).
Если у вас Windows 7 и вы установили Windows ADK для Windows 8 , то запустить от имени администратора командную строку среды средств развёртывания и работы с образами, и с помощью DISM собрать файл, введя команду


Если у вас Windows 8, то вам больше всех повезло: там DISM уже встроен в систему, дополнительно скачивать ничего не нужно, просто запускаем командную строку от имени администратора и для сборки файла выполняем предыдущую команду dism /Export-Image /SourceImagefile:C:install.swm /SWMFile:C:Install*.swm /SourceIndex:1 /DestinationImageFile:C:Install.wim

Всё, файл собран. Это Install.wim в корне диска С. Каким из трёх предложенных способов будете действовать вы - это вам решать. Наверняка, есть и другие способы.
Подготовка SSD диска, создание разделов для развёртывания системы
Подготовка SSD диска включает создание ESP (EFI System Partition) раздела, где будут расположены файлы загрузки и создание раздела для будущей системы. Т.к. места на SSD всегда не хватает, то никакие рековери разделы мы делать не будем, MSR (MicroSoft Reserved) раздел за ненадобностью также создавать не будем - нам нужна только система. Кстати, раздел MSR размером в 128 Мб присутствует на подавляющем большинстве GPT дисков, и их владельцы даже не знают, что у них на 1 раздел больше, чем они думают: он не виден в управлении дисками, не видит его и, например, Acronis Disk Director.
Запускаем командную строку. Для этого загружаемся с WinPE4диска. Можно подсоединить SSD к работающей системе Windows 8 и вызвать из неё командную строку.
Я загрузился с WinPE4 диска, т.е. на базе Windows 8.
Далее напишу команды, кратко поясняя каждую. Команды можно писать прописными буквами, а не как у меня. Также буду писать команды не сокращая слова (sel, lis, dis, part, vol), т.е. полностью, чтобы было более осмысленно (select, list, disk, partition, volume).
diskpart
(вызвали менеджер разделов)
list disk
(будет показан список дисков, нужно запомнить номер SSD диска: 0, 1 и т.д. Пусть у нас SSD - это диск 0)
select disk 0
(выбрать SSD диск)
clean
(очистить его полностью)
convert GPT
(преобразуем его в GPT)
create partition EFI size=100 offset=1024
(создание ESP раздела 100 Мб со смещением 1 Мб)
format quick fs=FAT32
(быстрое форматирование его в FAT32)
assign letter=R
(присваиваем временно ESP-разделу любую букву, например, R)
create partition primary
(создание раздела на всё оставшееся место)
format quick fs=NTFS
(быстрое форматирование его в NTFS)
assign letter=S
(присваиваем созданному NTFS-разделу любую букву, например, S. Не знаю, может буквы C, D, E и т.д. у вас уже заняты, вот и взял букву из середины алфавита. Не переживайте, развернутая система будет на диске С, как и задумано производителем, а эти буквы: R и S даны разделам временно, для копирования файлов загрузки (в данном случае с S на R).
exit
(вышли из diskpart)
Развёртывание системы из заводского образа Install.wim на подготовленный раздел.
- Выбрать вкладку Применение (Apply).
- В качестве Источника (Source) выбрать склеенный файл Install.wim .
- В качестве Получателя (Destination) указываем созданный нами раздел с буквой S.
- Жмём кнопку Применить (Apply).


Копирование файлов загрузки системы на ESP (EFI System Partition) раздел
Написанная ниже команда выполяется в командной строке: либо загрузочного диска WinPE на базе Windows 8, либо в системе Windows 8 (это если вы к ней подцепили SSD). Не пытайтесь выполнять эту команду с установочного диска Windows 7 и загрузочных WinPE, сделанных на его основе! Запустить командную строку WinPE4 диска и ввести команду bcdboot S:Windows /l ru-Ru /s R: /f UEFI
(напомню, буквы S и R присвоены нами ранее)
exit (выход из командной строки)
Весь процесс, все 4 этапа, занял примерно 15 минут. На этом всё, можно загружаться с SSD диска, принять лицензионное соглашение, выбрать себе и компьютеру имена, и вот нас встречает предустановленная Windows 8.
Добавлю важное замечание
Если вы на этапе 2 выбрали загрузку с WinPE4 диска, то все оставшиеся этапы выполнять с него, не перезагружаясь. Иначе все назначенные буквы пропадут. Если вы подсоединили SSD диск к компьютеру с установленной Windows 8, то также, этапы со второго по четвёртый производить без перезагрузок.
Добавил видео к данной статье.
Надеюсь, что так будет нагляднее. На видео все этапы, кроме первого (склейки файла образа системы).
На заметку: Купить недорого фирменный видеорегистратор ahd вы сможете в любое удобное для вам время просто посетив интернет-магазин https://www.arax-cctv.ru/vregistrators/videoregistratory-ahd/". Рекомендуем вам к сотрудничеству данную компанию!
На этом всё! Благодарю за внимание и до новых встреч на страницах сайта сайт
На ноутбуках Lenovo, как впрочем и на ноутбуках других производителей, идёт много предустановленных мусорных программ (блотвари). Но среди всего хлама есть довольно полезная программа One Key Recovery от CyberLink. Если вы не умеете пользоваться другими средствами восстановления системы, то можете воспользоваться и данной программой. Она умеет восстанавливать только Windows систему, но кому-то может всё-таки пригодиться… В этой статье мы разберёмся, как же восстановить работоспособность данной программы.
Эта программа состоит из двух компонентов. Первый — это обычная программа под windows, которая может создать резервную копию всего, что находится на вашем диске C. Вторая — это EFI приложение (как бы мини операционная система), которая занимается восстановлением из резервной копии.
Подразумевается, что пользователь может попасть в утилиту восстановления следующими способами: 1) Из работающего Windows: запустить программу OneKey Recovery, выбрать System Recovery и компьютер должен перезагрузиться в утилиту восстановления; 2) Из выключенного состояния: нажать скрепкой кнопку Novo, выбрать пункт System Recovery и должна загрузиться утилита восстановления.
Вы удивляетесь, почему вместо утилиты восстановления загружается снова Windows 10? А я уже нет. Я знаю, как это можно исправить, потому что провёл расследование. И не верьте официальным представителям Lenovo, которые втирают , что «Средства восстановления встроены в ОС» win8, поэтому в win10 поддержки OneKey Recovery не будет. Также они втирают , что при откате до win8 у вас заработает OKR. Это не так. Давайте во всём разберёмся.
Вообще говоря, способ загрузить утилиту one key recovery без подручных средств есть. Но для этого винда должна быть ещё в рабочем состоянии. Удерживая клавишу Shift выбираем перезагрузку. У вас появится меню, где нужно проследовать по следующим пунктам: диагностика, дополнительные параметры, загрузить другие устройства, показать ещё устройства и выберите отобразившийся пункт Lenovo Recovery System (если у вас меню на английском, то либо догадайтесь, либо измените локаль bcd из под windows).
Если же винда уже снесена, то можете воспользоваться либо уже установленным линуксом, либо загрузочной флешкой с линуксом. Подойдёт флешка с ArchLinux так как она не содержит ничего лишнего, занимает мало места и в итоге сэкономит нам время. Загружаемся, выполняем команду efibootmgr -v. Так мы узнаем номер загрузочной переменной Lenovo Recovery System. Нам нужны четыре цифры переменной BootXXXX. Далее, нужно установить efi переменную BootNext, для этого выполняем efibootmgr --bootnext с указанием номера записи. Перезгружаемся и радуемся — грузится утилита восстановления.
Но такую процедуру придётся проделывать каждый раз заново, так как переменная BootNext применяется однократно и затирается. Как же быть, если хочется, чтобы всё работало как положено?
Перед тем, как устанавливать Linux, я посмотрел как устроена схема разметки от производителя (OEM сборщика):
Список разделов с пояснениями
- Sda1 ntfs 1000 MiB WINRE_DRV — это загрузочный раздел windows recovery. Используется, когда вы загружаетесь в среду WinRE.
- Sda2 fat32 260 MiB SYSTEM_DRV — это EFI System Partition (esp, то есть главный загрузочный раздел для UEFI). С него всё начинается. На нём хранятся efi приложения (загрузчик windows, загрузчик для Linux и другие приложения).
- Sda3 fat32 1000 MiB LRS_ESP — это раздел изготовителя оборудования (oem), а именно Lenovo Recovery System. Этот раздел имитирует настоящий esp (на жёстком диске можно создать только один настоящий esp). На нём как раз хранится efi приложение one key recovery.
- Sda4 без ФС 128 MiB Microsoft Reserved Partition — это раздел, который microsoft резервирует на gpt дисках. Используется виндой, когда вы перемещаете или изменяете разделы с помощью disk manager.
- Sda5 ntfs 892.15 GiB Windows8_OS — это основной раздел винды (диск C). Там находится сама OS, файл подкачки и все ваши файлы.
- Sda6 ntfs 25.00 GiB LENOVO — это раздел, на котором леново положили драйверы для вашего компьютера и установщики некоторого спам софта, отображается как disk D. Предполагалось, что бекапить вы сможете и на этот раздел. Но посмотрите на его размер и всё станет понятно.
- Sda7 ntfs 12.03 GiB PBR_DRV — это раздел, который содержит самый-присамый начальный образ восстановления, который вы можете выбрать в OneKey Recovery.
При установке Linux, если вам по каким-то причинам нужна предустановленная винда, советую просто ужать системный раздел до необходимого, а на освободившемся месте создать LVM раздел и размазать все внутренности линукса в нём (забудете о проблемах перемещения и изменения размеров разделов). Я проверял, система OKR не снесёт этот раздел при восстановлении из образа.
Если на вашем компьютере Lenovo была предустановлена windows 8 и вы решили воспользоваться обновлением до windows 10, то у вас потеряется функциональность программы One Key Recovery . Вы можете запустить OKR в windows и создать резервную копию, но вы не сможете запустить утилиту восстановления ни при выборе Reboot recovery в программе, ни из Novo Button Menu — System Recovery. Будет запускаться просто windows. Как же загрузиться в утилиту восстановления, и почему возникла такая проблема?
Всё дело в том, что когда windows устанавливается, то она заменяет файл по стандартному пути $esp/EFI/Boot/bootx64.efi своим, а в windows 8 он был просто заменён вручную oem’щиками.
Куда нам вообще нужно попасть? Нам нужно загрузить efi приложение с раздела LRS_ESP. Там у нас находятся следующие efi файлы, которые я проверил и узнал что нам надо:
LRS_ESP:/EFI/Boot/bootx64.efi — грузит то что нам надо, утилиту OKR
LRS_ESP:/EFI/Microsoft/Boot/bootmgr.efi — не поддерживает загрузку
LRS_ESP:/EFI/Microsoft/Boot/LrsBootmgr.efi — грузит то что нам надо, утилиту OKR
LRS_ESP:/EFI/Microsoft/Boot/memtest.efi — не поддерживает загрузку
LRS_ESP:/bootmgr.efi — не поддерживает загрузку
На моём ноутбуке прошивка UEFI от Phoenix. Она сделана таким образом, что при выборе System Recovery в Novo button menu, происходит следующий порядок загрузки: 1) Если есть файл $esp:/EFI/Boot/bootx64.efi, то грузится он; 2) Если есть файл $esp:/EFI/Microsoft/Boot/bootmgrfw.efi, то грузится он, то есть обычная загрузка windows; 3) Если нет файлов из пункта 1 и 2, то грузится LRS_ESP:/EFI/Boot/bootx64.efi (именно так, а не загрузочную запись lrs) 4) Если и его нет, то (вне зависимости от существоавания других загрузочных записей) в bootorder добавляется запись c lenovo recovery system и происходит normal startup, который приведёт в нашу утилиту OKR, потому что запись Lenovo Recovery System содержит необходимый путь LRS_ESP:/EFI/Microsoft/Boot/lrsBootmgr.efi.
При нажатии кнопки питания очерёдность загрузки у прошивки такая: 1) если зажата клавиша esc, f2, f12, то грузить нужное приложение из ROM; 2) если установлена переменная bootnext, то грузить загрузочную запись с номером из этой переменной; 3) обычная загрузка с использованием порядка загрузки (bootorder).
А при нажатии кнопки Novo, грузится новое меню. И вообще говоря, без novo button можно спокойно обойтись, так как все пункты, что есть в её меню, можно вызвать отдельно, а последний пункт — это ни что иное, как загрузка записи с жёсткого диска. Эта запись отображается при зажатии f12 и у меня она начинается с WD. Обратите внимание, WD это не загрузочная запись Lenovo Recovery System, а именно запись с жёсткого диска, которая ведёт себя согласно вышеописанной последовательности загрузки, то есть в пункте 3 будет грузить LRS_ESP:/EFI/Boot/bootx64.efi, а не загрузочную запись Lenovo Recovery System. По этому пути тоже грузится OKR, но я специально обращаю внимание на этот тонкий момент. Из-за этой последовательности загрузки мы кстати и не попадали в утилиту восстановления, несмотря на рабочую запись Lenovo Recovery System.
То есть сама прошивка сделана довольно умно, удалил системную загрузочную переменную — она восстановилась с зачисткой всех остальных переменных, если совсем нечего грузить при normal sturtup — добавит в boot order номер lrs записи, которую в свою очередь воссоздаст автоматически; при печальной ситуациии прошивка пытается делать всё от неё возможное. А виновник всех танцев с бубном — компания Micosoft , которая услижливо вам делает гадости, например затирает не свои загрузчики когда её об этом не просят. По стандартному пути можно положить, например, fallback ядро для linux и грузиться в него в случае необходимости кнопкой novo или сделать менюшку выбора загрузки.
Как видите, при работающем windows нам не поможет даже удаление файла $esp:/EFI/Boot/bootx64.efi, который при обновлении windows был затёрт микрософтовским, который грузит винду, хотя там должен быть файл, который содержит инструкцию либо загрузить приложение с LRS_ESP раздела, либо установить bootnext в запись с lenovo recovery system и перезагрузиться. Теперь понятно, почему у вас происходила обычная загрузка windows кнопкой novo?
Я бы мог написать эти инструкции сам, но пока не занимался программированием EFI приложений. Так что пока как вариант — либо вытащить аналогичный файл с компьютера lenovo, который ещё не был обновлён до windows 10, либо можно установить туда rEFInd, в который уже встроена функциональность для загрузки OKR с ноутбуков Lenovo. Если она не отображается, просто нажмите ESC. В меню появится оранжевый спасательный жилет с иконкой виндоса.