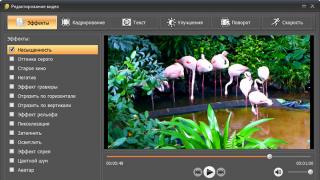В операционной системе Windows XP заложено огромное количество полезных функций. Одной из них, безусловно, является .
При установке, некоторые программы добавляют специальную информацию о себе в системный реестр, тем самым заставляя операционную систему запускать их при каждой загрузке. Это экономит ваше время, к примеру, вам не потребуется запускать антивирус при включении ПК - он загрузится автоматически, использовав информацию, хранящуюся в специальных отделах системного реестра. Программа Microsoft Office, к примеру, также хранит в Автозагрузке некоторые свои элементы, позволяя увеличить скорость запуска Word или Exel.
По мере накопления всяких программ на компьютере, список "Автозагрузки" растет и растет...
На первый взгляд все отлично, удобно и быстро, однако если разобраться подробнее, можно найти достаточно много подводных камней и минусов Автозагрузки. Ею могут воспользоваться вирусы, шпионские программы и просто нежелательные приложения, поэтому мы рассмотрим способы удалить программу из Автозагрузки средствами Windows.
Итак, мы уже рассказали, что вся информация о загружаемых программах хранится в системном реестре. Множество программ используют функцию Автозагрузки для ускорения или облегчения работы пользователя, однако существуют и те, которые пользователи ПК пожелали бы навсегда исключить из списка автоматически загружаемых программ. Для того, что бы удалить программу из Автозагрузки существует огромное количество утилит и программ, однако случается, что их не оказывается под рукой. Особенно это касается начинающих пользователей ПК, не обремененных такими проблемами, пока какой-нибудь вирус не поразит их операционную систему. К счастью, операционная система Windows содержит в себе встроенные средства борьбы с нежелательным ПО, которое так и норовит запуститься вместе с операционной системой и остаться незамеченным.
1. Как удалить программу из Автозагрузки в меню Пуск
Самый прстой способ: Нужно открыть
Здесь вы видите список программ, загружаемых вместе с вашей операционной системой.
Вы можете просто перетащить ярлык нужной игры или программы сюда, чтобы дать Windows понять, что вы хотите ее запуска при каждом запуске ОС.
Удаляя этот ярлык, вы удаляете программу из списка Автозагрузки , но не с компьютера, так что можно не бояться, что нахимичишь лишнего! Ничего сложного, ведь так?
Однако меню Пуск - не единственный способ, используемый вирусами для того, чтобы уйти от глаз начинающего пользователя. Существует гораздо более сложный метод - запись в системном реестре.
2. Как удалить программу из Автозагрузки в Msconfig
Описанный выше метод часто не действует, так как вирусы и шпионы нашего ПК способны спрятаться гораздо надежнее. Меню используется только безвредными программами, которые не скрывают своего присутствия.
Более мощную утилиту для поиска и удаления программы из Автозагрузки вы запустите, открыв Пуск - Выполнить
- msconfig . Обычно я пользуюсь этим методом, поэтому опишу его более подробно.
Итак, нажимаем Пуск - Выполнить .

Выползет маленькая табличка,- в строке набрать msconfig - нажать "ОК" (или Enter)

После чего, выползет еще одна табличка. В верхних вкладках выбрать
Вот тут будьте ВНИМАТЕЛЬНЫ - не тыкайте на другие вкладки и ничего не меняйте:-)
Идем строго по пунктам.

Внимательно просмотрите список, на предмет названий, схожих с установленными недавно программами.
Тут тоже,- не трогайте чего не знаете:-) А уточнить, что за процесс такой, всегда можно у Гугла:-)
Для удаления из Автозагрузки, просто снимите галочки напротив подозрительных и ненужных программ.Смотрим на моём примере:

Т.к. я точно знаю, что это за процессы такие, и точно знаю, что они мне не нужны - снимаю у процессов галочки слева.
Начинающим пользователям ПК здесь нужно быть предельно аккуратными, так как отключение системной программы или компонента может повлечь поломку операционной системы
После чего нажать Применить (или ОК)

Потом просто закрываем крестиком эту табличку. После этого выползет вот такая:

Для применения настроек перезагрузите ПК.
Если что-то пошло не так и ваша ОС не загружается либо перезагружается во время загрузки - войдите в и верните убранные галочки обратно.
Только добавлю -
Теперь, когда вы включите компьютер, будет выползать две таблички-
1.- та же, в которой мы меняли "автозагрузку"
2.- с текстом что-то типа "вами были изменены настройки.Если это не ухудшило работу компьютера...." и чет там еще:-) Это не на столько важно, мы же ничего особенного не меняли, кроме автозапуска. Но, на всякий случай, закрываем просто эти таблички, работаем с компьютером как обычно.
Если все хорошо (что и должно быть, если ничего лишнего не отключили)- при следующем включение пк в этой табличке поставьте галочку у "больше не показывать это окно" и все:-) Оно больше не будет вам мешать:-)
3. Как удалить программу из Автозагрузки в Regedit
Вот мы и дошли до самого Системного реестра . Здесь мы сможем найти самый полный список Автоматической загрузки и его параметры. Для входа во встроенный редактор реестра заходим в Пуск - Выполнить - regedit .

В открывшемся окне вы видите все ключи (твики) реестра, рассортированные по папкам. Нам нужно добраться до информации об Автозагрузке, поэтому открываем:
HKEY_LOCAL_MACHINE - SOFTWARE - Microsoft - Windows - CurrentVersion - Run
В правой части окна вы увидите список программ Автозагрузки . Этот метод удаления гораздо удобней, так как нажав два раза на нужном элементе, вы увидите ссылку на исполнительный файл. То есть, выражаясь для начинающих, вы сможете увидеть какая программа загружается без вашего ведома и из какой папки.
После ознакомления со списком, удаляйте ненужные программы, нажимая клавижу Del .
Для этого выберите раздел Run и нажмите Файл - Экспорт .
В случае возникновения проблем, вы сможете восстановить информацию реестра, нажав два раза на полученный файл.
4. Пути посложнее, но эффективнее и подходят практически ко всем операционным системам:
Использовать ХР Tweker, встроенную в Тотал Командер или как отдельную програмку, там есть отдельное меню - Автозагрузка - где можно выбрать программы автозагрузки. Ну, а программу Total Commander можно легко скачать в интернете, набрав в поисковике её название!
Если говорить о стандартных элементах управления, то диспетчер задач, практически не заменимое приложение в windows 7 или виндовс 8.
Более функциональная альтернатива ему есть. Это бесплатная утилита «System Explorer». Возможности у нее значительно шире.
Если вы вдруг заметили, что в вашем диспетчере задач слишком много лишних процессов, то обязательно скачайте и установите.
Почему? Лишние могут создавать вирусы, а как вы узнаете системный это или ненужный – созданный вирусом (вирусы очень часто маскируются под системные приложения).
Так вот в «System Explorer», у вас есть возможность сразу определить, что это за процесс – сделав всего на всего один клик.
Что создает лишние процессы в диспетчере задач
Лишние процессы отнимают у компьютера или ноутбука оперативную память, что сразу сказывается на производительности (иногда приводит к зависанию), особенно это заметно, если играть в игры.
Большое количество ненужных процессов, создает неправильно настроенная «автозагрузка» — она главный виновник.
Чтобы ее привести в порядок нажмите и внизу (в поисковой линейке) вставьте слово — msconfig.
В самом верху появится приложение msconfig.exe. Запустите его, перейдите во вкладку «автозагрузка» и снимите галочки напротив программ, которые вам постоянно не нужны – так вы избавитесь от лишних процессов.
От всех конечно не избавится никогда – многие нужны постоянно. Например, запуск браузера хром, сразу создает семь — chrome.exe.
Как в диспетчере задач избавится от всех лишних процессов одним махом
Если вы любитель игр, то чтобы не колупаться в диспетчере задач, скачайте и установите бесплатную программу .
Имея программу, вам достаточно будет сделать всего лишь один клик и через несколько секунд все лишние процессы будут отключены.
Вот и все. Писать можно еще много, но основное, почему и как касательно приложений в диспетчере устройств, думаю, освещено. Успехов.
Рубрики: Без рубрики(Task Manager) пользователи закрывают зависшие программы и окна. Но это не все его функции. В нём есть вкладки со службами, процессами, быстродействием (производительностью) и состоянием сети. Если диск, оперативная память или ЦП загружен на 100%, лучше отключить что-нибудь ненужное в ДЗ. Тогда система станет работать эффективнее. Исчезнут тормоза и зависания. Приложения будут запускаться быстрее. Разберитесь, какие службы разрешено убирать из Task Manager, и что делать, если не завершается процесс в диспетчере задач.
ДЗ можно открыть несколькими способами:
- Сочетанием клавиш Shift+Ctrl+Esc.
- Клавишами Ctrl+Alt+Del.
- Нажмите Win+R или перейдите в «Пуск - Выполнить». Введите «taskmgr.exe» и кликните на «OK».
- Или напишите это же слово в командной строке.
- Щёлкните правой кнопкой мыши на любом свободном месте на панели задач. В контекстном меню выберите диспетчер.
Подробнее о Task Manager
- На вкладке «Приложения» находится список запущенных в данный момент утилит. Их можно закрыть. Там не отображаются программы, которые функционируют в фоновом режиме (например, антивирусы, свёрнутые в трей мессенджеры или закачка обновлений).
- Внизу указаны ресурсы и производительность. Физическая память, загруженность процессора. Если диск используется на 100%, лучше что-нибудь отключить.
- В следующем разделе диспетчера задач перечислены фоновые и системные процессы. Там есть имя образа, описание (либо издатель, либо полное название программы), сколько памяти ему выделено, и какие пользователи его запустили.
- На вкладке «Службы» предоставлен список служб и утилит, которые работают в ОС.
- Категория «Быстродействие» показывает, насколько загружен компьютер, память и диск. Если используется 100% ресурсов, надо срочно закрыть ненужные приложения и сервисы. Или перезапустить ПК.

- Вкладка «Сеть» предназначена для оценки функционирования сетевых и локальных соединений.
- В подразделе «Пользователи» показан список активных юзеров.
Завершение процессов
Теперь надо разобраться, какие процессы в диспетчере задач можно отключить. Ведь некоторые из них используются системой. И если их закрыть, она завершит работу.
Иногда надо деактивировать ненужные службы, чтобы чуть-чуть «разгрузить» ПК. Если диск или ЦП используются на 100%, компьютер будет сильно тормозить и очень медленно работать.
- Откройте Task Manager.
- Перейдите на вкладку «Процессы».

- Обратите внимание на столбик «Пользователь».
- Если там указано «Система», «Network» или «Local Service», эти службы зарезервированы ОС. Чтобы их увидеть, нажмите на кнопку «Отображать все». Она в нижней части окна диспетчера задач.
- Если там название вашей учётной записи, это запущенные вами сервисы. Их можно отключить.
- Перед тем как закрывать службу, прочитайте её название и описание. Вдруг она вам нужна.
- При попытке остановить системный процесс, который нужен для работы ОС, появится предупреждение, что после этого будет завершена работа ПК. При повторном включении компьютера этот service вновь появится.
- Если после отключения нескольких пользовательских сервисов диск всё равно загружен на 100%, можно убрать некоторые фоновые и системные программы. Например, утилиты Apple и iTunes . Если вы пользуетесь продукцией этого производителя и подключаете её к компьютеру, то Apple-службы добавятся в автозагрузку и будут функционировать в скрытом режиме. Но вы должны быть точно уверенны, что приложения не связаны напрямую с ОС и не повлияют на её работу. Ориентируйтесь на их названия.
Чтобы посмотреть, какие программы запускают те или иные сервисы.
- Кликните правой кнопкой мыши на процесс.
- В появившемся списке выберите «Место хранения файла».
- Откроется папка утилиты, которая отвечает за службу. Если это установленное лично вами приложение, и оно в данный момент не нужна, можете её отключить.
Если процесс перезапускается сам
Некоторые service так просто не убрать из диспетчера задач. Потому что их автоматически запускают службы. Процесс будет сам появляться в списке ДЗ после того, как вы его завершите. Если диск перегружен на 100% именно из-за такого сервиса, его можно убрать.
- В Task Manager кликните по нему правой кнопкой мыши и выберите «Перейти к службам».
- Нажмите кнопку «Службы» внизу.
- Найдите ту, которая ответственна за запуск нежелательного приложения. Ориентируйтесь на имя и производителя.
- Дважды кликните по ней. Откроется окно свойств.
- В выпадающем списке «Тип запуска» выберите «Вручную» или «Отключена». Процесс перестанет включаться сам. И диск не будет загружен на 100%.
- Если вы сделаете это с важной системной службой, придётся восстанавливать ОС. Так как она автоматически не запустится при загрузке Windows. И компьютер просто не включится. Поэтому не убирайте сервисы, о которых ничего не знаете.
Как вычислить вирус?
Если в диспетчере задач диск загружен на 100%, дело может быть не в приложениях, которые «сжирают» все ресурсы. Иногда в этом виноват процесс-вирус. Вредоносное программное обеспечение очень часто маскируется под системные службы. В таком случае надо установить антивирус и запустить проверку. И лучше удалить ненадёжные программы, которые вы устанавливали в последнее время. Скорее всего, одна из них стала причиной заражения.
Можно вычислить, где в Task Manager «спрятался» вирус.
- Кликните на подозрительном процессе правой кнопкой мыши и выберите «Место хранения файла».

- Системные программы находятся в папке «Windows\System32». Если сервис вывел вас к незнакомому приложению, просканируйте его антивирусом.
- Щёлкните правой кнопкой мыши на файл утилиты и выберите «Свойства».
- Перейдите на вкладку «Подробнее».
- Посмотрите на строчки «Авторские права», «Название», «Версия» и «Исходное имя». Они должны совпадать с информацией о приложении. Например, вы изучаете свойства браузера Chrome. Исходное имя должно быть «chrome.exe», а права - принадлежать корпорации Google. Если в характеристиках файла указано что-то другое, проверьте его антивирусом. А лучше - совсем удалите.
- Описать все процессы практически нереально. Чтобы понять, какие из них можно завершить, вбейте название сервиса в поисковик. Узнайте, за что он отвечает. Сравните его описание с тем, что видите на вкладке «Подробнее».
Если компьютер медленно работает , отключите ненужные службы в диспетчере задач. Это поможет, когда диск и ЦП загружены на 100%. Ведь каждому процессу требуются определённые ресурсы. Если вы с ним не работаете, его лучше убрать.
Так уж устроена операционная система от Microsoft , что служб в ней гораздо больше чем нужно обычному пользователю. Они висят в фоне и без толку нагружают ваш ПК или ноутбук. Это особенно ощутимо на не самых мощных машинах, когда вы пытаетесь запустить одну из любимых игр. Но такое положение дел нас не устраивает, давайте разбираться, какие службы можно отключить в Windows 7 для лучшего быстродействия.
Все процессы, которые есть в операционной системе, делятся на 3 основных группы:
- те, которые трогать ни в коем случае нельзя (иначе работоспособность системы будет нарушена);
- сервисы, которые можно отключить (в зависимости от нужд конкретного пользователя);
- процессы, которые чаще всего не нужны вообще.
После краткого вступления мы переходим непосредственно к отключению ненужных функций. А какие из них не нужны конкретно вам, можно понять из имеющегося ниже списка.
Отключаем ненужное
Итак, приступим к отключению ненужных компонентов. Для того чтобы это сделать следует запустить диспетчер служб.
Способы доступа
Проще всего открыть диспетчер служб первым способом. Но вы вправе сами выбирать как это сделать. Мы просто опишем каждый из способов.
Через диспетчер задач
Для начала воспользуемся функционалом диспетчера задач. Следуйте нашей пошаговой инструкции:
- Кликаем правой кнопкой мышки по любому месту на панели задач и из контекстного меню выбираем пункт, обозначенный цифрой
- Переключаемся на вкладку, отмеченную цифрой
«1» и жмем кнопку, расположенную в нижней правой части диспетчера задач.
Поле этого запустится и сам диспетчер.
Переходим к еще одному способу доступа к системным процессам.
При помощи утилиты «Выполнить»
Диспетчер служб в Windows 7 x 32/x 64 Bit можно настроить через универсальное средство под названием «Выполнить». Для того чтобы это сделать следите за нашей мыслью:
Нажмите одновременно кнопки «Win» +«R» . В открывшемся окошке введите команду: «services .msc» и нажмите «Enter» .
После этого нужный нам инструментарий тотчас же откроется и будет доступен к редактированию.
Через меню «Пуск»
Запустить нужное нам приложение в Windows 7 любых версий (включая максимальную) можно и при помощи стандартного меню «Пуск». Для этого откройте последний и в поисковой строке введите название искомого нами объекта. Дальше кликните по пункту, появившемуся в поисковой выдаче.
В панели управления
Последний вариант, который мы затронем – это запуск клиента служб через панель управления.
- Откройте «Пуск» и в правой половине меню нажмите отмеченную красным маркером ссылку.
- В поисковой строке панели управления пропищите слово «Администрирование». Затем кликните по пункту, отмеченному цифрой «2» .
- Выберите пункт «Службы». После чего нужный инструмент запустится.
Большое количество вариантов запуска диспетчера служб нужно для того чтобы вы смогли достигнуть цели на любых версиях Windows 7 и разных разрядностях системы.
Используем стороннее ПО
Существуют программы для отключения ненужных служб в W indows 7. Они заменяют штатный функционал. Давайте рассмотрим одну из самых удобных утилит. Называется приложение Easy service optimizer, скачать его можно на официальном сайте .
Рассмотрим, как работать с программой:
- Сначала нужно скачать Easy service optimizer. Затем распакуйте архив и запустите отмеченный на скриншоте файл. Программа не требует установки и сразу откроется.
- Для того чтобы произвести любые действия над выбранным объектом нужно сделать по нему правый клик и выбрать нужный пункт из контекстного меню.
- Также отсюда мы можем попасть к системной утилите Windows
7. Для этого открываем меню, обозначенное цифрой
«1» и жмем по нужному пункту в контекстном меню.
Естественно, при необходимости любой из системных сервисов можно повторно включить.
Отключаем ненужное
Итак, как попасть в диспетчер служб на Windows 7 вы знаете, пришло время объяснить, как их отключать. Для того чтобы деактивировать любую службу нужно открыть ее. Сделать это получиться через контекстное меню (правый клик по названию) или просто при помощи двойного нажатия ЛКМ.
В маленьком окошке можно установить тип запуска (для отключения выберите «Отключена») и произвести ее остановку. В этом вам поможет кнопка, отмеченная цифрой «2».
Внимание. В некоторых случаях для того чтобы изменения применились, нужно выполнить перезагрузку компьютера.
Что можно отключить
Прежде чем мы расскажем о службах, которые можно отключить в ОС Windows 10, хотим напомнить об одной важной вещи: Никогда не отключайте процессы, предназначения которых не знаете! При этом ваша операционная система может быть серьезно повреждена, а иногда даже утрачены персональные данные. Обязательно читайте описание. Также подсказки есть и в самом диспетчере.
Отвечает за поиск файлов на ПК. Отключить можно только в крайнем случае, если да поиска данных в OS вы применяете сторонние решения.
Процесс, который нужен для создания резервных копий операционной системы на случай восстановления ее после сбоев.
Браузер компьютеров
Отвечает за подключение ПК к домашней сети или другим машинам. Если этого делать вы не собираетесь, смело отключайте «Браузер компьютеров».
Вторичный вход в систему
Используется для работы нескольких аккаунтов в Windows 7. Если у вас всего одна учетная запись. Локальную службу можно отключить.
Диспетчер печати
Тут все понятно по названию. Если у вас нет принтера и вы не печатаете в принципе, убираем данную службу.
Модуль поддержки NetBIOS через TCP/IP
Необходим для получения общего доступа к файлам и принтерам. Опять же, если вы не подключены к сети, она будет работать впустую и, следовательно, можно отключить процесс.
Поставщик домашних групп
Опять сеть, в этот раз работа с домашней группой. Не подключены к сети. Тогда отключайте.
Сервер
Локальная сеть. Если она вам не нужна. Смело отключаем и немного снижаем нагрузку на ПК или ноутбук.
Инструментарий, нужный для работы с сенсорными экранами и другими подобными гаджетами. Естественно, если таковых в системе нет, интерактивную функцию можно и даже нужно отключить.
Служба перечислителя переносных устройств
Функция для синхронизации файлов между библиотекой Windows Media и другими устройствами. Навряд ли кому-то данная служба может понадобиться.
Планировщик Windows Media Center
Совершенно ненужное приложение и служба, которые лучше отключить.
Поддержки Bluetooth
Тут все предельно ясно. Есть конфигурация ПК включает беспроводной адаптер, и вы пользуетесь им, тогда отключать процесс нельзя.
Шифрование дисков BitLocker
Данный инструментарий нужен для шифрования дисков в Windows 7. Если вы не пользуетесь последним, убираем службу.
Удаленные рабочие столы
Процесс понадобится только для тех, кто использует удаленный доступ к ПК.
Смарт-карта
Совершенно ненужная функция, которую точно нужно отключить.
Темы
При деактивации тем Windows будет отображаться в классическом виде. Исчезнет прозрачность окон и другие красивые «плюшки». Отключать их или нет, дело каждого, но именно этот процесс больше всего использует ресурсы ПК.
Удаленный реестр
Еще один процесс для удаленного управления. Если оно вам не понадобится, лучше отключить.
Факс
Вообще без комментариев…
Вот и все. Остальные службы в Windows 7 мы отключать не рекомендуем. Тем более что сильного прироста быстродействия это не даст. Конечно, есть и другие варианты, например, Обнаружение SSDP, узел службы диагностики, Автонастройка WWAN, Хост поставщика функции обнаружения, Клиент отслеживания изменившихся связей или обновление Windows . Но их отключение уже зависит от нужд каждого из нас.
Также существую службы, которые устанавливаются вместе с каким-то устройством. Например, беспроводные модули работают благодаря AtherosSvc.
Что отключать нельзя
Как мы уже говорили, некоторые процессы в системе трогать категорически запрещено. Редактируя их, вы ставите под удар сохранность личных данных и безопасность системы. Ниже приведен список самых критичных из них.
- установщик Windows. Незаменимый системный инструмент, который дает возможность устанавливать новое программное обеспечение на ПК;
- ASLDR;
- сопоставитель конечных точек RPC;
- служба автономных файлов;
- BranchCache. Отвечает за оптимизацию сетевого соединения;
- Windows Audio. Отвечает за воспроизведение звука;
- DEP . Часть системы, защищающей ОС от вирусов;
- удаленный вызов процедур. Система, которая тесно связана с другими компонентами ОС. Именно поэтому отключить ее вам просто не удастся;
- Security-SPP;
- узел системы диагностики;
- Driver Foundation . Инструментарий, отвечающий за работу с драйверами;
- VaultSvc. Диспетчер учетных данных;
- планировщик заданий. Очень нужная функция, отказываться от которой нельзя;
- Plug and Play. Дает возможность быстро и без проблем инсталлировать новое аппаратное обеспечение в компьютер;
- Superfetch. Ускоряет вашу Windows 7. Служба запоминает программы, которые вы запускаете чаще всего и подгружает их в память для быстрого запуска.
Отключение ненужных компонентов хоть и незначительно, но ускоряет работу ПК. Особенно ярко это проявляется на машинах с 2 и менее Гб установленной ОЗУ.
Подводим итоги
На этом вопрос, какие службы в ОС Windows 7 можно отключить для улучшения производительности системы можно считать исчерпанным. Мы объяснили и как открыть нужный инструментарий и что именно можно отключать для оптимизации PC . Теперь вы сможете с большим комфортом насладиться любимой игрой, например, КС ГО. Если вопросы все же остались, задавайте их в комментариях. Мы постараемся помочь каждому.
Видеоинструкция
Для большей наглядности и полноты картины мы записали для своих пользователей ролик, в котором показали процесс отключения лишних служб в операционной системе Виндовс 7. Надеемся он поможет вам поднять быстродействие компьютера или ноутбука.
Отключаем ненужные службы на ПК с Windows 7
4.5 (90%) 2 Голосов - Переключаемся на вкладку, отмеченную цифрой