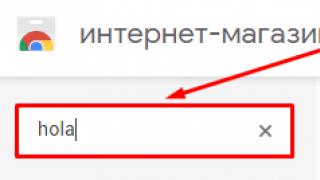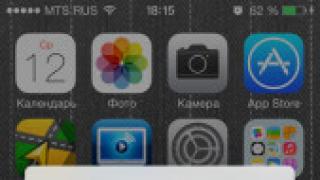Для восстановления удалённых с телефона фотографий воспользуйтесь одним из специализированных приложений, доступных в «Play Маркет». Некоторые из них работают только при наличии root-доступа на телефоне, другие не требуют активации прав суперпользователя. Программа «DiskDigger photo recovery» поддерживает смешанный режим работы. При запуске без root выполняется простой поиск удалённых фотографий, а с дополнительными правами — полное сканирование файловой системы.
Среди преимуществ программы «DiskDigger» также можно отметить её бесплатность. Перейдите на страницу приложения в «Play Маркет» и нажмите кнопку «Установить».
Когда скачивание и установка будут завершены, нажмите «Открыть» для запуска утилиты.

Обратите внимание! Одно из альтернативных приложений, имеющих похожий функционал: «Restore Image (Super Easy)».
Поиск удалённых фото
Выберите тип поиска — простой или полный. При отсутствии root доступна только первая опция. Не рекомендуется получать root-доступ после удаления файлов. Такие действия значительно понижают шанс успешного восстановления. Это связано с тем, что в процессе активации суперпользователя будет выполняться запись информации на внутреннюю память телефона. Она может перезаписать файлы, которые были удалены, но физически остались в памяти.

На следующем этапе приложение запросит доступ к внутренней памяти устройства. Для корректной работы предоставьте его нажатием ссылки «Разрешить». Дополнительные доступы не потребуются.

Начнётся довольно продолжительный процесс анализа. Утилита проверит как внутреннюю память, так и SD-карту, если она присутствует в смартфоне. Длительность поиска зависит от количества памяти и быстродействия телефона. Количество найденных графических файлов будет отображаться в нижней части экрана.

Восстановление удалённых фотографий
Если фото, которые вы желаете сохранить, уже найдены, остановите поиск. Сделать это можно нажатием кнопки «Пауза» в правом верхнем углу приложения. Отметьте необходимые фото и нажмите «Восстановление». Для одиночных файлов можно использовать пункт «Восстановить этот файл» в контекстном меню фотографии.

Выберите приложение, через которое вы желаете экспортировать восстановленные файлы. Это требуется для того, чтобы данные не сохранялись в память смартфона. Возможность возобновления информации напрямую зависит от количества операций записи, произведённых после удаления. Чем их меньше, тем выше шанс вернуть данные.

Важно! Также можно использовать опцию «Сохранить этот файл локально». Это быстрее и проще, но вероятность успешного восстановления всех следующих фото уменьшается.
Для сохранения фотографии в Dropbox откройте папку, в которую желаете её записать. Нажмите кнопку «Добавить» в нижнем левом углу. После этого вы сможете открыть свою учётную запись и просмотреть сохранённое фото на любом устройстве, не только на телефоне. При записи в каталог «Public» доступ к данным можно будет получить по ссылке, без авторизации.

Доброго времени суток, читатели блога.
Каждый пользователь хотя бы раз в жизни встречался с ситуацией, когда он удаляет файл с компьютера, а через некоторое время последний опять становится нужным. Некоторые расстаются с документом по ошибке. Далее в статье я расскажу основные моменты, указывающие на то, что делать в таких ситуациях для возвращения важных данных. В частности, юзеры узнают, как восстановить удаленные фото на ноутбуке или стационарном компьютере.
Проверка
Первое, что необходимо сделать – убедиться в удалении документа. Иногда бывает, что юзеры попросту перемещают элемент в другое место. Кроме того, они всегда могут возвратить его из корзины, ведь это нельзя назвать полноценным стиранием.
Если документ попросту исчез, и вы не знаете, где на данный момент он находится, всегда есть возможность воспользоваться встроенной функцией поиска. Но нередко картинки или фотографии имеют стандартный вид, который назначается автоматически. А потому юзеры часто просто не обращают на него внимание.
А как найти файл, имя которого неизвестно? Не стоит волноваться – выход есть. В строке поиска необходимо указать «*.jpg » или другое соответствующее расширение. В этом случае система найдет все картинки и фотографии, имеющие указанное окончание. Конечно же найти подходящую из нескольких сотен или даже тысяч будет непросто. Но всегда можно воспользоваться фильтрами, облегчающими подбор.
Помимо этого, в случае пользования облачным сервисом, можно зайти в него и просмотреть раздел «Корзина ». Обычно подобные решения обладают собственным временным хранилищем файлов. Вполне возможно разыскать нужный компонент именно здесь.

Если вы удалили элемент мимо корзины, и после этого ничего не делали, можете попробовать просто нажать сочетание «Ctrl+Z ». Эта процедура отменяет последние изменения. Вполне вероятно, что она сможет вернуть вам утерянное.
Резервные копии
Желательно время от времени создавать копии важной информации. Все потому, что существуют самые разные случаи, при которых пользователи могут расстаться с документами. В Windows 7 предусмотрены все необходимые инструменты, предназначенные специально для этого.

Нередко дубликаты сохраняются даже в случае, если пользователь ничего не делал. Для выяснения, существуют ли прошлые версии директории, необходимо на ней вызвать контекстное меню, после чего выбрать «Показать предыдущую… ».

В результате появится резервная копия. Открываем ее и просматриваем содержимое. Возможно здесь сохранился нужный нам компонент.
История файлов
Также, в Windows 10 и предыдущих версиях предусмотрена функция «История файлов ». Она позволяет наблюдать за отдельными элементами на протяжении некоторого времени.

Сразу нужно сказать, что, если вы специально не включали ее, можно даже не пробовать. В противном случае отправляемся в папку, где находился компонент и нажимаем «Журнал », который расположен на панели. Таким образом вы сможете найти все, что необходимо без всяких приложений.
Программы
В случае, когда все вышеописанное уже проделано, но вернуть на место удаленные компоненты так и не удалось, придется воспользоваться специальным программным обеспечением.
Сразу нужно сказать, что оно помогает не только при удалении. Подобные решения позволяют вернуть на свое место элементы даже после форматирования жесткого диска. А иногда им удается даже «докопаться» до информации, прошедшей несколько подобных операций. Правда, тут существуют некоторые особенности.
Восстановление файлов с флешки и с SSD пройдет более успешно, если «сверху » не были записаны новые. Кроме того, в случае физического повреждения носителя, вероятность значительно снижается.

На описанных выше накопителях в случае удаления элемента, последний просто помечается таковым, а также прячется его путь. Это приводит к тому, что пользователям он становится не виден, но при этом физически все же находится на устройстве.
Отдельно стоит сказать о современных SSD и последних операционных системах. Дело в том, что в них вместе с процедурой удаления прописана команда «TRIM », которая действительно затирает ненужные данные. С одной стороны, это значительно повышает производительность в целом. С другой – пользователи теряют какую-либо возможность восстановления документов, даже при помощи специального программного обеспечения.
Кроме того, в вышеописанных случаях даже компании, специализирующиеся на этом, обычно отказываются выполнять работу. Они только готовы попробовать вернуть информацию в случае, когда накопитель вышел из строя.
Одним из самых простых и быстрых способов восстановить данные на место, является использование специального ПО, которое не поставляется бесплатно. Существует масса подобных решений. Одним из первых и неплохо выполняющих свои функции считается Easy Recovery.

Приложение обладает простым интуитивно понятным интерфейсом, даже несмотря на то, что оно представлено в английской версии. Нужно просто установить решение – делается это, как и с прочим остальным обеспечением.
Далее запускаем его. После нужно выбрать место, куда будут сохраняться найденные данные. Здесь же указываем, где необходимо провести поиск – это значительно уменьшит количество найденных элементов, а значит и сократит время процедуры.
Что ж, как видно, каждый может попробовать вернуть удаленные картинки на ноутбуках Асус, HP или любых других. И для этого существует масса способов.
Надеюсь, вы найдете для себя подходящее решение. Подписывайтесь, и вы всегда будете знать, что делать с вашим компьютером.
Сегодня рассмотрим специальные программы, которые помогут нам восстановить удаленные фотографии на андроид и другие данные, потерянные по той или иной причине.
Операционная система андройд установлена на большинстве смартфонов и планшетов, выпускаемых сегодня производителями. Как и в любой системе, в андройд случаются различные сбои. Случаи, что любимые фотографии и другие файлы исчезают, отнюдь не редкость.
Сегодняшняя статья не имеет цель выявить лучшую программу для восстановления данных. Мы лишь покажем, какие существуют, а пользователь сам выберет ту, которая подойдет именно ему. Стоит отметить, что там, где одна программа не справилась с поставленной задачей, может помочь другая и наоборот. Все зависит от конкретного случая. Так что говорить о том, что какой-то способ хуже, а какой-то лучше, было бы не совсем корректно. Для наилучшего результата рекомендуется открыть права супер пользователя на вашем устройстве. Как это сделать вы можете почитать в отдельной
DiskDigger (Скачать)
 Фото: DiskDigger
Фото: DiskDigger

Программа выпускается в двух версиях, платной и бесплатной. В бесплатной версии она поможет вам восстановить только фотографии и видео. Для восстановления видеофайлов, вам нужны будет расширить ваши права до . Платная версия имеет больший функционал и позволяет находить другие потерянные файлы на вашем устройстве.
Пользоваться программой достаточно просто. После запуска система предложит вам два вида сканирования, базовое и полное. Произвести полное сканирование вам будет доступно, только если у вас имеются права root.
По окончании сканирования вы увидите файлы, найденные на вашем устройстве. Отметьте флажком необходимые и нажмите на кнопку «восстановить» вверху. (фото 3)
Undeleter (Скачать)

 Фото: Undeleter
Фото: Undeleter
Программа позволяет восстановить удаленные фотографии на андроид без применения компьютера. Она требует наличия root прав и способна восстанавливать более тысячи различных видов файлов. Эта мощная по своей восстановительной способности программа поможет вам восстановить любой стертый, случайно или в результате сбоя, файл.
В бесплатной версии она поможет вам восстановить только фотографии. Для полноценного восстановления данных необходимо приобрести ключ. Вердикт: Undeleter хорошая программа, обладающая мощным сканирующим действием.
GT Recovery (Скачать)

 Фото: GT Recovery
Фото: GT Recovery
Эта бесплатное приложение для андроид устройств позволяет восстановить фотографии, смс, истории различных мессенджеров, журналы вызова и другие потерянные файлы.
Работает только при наличии прав суперпользователя. Для тех пользователей, у которых по какой-либо причине нет прав root, производители предлагают вариант программы для компьютера. Через нее можно восстановить утерянные данные, подсоединив телефон к ПК.
Restore Image (Скачать)
 Фото: Restore Image
Фото: Restore Image
Небольшая программа, которая позволит вам восстановить утраченные данные. Распространяется на бесплатной основе. Особенностью данного приложения является его малый вес и количество потребляемых при сканировании ресурсов, что оценят владельцы телефонов с невысокими характеристиками. Однако, несмотря на то, что программа нетребовательна к мощности телефона, со своей задачей она справляется хорошо.
DigDeep Recovey (Скачать)
 Фото: DigDeep Recovey
Фото: DigDeep Recovey

 Фото: DigDeep Recovey
Фото: DigDeep Recovey
Еще одна программа, для того чтобы восстановить удаленные фотографии на андроид. Отличается мощным сканирующим действием не только в телефоне, но и на карте памяти. Не требует от пользователя наличия root прав, что не мешает ей находить утраченные файлы.
Порядок использования приложения необычайно прост. Вы открываете его и ждете, пока оно просканирует ваше устройство. По окончании сканирования вам будет показано, какие файлы и в каком месте были найдены. Вам остается только отметить их и восстановить. Хорошо подходит для поиска именно потерянных изображений. Распространяется бесплатно.
Photo Recovery (Скачать)
 Фото: Photo Recovery
Фото: Photo Recovery

 Фото: Photo Recovery
Фото: Photo Recovery
Программа, созданная с единственной целью — восстановить именно удаленные фотографии на андроид. Имеет небольшие размеры и может одновременно сканировать в двух режимах. Вы выбираете область поиска и Photo Recovery сама ищет в нужном вам разделе. Благодаря тому, что программа создавалась для поиска графических файлов, пропавшие фото найдет с большой вероятностью. Имеет статус свободного программного обеспечения.
Recover Deleted Photos (Скачать)

 Фото: Recover Deleted Photos
Фото: Recover Deleted Photos
Данная программа, как и предыдущая, создана только для поиска утраченных фотографий. Позиционируется как лучшее средства для восстановления пропавших изображений.
Сканирует как встроенную память телефона, так и флеш-накопители. Не требует открытых прав суперпользователя. Всё, что вам нужно, это установить ее на свое андройд устройство и начать сканирование. Программа найдет все фотографии, которые были утеряны. Распространяется бесплатно.
В сегодняшней статье мы рассмотрели несколько способов, которые помогут пользователю вернуть утраченные им фотографии. Число подобных программ очень велико и не позволяет в рамках одной статьи охватить их все. Однако представленные выше приложения в полной мере справляются со своими задачами. Иногда, вследствие различных причин, может наступить такой сбой, что даже самая мощная программа не сможет вернуть вам ваши фотографии. Для предотвращения утери данных рекомендуется всегда делать резервные копии на другое устройство или облачное хранилище, следуя поговорке, что не стоит складывать все яйца в одну корзину.
Уважаемые читатели! Если у вас остались вопросы или есть комментарии по теме статьи - пожалуйста, оставляйте их ниже.
В случае удаления любимые снимки не исчезают навсегда с вашего телефона. Разберемся, как восстановить фото на Андроиде после удаления, что можно вернуть, а что нет.
В памяти электронных устройств информация записывается на свободные кластеры. Когда пользователь стирает часть файлов, система их никуда не перемещает, а просто ставит на данный массив разрешение на перезапись. Поэтому можно восстановить удаленные файлы, если на их место не было записано что-то другое. Разработчики программного обеспечения искусственно ограничивают возможности манипуляций с памятью для стандартного пользователя. Поэтому вопрос, как восстановить удаленные фотографии с телефона, решается нестандартными методами. Для осуществления корректировки разметки массива необходимо получить расширенные права, что реализуется путем запуска специальных приложений с заданными настройками. Далее разберемся, как восстановить фото с телефона с использованием и без использования сторонних программ.
Допуск в операционную среду с правами разработчика обеспечивает возможность изменения настроек массива памяти. Существует множество приложений, позволяющих восстановить фото на телефоне. В общем случае весь софт работает по следующему принципу:
Телефон с операционной системой Android подключается к персональному компьютеру через USB кабель. Можно взять карту памяти и вставить ее в кардридер.
На компьютере запускается предварительно скачанная программа для восстановления удаленных фотографий, она сканирует жесткий диск телефона на предмет наличия файлов и изображений.
После завершения процесса сканирования можно вручную выбрать те удаленные данные, которые необходимо вернуть. Файлы копируются на жесткий диск компьютера.
Использование специальных приложений
Можно выделить 2 основные программы, позволяющие вернуть утраченные изображения:
Recuva распространяется бесплатно с официального сайта. Приложение позволяет как восстановить удаленное фото на Андроиде, так и записать его на нужный носитель. После установки запускается окно, в котором нужно выбрать тип файлов и место их хранения. Далее программа начинает сканировать жесткий диск и выкладывает все найденные фото в отчете в режиме предварительного просмотра.
Android Data Recovery еще одна популярная программа. Полная версия является платной и стоит 50 $. Но можно скачать пробную версию с ограниченным сроком пользования, чтобы единожды восстановить удаленные фото на Андроид. Особенностью приложения является необходимость настройки телефона через разблокирование пункта меню «Для разработчиков» в разделе «Настройки». Сделать это можно 7 раз нажав на пункт «Номер сборки» в разделе «Информация о версиях». После этого нужно стандартно подключить через кабель USB устройство к ПК и провести процедуру восстановления фотографий с телефона, нажимая на соответствующие пункты в меню запущенного приложения.
Восстановление без использования ПК
Если возможность подключить телефон к персональному компьютеру отсутствует, можно вернуть файлы на Андроид через получение root-прав. Этот способ несет немалую опасность, так как производитель телефона может снять устройство с гарантии, если что-то пойдет не так. Кроме того, если процедура, как восстановить удаленные фото с телефона была проведена с ошибками, аппарат может сломаться и не подлежать восстановлению.
Если вы все же решили воспользоваться данным способом, перед тем, как восстановить файлы, нужно скачать на телефон программу undeleter и запустить ее. В появившемся меню Android выбрать тип памяти на которой хранились изображения, а затем запустить сканирование. После завершения процесса во вкладке «Изображения» будут представлены все удаленные фотографии на телефоне. Нажав на кнопку с дискетой, им можно снова присвоить статус активных файлов.
Как избежать безвозвратной потери фотографий
Перед тем, как восстановить удаленное фото на телефоне, обязательно нужно ограничить вероятность перезаписи. Для этого необходимо сразу перестать пользоваться мобильным устройством после того, как выяснилось, что фотографии пропали. Желательно Android вообще выключить, предварительно включив режим отладки для USB во вкладке «Параметры разработчика». Положительный ответ на вопрос: «Можно ли восстановить удаленные фото?», — зависит от состояния исходного массива памяти. Нужно понимать, что любая перезапись потенциально снижает шанс на успешное восстановление, так как система может использовать именно те ячейки памяти, на которых хранились удаленные фото на Андроиде. Для профилактики подобных происшествий в будущем нужно периодически создавать копии папок телефона на других устройствах либо в облачных сервисах Google.
Не знаете, как восстановить удаленные цифровые фотографии? Ищите, как восстановить цифровые изображения, удаленные после форматирования жесткого, внешнего диска, карты памяти или USB флешки? Удалили важные фотографии – не расстраивайтесь.
Восстановите фотографии программой
RS Photo Recovery
Есть хороший шанс вернуть удаленные снимки обратно. Только с одной оговоркой — если вы больше не фотографировали и не снимали видео с сохранением на ту же карту памяти. Дело в том, что когда вы удаляете фото, камера на самом деле не уничтожает файл. Она просто обозначает ту область на карте памяти, где находились снимки, как свободное пространство. А это означает, что удаленные фотографии возможно восстановить.
Скачать Регистрация Скриншоты
Выбор диска для восстановления
Чтобы получить фотографии назад, вам необходима программа для восстановления фотографий. Возможно, понадобится и кард-ридер, если ваша камера не отображается как диск при запуске программного обеспечения. Подключите камеру к компьютеру или вставьте флеш-карту в карт-ридер и запустите RS Photo Recovery.
Первое, что нужно сделать, это выбрать фотоаппарат, диск или флеш-карту, с которой вы хотите восстановить ваши фотографии.
Программа начнет сканирование. По мере сканирования в окне программы будут отображаться найденные и подлежащие восстановлению фотографии.
Когда сканирование закончится, вы должны увидеть список фотографий, которые могут быть восстановлены. В RS Photo Recovery встроена действительно очень полезная функция — просмотр содержимого удаленных файлов. (То есть вы можете видеть само восстанавливаемое изображение, а не только его имя типа IMG_0238.JPG. А это и впрямь полезно, не так ли?) Все что вы видите, может быть восстановлено.

Для ускорения поиска нужных изображений воспользуйтесь функциями сортировки и фильтрации изображений. Вы можете фильтровать изображения по типу, маске, размеру и разрешению. После применения фильтра в списке изображений будут отображаться только те фотографии, которые удовлетворяют требованиям фильтра.
После того, как вы нашли удаленные фотографии, нажмите на кнопку «Далее».
В следующем окне выберите папку (строго рекомендуется выбрать другой диск для восстановления: например, если вы восстанавливаете данные с диска «C», то для сохранения выберите папку на диске «D»), в которую программа сохранит восстановленные изображения, и нажмите на кнопку «Далее». Программа сохранит выбранные фотографии в указанную вами папку.

Примечание : при выборе места сохранения файлов также возможно восстановить структуру папок, в которых хранились фотографии.
Теперь фотографии восстановлены, и вы можете скопировать их обратно на карту памяти или просмотреть на мониторе компьютера еще раз.