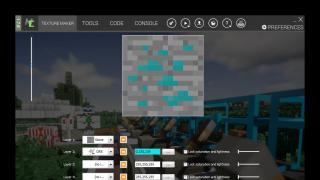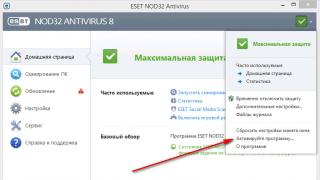- Здравствуйте админ, ответьте на вопрос, как восстановить удаленные файлы и желательно бесплатной программой? Случилось так, что я случайно удалил со своего компьютера (с рабочего стола) папку с очень нужными мне файлами, а корзину очистил и теперь никак не могу восстановить свои файлы. Пробовал применить несколько бесплатных программ по восстановлению данных, но они практически ничего мне не восстановили! Всё это похоже на простой обман, только время потерял. Ещё в интернете много пишут про программу DMDE, хоть и говорят что она одна из лучших по восстановлению удалённых файлов и простая в работе, но я к сожалению без вашей помощи так и не смог в ней разобраться, при восстановлении постоянно выходит ошибка: Free Edition восстанавливает до 4000 файлов только из текущей панели. Было бы здорово, если бы вы привели примеры восстановления файлов при помощи этой программы и помогли в ней разобраться.
- Привет всем. Случайно форматировал целый раздел жёсткого диска со всеми файлами и затем только понял, что раздел форматнул не тот, который нужно, естественно все файлы пропали. Можно ли восстановить удаленные файлы и какую программу при этом применить? Самостоятельно пробовал использовать бесплатные утилиты по восстановлению данных, но восстановить ничего не получилось. Хочу попробовать применить платную программу, но вот только не знаю какую выбрать и опять же сомневаюсь, а поможет ли, скорее всего разведут на деньги и всё. Вашу статью - читал и вот думаю остановиться на ней.
- Посоветуйте что-нибудь, завис компьютер и пришлось его выключить аварийно, после включения обнаружил что пропали все разделы (F:), (H:), (J:) на втором терабайтном жёстком диске. В Управлении дисками весь жёсткий диск определяется как нераспределённое пространство. Мне что сейчас делать, восстановить весь раздел полностью или восстанавливать только нужные папки с файлами? Посоветуйте пожалуйста какие-нибудь программы.
Как восстановить удаленные файлы
Здравствуйте друзья, в этой статье мы с вами будем восстанавливать удалённые файлы бесплатной программой DMDE, но она не единственная в своём роде, есть ещё и (вышли отдельные статьи) и платные , R-Studio, .На третье письмо отвечу так: (читайте отдельную статью), но вам на заметку, на сайте есть очень подробные статьи на тему восстановления удалённых разделов, например - "Как восстановить удалённый раздел жёсткого диска " или "Восстановление утерянного раздела с помощью программы ", а также программы .
Работа нам с Вами предстоит долгая и интересная, но перед этим я хочу поднять вам настроение и рассказать один забавный случай, произошедший у нас на работе. К нам в организацию привезли компьютер, на котором случайно была удалена с рабочего стола папка под названием "Проект" и её срочно нужно было восстановить. Конечно важные файлы всегда нужно копировать хотя бы на флешку, но этого сделано не было. Компьютер принадлежал инженеру из дружественной организации и в этой папке были важные документы, над которыми он работал месяц, корзина была пуста. Самое страшное, что сотрудник не помнил когда была удалена папка, может это произошло даже вчера, а сегодня с утра и до самого обеда он работал в операционной системе, копировал различные файлы и вполне мог полностью затереть удалённую папку.
Пропавшую папку пытались искать специальной программой несколько специалистов до нас и она была найдена, но файлы в ней не открывались. Короче было перепробовано всё и пока люди пытались колдовать над нечитаемыми файлами в Hex-редакторе я обратил внимание на то, что в операционной системе Windows 7 было включено восстановление системы и прекрасно работало. Пройдя к папке C:\Users\Gocha, я щёлкнул правой мышью на папке "Рабочий стол" и выбрал "Свойства"
и выбрал "Предыдущие версии файлов", естественно на выбор появилось несколько папок "Рабочий стол", одна версия папки была создана сегодня, зайдя в эту папку

Я обнаружил пропажу - папку "Проект", осталось скопировать её на флешку и отнести соседям сисадминам чтоб не мучались.

Вот так друзья тоже бывает и даже очень опытные люди могут забыть о элементарном. Так что если вам попадётся подобный случай, вспомните сначала об простых средствах восстановления файлов и первое на что обратите внимание, так это на " " и " ", не забывайте про них.
В жизни любого человека бывают такие ситуации, когда нужные файлы удаляются с жёсткого диска и ему естественно срочно нужно их восстановить. Мой вам совет, если файлы архиважные, например толковый (а не как раньше) план экономического развития России на ближайшие 15 лет, тогда выключаем компьютер (лучше аварийно), берём в охапку системный блок и едем в сервис по восстановлению данных. Восстановить ваши файлы профессионалу будет намного легче, если до него не предпринималось никаких попыток восстановления непрофессионалом.
Если вы решили восстанавливать удалённые файлы самостоятельно, то первое правило, не восстанавливать их на тот же самый жёсткий диск, где они и находились. Идеальный вариант, подключить ваш винчестер к другому системному блоку и с другой операционной системой на которой установлены программы по восстановлению данных и восстанавливать файлы на другой жёсткий диск. Если другого компьютера нет, восстанавливайте удалённые файлы на переносной жёсткий диск или флешку или можете использовать вот такие .
Какими программами восстанавливать удалённые файлы?
Подавляющее число пользователей считают, что таких программ очень много и все они реально смогут вам помочь вернуть случайно удалённые мимо корзины файлы или восстановить данные на жёстком диске после его форматирования.
Так вот друзья, хочу высказать вам своё мнение, основывающееся на небольшом опыте. Таких реально способных помочь в беде программ существует столько, что можно пересчитать по пальцам одной руки и если эти программы вам не помогут, то без специалистов уже точно не обойтись.
Восстанавливать файлы бесплатно будем программами: DMDE, Recuva и относительно недавно появившейся R.saver и ещё будем восстанавливать файлы платными программами EasyRecovery, GetDataBack for NTFS и R-Studio.
Как восстановить удалённые файлы программой DMDE
DMDE - бесплатная программа для поиска и восстановления удалённых файлов на жёстких дисках и флешках, также может восстановить удалённые разделы на жёстком диске, работает без установки, её можно носить с собой на флешке. Программа имеет платную и бесплатную версии, но могу сказать, что для домашних нужд вполне хватит возможностей бесплатной версии, сейчас всё сами увидите.
А вот и официальный сайт программы DMDE . Скачиваем программу, нажимаем GUI для Windows,

DMDE работает без установки и скачивается в архиве, разархивируем его и запускаем файл dmde.exe. В программе DMDE есть подробная справка по работе с программой, обязательно ознакомьтесь с ней. Внимание! Работаем и ничего не упускаем, приведу три примера восстановления удалённых файлов, первый очень простой, так сказать для разминки, второй посложнее, а третий совсем сложный, но мы справимся !
Пример восстановления удалённых файлов №1
В моей системе находится два жёстких диска, первый Maxtor объёмом на 250 ГБ с моей операционной системой и второй жёсткий диск Samsung принадлежит моему приятелю, объём 120 ГБ, данный диск содержит два раздела, первый это (F:) с установленной операционной системой и второй раздел под буквой (G:),

На нём находились папки с файлами, а самое главное папка под названием "Коллекция", в ней находились фильмы, фотографии, документы. Так вот, все папки были случайно удалены мимо корзины. Всё это нужно восстановить, в особенности папку "Коллекция"

Сразу после запуска, программа DMDE спрашивает - на каком жёстком диске восстанавливать файлы. Выделяем левой мышью второй жёсткий диск Samsung, затем справа Логические диски/тома, возникает окно, в котором мы должны выбрать букву диска. Нужный нам диск под буквой (G:), выделяем его и жмём ОК.


Программа DMDE использует специальный алгоритм поиска удалённых файлов и в простых случаях способна восстановить такие файлы на лету без углубленного поиска. В данном окне программы щёлкаем двойным щелчком левой мыши на разделе (G:) и заходим в него.

С помощью двойного щелчка левой мыши заходим в раздел (Все найденные + реконструкция),

Происходит виртуальная реконструкция файловой системы или простыми словами быстрый поиск удалённых файлов.

Вот и всё, наши файлы вместе с папкой "Коллекция" найдены и мы обошлись без углубленного поиска (который мы применим в следующем более сложном случае).

Папки программа нашла, а вот теперь нужно их ещё и восстановить, отмечаем галочкой нужную папку и щёлкаем на ней правой мышью, в появившемся меню жмём "Восстановить объект"

Выбираем в проводнике в какую именно папку будем восстанавливать удалённые файлы, советую вам не сохранять файлы на тот диск, с которого вы восстанавливаете файлы, в нашем случае (G:), лучше сохраните данные на переносной жёсткий диск USB, предварительно создав на нём папку. В моём случае файлов немного и я сохраню их прямо на рабочий стол. ОК.

И выходит ошибка: "Free Edition восстанавливает до 4000 файлов только из текущей панели"

Всё это из-за того, что мы пользуемся бесплатной версией программы и нам не удастся восстановить сразу папку или несколько папок с файлами, но зато удастся восстановить все файлы в какой-либо папке . Для восстановления нам нужно войти в любую папку и отметить все файлы галочками. Входим в папку "Коллекция" и отмечаем все нужные для восстановления файлы галочками, щёлкаем правой мышью и выбираем Восстановить файлы

В окне проводника выбираем место сохранения восстановленных файлов, например прямо на рабочий стол.

Процесс восстановления файлов


Все файлы прекрасно восстановились, фильмы воспроизводятся, фотографии открываются, документы читаются.


Теперь давайте разберём второй пример, более сложный способ восстановления файлов.
Пример восстановления удалённых файлов № 2
Чтобы ещё раз проверить возможности программы. На знакомом нам жёстком диске Samsung я уже сам удалил все файлы с диска (G:) и затем форматировал его, скопировал на него большую группу файлов и опять форматировал.

Искать будем те же самые папки с видео, фото и папку "Коллекция". Запускаем нашу программу DMDE. Программа спрашивает нас - на каком жёстком диске восстанавливать файлы. Выделяем левой мышью второй жёсткий диск Samsung, затем справа Логические диски/тома, возникает окно, в котором мы должны выбрать букву диска. Нужный нам диск под буквой (G:), выделяем его и жмём ОК.


Пробуем быстрый поиск, щёлкаем на новом томе (G:) два раза левой мышью.


Виртуальная реконструкция файловой системы.

Быстрый поиск ничего не дал, никаких файлов напоминающих об установленной операционной системе не найдено. Поэтому возвращаемся в окно "Разделы диска",

выделяем наш "Новый том (G:) и нажимаем кнопку "Поиск NTFS"
Внимание: Если ваш носитель информации отформатирован в файловую систему FAT32, значит выбираем кнопку "Поиск FAT"


Начинается поиск удалённых файлов, продолжительностью 20 минут. В сложных случаях нужно дождаться 100 процентов сканирования. Обратите внимание на колонку "Соответствия", она может быть использована для оценки качества восстановления файлов на найденном томе. Щёлкаем два раза левой мышью на первом разделе,


Нажимаем на раздел (Все найденные + реконструкция).


Ошибка чтения MFT - не обращаем внимания.


Как видим расширенный поиск принёс свои плоды, но файлы найденные программой абсолютно не те. Данные файлы располагались на этом жёстком диске несколько лет назад и на данный момент совсем нам не нужны. Пробую повторить сканирование ещё раз, но результат получается тот же самый.

Друзья, этой программой я пользуюсь давно и в одном случае из пяти восстановить файлы после форматирования вам удастся, просто сегодня нам не повезло.
Ну и наконец третий пример, очень сложный для восстановления и программа с ним частично справилась.
Пример восстановления удалённых файлов №3
С нашего жёсткого диска Samsung я удалил все файлы, затем удалил все разделы, это (F:) с установленной операционной системой и второй раздел под буквой (G:). Потом я форматировал жёсткий диск и создал на нём один большой новый том (H:) и скопировал на него большую группу файлов, затем удалил и их, и в конце концов удалил созданный новый том (H:). Конечно после такого файлы восстановить будет трудно любой программе специализирующейся на восстановлении данных.

Примечание: при таких обстоятельствах мы можем попытаться восстановить удалённые разделы целиком вместе с файлами, но данный процесс мы опишем в следующей статье.
Восстановить нам нужно папку под названием "Коллекция" находящуюся до форматирования на диске (G:). И ещё я хочу восстановить папку под названием "Архив", которая была на рабочем столе, на диске F:\Users\users\Desktop. Напомню, что сейчас вместо наших разделов (F:) и (G:) существует просто нераспределённое пространство.
Запускаем программу DMDE, на жёстком диске Samsung сейчас отсутствуют разделы, поэтому отмечаем пункт "Физические устройства", выбираем наш жёсткий диск Samsung и жмём ОК.

Происходит быстрый поиск удалённых разделов,

Как видим, последний найденный раздел подходит по размеру диску (F:) с операционной системой, давайте попробуем для начала поискать на нём удалённую папку "Архив". Щёлкаем на нём два раза левой мышью.

Нажимаем на раздел (Все найденные + реконструкция).

Виртуальная реконструкция файловой системы.

Никаких файлов на лету программа не нашла, возвращаемся, нажимаем на кнопку "Разделы диска",

выделяем наш найденный "Новый том" и запускаем полный поиск удалённых файлов, нажимаем кнопку "Поиск NTFS"


Как я уже говорил, колонка "Соответствия", может быть использована для оценки качества восстановления файлов на найденном томе. Дождёмся 100 процентов сканирования. Полное сканирование длилось 30 минут. Заходим в первый раздел

(Все найденные+реконструкция)




И видим все файлы операционной системы,

Проходим на рабочий стол C:\Users\users\Desktop


И восстанавливаем нашу папку "Архив" со всеми находящимися в ней файлами.

Одно неудобно в бесплатной версии, сразу всю папку восстановить невозможно, приходится заходить в папки и выделять все файлы, затем их восстанавливать группой.
Затем я просканировал все найденные тома и нашёл много интересных файлов когда-либо существовавших на этом жёстком диске, но к сожалению найти папку "Коллекция" не удалось.
Как видим наша программа почти справилась с довольно сложным случаем восстановления удалённых файлов, да и ещё после полного форматирования. Так что моё мнение, программа заслуживает быть у Вас на вооружении.
Если интересно, читайте следующую нашу статью "Как восстановить удалённые файлы с помощью бесплатной программы "Recuva" и "R.saver"
Подобная проблема наверняка хоть раз возникала у каждого пользователя. Многие пользователи периодически удаляют приложения и утилиты, которыми они больше не собираются пользоваться. Случается такое, что удаленную программу нужно срочно восстановить. Но как же теперь это сделать?
Прежде всего можно попробовать поискать удаленные файлы в облаке или корзине. Вполне возможно, удаленный файл найдется там. В идеале, конечно, лучше создавать резервные копии важных документов и папок. Тогда в любой ситуации вам удастся найти выход из положения. Но что делать, если резервные копии не создавались? Можно попробовать использовать специальные программы для восстановления удаленных файлов.
Recuva – это специальная утилита, которая позволяет восстанавливать удаленные данные и файлы. В сети можно найти множество аналогичных программ, причем как платных, так и бесплатных. Recuva распространяется бесплатно. Для того, чтобы приступить к работе с данной программой, нужно прежде всего запустить ее. После открытия окна программы «Мастер Recuva» нужно нажать кнопку «Далее».
Появится список удаленных файлов. Его можно значительно сократить, если выбрать искомый вами тип. Если вы не знаете, какой формат имел файл, то просто выберите пункт «Все файлы». После этого требуется указать место, в котором находился файл прежде, чем вы его удалили. Если удаленный файл находился в корзине, то вам необходимо указать пункт «В корзине».
Теперь на последней странице мастера следует нажать кнопку «Начать». Если нужный нам файл найти не удастся, то можно попробовать процедуру углубленного поиска. Конечно, она займет больше времени, но зато она намного эффективнее. После завершения процедуры поиска отобразятся файлы, которые вы удалили. В перечне вы можете отыскать и удаленную вами программу. Чтобы восстановить нужные вам объекты, необходимо выделить их и нажать соответствующую кнопку. Далее следует выбрать место для восстановления. Это не обязательно будет тот раздел, где восстанавливаемые файлы хранились раньше. Все выделенные объекты будут восстановлены в одну папку.
Как восстановить важную программу или ценную информацию
При восстановлении данных важно соблюдать одно правило: файлы и папки нельзя сохранять на том же самом носителе, с которого осуществляется восстановление. Бывают случаи, когда важная и ценная информация в один момент просто пропадает с жесткого диска компьютера. В этом случае лучше вообще выключить компьютер, вытащить жесткий диск, чтобы на него не осуществлялась запись, и отнести его в специальный сервис по восстановлению информации с магнитных носителей.
Но здесь можно столкнуться с одной сложностью: во многих городах даже нет специалистов, занимающихся подобными вопросами. Чаще всего в подобных сервисах применяют все те же программы для удаления данных. Платить за это лишние деньги, или нет – зависит только от вас и вашего желания. Но лучше все-таки найти настоящего профессионала.
Magic Uneraser
Еще одним простым и надежным средством для восстановления удаленных файлов, является программа Magic Uneraser. Не будем рассматривать особо тяжелые случаи, в которых восстановить информацию на жестком диске сможет только профессионал. Сами мы все-равно подобными вещами заниматься не будем. Попробуем при помощи данной программы просто восстановить удаленные файлы и документы. Для выполнения данной процедуры вам понадобится всего несколько действий. После использования этой утилиты папки и файлы «воскресают» в прямом смысле этого слова.
Magic Uneraser позволяет восстановить файлы даже в том случае, если они находятся на недоступном диске. Также программа позволяет восстанавливать файлы, удаленные из корзины, и даже файлы с отформатированных носителей. Чтобы приступить к работе, запустите программу. К работе автоматически приступить мастер восстановления.
Он просканирует диск и найдет все удаленные и затертые данные. После завершения процесса сканирования, у вас перед глазами будет перечень восстановленных файлов. В программе также имеется функция дополнительной проверки восстанавливаемых файлов. Это позволяет сэкономить массу времени и сил, поскольку вы сможете выбрать для дальнейшего использования только те файлы, которые вам нужны.
Другие программы для восстановления удаленных файлов
В последнее время все более популярной и востребованной становится тема восстановления удаленных файлов и папок. Сегодня пользователи используют жесткие диски для хранения различного материала. Пропажа того или иного документа может стать большой проблемой для пользователя. Конечно, сегодня дела обстоят намного лучше, чем пять лет назад. Прежде всего нужно попробовать восстановить программу, не пользуясь специальными утилитами для восстановления. Для этого прежде всего нужно попробовать найти удаленный файл всеми возможными способами.
После этого, если ничего не получилось, старайтесь ничего не копировать и не сохранять на диск. Если вам необходимо установить программу для восстановления данных, используйте другой носитель или логический раздел. Если своими силами ситуацию исправить не удалось, постарайтесь тщательно проанализировать ситуацию. Вопрос можно решить при помощи программы TuneUp.
Если вам нужно срочно использовать удаленную вами программу, не торопитесь действовать. Для начала нужно все обдумать. Вполне возможно, что вопрос удастся решить при помощи стандартной программы Windows Tune Up. Если это не принесет требуемого результата, попробуйте воспользоваться Recovery Saver. Несмотря на то, что данная программа распространяется совершенно бесплатно, с ее помощью можно быстро и легко восстановить удаленные файлы и папки, поврежденные файловые системы, данные после удаления. Системные требования для установки Recovery Cleaner очень лояльные.
Что делать при удалении программы на Android
Давайте рассмотрим, как можно восстановить данные, удаленные с устройства, которое работает на базе Android. Сегодня существуют особые инструменты, при помощи которых можно легко и быстро отыскать всю интересующую вас информацию на устройстве с Android. Но лучше все-таки перестраховаться и регулярно делать резервную копию. Ведь на ОС Android все устроено иначе, чем на вашем персональном компьютере.
Восстановление программ на телефоне
Если вы удалили нужную вам программу с телефона и после этого очистили содержимое корзины, то стандартными методами восстановить утраченную информацию уже не получится. Для восстановления данных, вам придется подключить телефон к компьютеру. После необходимо использовать специальную программу, например, TenorShare Android Data Recovery.
После установки данной утилиты можно приступать к восстановлению данных. Запустите ее от имени администратора. После этого вставьте карту памяти и подключите к компьютеру. Чтобы увидеть диск карты памяти, нужно обновить окно. После этого нужно выбрать нужные вам элементы и начать сканирование. Чтобы найти нужные вам файлы, выберите эскизы и изображения и нажмите кнопку «Recover». Такой способ позволяет найти удаленные файлы и программы. Существует также множество других программ, среди которых можно особо отметить Minitool Power Data Recovery, 7-Datd Android Recovery и Wondershare Dr. Fone.
Восстанавливаем программу «Word»
Многие пользователи сегодня очень часто интересуются вопросом, как можно восстановить после удаления программу «Word». По разным причинам шаблоны и текстовые документы в один прекрасный момент просто перестают открываться. Информация, содержащаяся в них, становится недоступна пользователю. Программу приходится восстанавливать.
Приложение Recovery Toolbox for Word позволяет сделать это достаточно эффективно. Данная программа использует всего несколько элементов. Прежде всего, нужно выбрать поврежденный документ или шаблон. Для этого случая можно использовать Windows Explorer. В открывшемся окне программы выберите доступные фильтры и отсортируйте файлы по размеру и расширению. Все файлы, которые когда-то анализировались при помощи данной программу, заносятся в специальный перечень для облегчения доступа к ним в дальнейшем.
Чтобы выбрать один из таких файлов, пользователю будет достаточно просто кликнуть по значку в списке и переместить выбранный документ курсором, а после этого нажать на левую кнопку мыши. Второй этап работы по восстановлению файла начинается со сканирования. В результате будет проведен анализ указанного документа или шаблона. После завершению процедуры, на экране появится сообщение о выполненных действиях.
Продолжаем восстанавливать Word
Теперь необходимо сохранить все восстановленные документы на жесткий диск компьютера. Для этого достаточно нажать на кнопку «Start Recovery». На экране появится меню, состоящее всего из нескольких пунктов. Вам нужно выбрать пункт «Export to MS Word». После его выбора произойдет автоматический запуск программы Microsoft Word.
Из поврежденного файла фактически будет создан новый документ. По завершению процесса экспорта пользователь может выполнять любые операции с данным документом, например, редактировать его или сохранить с другим именем. В контекстном меню также имеется еще один пункт «Save as Plane text». При выборе этого пункта пользователю нужно будет указать папку сохранения файла и его имя. После этого программа самостоятельно создаст новый документ и скопирует все данные из поврежденного файла в него.
После завершения процесса сохранения информации на жестком диске, приложение входит в завершающий этап работы. На экране появится отчет с информацией по процессу восстановления информации, который был реализован в текущей сессии. Получается, что восстановить текстовый документ даже сложнее, чем восстановить удаленную программу.
Восстановление удаленных программ на ноутбуке
Принцип восстановления удаленных программ на ноутбуки аналогичен принципу восстановления информации на компьютере. Для выполнения этого процесса можно использовать специальные программы. Например, прекрасно для этой цели подойдет Hetman Uneraser. Прежде всего нужно скачать программу и установить ее на ваш компьютер. Сразу после первого запуска программа выведет список подключенных к ноутбуку логических разделов и дисков. В этом перечне будут перечислены также карты памяти и внешние жесткие диски. Рассмотрим более подробно процесс восстановления программ на ноутбуке.
Итак, прежде всего нужно щелкнуть мышкой по логическому разделу или диску, с которого были удалены программы. Hetman Uneraser автоматически найдет все удаленные файлы. После этого просмотрите каталоги и файлы. Возможно вам сразу удастся обнаружить удаленную программу. Чтобы работать с поврежденными файлами, разработчики реализовали возможность восстанавливать информацию с виртуальных образов имеющихся носителей. Главное, чтобы в системе было достаточно места для создания такого образа.
Чтобы подключить созданный ранее образ, необходимо выбрать пункт «Монтировать диск» в меню «Сервис» и указать путь к образу. Программа самостоятельно добавит в логическое дерево новый раздел. Удаленные программы и файлы можно найти на любом диске. Если после проведения анализа вы найдете удаленный файл, его можно легко восстановить. Таким образом, восстановить программу на ноутбуке совершенно не сложно. Достаточно просто указать нужные вам файлы и отметить их местонахождение на подключенном устройстве.
При поиске рекомендуется анализировать весь диск полностью. После анализа программа отобразит на экране все найденное содержимое, которое в последствии будет использовано для восстановления файлов. Нужно выбрать необходимые элементы и восстановить файлы. Теперь восстановленные вами файлы можно сохранить в отдельной папке.
Многие пользователи ОС Windows рано или поздно сталкиваются с проблемой утери важных данных. Это может случится, например, при случайном удалении папки или повреждении файлов вирусом. Для восстановления информации в подобных случаях существуют как встроенные в операционную систему приложения, так и специальные программы, размещенные в сети в свободном доступе.
Способы реанимирования утерянных данных в Windows 7
Для возврата удаленных файлов с компьютера, работающего под управлением ОС Виндовс 7, подходят следующие методы:
- восстановление с корзины;
- использование предыдущей версии файлов;
- применение специального программного обеспечения (DMDE, и т.п.).
Первые два способа являются стандартными и не требуют установки дополнительного ПО.
Успешность процедуры восстановления напрямую зависит от того, производилась ли после удаления файлов запись каких-либо данных на тот же раздел диска, где раньше размещалась требуемая информация. Это обусловлено тем, что при записи (копировании) новые данные могут затереть старые фрагменты, без которых реанимирование будет попросту невозможным.
Восстановление с корзины
Данный способ восстановления является самым легким в исполнении, однако он актуален только в том случае, когда, удалив информацию, вы еще не сделали очистку корзины. Такое случается достаточно часто, поэтому первым делом следует проверить ее содержимое:
Данным методом можно реанимировать не только один файл, но и целую группу, выделив их с помощью стрелок на клавиатуре и клавиши Ctrl.
Работа с предыдущей версией данных
Предыдущая версия файлов – это встроенная в ОС Windows 7 программа, позволяющая восстанавливать случайно измененные или удаленные данные до прежнего состояния. Данная функция тесно связано с точками восстановления системы и работает только на тех томах, где активирована системная защита. Защита файлов включается автоматически на системном разделе. Для других томов ее нужно активировать вручную.
Рассмотрим процедуру восстановления удаленных данных в среде Windows 7 с помощью системной защиты на примере каталога Program Files, из которого была случайно стерта папка DVD Maket:

Если были стерты файлы с рабочего стола Windows, то для их реанимирования следует восстановить папку «Рабочий стол», которая размещается в системном разделе в папке Users -> «Имя пользователя».
Работая с приложением «Защита системы», необходимо знать некоторые моменты:
- «Предыдущие версии» создаются вместе с точками восстановления Windows;
- если восстанавливаемый файл изменялся за сутки несколько раз в разное время, то в «Предыдущей версии» сохранится то изменение, которое было актуальным на момент записи точки восстановления;
- количество и длительность хранения «Предыдущих файлов» зависит от объема дискового пространства, зарезервированного системной защитой.
Восстановление файлов с помощью DMDE
DMDE – это программный ресурс, с помощью которого можно осуществить поиск и реанимирование удаленных данных на многих информационных носителях (HDD, USB-флешки, карты памяти SD и т.п.) в ОС Windows. Весомым преимуществом данной утилиты является то, что она не требует инсталляции . В интернете можно найти как платную, так и бесплатную версию программы. Для частного использования вполне сгодится и второй вариант.
Для восстановления файлов посредством программы DMDE вам потребуется:

Если вы применяете бесплатную версию программы, то восстановить папку или несколько документов за один раз не получится. В этом случае вам потребуется реанимировать по одному файлу.
Восстановление данных с помощью Recuva
Recuva также является бесплатной программой-реаниматором. Она обладает минимальным количеством настроек и интуитивно понятным интерфейсом, так что ее сможет осилить даже начинающий пользователь.
Довольно часто пользователи персонального компьютера сталкиваются с ситуацией, когда определенная программа удаляется из-за заражения вирусом или по какой либо другой причине. Иногда случается так, что заново установить ту или иную программу невозможно. Поэтому ее нужно восстановить, воспользовавшись специальной утилитой. Для этих целей можно скачать специальную программу в интернете или же воспользоваться стандартными средствами операционной системы.
Вам понадобится
- - программа UndeletePlus.
Инструкция
Любой из нас может случайно удалить файл со своего компьютера, либо нажать на кнопку форматирования жёсткого диска по незнанию. И та, и другая ситуацию приводят к тому, что нужные данные будут удалены с компьютера Windows 7 . Ошибочно думать, что восстановить удаленные файлы на Windows 7 нельзя. Для этого существует специальная программа Any Data Recovery.
Восстановление потерянных и удаленных файлов в Windows 7
Пользователь может попасть в различные ситуации, когда ему потребуется восстановить удаленные файлы с компьютера . Например, во время веб-серфинга в Интернете можно случайно поймать вирус, который частично может повредить некоторые документы, фото или музыку на компьютере. Самой глупой ситуацией можно назвать самостоятельное удаление файла с последующей очисткой корзины. Такое бывает, причем очень часто – сам сталкивался не один раз. Пожалуй, самым неприятным инцидентом можно назвать аппаратный сбой жесткого диска, который в самый неподходящий момент отказывает. В таких ситуациях пользователей обычно охватывает паника, потому что они считают, что удаленные файлы на Windows 7 уже нельзя восстановить, и они потеряны безвозвратно. То же самое можно сказать и о форматировании жесткого диска.
Нужно понимать, что удаление файлов еще не означает, что вы потеряли доступ к данным окончательно и безвозвратно. Удаленный файл лишь исключается из директории, но информация на нем не обнуляется.
Как восстановить удаленные фото на компьютере
Чаще всего люди ищут способ восстановить удаленные фото на компьютере. Если некоторые файлы еще как-то можно воссоздать, то с фотографиями совсем иначе. Для пользователей это большая память о различных событиях, воспоминания и т.д. С помощью Tenorshare Any Data Recovery можно восстановить не только удаленные фото, но и файлы другого типа.
Для Мас OS X 10.9-10.14
Как восстановить файлы на Windows 7 бесплатно
Программа Any Data Recovery предлагает бесплатный способ восстановить данные на Windows 7. В список поддерживаемых файлов входят: изображения и фото, аудиофайлы, видео, документы word/excel/pdf, электронные письма и др. Интерфейс утилиты очень простой и понятный, поэтому с восстановлением потерянных данных сможет справиться даже не самый продвинутый пользователь ПК.
Инструкция
1. Скачайте с официального сайта программу Any Data Recovery и установите ее на свой компьютер (Обратите внимание, что Any Data Recovery доступна не только на Windows, но и на Mac).
2. Запускаем Any Data Recovery. В открывшемся окне выбираем, какой тип файлов мы хотим восстановить. Нажимаем на кнопку «Next».

4. Программа начнет сканировать выбранный вами диск. Потребуется некоторое время.

5. Когда сканирование будет завершено, вы увидите список файлов. Чтобы выбрать те, которые необходимо восстановить, используйте функцию предварительного просмотра. Функция «Deep scan» предполагает более глубокое сканирование.

6. Отметьте нужные файлы и нажмите на кнопку «Recover». Файлы будут восстановлены в указанное вами место.
Возможно бесплатно восстановить удаленные файлы на Windows 7 , не только так, даже программное обеспечение поддерживает другие модели, например, Windows 10/Windows 8.1/8/7/Vista /XP и т.д. Кроме того, Any Data Recovery - полезный инструмент с удобным интерфейсом, значительно превосходящим по качеству аналоги. Вам не нужны никакие специальные знания. Все, что вам нужно - это загрузить эту бесплатную программу, установить ее (это не займет много времени) и начать использовать ее. Вы должны удостовериться, что все настроено правильно, чтобы никогда не терять важных данных случайно. В целом это полезная программа со множеством интересных функций.