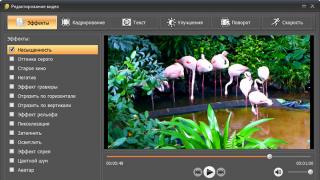Уверен, что большинство пользователей компьютера понятия не имеют, как управлять курсором с помощью клавиатуры. Действительно, зачем в это вникать, если есть любимая компьютерная мышь, которая чудно справляется с данной задачей? Вот про это всё я Вам и расскажу ниже — зачем, почему и как.
Зачем управлять курсором с клавиатуры
Конечно же, не трудно догадаться зачем и когда может понадобиться такое, пусть и не сильное, но усложнение навигации по или в обозревателе сети Интернет.
Вряд ли кто-то сознательно и специально откажется от мышки и просто из вредности начнёт управлять с помощью клавиатуры курсором — причин, на самом деле, не очень много…
- разрядились аккумуляторы в беспроводной мышке
- как пела группа «Жуки» — о-о-и-я-и-ё, села батарейка
- бессовестно поломался манипулятор в самый неподходящий момент
- у Вас украли компьютерную мышку
- у Вас жуткая аллергия на любые компьютерные мышки
- Вас просто раздражают и даже бесят все эти «грызуны»
Так вот, когда неожиданно происходит один из вышеперечисленных моментов — пользователь, в большинстве случаев, оказывается совершенно неподготовленным к такому развитию событий. Представьте, если нужно срочно закончить какую-то работу за компьютером, а на дворе ночь или магазин с мышками и батарейками далеко, а то и вовсе закрылся на ремонт (чтоб им…)?
Пользователей ноутбуков, в таком случае, выручит — им хоть и не так удобно управлять курсором мыши, но всё-таки можно. А владельцы стационарных компьютеров оказываются буквально в безвыходном положении — вроде слышали, что можно использовать клавиши клавиатуры для этого дела, но ничего не выходит, куда не тыкают.
Действительно, такая встроенная функция в любой версии операционной системы Windows есть, но всё дело в том, что её надо включить…
Активация управления курсором с клавиатуры
Давайте сейчас активируем данную специальную возможность Windows и настроим её заранее, пока не пришёл петух и не начал нас клевать куда попало. Показывать буду на .
Проще всего это сделать с помощью, опять же, своей — достаточно нажать следующую комбинацию Alt+Shift+NumLock. На экране появится вопросительное окошко…
Полезная дополнительная информация на сайте:
Жмём «Да» и управляем с помощью кнопок на цифровом блоке клавиатуры…

Делать это можно не только вправо, влево, вверх и вниз, а и по диагонали — клавиши 9, 3, 1 и 7.
Настройка управления курсором с клавиатуры
Большинству будет достаточно просто включить данную функцию и временно ею воспользоваться, до решения вопроса с мышкой. Но всегда есть товарищи, которые не любят простых и шаблонных решений — им обязательно дай что-нибудь настроить или подкрутить.
В нашем случае это можно легко устроить — в заходим в пункт «Центр специальных возможностей»…

…и находим там «Упрощение работы с мышью»…
Ещё полезная дополнительная информация на сайте:


Тут, как видите, можно поменять цвет и размер указателей мыши, но нам нужен пункт «Настройка управления указателем». Именно под ним и живут нужные нам параметры — скорость перемещения указателя, ускорение, отображение значка в панели задач, звуковой сигнал при переключении режима…

После всех изменений не забываем кликать на «Применить». Кстати, после активации и настройки управления курсором у Вас в трее появится значок, двойной клик по которому моментально телепортирует Вас в окно «Настроить кнопки мыши»…

Другой способ управления курсором с клавиатуры
Специальные возможности Windows, это конечно хорошо, но у пользователей всегда должен быть выбор. В нашем случае альтернативным решением является бесплатная и миниатюрная компьютерная программа NeatMouse.
Повелитель указателей и хозяин курсоров — NeatMouse
Главное (и единственное) окно программы NeatMouse сразу «подхватит» язык Вашей операционной системы…

Именно по этой причине что-либо объяснять нет нужды — и так всё понятно. Можно только подчеркнуть, что имеется возможность создания профилей для любого количества пользователей Вашего компьютера.
На панели инструментов программы есть малозаметная, но полезная кнопочка (правее всех остальных) — она активирует дополнительные параметры…

С ними тоже Вам всё понятно, надеюсь.
Предупреждаю, в трее, при использовании программы NeatMouse у Вас заведётся мышь — берегите (шутка)…

Скачать NeatMouse
Данную бесплатную программу для управления курсором с помощью клавиатуры можно скачать с её официального сайта . Там Вы найдёте специальную кнопку для загрузки универсального установщика…
Или при работе с графическими редакторами, когда нужна точность с управлением курсора.
В Windows 7 есть возможность управлять компьютером с помощью без мышки.
Как управлять компьютером с клавиатуры?
Нажимаем последовательно сочетания клавиш:
левый Alt + левый Shift + NumLock
Немного поясню.
Нажимаем вначале клавишу Alt , расположенную слева на клавиатуре, затем, удерживая её нажатой, нажимаем рядом левый Shift , затем, удерживая нажатыми эти две кнопки, нажимаем NumLock .
Важное примечание
:
Нажимать нужно именно левые Alt
и Shift
. С правыми этого не получится.
В результате у Вас должно выйти такое вот окошко:
где жмем Да и режим управления указателя мыши с помощью клавиатуры будет активирован.
Кстати, обратите внимание на ссылку в этом окне выше, Перейдите в центр специальных возможностей, чтобы отключить сочетание клавиш
, его можно проигнорировать, но если всё же нажать, то выйдет окно настройки, в котором можно увеличить/уменьшить скорость передвижения курсора и другие параметры:

Если этот режим запущен, то в (трее) будет показан соответствующий значок в виде мыши:
![]()
Для выхода из этого режима, нужно повторно нажать то же самое сочетание клавиш, что описано выше для входа.
Клавиши управления курсором мыши с помощью клавиатуры .
Для управления курсором используется цифровой блок на клавиатуре.
Нажатие NumLock включает/выключает его в этот режим
Кнопки управления курсором:
1-9
(кроме 0
и 5
) - отвечают за перемещение курсора. Соответственно при нажатии 4 или 5, Вы передвинете курсор влево или вправо. При нажатии 9 передвинете по диагонали вправо-вверх. И так далее.
5
- эмитирует нажатие ЛКМ (Левая Кнопка Мыши).
Двойной клик кнопкой 5.
/ - переход в режим ЛКМ.
Переход в режим ПКМ (Правая Кнопка Мыши).
* - переход в режим ЛКМ и ПКМ одновременно (если честно, не совсем разобрался в её надобности).
0 - удержание кнопки мыши.
Отпускает удерживание мыши.
Текущее состояние кнопки всегда отображается в трее, на том же значке. Попробуйте нажимать различные переходы в режимы и увидите как меняется значок.
Вот и всё на этом, теперь Вы сможете управлять курсором мыши компьютера с помощью клавиатуры.
Бывает такое, что мышь перестала работать, а вам нужно сохранить текст который вы написали ну или проверить почту, соц. сеть, найти и посмотреть фильм. Все это можно с помощью клавиатуры.
Подавляющее большинство операций, которые при управлении компом пользователь выполняет, можно заменить клавиатурными комбинациями или клавишами навигации. В операционных системах Windows предусмотрена такая возможность управлять указателем мыши с клавиатуры.
Что делать,если мышь не работает?
Для того, чтобы активировать управление мышью с клавиатуры нужно нажать одновременно на клавиатуре на клавиши: левую «Shift» + левую «Alt» + «Num Lock». После открытия окна «Указатели мыши», нажимаете на клавиатуре на клавишу «Enter».
Команды управления клавишами клавиатуры:
- 1 - перемещение вниз слева по диагонали.
- 2 - перемещение вниз.
- 3 - перемещение вниз вправо по диагонали.
- 4 - перемещение влево.
- 5 - заменяет щелчок левой кнопки мыши.
- 6 - перемещение вправо.
- 7 - перемещение вверх влево по диагонали.
- 8 - перемещение вверх.
- 9 - перемещение вверх вправо по диагонали.
- + - заменяет щелчок правой кнопки мыши.

В настройках по умолчанию выставлена очень маленькая скорость
перемещения курсора. Нужно поставить скорость больше.
Лучше всего это сделать при включении управления с клавиатуры - когда вы нажимаете комбинацию клавиш Alt + Shift + NumLock, на экране появляется диалоговое окно, в котором вам нужно подтвердить свой выбор. В нем же есть ссылка с текстом:

И теперь выставляем скорость и ускорения на свое усмотрение. Советую ставить как у меня.

Для того, чтобы отключить управление курсором мыши с клавиатуры, снова нужно нажать комбинацию клавиш Alt + Shift + NumLock.
Приветствую Вас на своем блоге!
Бывает так, что мышь в самый не подходящий момент перестает работать. А может быть и так, что у ваших знакомых отказала мышь, и вас попросили им помочь.
Прочитав эту статью, вы узнаете, как управлять курсором с клавиатуры в Windows
, и всегда сможете закрыть приложение или выключить компьютер, в том случае, если мышь выйдет из строя.
Чтобы выключить компьютер с помощью клавиатуры, достаточно знать Windows или комбинации с .
Если же все таки нужно продолжать работу за компьютером, а мышка не работает, то вам поможет управление курсором с помощью клавиатуры.
Чтобы управлять курсором с помощью клавиатуры, нужно включить эту функцию. Быстрее всего в Windows это сделать, если нажать комбинацию клавиш Alt+Shift+NumLock
.
Но сначала активируйте функцию NumLock, а то управление курсором с клавиатуры работать не будет.
После этого в правом нижнем углу экрана, на панели управления появится иконка мыши. На ней будет выделена кнопка, которая в данный момент активна, правая, левая или сразу две (тогда они будут обе черные).
Управление курсором осуществляется с помощью цифровых клавиш NumLock.
На изображении показана схема управления курсором с помощью клавиатуры.

1,2,3,4,6,7,8,9 – перемещают курсор.
Клавиша (5
) один клик активной кнопкой мыши.
Клавиша (-
) переключает управление на правую кнопку мыши.
Клавиша (/
) переключает управление на левую кнопку мыши.
Клавиша (0
) имитирует нажатие и удержание кнопки мыши нажатой.
Клавиша (*
) имитирует нажатие сразу двух кнопок мыши.
Клавиша (+
) имитирует двойной клик мышкой.
Режим управления курсором с помощью клавиатуры имеет ряд настроек. В разных версиях Windows есть свои настройки.
Настройка управления курсором с клавиатуры в Windows XP.
Для того, чтобы открыть окно настроек управления курсором в Windows XP, щелкните левой кнопкой мыши по иконке мыши в правом нижнем углу. Откроется окно “Специальные возможности”.
Перейдите во вкладку мышь, там уже должна стоять галочка в чекбоксе “Управление с клавиатуры”. Если эту галочку убрать, то функция управления указателем с клавиатуры отключится.

Для изменения настроек, нажмите кнопку “Настройка”.

В этом окне можно изменить настройки управления указателем с помощью клавиатуры.
Настройка управления указателем с клавиатуры в Windows 7.
В Windows 7 также можно открыть окно настроек, если щелкнуть мышкой по иконке мыши в правом нижнем углу.
Но можно и через меню “Пуск”.
Первый вариант.
Нажать “Пуск” и в строке поиска набрать: “Изменение параметров мыши”

Второй вариант.
Пройти по пути:
“Пуск – Стандартные – Служебные – Специальные возможности – Центр специальных возможностей”


В обоих случаях вы откроете окно “Облегчение работы с мышью”:

Здесь отметьте галочкой пункт “Включить управление указателем с клавиатуры”.
Нажмите на “Настройка управления указателем”. И вы перейдете в окно настроек управления указателем с помощью клавиатуры.

Здесь можно настроить скорость перемещения курсора по экрану, а также отключить или включить некоторые функции.
Если щелкнуть по иконке мыши в правом нижнем углу, то вы сразу откроете это окно.
Теперь вы знаете, как управлять указателем с клавиатуры в Windows.
Для того, чтобы поставить или убрать флажок(галочку), используйте клавишу “Пробел”
Если вам нужно изменить программу для открытия файла в Windows и вы не знаете, как это сделать, то предлагаю вам прочитать эту .
Удачи!
Поделитесь с друзьями в социальных сетях!
Обсуждение: оставлено 22 коммент.
Юрий, это вопрос. Потребность в выделении любого ярлыка в самом начале загрузки ОС, когда не работает мышь и никакой ярлык не выделен. Такое частенько случалось и связано было с закрывающим экран монитора баннером. Баннеры очень разные, есть которые полностью всё перекрывали и блокировали, есть которые частично закрывали окно, но ярлык Мой компьютер был виден, потому и можно было работать с ним. Были баннеры, которые и в безопасном режиме показывались, были которые в этом режиме не показывались, мышь не работала, но клавиатура работала. Я не знал, как выделить Мой компьютер с помощью клавиатуры, чтобы продолжить свои действия по удалению баннера. Просто по разным клавишам наугад стучал – получалось. Потому хотелось бы поточнее, а не стуча по клавишам. Когда будет выделен хоть один ярлык – дальнейших проблем уже не возникает.
Говорят, что верх профессионализма в работе на компьютере – это уметь делать все лишь с помощью клавиатуры. В ноутбуке хоть есть способ управления и без мыши, и без клавиатуры:).
http://dyshlyuk.com
Хороший помощник, когда сломалась мышка на стационарном компьютере а вам нужно отправить почту или что то еще сделать срочно) Также можно открыть папки на компьютере с помощью клавиши Вин и стрелками, которыми вы будете выбирать нужные папки и файлы.
Спасибо, информация очень полезная, но самую малость не полная.
У меня новая материнка и у нее гнездо одно, которое входят и мышь и клава(сейчас всё на ЮэСБи). Но у мну клава старая и заняла этот разъём а мышь сдохла, точнее батарейка. И так как азы обращения с помощью клавы знаю -пользовался ей пока не дошло до того что не возможно во всех браузерах включить видео с помощью клавиатуры(HTML5 не позволяет). Здесь помогла ваша статья. Все нашел, но запнулся на маленькой фишке. Вы ее описали галочкой:
!!!Если не работает мыша – как поставить галочку?????? О_о
Короче облазил все не нашел инфы о галочке. Пока не залез на сайт поддержки виндовс и там была та же инфа только с разницей, что галочка называлась флажок. Дальше все поехало, потому как флажок убирается пробелом.
Поэтому на прошу, за и для будущих читателей, добавьте про галочку которая убирается пробелом))Ситуёвина: новый ноут Леново, взяли без ОС, хотим вин7
Драйверы на сайте только под вин10
7ка установилась с харда (флешка админРЕ, подмен мбр бутайсом)
но устройств ввода не видит никаких, включая тачпад. только клавиатура.
Т.е. мышь отсутствует начисто.
На клавиатуре нет намлока и виртуального нампада! Т.е. вот эти спецвозможности из статьи не активировать.
Вишенка на торте: скопировал на ноут Драйверпак последней версии. Драйвера нашлись, но можно запустить установку …только через мышь.
Аллес, приехали, супертехнологии 21века!!……
http://to-interbiz.ru
Один раз возникала необходимость управлять курсором с клавиатуры. Но было как-то сложно в памяти держать очерёдность действий и не ошибаться.
Поэтому я как-то теперь придерживаюсь мнения, что лучше держать в запасе новую мышку.
Хотя, в принципе, надо знать о самой возможности выйти из положения в случае поломки мыши.
После загрузки появился Рабочий Стол. Клавиатуры нет. Как активировать хотя бы один ярлык, располагающийся там? Дальше уже всё пойдёт как по маслу. Главное, самое начало.
Если вы оказались в ситуации, когда мышь не работает или ее тупо нет, управлять курсором можно даже с клавиатуры. Для этого в системе предусмотрен ряд настроек специальных возможностей. Он называется Упрощение работы с мышью и позволяет вам перемещать курсор с помощью цифрового блока клавиш, делать двойной клик и даже drag-and-drop.
Примечание : чтобы функция управления курсором с клавиатуры работала, вам понадобится клавиатура с отдельным цифровым блоком клавиш. Отключать мышь для проверки работы этой функции не обязательно.
Как включить управление курсором с клавиатуры в Windows 10
Как и большое количество других параметров, эта опция активируется как из приложения Параметры, так и з классической Панели управления. Первый вариант проще, но во втором случае вы получите доступ к большему количеству настроек, что позволит настроить этот процесс под собственные предпочтения.
Самый быстрый способ - сочетание клавиш Левый Alt + Левый Shift + Num Lock . Это аварийная комбинация, которая избавит вас от необходимости пытаться открыть настройки или панель управления без мыши. Система выдаст предупреждение об активации управления курсором с клавиатуры и вам надо только нажать на Enter, чтобы подтвердить выбор. После этого можно уже использовать цифровой блок для перемещения курсора.
Активировать эту функцию можно и другим способом:

Теперь можно использовать кнопки 2, 4, 6 и 8 для перемещения курсора вниз, влево, вправо и вверх, а также 1, 7, 9 и 3 для перемещения курсора по диагонали. Учтите, что по умолчанию система включит управление курсором только при включенном Num Lock. Это значит, что в других приложениях вы не сможете вводить числа с цифрового блока (в Word или в браузере, например), поскольку теперь эти кнопки будут ответственны не за ввод знаков, а за управление курсором. Также курсор не будет двигаться, если Num Lock отключен.
Система работает предельно просто: чем дольше вы жмете кнопку, тем быстрее перемещается курсор. Чтобы увеличить его скорость, включите настройку Использовать Ctrl для ускорения и Shift для замедления движения . Это поможет вам быстрее перемещать курсор по экрану, но потребует зажимать Ctrl для увеличения скорости или Shift для замедления.
Как настроить управление курсором с клавиатуры в Windows
В Параметрах Windows крайне скудный набор для настройки этой функции, поэтому рекомендуем заглянуть в Панель управления, чтобы посмотреть дополнительные параметры.

Здесь вы можете активировать управление курсором с помощью клавиатуры. Для этого поставьте отметку возле Включить управление указателем мыши с клавиатуры . После этого можно будет использовать клавиатурный блок для перемещения курсора.

Кроме того, отсюда можно отключить управление указателем с клавиатуры при помощи сочетания клавиш Alt + Shift + Num Lock. Но отключать этот параметр не стоит, поскольку он используется для включения управления курсором с клавиатуры, когда мышь не подключена. Как вариант, можно отключить предупреждение включения режима и подачу звукового сигнала.

Другой важный параметр – скорость перемещения указателя. Никому не хочется держать кнопку зажатой полчаса, чтобы перетащить курсор с одного края в другой. Поэтому есть смысл увеличить скорость с помощью двух ползунков. Один определяет максимальную скорость, другой – скорость ускорения. Чем дольше вы будете держать кнопку перемещения, тем быстрее будет перемещаться курсор, а чем выше параметр «Ускорение», тем быстрее / медленнее будет двигаться курсор при зажатых кнопках Ctrl / Shift. Для включения функции ускорения или замедления вам надо установить отметку возле Ctrl - ускорение, Shift - замедление движения .

Раздел Другие параметры позволяет вам настроить режим в зависимости от состояния клавиши Num Lock, а также включить или отключить отображение дополнительной иконки в системном трее, которая показывает состояние режима управления курсором с клавиатуры.

Как управлять указателем мыши с клавиатуры
Когда вы нашли, как включить управление курсором с клавиатуры, надо разобраться в том, какие клавиши отвечают за те или иные действия.
- 2 / 4 / 6 / 8 – перемещение указателя вниз, влево, вправо или вверх.
- 1 / 7 / 9 / 3 – влево в вниз, влево и вверх, вправо и вверх, вправо и вниз.
За клик мыши отвечает клавиша 5. Она может быть правой, левой или обеими одновременно. Сначала надо включить нужную вам кнопку, а затем использовать 5 для «нажатия». Для смены этого параметра надо использовать следующие кнопки (без квадратных скобок):
- [/] - включить левую кнопку мыши.
- [*] - включить обе кнопки
- [-] - включить правую кнопку мыши.
- [+] - двойной щелчок на объект.
Перетаскивание элементов:
- – перетащить элемент. Вам надо навестись на объект курсором, нажать 0 и перетащить его на нужное место.
- [.] – отпустить элемент. Когда объект на нужном вам месте, нажмите. чтобы отпустить его.
Конечно, CS: Go так не поиграешь, но на черный день этот режим поможет вам работать с компьютером даже без мыши.