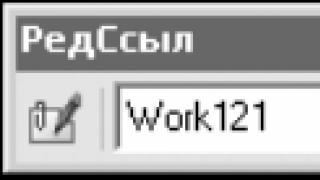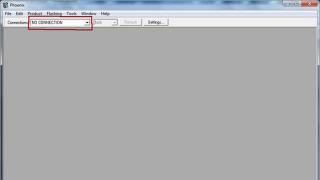На компьютерах с процессорами семейства х86 MBR-раздел можно пометить как активный через утилиту командной строки Diskpart . Это значит, что с этого раздела будет начинаться загрузка компьютера. Помечать тома динамического диска как активные нельзя. При преобразовании базового диска с активным разделом в динамический диск, этот раздел автоматически становится простым активным томом.
Чтобы назначить раздел активным, выполните следующую процедуру.
- Запустите DiskPart, введя diskpart в командной строке.
- Выберите диск, содержащий раздел, который вы хотите сделать активным, например так: DISKPART> select disk 0
- Перечислите разделы диска командой list partition .
- Выберите необходимый раздел: DISKPART> select partition 0
- Сделайте выбранный раздел активным, введя команду active.
Изменение типа диска в DiskPart
Windows ХР и Windows Server 2003 поддерживают базовые и динамические диски. Иногда возникает необходимость преобразовать диск одного типа в другой, и Windows предоставляет средства для выполнения этой задачи. При преобразовании базового диска в динамический, разделы автоматически преобразовываются в тома соответствующего типа. Однако выполнить обратное преобразование томов в разделы базового диска просто так нельзя. Сначала нужно удалить тома динамического диска и лишь затем преобразовать его обратно в базовый. Удаление томов приведет к потере всей информации на диске.
Преобразование базового диска в динамический - процесс элементарный, но накладывающий некоторые ограничения. Прежде чем начать эту операцию, примите во внимание следующие соображения.
- С динамическими дисками работают только компьютеры под управлением Windows 2000, Windows ХР или Windows Server 2003. Поэтому, если диск, предназначенный для преобразования, содержит более ранние версии Windows, вам не удастся загрузить эти версии после преобразования.
- На дисках с MBR-разделами должно быть не менее 1 Мб свободного места в конце диска. Иначе преобразование не будет выполнено. Консоль Disk Management (Управление дисками) и DiskPart резервируют это пространство автоматически; однако при применении других утилит для работы с дисками вы должны сами побеспокоиться о доступности этого свободного пространства.
- На дисках с GPT-разделами должны быть непрерывные, распознанные разделы данных. Если GPT-диск содержит разделы, не распознанные Windows, например созданные другой операционной системой, преобразовать такой диск в динамический не удастся.
Помимо сказанного, для любых типов дисков справедливо следующее:
- нельзя преобразовать диски с секторами размером более 512 байтов. Если используются секторы большего размера, диск нужно заново отформатировать;
- динамические диски нельзя создать на портативных компьютерах или сменных носителях. В этом случае диски могут быть только базовыми с основными разделами;
- нельзя выполнить преобразование диска, если системный или загрузочный раздел входит в состав зеркального, перекрытого или чередующегося тома, а также тома RAID-5. Сначала вы должны отменить перекрытие, зеркалирование или чередование;
- однако вы можете преобразовать диски с другими типами разделов, которые входят в состав зеркальных, перекрытых/или чередующихся томов, а также томов RAID-5. Эти тома становятся динамическими такого же типа, и вы должны преобразовать все диски набора.
Преобразование базового диска в динамический в DiskPart
Преобразование базового диска в динамический выполняется в следующей последовательности.
- Запустите DiskPart, введя diskpart в командной строке.
- Выберите диск, предназначенный для преобразования, например: DISKPART> select disk 0
- Преобразуйте диск, введя команду convert dynamic.
Достаточно часто при установке операционных систем Windows или при их использовании возникают серьезные ошибки, связанные с тем, что используемый для них раздел не является активным. Что представляет собой активация, для чего она нужна и как сделать раздел активным, далее и обсудим. В материале ниже приводится четыре основных способа, которые могут использовать без особых проблем даже неискушенные пользователи.
Что значит «сделать раздел активным» и для чего это нужно?
Прежде всего, заметим, что каждый мало-мальски грамотный пользователь компьютера или ноутбука на основе Windows доложен четко понимать, что активным называется тот раздел, в который устанавливается или уже установлена операционная система, вернее, ее первичный загрузчик. При первой инсталляции Windows с выбором нужного диска, который будет исполнять роль системного раздела, обычно проблем не возникает, поскольку все операции максимально автоматизированы. А вот при попытке инсталляции второй ОС в виртуальный раздел или даже на съемный накопитель в виде флешки или карты памяти, с которого при необходимости можно будет загрузиться, минуя физический жесткий диск с системным разделом, не все так просто. Без активации нужного раздела он не будет распознан как тот, на котором есть загрузчик. Самое неприятное состоит в том, что иногда активация системного раздела, что называется, слетает, а при загрузке стационарного компьютерного терминала или ноутбука выдается сообщение о том, что установленная операционная система не найдена.
Активация через управление дисками
Теперь посмотрим, как сделать раздел диска активным при условии, что это не системный диск, а Windows загружается без проблем. В этом случае можно воспользоваться встроенным инструментом в виде управления дисками, вызываемым из консоли «Выполнить» командой diskmgmt.msc. Тут действия достаточно просты.
Выбираете нужный раздел на диске с установленным загрузчиком (обычно он имеет метку «Зарезервировано системой») и через ПКМ переходите к пункту активации. После выполнения проблема с загрузкой должна исчезнуть.
Как сделать раздел активным: командная строка
Однако такая методика неприменима в случае невозможности старта самой Windows. Как сделать раздел активным в этом случае? Для этого можно воспользоваться загрузкой со съемного носителя (например, с диска восстановления или носителя с установочным дистрибутивом), после старта вызвать командную строку (быстрее всего это производится через использование сочетания клавиш Shift + F10), а затем применить ее инструментарий.

Перечь команд, которые нужно ввести (без знаков препинания в конце):
- diskpart;
- list disk;
- sel disk 0;
- list part;
- sel part 1;
- active.
Обратите внимание на номера разделов. Их нужно вводить согласно информации, полученной после выполнения второй команды. Определить нужный раздел можно по его размеру. В Windows седьмой версии он обычно имеет размер 100 Мб, в восьмой и десятой - порядка 350 Мб.
Активация выбранного раздела в программах сторонних разработчиков
Если выше предложенный вариант вас не устраивает, скажем, по причине кажущейся сложности выполняемых операций, можно воспользоваться загрузочными носителями, в инструментарии которых имеются соответствующие утилиты (например, Disk Director от Acronis или Partition Assistant от AOMEI). Как сделать раздел активным при их помощи? По большому счету, все такие программы между собой особо не отличаются, а их интерфейс очень напоминает вид раздела управления дисками, имеющегося в Windows. Разнятся только названия выполняемых операций (да и то не сильно).

Опять же, выбираете нужный раздел и выполняете активацию. Только при использовании таких утилит сверху нужно будет нажать кнопку применения, а затем подтвердить действия нажатием кнопки «Перейти» или «Выполнить» (в зависимости от выбранного приложения).
Активация раздела на флешке
Для работы со съемными накопителями можно посоветовать еще одну довольно интересную утилиту под названием Bootice. Ее можно использовать и отдельно, и в паре, например, с программой WinNTSetup. В ней после запуска флешка определяется автоматически. Как сделать раздел активным непосредственно на съемном носителе информации? В программе нужно нажать кнопку «Parts Manage», затем выбрать нужный раздел и просто нажать кнопку активации.

Данная утилита примечательна еще и тем, что при установке Windows при помощи программы WinNTSetup, которая может сигнализировать о проблемах с выбранными для загрузки и основной ОС разделами путем отображения красных или желтых индикаторов, исправляет ошибки она элементарно. Для этого нужно воспользоваться кнопками создания (конфигурации) загрузочных записей MBR и PBR.
Активный раздел жесткого диска отвечает за месторасположение загрузчика Windows. Выполнение операции выбора активного раздела требует достаточных компьютерных познаний и не может быть рекомендовано неопытным пользователям из соображений безопасности.
Инструкция
Вам понадобится
- Программное обеспечение Acronis Disk Director Suite.
Инструкция
Теперь вам остается только в разделе Hard disk drivers указать, какой диск из имеющихся, будет основным. Для этого найдите жесткий диск и присвойте ему название First primary. А второму диску выберите Second primary.
Теперь перезагрузите компьютер. После перезагрузки он опознает, какой из hard disk-ов был установлен вами в качестве основного.
Второй способ – это механический или физический, который предполагает непосредственную работу с хардами. Если вы рассмотрите жесткие диски с тыльной стороны, то сможете заметить там, так называемую перемычку, которая находится в определенной позиции. Будьте внимательны. На основном харде ее необходимо установить в первую позицию, вот такую - | : : : , на втором – во вторую, схематически это будет выглядеть так - : | : : Этим вы укажите вашему компьютеру, какой хард будет в качестве основного, а какой в качестве второстепенного.
Источники:
- основной жесткий диск
При установке в компьютер нового добавочного жесткого диска и его форматировании не является редкой ситуация, когда диск становится динамическим. Это может длительное время не вызывать проблем, однако при изменении его конфигурации, в том числе при переустановке системы, динамический диск может стать невидимым для системы. Появляется проблема сохранения информации и преобразования диска в основной.
Вам понадобится
- Персональный компьютер
Инструкция
Преобразование базового диска в динамический проходит обычно без всяких проблем и без информации, но при обратном преобразовании потеря информации неизбежна. Именно по этой причине следует сначала точно знать, с какой целью проходит основного диска в динамический, и нужно ли вообще это . Если все же произошло непоправимое и диск системой как не поддерживаемый, его преобразование в основной становится необходимым.
Если на подлежащем преобразованию динамическом диске есть ценная или просто нужная информация, перед преобразованием необходимо сделать резервную копию . Это сделать непросто, особенно если новая система не видит диска. Попробуйте вынуть диск из компьютера, вставить его в Mobile Rack и, подключив к компьютеру (можно к другому) сделать бекап данных. После этого можно приступить к преобразованию.
Вставьте динамический диск в компьютер и подключите его. Запустите предварительно установленную программу HDD Scan в версии 3.1 или другой. В окне программы выберите нужный диск, далее перейдите в пункт «Surface tests», после чего нажмите «Erase». В принципе, можно запустить стирание диска на десять-пятнадцать секунд, и этого будет вполне достаточно, однако лучше затереть диск полностью. После полного форматирования диска перезагрузите компьютер.
Теперь запустите вкладку «Управление дисками», создайте основной раздел и отформатируйте средствами Windows. На этом преобразование динамического диска в основной закончено. Также стоит отметить, если администратору компьютера известно о наличии в системе динамического диска, перед переустановкой системы нужно обязательно сделать резервную копию данных, иначе можно потерять всю информацию безвозвратно.
Видео по теме
Изменения виртуальных жестких дисков, которые можно выполнить в операционной системе Microsoft Windows без привлечения дополнительного программного обеспечения сторонних разработчиков, можно разделить на сжатие, преобразование типа и объединение.

Инструкция
Нажмите кнопку «Пуск» для вызова главного меню системы и перейдите в пункт «Панель управления» для выполнения запуска виртуальной машины.
Нажмите кнопку «Дефрагментация» на панели действий и подтвердите выполнение команды нажатием кнопки OK.
Укажите пункт «Параметры» в меню «Сервис» главного окна приложения виртуальной машины и выберите пункт "DVD-дисковод» в левой части окна.
Используйте команду «Открыть ISO-образ" в правой части окна и введите значение %systemdrive% в текстовом поле.
Нажмите кнопку «Обзор» и укажите путь к файлу:
Program Files (86)Windows Virtual PCIntegration ComponentsPrecompact.iso.
Нажмите кнопку «Открыть» для выполнения команды и подтвердите свой выбор нажатием кнопки OK.
Вызовите контекстное меню пункта «Параметры» в папке «Виртуальные машины» главного окна операционной системы на виртуальной машине и укажите имя подключенного виртуального диска в левой части окна «Параметры Windows Virtual PC».
Запустите утилиту «Мастер изменений виртуальных жестких дисков» нажатием кнопки «Изменить» и укажите команду «Сжать виртуальный жесткий диск».
Нажмите кнопку «Сжать» в открывшемся диалоговом окне и дождитесь завершения процесса.
Нажмите кнопку «Закрыть» и закройте окно «Параметры Windows Virtual PC» нажатием кнопки OK.
Вернитесь в меню «Параметры Windows Virtual PC» и укажите подлежащий изменению жесткий диск в левой части окна для выполнения операции преобразования виртуального жесткого диска.
Запустите утилиту «Мастер изменений виртуальных жестких дисков» нажатием кнопки «Изменить» и укажите команду «Преобразовать в (новый тип диска).
Нажмите кнопку «Преобразовать» в открывшемся диалоговом окне и дождитесь завершения процесса.
Нажмите кнопку «Закрыть» и вернитесь в «Мастер изменений виртуальных жестких дисков» для выполнения операции объединения разностного диска.
Укажите команду «Новый файл» для создания нового виртуального диска или используйте опцию «Родительский диск» для внесения изменений в существующий диск.
Нажмите кнопку «Объединить» и дождитесь завершения процесса.
Нажмите кнопку OK для завершения работы окна «Параметры Windows Virtual PC».
Видео по теме
Обратите внимание
Подготовка к сжатию не может быть выполнена на разностном диске!
Источники:
- Изменение виртуального жесткого диска
Для создания томов, расположенных сразу на нескольких разделах и для повышения степени сохранности данных рекомендуют использовать динамические диски. Создать такие диски можно при помощи стандартных функций ОС Windows.
Вам понадобится
- - Partition Manager.
Инструкция
Подключите жесткий диск, который требуется преобразовать в динамический, к вашему компьютеру. Включите этот ПК и дождитесь завершения загрузки операционной системы. Откройте меню «Пуск» и перейдите в панель управления.
Выберите меню «Система и безопасность» и перейдите к подменю «Администрирование» (ОС Windows Seven). Кликните левой кнопкой мыши по ярлыку «Управление компьютером». Найдите в левой колонке подменю «Запоминающие устройства» и разверните его. Перейдите к пункту «Управление дисками».
Теперь кликните правой кнопкой мыши по иконке жесткого диска, тип которого необходимо изменить. Выберите пункт «Преобразовать в динамический диск». Обратите внимание, что необходимо изменять тип всего жесткого диска, а не одного из его разделов. Выберите винчестер, который нужно преобразовать, и нажмите кнопку «Ок». Теперь нажмите кнопку «Преобразовать» и подтвердите запуск этой операции.
Если вы хотите преобразовать жесткий диск, на котором установлена операционная система, то лучше сначала сохранить важные для вас данные. Для этого воспользуйтесь функцией копирования диска, имеющейся в программе Partition Manager. Запустите эту утилиту и выберите пункт «Режим для опытных пользователей».
Теперь откройте меню «Мастера» и выберите параметр «Копирование жесткого диска». Выберите винчестер, копию которого требуется создать, и нажмите кнопку «Далее». Укажите неразмеченную область второго жесткого диска. На ее месте будут созданы копии разделов первого винчестера. Нажмите кнопку «Далее».
Как раздел диска сделать активным?
Ответ мастера:
Месторасположение загрузчика Windows находится под контролем активного раздела жёсткого диска. Выполнить операцию по выбору активного раздела может только пользователь с достаточными компьютерными познаниями. Неопытным же пользователям это делать не рекомендуется из соображений безопасности.
Для начала следует нажать кнопку «Пуск», чтобы вызвать главное меню системы. Откройте пункт «Панель управления», чтобы провести процедуру выбора активного раздела жёсткого диска вашего компьютера.
Перейдите в пункт «Система и ее обслуживание», затем выберите «Администрирование».
В группе «Запоминающие устройства» в области переходов необходимо указать элемент «Управление дисками», а затем открыть контекстное меню раздела, который желаете назначить активным. Сделайте это путём нажатия правой кнопки мыши.
Чтобы привести в исполнение выбранную операцию, нужно применить команду «Сделать раздел активным»
Вернувшись в главное меню «Пуск», перейдите в пункт«Все программы», чтобы осуществить операцию выбора активного раздела жесткого диска компьютера другим способом.
Указав пункт «Стандартные», откройте одиночным щелчком правой кнопки мыши контекстное меню элемента «Командная строка».
Чтобы выполнить требования безопасности корпорации Microsoft, следует выбрать пункт «Запуск от имени администратора», и только после этого запустить инструмент командной строки.
В поле командной строки вводите значение diskpart, а потом, в поле командной строки DISKPART введите команду list partition, указывая номер раздела, который выбран для назначения активным.
В поле командной строки DISKPART следует затем ввести значение select partitionx, где х – раздел, подлежащий активизации. Для подтверждения выполнения данной команды необходимо ввести значение active в поле всё той же строки DISKPART.
Помните, что на одном жёстком диске активным может быть только один раздел. Изменение или удаление такого активного раздела может спровоцировать невозможность последующего запуска системы.
Полезный совет. Логический диск не может быть выбран в качестве активного, так как роль последнего может исполнять только основной раздел.