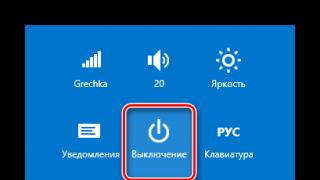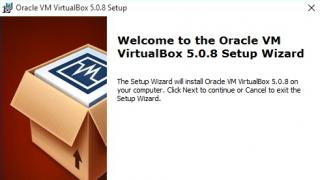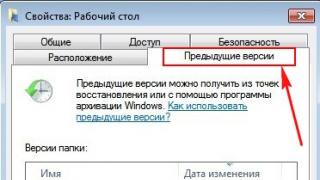Реклама - это главный инструмент торговли на просторах интернета, где конкуренция сейчас очень велика. Кроме того, это важные информационные услуги, которые помогают в продвижении сайтов. Разумеется с каждым днем возрастает количество рекламных объявлений, ими наполняется свободное пространство современных интернет-проектов. Это вполне нормально, ведь владельцу сайта нужны средства на его содержание и дальнейшее развитие. Довольно часто, пытаясь заполучить большую прибыль вебмастеры нагружают сайт огромным количеством рекламных объявлений, в итоге информация, предоставляемая ресурсом становиться неинтересной.
Разумеется, что такой подход не понравиться обычным пользователям, у них большое количество рекламы вызывает сильное раздражение и желание поскорее покинуть проект. В результате будут ухудшаться поведенческие факторы, а соответственно позиции ресурса. Это лишь "белый", так сказать легальный способ. Существует еще и "черная" реклама. Она заключается в том, что на ПК вместе со скачанной программой попадает дополнительный рекламный модуль. В нем содержаться различные рекламные объявления, а также всплывающие окна, что снижает комфорт использования ПК. В таком случае необходимо убрать рекламу во всех браузерах, это гораздо проще, чем переустанавливать систему.
Удаляем обычную рекламу, которая отображается на сайтах
Наиболее простой и в тоже время эффективный способ, при помощи которого можно снять рекламу в абсолютно любом браузере - это установка специального разрешения под названием «AdBlock ». Также есть хороший аналог - «Adblock Plus». Данные расширения были изначально разработаны для браузера Mozilla Firefox, но сейчас их можно использовать в любой программе, предназначенной для серфинга интернета. Функционал программ крайне похож, а их использование будет достаточно простым.Google Chrome
Жмем на картинку с тремя черточками, она располагается в правом верхнем уголке монитора. В отобразившемся меню выбираем пункт «Дополнительный инструменты», а затем «Расширения».
Далее в самом низу найти ссылку «Еще расширения».

Таким образом вы сумеете открыть магазин приложений данного браузера.
Opera
Жмем на значок «Опера». Он располагается в верхнем левом углу, в появившемся окошке жмем на «Расширения» далее «Менеджер расширений» .
Затем выбираем пункт «Добавить расширения».

Firefox
Тут вы найдете точно такую же кнопку, как в браузере Гугл Хром. Она также располагается в правом верхнем уголке. Жмем на нее, а затем выбираем «Дополнения».
Теперь все точно также, перед вами появиться магазин.
Теперь вам нужно воспользоваться строкой поиска, в которую вводим «adblock ». После этого наблюдаем следующий результат:

Выбираем искомое расширение, после чего жмем на кнопку с изображением «+». В браузере Хром она называется «Установить» или «Бесплатно», а в Опере - «Внести в Опера», в Firefox - «Установить». Теперь приложение спросит у вас подтверждение, которое необходимо для продолжения установки.

Вы должны дать свое согласие и ожидать завершения процесса установки. Теперь рекомендуется перезапустить браузер, после этого в панели отобразиться красная клавиша «AdBlock»:

Есть еще простой способ установки данного расширения заходим на сайт с браузера на который вы хотите установить «AdBlock» и жмем «Установить» сервис сам определит ваш браузер.

Вы можете перейти на любой сайт и проверить работу программы. Если все правильно, то реклама будет сниматься в автоматическом режиме, а вы увидите следующее сообщение:

Данным способом можно убрать примерно 95% рекламы, что вполне удовлетворит любого пользователя. Вы сможете просматривать любые сайты и не отвлекаться на назойливую рекламу.
Удаляем всплывающую рекламу (вирус-реклама на всех сайтах)

Давайте разберемся со множеством дополнительных модулей, которые устанавливают многие владельцы современных интернет ресурсов. В результате работы данных компонентов вы будете видеть дополнительные всплывающие окна, которые отображаются поверх всего сайта. Для примера, вы можете посмотреть картинку, расположенную выше. Там вы увидите рекламные блоки, которые не присутствуют на сайте, их добавляет сторонний вирус.
Как он проникает на компьютер?
Все довольно просто, он проникает вместе с установленными программами, которые вы скачали в интернете. В систему установки может быть встроен один или даже несколько сторонних модулей. Современные антивирусы не всегда распознают их. Тут дело вовсе не в том, что они малоэффективны. Многие разработчики антивирусных программ не считают это вирусом. Следовательно выполнив проверку антивирусом вы не обнаружите совершенно ничего.Не расстраивайтесь, сейчас есть эффективные способы борьбы с подобными модулями. Для этого используются сторонние программы, которые с высоким уровнем надежности распознают шпионские модули, а также вирусную рекламу. Рекомендуется использовать приложение . Это крайне мощный инструмент, способный очистить все посторонние модули, которые были установлены в вашу систему. Главным достоинством программы является наличие абсолютно бесплатной версии, которую вы сумеете скачать перейдя по . Скачиваем, а затем устанавливаем программу, это займет совсем не много времени.

Запускаем ее и жмем на клавишу «Запустить проверку».

Обычно полная проверка занимает около часа, но результат оправдывает затраченное время. Все подозрительные объекты вам предложат поместить в карантин, следовательно вы можете без опасений нажать клавишу «Удалить выбранное».

Если программа Malwarebytes допустит ошибку, то вы сумеете в любой момент восстановить файл или же ключ реестра из карантина.
В некоторых случаях вирусы остаются, их можно удалить вручную. Для начала запустим отображение скрытых объектов, ведь разработчики часто прячут подобные программы. Обычным пользователям найти их будет совсем не просто. Для этого жмем комбинацию клавиш «Win+R», а затем печатаем команду: control folders

На мониторе отобразятся настройки папок Windows. Жмем вкладку «Вид»:
Снимаем галочку с пункта «Скрывать защищенные системные объекты", после чего ставим галочку напротив «Отображать скрытые файлы, папки, а также диски». Жмем «ОК», после чего можно спокойно закрывать окно.

Зажимаем клавиши «CTRL+ALT+DEL» и заходим в пункт «Диспетчер Задач». Теперь необходимо перейти на вкладку «Процессы»:

Просмотрите наиболее активные процессы и проверьте нет ли в данном списке подобных модулей:
OffersWizard
Conduit
eDeals (eDialsPops)
Babylon
Baidu
Websocial
ShopperPro
Sense (AdsBySenses)
Webalta
Mobogenie
YouTube Accelerator
iWebar
Podoweb
DownloadHelper
Pirrit Suggestor
Search Protect
Awesomehp
CodecDefault
MiPony
Существует большое количество подобных модулей, которые могли попасть в вашу систему вместе с установленной программой. Если вы нашли в списке процессов подобный модуль, то жмите на него правой кнопкой мыши. Выбираем «Открыть расположение файла », после чего система покажет папку модуля:

На рисунке видно, что различные Malware-утилиты способны даже заменять некоторые системные библиотеки на собственные копии. Вам необходимо удалить не только саму программу, но и папку целиком. Так вы должны поступить с каждым нежелательным процессом, который не должен находиться в вашем компьютере. При это нужно соблюдать осторожность, ведь вы можете случайно стереть важный системный файл. Если вы хоть немного сомневаетесь, то лучше пропустите данный процесс.
На следующем этапе нужно уделить пристальное внимание установленным браузерам. Для каждого из них выполните следующие манипуляции. На рабочем столе, а также в панели задач нажмите правой клавишей мышки на ярлык. В отобразившемся меню выбираем пункт «Свойства
»:
Сконцентрируйте внимание на строке «Объект
». После имени файла указывается его расширение, оно должно быть .exe
. Не должны присутствовать какие-либо ссылки. Если они присутствуют, то сразу удаляем и не забываем сохранить внесенные изменения.

После проверки ярлыков заходим поочередно в каждый браузер и переходим в меню настроек. Нужно зайти в раздел, в котором можно сменить стартовую страничку браузера. В Гугл Хром это - «Начальная группа»:

Проверьте, нет ли в списке посторонних адресов:

На примере, который вы можете увидеть выше видно, как работает модуль Conduit. Стираем запись, после чего жмем клавишу «ОК».
Важно: В браузере Опера данный раздел можно найти в меню «Настройки» - «При запуске». В браузере Mozilla Firefox: «Настройки»->»Основные»->»Запуск».
Есть еще одна, практически незащищенная сторона современных браузеров - это различные расширения. Следовательно необходимо посетить раздел «Настройки» -> «Расширения» и внимательно изучить весь список:

Следует сравнить перечень со списком процессов, о которых мы говорили выше. Если некоторые пункты совпадают или просто вызывают у вас подозрения, то можете отключить их и проверить результат. Теперь необходимо выполнить проверку параметров обозревателя Виндовс. Для этого жмем сочетание клавиш «Win+R », после чего печатаем команду: inetcpl.cpl

Жмем «ОК».
Нас интересует вкладка «Подключения», а в ней переходим в «Настройки сети». В отобразившемся окне обращаем внимание на наличие галочки напротив пункта «автоматическое определение настроек». Не должно быть других сценариев. Следует сконцентрировать особое внимание на раздел «Прокси-сервер». У большинства интернет-провайдеров связь выполняется именно напрямую, без применения технологии прокси. Этим страдают лишь некоторые сети коммерческих организаций, образовательных учреждений и малых районных сетей. Если у вас стоит Ростелеком, Дом.ру, а также Билайн, или же прочий популярный оператор, то просто снимите галочку с пункта «Применять прокси сервер».

Мы уже близки к завершению чистки компьютера. Давайте проверим, какие DNS-сервера применяются на данном компьютере. Для этого вновь нажимаем комбинацию клавиш «Win+R », а затем печатаем команду: ncpa.cpl

Отображается окно, где расположен перечень всех подключений. Найдите ваши и клацните правой кнопкой мышки. Выбираем «Свойства», а затем «Протокол Интернета версии 4 (TCP/IPv4)». Нажимаем дважды и попадаем в новое окно, где необходимо ознакомиться с разделом DNS-серверов.

Настройки обычно предусматривают автоматическое получение. Бывают и статические параметры, тогда обращаем внимание на адреса. Выше вы увидите Ip адрес роутера, а также публичный DNS Гугл. Это наиболее оптимальный вариант.

При наличии дополнительных адресов свяжитесь с вашим провайдером и выясните его Ip адреса DNS-серверов.
Последним шагом выполните проверку файла hosts. Запустите текстовый редактор от имени администратора. Жмем
«Файл» -> «Открыть», переходим в папку C:\Windows\System32\drivers\etc и запускаем файл hosts:
В данном примере видно, что строки, расположенные ниже 127.0.0.1 - это результат воздействия вирусов, их необходимо стереть.

После этого перезагружаем и проверяем работоспособность ПК.
Некоторое время назад расширение Chrome было видно только в ОС Windows, но сегодня это стало обычной проблемой для пользователей Mac OS X и даже для Linux. Один из самых негативных аспектов этой инфекции — она может облегчить заражение Clikconec инфекцией.
Как видно из названия, это может быть ссылка, реклама, программное обеспечение или небольшой веб-скрипт, встроенный в сайт, который может загрузить поврежденный файл на компьютер. К сожалению, технология clickonce, разработанная Microsoft много лет назад, теперь служит также для темных дел киберпреступников.
Вы не должны задерживать удаление вирус-перенаправщика Chrome, поскольку угонщик собирает информацию о вашем просмотре интернета и может установить больше подключаемых модулей и расширений в вашей системе ПК.
Через некоторое время другие подозрительные приложения могут способствовать взлому браузера, с которым вы имеете дело. Единственный способ найти каждое из них — выбрать опцию автоматического удаления. Если вам не нравятся сомнительные приложения, разрушающие ваш компьютер, вам необходимо удалить этот вирус с Chrome, используя антишпионское приложения, такое как или .
Говоря об особенностях вредоносного ПО, жертвы ошибочно относятся к неизвестным веб-сайтам во время поисков в интернете. Одна из самых больших проблем ПНП заключается в том, что эти сайты могут быть заражены вредоносными программами. Как правило, браузер-угонщики сотрудничают с теневыми деятелями и третьими лицами, которые не заботятся о кибер-защите своих доменов.
Следовательно, в конечном итоге они покупают дешевые серверы и не обеспечивают надлежащую безопасность вообще. В большинстве случаев вирус-перенаправщик Google Chrome начинает свою деятельность, когда начинается новый сеанс просмотра. Кроме того, вы можете заметить чрезмерное количество всплывающих окон, появившихся в вашем браузере.
Как правило, браузер-угонщики сотрудничают с теневыми пользователями и третьими лицами, которые не заботятся о кибер-защите своих доменов. Следовательно, они в конечном итоге покупают дешевые серверы или вообще не обеспечивают надлежащую безопасность. В большинстве случаев вирус-перенаправщик Google Chrome начинает свою деятельность, когда начинается новый сеанс просмотра. Кроме того, вы можете заметить чрезмерное количество всплывающих окон, появившихся в вашем браузере.

Эта браузер-угроза используется в основном для зарабатывания денег. Ее владельцам удается получить деликатные суммы денег, продвигая содержание упомянутых сторонних веб-сайтов. Поскольку они включают отвлекающие и навязчивые объявления с оплатой за клик, процесс идет намного быстрее.
После того, как вы заметите появление сообщений, которые также могут быть помечены как реклама переадресации Chrome, немедленно отмените их. Даже если эти объявления предложат прочитать интригующую статью о интимных подробностях жизни знаменитостей, помните, что такое любопытство может стоить вам — заражения ПК.
Кроме того, перенаправщик Chrome отслеживает ваши привычки просмотра. Он делает это с помощью различных инструментов отслеживания, таких как файлы cookie, биконы и т.д. Они показывают не только ваши любимые домены, но также указывают IP-адрес и географическое местоположение.
Хотя пользователи игнорируют важность этих данных, на самом деле они имеют большое значение для мошенников и компаний онлайн-рекламы. После их получения и обработки они могут идентифицировать потребности и предпочтения конкретных пользователей. В результате не удивляйтесь, если ваш экран компьютера или электронная почта переполниться спам уведомлениями.
Способы заражения браузеров пользователей
Вирус-перенаправщик Chrome может захватить вашу систему с вашей же помощью, потому что она путешествует с бесплатными приложениями в качестве дополнительного компонента. Таким образом, когда пользователи загружают и начинают устанавливать новое программное обеспечение, они исключают возможность того, что законные и официальные приложения могут содержать сомнительные инструменты.
Внимательные пользователи могут заметить, что даже Adobe Reader может содержать нежелательные надстройки. Кроме того, в настоящее время вы можете обмануться на загрузку троянского коня, представленного как Adobe Reader Updater, поэтому нет сомнений в том, что вы должны быть осторожны с тем, что вы устанавливаете на свой компьютер.
Крайне важно обратить внимание на установку нового приложения. Вы можете предотвратить взлом Google Chrome, выбрав “Пользовательский” или “Расширенный” режим установки бесплатного ПО. Там вы увидите дополнительные программы, поэтому убедитесь, что вы отменили ненужные из них, прежде чем они вызовут проблемы.
Устранение вирус-перенаправщика Chrome и восстановление браузера
Чтобы навсегда избавиться от инфекции, мы рекомендуем вам полностью отсканировать браузер и устройство. В этом процессе вам поможет очиститель вирусов Chrome, т.е. средство защиты от вредоносных программ. Обычно для удаления вирус-перенаправщика Chrome требуется всего несколько минут. Поэтому он гарантирует, что в системе не останется элементов или приложений злокачественного происхождения.
Утилита пригодится также в защите от более разрушительных кибер-инфекций. Кроме того, вы можете выбрать ручной метод удаления вируса Chrome. Найдите инструкции, под статьей.
Тем не менее, эта опция требует много внимания и времени, поэтому пользователи, которые слишком спешат или не любят иметь дело с кибер-угрозами слишком долго, должны выбрать автоматическое решение. Проверьте, не добавил ли вирус никаких ненужных панелей инструментов или расширений. Удалите их без сомнения.
Вы можете удалить вирус автоматически с помощью одной из этих программ: , ,
На данный момент, браузер – это одна из самых необходимых и полезных программ на каждом компьютере, который имеет подключение к глобальной сети интернет.
Поэтому не странно, что появляются различные вирусы, которые направлены не на все программы, а конкретно на браузер. И зачастую антивирусы практически не распознают проблем.
Если рассматривать основные проблемы, которые за собой несет вредоносная программа это:
- Автоматический доступ к программам различного содержания.
- Проход по фишинговым сайтам.
- Посещение сайтов, которые могут получать определенные ваши данные.
Удаление вирусов в браузере является сложной работой, потому что каждый случай нужно рассматривать индивидуально. В одном случае будет достаточно очистки браузера от вирусов, а в другом – нужно уже применять сильный антивирус.
Как обнаружить вирус в браузере
Прежде всего, стоит рассмотреть признаки появления вирусов в браузере. Чаще всего мы не следим за теми сайтами, на которые переходим и с чем соглашаемся.
Самые популярные признаки, что ваш браузер заражен:

По какой причине произошло заражение браузера Хром вирусом
Зачастую вирусы в браузере возникают из-за самих пользователей. Причем это все происходит из-за халатного отношения и некой торопливости:
- Загрузка информации при помощи разных «установщиков».
Самой популярной проблемой, из-за которой открывается различная реклама на вашем компьютере – пользование небольшими файлами-установщиками. Имеют вид документов с расширением.exe и не больше 1 мб. Чаще всего этот файл можно установить на разных малоизвестных программных сайтах. При загрузке такого документа вы устанавливаете или скачиваете файл непосредственно с самой программы. Также параллельно вы сохраняете несколько разных дополнений. Чтобы избежать всех этих проблем, нужно всего лишь внимательно читать разделы и выбирать галочками только действительно нужные для вас применения.
Также параллельно вы сохраняете несколько разных дополнений. Чтобы избежать всех этих проблем, нужно всего лишь внимательно читать разделы и выбирать галочками только действительно нужные для вас применения.
- Загрузка программ, которые изначально предназначены для демонстрации рекламы.
Определенные программы уже могут иметь в себе рекламные модули. Для этого нужно просто убрать отметки с дополнений для браузера, которые автоматически хотят установиться. Прежде чем подтвердить свои действия – внимательно изучите параметры установки.
- Неимение антивируса и новых программ Windows
Конечно же имея антивирус вы не можете быть защищены от всех угроз, но большая часть вас все таки не коснется. Но не стоит забывать и про своевременное обновление не только программ защиты, но и операционной системы.
Как удалить вирус в Google Chrome
При постоянной работе с интернетом существует большая возможность подцепить какой-то вирус. От многих, конечно же, вас защитит хороший антивирус. Но существуют небезопасные скрипты, которые загружают пользователи, не замечая изначально ничего плохого.
С этим уже ваша защита не справится. Если вы увидели изменения в стартовой странице, появление большого количества окошек с рекламой – это является первым знаком, что вы установили вирус, который повлиял на корректную работу гугл хром.
Сейчас есть достаточно большое количество вредных программ. Одни могут быть направлены на поиск вашей личной информации в компьютере, другие – выводят с нормальной работы операционную систему. Зачастую это несет в себе навязчивую рекламу, которая мешает работе chrome.
Что такое скрипты и как они работают
Самым популярным вирусом в хроме является – рекламный. Это особенное дополнение, которое работает в фоновом режиме на вашем компьютере и может оставаться достаточно долго неизвестным для вас. Приложение имеет доступ к файлам, работающим в интернете и может влиять на настройки гугл.
Прежде всего, поменяется стартовая страница, появятся неизвестные веб-сайты, которые полностью наполнены рекламой. Но даже при изменении всех своих прежних настроек программа сразу, же возвращает свои.
При сильном вирусе может меняться и сама страница, некоторые слова в ссылках, которые будут вести к нужному скрипту, что приведет к еще более небезопасным сайтам и ухудшит заражение компьютера.
Нужно понимать, что если Chrome уже поврежден, то простое удаление программы и ее переустановка – ничего особо не изменит. Проблемы останутся и сразу же заразят новые файлы браузера хром.
Способы удаления вируса с компьютера в Хроме
Конечно же самым верным способом по борьбе с различными вирусами является антивирус. Эта программа включает в себя способы слежения и наблюдения за базой данных. Система постоянно находится в поиске зараженных объектов на компьютере, которые отличаются от примера в базе. При его обнаружении программа сразу же удаляет объект.
Также антивирусы ведут работу по поиску файлов, загруженных вами с сети интернет или с других носителей, к примеру, флешек. Получается, что таким образом вы можете обеспечить безопасность вашей работы.
Понятно, что антивирус не может быть решением всех проблем. Так как чаще всего изменения устанавливает сам пользователь. Например, при установке программы вы не заметили предложений об устанавливаемых также софтах.
Антивирус распознает это как то, что вы сами согласны с установкой и у него не возникает никакого вопроса. Для этого и существуют программы, которые могут очистить ненужный «мусор». Достаточно легко найти такую бесплатную программу в поисковой системе, которая станет незаменимой при решении сложных вопросов.
Привет, дорогой читатель! Сегодня мне хотелось бы затронуть проблему, когда выскакивает реклама в гугл хром. Какую бы страницу не открыл, вот она! Даже , который я установил в браузер не помогает. А при запуске хром все время открывает какие-то левые страницы, вместо моей стартовой. Причем такая зараза наблюдается в любом браузере, установленном на компьютере (в Опере, в Firefox, Яндексе) . И самое интересное, что антивирус ничего подозрительного не видит. Вот и пойми реклама в браузере google chrome вирус это или нет?
Начал разбираться, искать решение проблемы в интернет и узнал много чего интересного.
Удаляем назойливую рекламу в браузерах
Итак, что же происходит во время «заражения» браузера: подмена ярлыка основного браузера на ярлык с перенаправлением на нежелательные страницы или программное встраивание рекламы на страницы.
Скорее всего вы или кто-то другой, кто работает за вашим компьютером, устанавливали программы. И, возможно, была установлена , которая отвечает за показ рекламы.
Первое, нужно вспомнить, какие программы устанавливались в последнее время на компьютер. Проверьте, нет ли среди них: Awesomehp, Babylon, CodecDefault, Conduit, Download Vkontakte, DownloadHelper, exe, iWebar, MiPony, Mobogenie, OffersWizard, Pirrit Suggestor, Podoweb, Search Protect, Sense (AdsBySenses), ShopperPro, Super Fast Download, Webalta, Websocial, YouTube Accelerator, Амиго, Скачать вконтакте. Если нашли что-то из списка смело удаляйте.
Во – вторых, проверьте все расширения в ваших браузерах и отключите их. Возможно, какое-то из них может оказаться причиной нежелательных страниц.
В третьих, проверяем ярлыки запуска браузеров. Вызываем свойства ярлыка запуска браузера и смотрим на окончание ссылки. Должно быть так: …\Google\Chrome\Application\chrome.exe
Если в конце вместо названия добавлен интернет адрес или изменен текущий, например на это …\Google\Chrome\Application\chrome.url
То это явный признак перенаправления. Удаляем этот ярлык.
Если эти действия вам не помогли, то можно попробовать одну из программ для удаления рекламного вируса.
Хорошо с этой проблемой справятся две утилиты: AdwCleaner и Malwarebytes. Необходимо выполнить проверку компьютера обеими программами.
AdwCleaner можно скачать по адресу https://toolslib.net/downloads/viewdownload/1-adwcleaner/
Утилита быстро просканирует систему и удалит все нежелательные и вредоносные скрипты и приложения.
Malwarebytes можно скачать по адресу https://ru.malwarebytes.com/

Супер утилита. Быстро удалит весь "мусор" из системы. Для полноценной проверки компьютера достаточно бесплатной версии. И реклама в гугл хром будет удалена. Рекомендую!
И, напоследок, предлагаю посмотреть видео от Евгения Серова с подробной инструкцией удаления рекламы из браузеров различными способами.
Как избавиться от рекламы в браузере видео
Друзья, помогла ли вам эта информация? Расскажите о своём опыте в комментариях и не забывайте делиться с друзьями в социальных сетях, кнопочки внизу.
P.S. Я уже не первый год использую антивирус NOD32 и полностью удовлетворен его работой.
Дорогой читатель! Вы посмотрели статью до конца.
Получили вы ответ на свой вопрос? Напишите в комментариях пару слов.
Если ответа не нашли, укажите что искали .
Удаление вирус рекламы в браузере
 Если вас настигла беда в виде баннера в браузере (браузер
– программа для выхода в интернет), который навязчиво предлагает поиграть в игры, защитить компьютер, начать торговлю в Форексе и другие сомнительные удовольствия, не отчаивайтесь, это победимо.
Если вас настигла беда в виде баннера в браузере (браузер
– программа для выхода в интернет), который навязчиво предлагает поиграть в игры, защитить компьютер, начать торговлю в Форексе и другие сомнительные удовольствия, не отчаивайтесь, это победимо.
Баннер – это вирус реклама (в виде прямоугольников или кругов), всплывающая поверх содержимого окна браузера. Зачастую крестик, которым, якобы, можно закрыть баннер, ведёт к открытию новых вкладок, окон или установке какой-либо программы (в большинстве случаев вирусной). Нужно распознавать и игнорировать сообщения о том, что у вас, якобы, устарел антивирус, браузер, компьютер под угрозой, вы 1000000-й посетитель и нарвались на крупный приз, вам одобрен кредит или пришло сообщение от Алины. Клики на подобные обманки опасны, поэтому нужно использовать блокировку всплывающих окон. Если вдруг выскочило окно, закрывающее весь экран, не нужно кликать по нему – воспользуйтесь горячими клавишами.
Полезные горячие клавиши
(блокирова всплывающих окон)
 Ctrl+Shift+Esc
– вызов диспетчера задач. Найдите на вкладке «Приложения» вредное окно и удалите процесс.
Ctrl+Shift+Esc
– вызов диспетчера задач. Найдите на вкладке «Приложения» вредное окно и удалите процесс.
Alt+Tab – переключение между окнами. Кликните на свернувшееся навязчивое окно правой клавишей мыши и закройте.
System+D – сворачивание всех окон (System — кнопка с флажком Windows). Кликните на свернувшееся навязчивое окно правой клавишей мыши и закройте.
Главное своевременно принять меры. Как только вы заподозрили, что схватили вирус – не нужно искушать судьбу и пробовать, на что он способен. Немедленно просканируйте диск С антивирусом.
1. Проверяем незнакомые расширения в браузере
(Опера, Хром, Мозилла, ИЕ, Яндекс)
Дело в том, что при установке некоторых программ автоматически устанавливаются расширения, которые могут запускать в этом браузере различные процессы, в том числе и показывать баннеры. Расширения ставятся вполне «легально», поэтому антивирусы их не видят. Такие вредоносные расширения необходимо найти и отключить, а лучше удалить.
Пример расширений в Google Chrome (Хром)


Пример расширений в Mozilla Firefox (Мозилла)


Пример расширений в Yandex (Яндекс)


Пример расширений в Opera (Опера)


Пример расширений в Internet Explorer


2.Удаляем историю посещённых сайтов всех браузеров
В Google Chrome (Хром), Яндекс Браузер зайдите в настройки, на странице настроек нажмите «Показывать дополнительные настройки», затем - «Очистить историю». Нажмите кнопку «Очистить».
В Mozilla Firefox нажмите на кнопку «Firefox», чтобы зайти в меню, и откройте пункт «Справка», затем - «Информация для решения проблем». Нажмите кнопку «Сбросить Firefox». Если у вас нет кнопки «Сбросить» — нужно обновить браузер.
Для Opera (Опера): удалите папку C:\Documents and Settings\имя пользователя\Application Data\Opera
Для Internet Explorer (IE): зайдите в «Панель управления» - «Свойства браузера (обозревателя)», на вкладке дополнительно, внизу, нажмите «Сброс» и сбросьте настройки.
3. Проверяем файл hosts
Системный файл hosts находится по адресу: C:\WINDOWS\system32\drivers\etc\hosts
По умолчанию в Windows 7 он такой:

Если там прописаны какие-то сомнительные сайты или IP-адреса – нужно их удалить (открыть файл можно с помощью блокнота).
4. Удаляем все подозрительные и ненужные программы
Это программы, которыми давно не пользуетесь, или вообще не знаете, как данная программа оказалась на компьютере. Чтобы не перестараться, можно по названию программы найти в интернете её описание.
Удалять программы можно стандартными средствами:
Пуск → Панель управления → Программы и компоненты
5. Чистим cookies и реестр
6. Проверяем список автозагрузок
System + R (где System — кнопка с флажком Windows), введите msconfig и нажмите Enter. В появившемся окне выберите «Автозагрузка». Удалите все подозрительные и ненужные программы из автозагрузок.
Так же это можно сделать с помощью программы Ccleaner.

7. Очищаем маршруты
Очищаем маршруты, которые могли быть изменены на статические. Для этого нам понадобится командная строка. Для вызова командной строки можно перейти:

Пуск → Все программы → Стандартные → Командная строка → ПКМ → Запуск от имени администратора
Или воспользоваться горячими клавишами System + R (где System — кнопка с флажком Windows).

В открывшемся окне набираем route –f и нажимаем «Enter».
8. Удаляем браузер
Если всё это не помогло и один из браузеров всё равно выдаёт вирусные баннеры, удалите полностью проблемный браузер, включая все личные настройки. Задайте в поиск по диску С, например, слово «Google» (если это браузер Google Chrome) — нужно удалить все файлы и папки, которые могут содержать вредный код. После этого прочистите с помощью Ccleaner, перезагрузите компьютер и вновь установите этот браузер, скачав свежую версию.

9. Проверяем компьютеры локальной сети
Необходимо убедиться, что в вашей сети нет компьютеров с такой же проблемой, т.е. нет рассадника заразы. Для этого нужно проверить работу сайтов (на которых появились баннеры) на всех браузерах других компьютеров. При этом нужно отключать остальные компьютеры от сети. Порядок такой:
1. Отключаем все компьютеры от маршрутизатора (роутера).
2. Очищаем историю, cookies и реестр на каждом компьютере (как это сделать смотрите ).
3. Перезагружаем один компьютер, подключаем к сети, проверяем работу в браузере именно на тех страницах, на которых чаще всего выскакивали баннеры.
4. Если всё чисто, отключаем компьютер от сети и подключаем следующий, повторяя процесс очистки.
10. Сброс настроек роутера
Если никакой из этих способов не помогает, необходимо проверить настройки вашего маршрутизатора или модема. При возможности нужно сбросить все настройки и установить новый пароль. Если используется Wi-Fi, на него так же нужно установить новый пароль.
Если ни на одном компьютере после этого проблем не возникло – значит, причина устранена. В противном случае завирусованный компьютер необходимо полностью проверить антивирусной программой (). Если антивирус не установлен, скачиваем, или проверяем специальными утилитами, например: AVZ Antiviral Toolkit, и Dr.Web CureIt.

(Visited 15 956 times, 3 visits today)