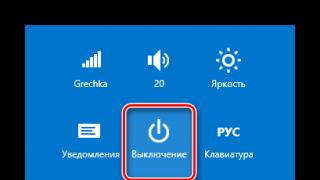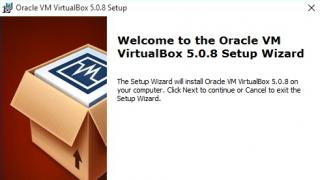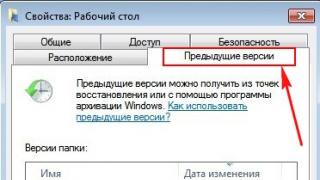Синхронизация позволяет сохранять в аккаунте Google определенную информацию из браузера.
Преимущества синхронизации
- Синхронизированная информация (закладки, пароли, история и другие настройки) будет доступна на всех ваших устройствах. Вы сможете обновлять ее с любого из них.
- Вы будете автоматически входить в сервисы Google (Поиск, Gmail, YouTube и т. д.). Если вход уже выполнен, включение синхронизации его не отменит.
- Если вы перейдете на другое устройство, ваши данные станут доступны на нем сразу после входа в аккаунт.
- Если вы включите историю приложений и веб-поиска , данные о ваших действиях в браузере Chrome будут сохраняться в ней и использоваться для персонализации сервисов Google.
Как войти в Chrome и включить синхронизацию
Чтобы включить синхронизацию, вам потребуется аккаунт Google .
Если вы хотите включить синхронизацию для нескольких разных аккаунтов или вашим компьютером пользуется кто-то ещё, то вы можете добавить профиль в Chrome.
Как отключить синхронизацию
Если вы отключите синхронизацию, на компьютере по-прежнему будут доступны закладки, пароли, история и остальные настройки. Однако внесенные в них изменения не будут сохраняться в аккаунте Google и синхронизироваться с другими вашими устройствами.
После отключения синхронизации будет выполнен выход из всех других сервисов Google, например Gmail.
Когда вы входите в аккаунт Google в сервисах Google (например, Gmail), вход в Chrome выполняется автоматически. Если вы не хотите входить в Chrome,
Вы можете в любой момент сбросить настройки браузера Chrome, чтобы восстановить настройки по умолчанию. Во время установки некоторые программы и расширения без вашего ведома меняют настройки Chrome, например поисковую систему. Сброс настроек браузера позволяет быстро решить эту проблему. Сохраненные закладки и пароли при этом не удаляются.
При этом некоторые настройки, например шрифты или специальные возможности, сброшены не будут. Чтобы создать новый профиль, добавьте пользователя .
Что произойдет после сброса
Следующие настройки профиля Chrome будут изменены на всех устройствах, где выполнен вход в Chrome:
- Поисковая система по умолчанию – будет установлена система Google. Подробнее о том, как задать поисковую систему по умолчанию …
- Главная и стартовая страницы. Подробнее о том, как настроить главную и стартовую страницы…
- Страница быстрого доступа. Подробнее о том, как настроить страницу быстрого доступа …
- Закрепленные вкладки. Подробнее о том, как закрепить вкладки …
- Настройки контента , например блокировка всплывающих окон или использование микрофона. Подробнее о том, как изменить настройки контента .
- Файлы cookie и данные сайтов , например товары в вашей корзине в интернет-магазине. Подробнее о файлах cookie и данных сайтов …
- Расширения и темы. Подробнее о расширениях и темах …
Проблемы при сбросе настроек
Браузер сам сбрасывает мои настройки
Некоторые программы, которые вы устанавливаете, могут изменять настройки Chrome без вашего ведома. В целях безопасности браузер отслеживает такие случаи при каждом запуске. Если что-то не так, Chrome автоматически восстанавливает настройки по умолчанию.
Google Chrome считается одним из популярных бесплатных браузеров. Поговорим о достоинствах и недостатках этой программы, а также обсудим её установку, настройку и процедуру удаления.
Плюсы и минусы Google Chrome для Windows
Google Chrome - один из часто скачиваемых браузеров для Windows наряду с «Яндекс.Браузером», Mozilla Firefox и Opera. Он подойдёт, если у вас стоит Windows 10, 8, 8.1 или 7 с 64-битной системой. На Windows XP он уже не работает.
К достоинствам Google Chrome можно отнести:
- синхронизацию. Аккаунт Google помогает сохранять информацию в браузере (закладки, пароли, история посещений и т. д.) и переносить её в Google Chrome на других устройствах. Нужно просто зайти в свою учётную запись и все данные, сохранённые ранее в аккаунте, появятся в программе;
- хорошую скорость загрузки страниц и экономию трафика благодаря сжатию данных;
- соответствие каждой вкладке и окну отдельного процесса. Если зависла одна страница, другая будет работать без сбоев. Нет необходимости перезагружать весь обозреватель;
- облачное хранилище «Google Диск» и перевод страниц с помощью собственного сервиса «Google Переводчик»;
- режим инкогнито. При его включении вся информация о сайтах, на которые вы заходили, не будет сохраняться. История посещений будет пустой;
- автоматическое обновление. Пользователю теперь не нужно постоянно следить за апдейтом браузера.
Минусы есть в каждой программе. В Google Chrome они следующие:
- браузер следит за пользователем, собирая о нём статистику;
- большинство расширений на английском языке;
- в качестве заставки нельзя использовать собственный фон (изображения, хранящиеся в памяти ПК).
Как скачать Google Chrome для Windows
Загружать установочный файл лучше с официального ресурса Google, так как это гарантия безопасности: файл будет без вирусов.
Системные требования
Google Chrome стабильно работает на ОС Windows, если компьютер соответствует следующим минимальным требованиям:
- Windows 7, 8, 8.1, 10 или более поздние версии;
- процессор Intel Pentium 4 и выше с поддержкой SSE2;
- видеопамять VRAM 64 МБ;
- винчестер HDD 350 МБ;
- оперативная память RAM 512 МБ.
Google Chrome можно попытаться установить на более ранние версии ОС, но помните, что Google не предоставит вам поддержки в случае сбоев в программе. Браузер будет работать нестабильно на старых версиях Windows, в частности, XP.
Как узнать версию и язык устанавливаемого файла
Если установщик скачивается с официального ресурса, то версию браузера узнать сразу не получится. После установки всю необходимую информацию можно будет найти в разделе «О браузере Google Chrome».
Откройте раздел «О браузере Google Chrome», чтобы увидеть номер версии
Номер версии обозревателя можно найти на сторонних веб-ресурсах, которые предлагают загрузить установщик Google Chrome.
Скачивать файл Google Chrome из других источников не рекомендуется. Только в крайних случаях, когда нужна определённая версия браузера, можно обратиться к сторонним сайтам.
Другая ситуация с языком устанавливаемого файла. Он упоминается в адресе страницы, с которой загружается установщик.
Язык установщика виден в адресе страницы для загрузки установщика
Чтобы поменять язык, перейдите в нижнюю часть страницы. В правом углу вы найдёте меню языка. Выберите нужный, например, русский. Страница автоматически перезагрузится и перейдёт в формат сайта на русском языке.
Выберите язык установщика
Пошаговая инструкция по установке
Итак, перейдём непосредственно к скачиванию и установке Google Chrome:
- С помощью другого браузера перейдите на официальный сайт Chrome. Кликните по синей кнопке «Скачать Chrome».
Кликните по синей кнопке «Скачать Chrome»
- Поставьте галочку рядом с «Автоматически отправлять в Google статистику использования и отчёты о сбоях». Щёлкните по кнопке «Принять условия и установить».
Подтвердите, что принимаете условия соглашения о предоставлении услуг Google Chrome
- В загрузках найдите установочный файл ChromeSetup и откройте его.
Откройте установочный файл ChromeSetup
- Система ПК запросит подтверждение, что вы разрешаете приложению вносить изменения на вашем устройстве. Нажмите на кнопку «Да».
- Запустится скачивание файлов, которые нужны для установки Google Chrome. Затем браузер автоматически сам установится на ПК. После этого он автоматически откроется.
Видео: как установить Google Chrome для Windows
Как настроить Google Chrome и пользоваться им
Настройте Google Chrome под себя. Сделать это довольно просто, так как интерфейс программы лаконичен и понятен. Рассмотрим самые интересные и популярные параметры и возможности.
Как открыть, закрыть или закрепить вкладки
В одном окне Chrome можно открыть много страниц. Чтобы сделать новую вкладку, нажмите левой кнопкой мыши на четырёхугольник, расположенный рядом с последней открытой страницей в верхней части окна, где находятся названия ресурсов.
Открываем новую вкладку нажатием на четырёхугольник
Чтобы закрыть вкладку, достаточно нажать на крестик в правом верхнем углу.
Если вкладка будет зафиксирована, она будет открываться с каждым новым запуском браузера Chrome. Чтобы закрепить её, сделайте следующее:

Как делать закладки в Chrome
Закладки - закреплённые пользователем страницы, к которым он имеет быстрый доступ. Панель закладок расположена под адресной строкой.
Панель с закладками находится под адресной строкой в окне Chrome
Закрепить нужную страницу на панели можно следующим образом:

Видео: основные настройки Google Chrome
Где взять расширения
Расширения - мини-программы для браузера. Для Google Chrome создан специальный интернет-магазин, в котором вы можете найти все нужные дополнения. Они бывают как платные, так и бесплатные.
Чтобы перейти в этот магазин:
- Откройте меню браузера и перейдите в раздел «Дополнительные инструменты», а затем в «Расширения».
Откройте раздел с расширениями в Chrome
- Кликните по меню «Расширения» в левом верхнем углу.
Откройте меню во вкладке с расширениями
- Внизу найдите ссылку «Открыть интернет-магазин Chrome» и нажмите на неё.
- Откроется новая вкладка, в которой вы уже можете выбирать расширения. Введите в строку поиска свой запрос, например, «Визуальные закладки».
Введите свой запрос и кликните по Enter на клавиатуре
- В результатах поиска выберите подходящий вариант и установите расширение, кликнув «Установить».
Кликните по синей кнопке «Установить»
- Подтвердите установку. Расширение тут же будет загружено и установлено в течение нескольких секунд.
Подтвердите установку нужного расширения
- Откроется окно с инструкцией, в котором мини-программа будет вас приветствовать. Нажмите на «Далее».
Ознакомьтесь с инструкцией мини-программы и щёлкните по «Далее»
- Кликните по «Начать использовать».
Нажмите на «Начать использовать»
Как настроить скрытые параметры
Кроме основных настроек, в Chrome можно открыть так называемые скрытые настройки. Они находятся по адресу: chrome://flags.
Скрытые настройки - это опции, которые ещё не введены в основной функционал браузера, а считаются экспериментальными и находятся на стадии разработки. Их изменение может привести к сбоям в работе браузера, поэтому бездумно менять их не стоит.
Рассмотрим несколько из этих опций:

Как сбросить все настройки
Если какая-то программа изменила параметры обозревателя Chrome, вам может понадобиться сброс настроек браузера. Выполняется он следующим образом:
- Откройте Chrome на своём ПК.
- Кликните по меню браузера в правом верхнем углу (три точки, расположенные вертикально). Выберите пункт «Настройки».
Выберите раздел «Настройки»
- Прокрутите страницу с основными опциями до конца и кликните по ссылке «Дополнительные».
Кликните по «Дополнительные»
- Снова перейдите в самый низ страницы. Щёлкните по «Сброс настроек».
Кликните по «Сброс настроек»
- Подтвердите, что хотите сбросить все параметры Chrome до начальных.
Подтвердите сброс настроек
Какие опции перейдут в состояние «по умолчанию»:
- главная страница;
- закреплённые вкладки;
- страница быстрого доступа;
- расширения и темы;
- файлы и данные cookie (товары в корзине интернет-магазинов);
- настройки контента (блокировка всплывающих окон и т. д.);
- поисковая система (будет снова Google).
Видео: как сбросить настройки Google Chrome
Что делать, если столкнулись с проблемой во время работы в браузере
Любая программа может давать сбои. Google Chrome не является исключением, однако зачастую причина кроется в проблемах на самом ПК (вирусы; стороннее ПО, которое изменяет настройки браузера; неправильные дата и время и т. д.) либо в заполненном кэше обозревателя. Рассмотрим самые популярные сбои в работе обозревателя.
Не устанавливаются расширения
Браузер может отказываться устанавливать расширения через официальный интернет-магазин. Рассмотрим все шесть распространённых причин и способы решения, вытекающие из них:
- неверные дата и время на ПК. Решение - установить правильные. Рекомендуется включить функцию «Установить время автоматически». Для этого в Windows 10 необходимо зайти в раздел «Дата и время» параметров Windows и перевести бегунок «Установить время автоматически» во включённое положение;
Установите правильные дату и время
- заполненный кэш браузера. Очистите Chrome от накопившихся файлов: кэш, cookie, история посещений и т. д. Сделайте это в разделе «Удаление данных о просмотренных страницах» в «Дополнительных инструментах» меню Chrome;
Удалите ненужные файлы в кэше и историю посещений
- вредоносное ПО. Просканируйте ПК на наличие вирусов с помощью своего антивируса. Если вирусы найдены, удалите их и попробуйте снова установить расширение;
- блокировка установки вашим антивирусом. Он может посчитать расширения вредоносной программой и, соответственно, заблокировать их установку. Решение - отключить на время антивирус. Однако не забудьте его затем снова включить;
- блокировка установки другими программами. Скачайте с официального сайта приложение «Инструмент очистки Chrome». Программа просканирует систему и удалит софт, который мешает работе браузера;
Загрузите приложение от Google для сканирования системы
- активный режим совместимости. Расширения могут не устанавливаться, если вы ранее включали режим совместимости. Отключите его в свойствах браузера. Чтобы открыть это окно, щёлкните по ярлыку правой кнопкой мыши и выберите последний раздел.
Выключите режим совместимости в окне «Свойства браузера»
Видео: решение проблемы с установкой расширения
Не сохраняет пароли
Если обозреватель Chrome перестал сохранять пароли и вам каждый раз приходится заново их вводить, скорее всего, сбились настройки в браузере, отвечающие за пароли.
- Откройте раздел «Настройки» в Google Chrome с помощью кнопки меню.
- Отыщите в открывшейся вкладке блок «Пароли и формы». Нажмите на «Настройки паролей».
Найдите раздел «Пароли и формы»
- Включите пункты «Предлагать сохранение паролей» и «Автоматический вход».
Включите сохранение паролей и автоматический вход в ваши учётные записи на сайтах
- Внизу страницы найдите список сайтов, пароли для которых не сохраняются. Убедитесь, что там нет вашего сайта. Если есть, удалите, нажав на крестик. Закройте вкладку - изменения вступят в силу. Пароли теперь будут сохраняться в вашем браузере Google Chrome.
Посмотрите, нет ли сайта в списке ресурсов, для которых сохранение паролей отключено
Как исправить ошибку «Ваше подключение не защищено»
Большинство сайтов использует сейчас защищённое подключение HTTPS, но для него нужен сертификат. Браузер Chrome проверяет наличие этих сертификатов. Если его нет или срок его действия истёк, доступ к этому сайту ограничивается и появляется сообщение «Ваше подключение не защищено».
Сообщение «Ваше подключение не защищено» может появляться из-за отсутствия сертификата безопасности у сайта
Однако эта проблема может быть связана не с отсутствием сертификата.

Если вы уверены, что сайт безопасен, щёлкните по ссылке «Дополнительные», а затем по «Перейти на сайт».
Нажмите на «Перейти на сайт»
Как удалить Chrome
Если вам не понравился браузер Chrome, вы можете его удалить из своего компьютера. Сделать это можно двумя способами. Рассмотрим подробно каждый из них.
С помощью встроенных средств Windows
Самый простой, быстрый и известный способ избавления от какой-либо программы связан с использованием встроенных средств Windows. Минусом этого способа является отсутствие гарантии того, что в памяти ПК не останутся файлы, связанные с браузером (записи в реестре, временные файлы обозревателя и т. д.).
- Закройте браузер Google Chrome.
- В меню «Пуск» в поисковой строке введите запрос «Программы и компоненты».
Выберите «Умеренный» или «Продвинутый»
- Нажмите на «Выбрать все», а затем на «Удалить».
- В следующем окне программа предложит удалить уже остаточные файлы (записи в реестре). Щёлкните также по «Выбрать все» и по «Удалить». Нажмите на «Далее». Программа завершит полное удаление файлов Google Chrome из вашего ПК.
Нажмите на «Выбрать все», а потом на «Удалить»
Видео: как полностью удалить Google Chrome
Достоинств у браузера Google Chrome больше, чем недостатков. Однако для некоторых пользователей эти минусы могут показаться существенными. Интерфейс браузера лаконичен. Его также достаточно просто настроить. Это и привлекает пользователей ПК. Устанавливать его лучше из официального источника. Если вы не хотите пользоваться Google Chrome, но уже загрузили его на ПК, удалите его с помощью программы Revo Uninstaller, чтобы избавиться от остаточных файлов в реестре, связанных с ним.
После того как был установлен браузер, первым шагом нужно настроить его «под себя». Это необходимо сделать для дальнейшей комфортной работы. В этой статье речь пойдет о том, как правильно настроить браузер Google Chrome.
Сначала заходим в настройки, а для этого нажимаем на кнопку с тремя горизонтальными полосками и выбираем пункт Настройки .
Меню браузера имеет четыре категории: История, Расширения, Настройки, Справка. Нас интересует именно выбранный раздел, поскольку все остальные - отдельный разговор.

Что же тут настроить?
Первое, что нужно сделать - войти в аккаунт, если вы этого еще не сделали. Если вы уже пользовались раньше аккаунтом Google, то после входа будет произведена следующая синхронизация:
- приложений, установленных в Google Chrome (в случае, если вы пользовались браузером и аккаунтом Google с другого компьютера или переустановили браузер);
- расширений;
- настроек браузера;
- автозаполнений;
- кеш омнибокса;
- закладок;
- паролей;
- открытых вкладок.
Если же у вас нет аккаунта, то браузер предложит создать его. Отказываться не советуем, поскольку одна только синхронизация многого стоит.
Второе, что нужно сделать - настроить стартовую страницу. Здесь вы можете выбрать страницу быстрого доступа, восстановление последнего сеанса или ввести адрес сайта, который вы хотите видеть в качестве стартового.
Третье, что нужно сделать - настроить поисковую систему по умолчанию. Конечно, до ваших настроек ей будет являться Google, но если вы привыкли пользоваться тем же Яндекс, то выберите его из выпадающего меню.

Четвертое, что нужно сделать - настроить сохранение паролей. Если браузером пользуется несколько человек под одной учетной записью или вы принципиально отказываетесь их сохранять из соображений безопасности, то отключите предложение сохранения паролей, поскольку по умолчанию эта функция включена. Для этого нажмите Показать дополнительные настройки и снимите галочку с Предлагать сохранять пароли для веб-сайтов . Тут же вы можете и отключить автозаполнение веб-форм.
Пятое, что нужно сделать - настроить путь для загрузок. Если для вас предпочтительным местом является, допустим, рабочий стол, то в строке Расположение загружаемых файлов нажмите Изменить и укажите Рабочий стол. По желанию можно указывать любое место кроме защищенных от изменения папок. Поставьте галочку рядом с настройкой Запрашивать место для сохранения каждого файла перед загрузкой , если предпочитаете сортировать загрузке по мере скачивания.
Ситуативные настройки: если раньше вы пользовались другим браузером, в котором у вас имеются закладки, то их можно импортировать в Chrome, нажав кнопку Импортировать закладки и настройки .
Как понятно из названия, при желании можно перенести не только сохраненные страницы, но и историю просмотров, сайты с сохраненными паролями и поисковые системы.

Если вы используете прокси-сервер для работы, то все соответствующие настройки вы можете произвести, нажав на кнопку Изменить настройки прокси-сервера .
Если внешний вид браузера играет большую роль, то соответствующий раздел настроек поможет установить подходящую тему. Выбор там приличный, поэтому что-то подходящее обязательно подберете.

Здесь же можете установить/убрать значок с домашней страницей (отмечен красным квадратом) и сделать панель закладок неисчезающей.
Как настроить Гугл Хром? Это первый вопрос, который приходит в голову после установки Гугл Хрома. Если вы задались таким вопросом, то сегодня на страницах , я напишу, как правильно это сделать.
Казалось бы, этот браузер и так проще некуда, но и в нем есть такие параметры, изменение которых существенно влияет на поведение этого браузера.
Основные настройки
Все стандартные настройки браузера находятся в одном месте, в пункте «Настройка»:
1. Начнем с работы с вкладками. Для начала нужно определиться с тем, что мы увидим при открытии браузера. Это может быть страница быстрого доступа, последние открытие страницы или набор определенных страниц, адреса которых нужно ввести поотдельности.

Для себя я выбрал вторую опцию, любители почитать новости оценят третий вариант, ну а первый вариант подойдет тем, кто каждый день начинает с чистого листа.
2. После настройки работы с вкладками необходимо переместить папку для загрузки файлов на диск, отличный от системного, например на диск «D». Это делается с целью не потерять скачанные файлы, тогда после переустановки Windows они останутся на компьютере.

Для этого нужно забраться в «Дополнительные настройки». Они появляются при нажатии на одноименную ссылку в низу основных настроек. Далее необходимо найти строку «Загрузки» и нажать на кнопку «Изменить». Теперь выберите подходящую папку на диске «D»(пример) и укажите ее в качестве расположения для загрузки файлов.
3. Теперь можно изменить внешний вид браузера. На просторах интернета можно найти множество красочных тем, но если вам хочется создать свою уникальную и неповноримую тему, то сделать это очень просто.
Я написал небольшую статью про то, как , где описал самый простой способ создания красивой темы. Весь процесс создания темы происходит в три шага. Вам понадобится всего несколько качественных картинок и немного фантазии.
Второе, что касается внешнего вида, это видимость кнопки перехода на главную страницу и панели закладок. Не стоит путать панель закладок(появляется под строкой ввода адреса) с панелью вкладок(она в самом верху), несмотря на похожие названия. Здесь выбор на ваш вкус — понажимайте галочки и попробуйте, как вам больше нравится.

Дополнительные настройки
4. Выбор основной поисковой системы немаловажен. На выбор есть самые популярные поисковые системы, но вам не составит труда добавить собственный вариант. Для этого нужно нажать на кнопку «Управление поисковыми системами» и добавить свой вариант, взяв за пример другие системы, или наоборот, удалить ненужные.


Если вам интересно, как настроить его под себя, то напишите это в коментариях, так как этот плагин ориентирован на англоязычный интернет. Буду рад, если сможете предложить ему альтернативу.
5. Добавление нескольких пользователей может пригодиться, если одним браузером пользуются несколько человек. При этом все настройки, вплоть до плагинов и закладок будут идивидуальны для каждого пользователя. Для этого желательно иметь учетную запись Google и выполнить вход для синхронизации всех настроек.

Зачем выполнять вход в Гугл Хром?
Учетная запись Гугла сегодня предоставляет намного больше возможностей, чем пять лет назад. Про нее я напишу отдельную статью, а пока скажу про нее в контексте Гугл Хрома.
Выполняя вход в Хром, Гугл сохраняет все настройки своего браузера, такие как внешний вид, установленные плагины, закладки, пароли и формы. Это очень облегчает жизнь при переустановке системы или при использовании нескольких компьютеров, так как не нужно ничего скачивать вручную и заполнять, все уже будет готово к работе.