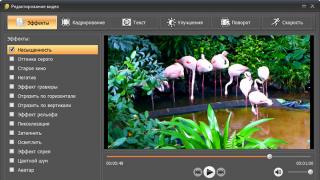«Устройство USB не опознано» — довольно повседневная и распространённая проблема. В большинстве случаев она не является критичной, поэтому не составит труда всё исправить за пару минут.
Причина такой ошибки может заключаться в USB-порте, кабеле, некорректной работе подключаемого устройства или сбое драйверов. И это неполный список. Для начала стоит убедиться, что ошибка несерьёзная и её можно быстро устранить.
- Попробуйте отключить все лишние устройства, а после подключить нужное.
- Используйте другой порт компьютера.
- Проверьте целостность кабеля и портов. По возможности воспользуйтесь другим шнуром.
- Чтобы исключить вариант неисправности девайса, попробуйте подключить его к другому компьютеру.
- Также можно перезагрузить оба устройства.
Если ни один из вариантов не подействовал, значит, проблема немного серьёзнее и требует некоторых манипуляций.
Способ 1: Обновление драйвера
В большинстве случаев обновление драйверов способно помочь устранить возникшую проблему. Система может автоматически загрузить неподходящие компоненты, особенно если ваш ПК не поддерживает или не имеет драйверов для Виндовс 10.
- Зажмите Win+S .
- Впишите в поисковое поле «Диспетчер устройств» .
- Откройте первый результат.
- Раскройте «Контроллеры USB» или другой раздел, в котором может находиться ваше устройство. Выбор драйвера зависит от причины неполадки.
- Кликните правой кнопкой мыши на необходимом объекте и найдите «Свойства» . Устройство может быть обозначенным как неизвестное.
- Перейдите во вкладку «Драйвер»
.

- Опция «Обновить…» даёт возможность установить обновления драйвера самостоятельно или автоматически.
- Функция «Откатить» применяется, если драйвер устройства не хочет работать корректно.
- «Удаление» используется для полной переустановки. После удаления нужно открыть «Действие» — «Обновить конфигурацию оборудования» . Впрочем, вы можете воспользоваться другими средствами для обновления.





Также проверьте, есть ли в разделе «Управление электропитанием» отметка напротив «Разрешить отключение…» . Если есть, уберите её.

Переустановки или отката драйверов должно быть достаточно, но если это не помогло, то перейдите к следующему методу.
Способ 2: Установка обновлений
Часто из-за отсутствия необходимых обновлений в Windows 10 могут появляться ошибки, связанные с USB-устройствами. В таком случае нужно скачать и установить необходимые компоненты.

Обычно обновления загружаются автоматически, но в некоторых случаях этого может и не произойти. Если вы обнаружили проблемы с загрузкой или установкой, у нас на сайте есть соответствующие инструкции по их устранению.
Если при подключении флешки, внешнего жесткого диска или другого USB устройства в Windows 10 у вас появляется ошибка «», то советы, собранные в этой статье должны помочь вам исправить проблему. Отметим, что данная ошибка может возникать как с устройствами USB 3.0, так и с USB 2.0.
Причины, по которым Windows не корректно распознает USB-устройства, могут быть совершенно разными, и, в общем-то, способы решения проблемы тоже бывают различными. Так что одни советы из это статьи будут работать у одних, и не будут работать у других пользователи. Я постараюсь разобрать большинство распространенных причин появления проблем с USB устройствами.
Итак, как выглядит проблема. Пользователь подключает к компьютеру новое USB устройство (это может быть флешка, клавиатура, мышь или что-то еще) и неожиданно в трее появляется всплывающее уведомление.
Последнее USB-устройство, подключенное к этому компьютеру, работает неправильно, и Windows не удается опознать его.
Проверка на наличие аппаратных проблем
Прежде всего вам нужно убедиться, что проблема не связана с неисправностью самого подключаемого USB устройства или аппаратными проблемами (это существенно сэкономит ваше время). Что нужно проверить:

Драйвера USB устройств
Откройте консоль диспетчера устройств Device Manager (Win+R -> devmgmt.msc). Проверьте, нет ли неопознанных устройств в следующих секциях консоли:
- Контроллеры USB (Universal serial Bus controllers)
- Другие устройства
Щелкните ПКИ по неопознанному устройству и выберите пункт Обновить драйверы -> Автоматический поиск обновленных драйверов (Update Driver Software> Search automatically for update driver software ).

В том случае, если компьютер подключен к интернету, Windows попытается найти и установить наиболее подходящий драйвер автоматически.

В том случае, если неизвестное USB устройство с восклицательным значком присутствует в списке USB контроллеров, попробуйте следующие решения:

Другой способ, который может помочь, когда система отображает в описании проблемы код ошибки USB устройства 43 : для всех перечисленных в предыдущих разделах устройств, попробуйте выполнить следующие действия: щелкните ПКМ -> Обновить драйверы -> Выполнить поиск драйверов на этом компьютере -> Выбрать драйвер из списка уже установленных драйверов . В списке вы увидите совместимый драйвер (в нашем случае он уже установлен).

Устройства USB 3.0 (USB флешки и жесткие диски) не распознаются в Windows 10
На ноутбуках с Windows 10 ошибка «USB устройство не распознано» довольно часто возникает при подключении внешних жестких дисков и флешек порт USB 3.0.
Чтобы решить эту проблему, вы должны изменить настройки схемы питания для ноутбука. Перейдите в панель управления Windows -> Электропитание , выберите используемую схему питания, затем нажмите Настройка схемы электропитания -> Изменить дополнительные параметры питания . Затем в параметрах USB -> Параметр временного отключения USB ->Смените на Запрещено .

Надеюсь, что описанные мной методики помогут вам решить проблему с ошибкой невозможности распознать USB-устройства в Windows 10.
Ошибка – устройство не опознано, одна из наиболее часто встречающихся сбоев в Windows OS, причин ему может быть несколько:
Причины и методы решения
Если у вас действительно сломалась флешка, то починить её будет практически невозможно . Чтобы проверить, поломана ли она, достаточно вставить её в USB-разъём и подождать реакции компьютера, если не было слышно никакого звука и само USB-устройство не начало светиться — оно сломано .
Её можно попытаться отремонтировать отнеся в сервисный центр, там специалисты могут спаять контакты. Но благоразумно относить её туда только в том случае если на флешке у вас хранятся очень важные файлы и документы, т.к. процедура ремонта стоит недёшево и гораздо проще будет купить новую.
Но не стоит сразу же спешить нести её в сервисный центр. Возможно, разъём флеш-устройства засорился. Такое тоже бывает. Для исправления достаточно взять ватную палочку и, окунув в спирт, протереть контакты .
Иногда случается, что компьютер присваивает вашему устройству букву другого устройства, то есть меняет его местонахождение.
Чтобы исправить эту неисправность — необходимо зайти в Пуск – Выполнить – и ввести команду diskmgmt. msc
Откроется диспетчер управления
дисками.
Здесь необходимо найти
своё устройство, кликнуть по нему правой клавишей мыши и выбрать «изменить букву диска
или путь к диску…».
Выберите уникальную букву которая ещё не занята ни одним вашим устройством.
Если же предыдущий шаг не помог
, следует в этом же меню, кликнув правой клавишей мыши по флеш-устрйству выбрать «Форматировать
», далее следует провести форматирование, предварительно заменив NTFS на FAT 32. Выбрав другую
файловую систему проблема может уйти.
Проблемы с драйверами
считаются самыми простыми. Если ваш компьютер не может обнаружить устройство из-за отсутствия поддержки драйверов, следует удалить
драйвера, а затем перезапустить
устройство.
Если проблемы подключения связаны с поломкой гнезда , можно попробовать вставить флешку в другой разъем или устройство , если она заработала — дело в гнезде.
Иногда случаются ситуации, когда не работают передние разъемы. В этом случае необходимо снять крышку и подобраться к материнской плате .
Если у вас всё так же, как на изображении — вызовите мастера, у вас не подключен
передний разъем USB.
В одиночку пытаться соединить контакты не стоит, ведь мельчайшая ошибка может привести к поломке компьютера.
Иногда проблема заключается в том, что USB просто не функционирует . Исправить это можно зайдя в BIOS . Для этого надо при включении компьютера быстро нажимать одну из клавиш «F2 », «F11 » либо «DEL », у каждого компьютера по-разному.
После этого следует перейти в Advanced —
USB
Configuration
.
Убедитесь, что возле USB 2.0
Controller
будет [Enabled
].
Мы рассмотрели все ключевые решения проблем. Существуют и другие проблемы, но методы, которые изложены в данной статье, способны решить их все.
Симптомы .
сначала Generic Volume,
затем как-там-оно-у-вас-называется-USB device,
затем USB mass storage device,
затем USB Root Hub,
Text/html 05.05.2009 13:58:42 hpaler 0
данная статья взята у "YROMAN"
Проблемы USB-устройств, диагностика и решения.
Веточка посвящена проблемам с флэшками изначально - определение, восстановление данных, восстановление работоспособности. Но советы, приводимые тут, касаются в итоге вообще USB-устройств и носителей данных.
В заголовке постараюсь отслеживать интересные варианты решений и сумммировать информацию.
Просьба к задающим вопросы-сначала прочитать, подумать и попробовать приведенные решения ДО задания вопроса.Итак....по мелочам в постах ниже найдется многое, но, попробую просуммировать, причем купно итог касается практически всех USB-устройств(опустим экзотику насчет неверно подключенных панелек USB к потрам на маме сразу):
1. Восстановление данных
со справной флэши-при современных ОС не вопрос. Они опознаются софтом и обрабатываются ка харды, так что это мы забудем, ладно???2. Софт, могущий разлочить флэшки-форматтить их и прочая
и прочая несколько индивидуален, сильно зависим от контроллера во флэшке, и с проблемой поиска мы столкнемся чуть позднее.3. Многое можно решить
через ДОС-команды...и драйвера. Советы специалистов по Линуксу приветствуются. Найти дравки для ДОС легко..в любом поисковике набрать USB-DOS... и обрящете4. Достаточно часто
флэшки, залоченные под ХР нормально форматтятся под 98, и потом живут нормально в других системах. Для спокойной работы с большинством разнотипных устройств в 98 можно воспользоваться ссылочкой:
http://lemnews.com/drivers/
там лежат рабочие нативки...5. Несушественное дополнение
на данный момент - подтверждается ифа о том, что к примеру дравки на 98 сделаны по единой технологии...нативка же есть? А как заставить девайс видеться без нативоки или в случае неопределения ей? Просто - используя USBView считать vID-pID устройствав...и в инф-файле дравков от иного нормально работающего устройства поправить искомое на требуемое Причем это касается не только флэшек, а всего, растущего под USB.6. Флэшка видится на одном компе, и не работает на другом.
Достаточно часто всплывающая проблема. Чтобы частично порешать проблему рекомендую сходить на:
http://www.krn.ru/support/FAQ/Last_C...B_in_WinXP.htm
думаю и под 2к прокатит с небольшими изменениями...7. Работает ли устройство?
Вы подключаете девайс..а он уходит в непонятки...либо не видится, либо просит дравок..... ЧТо делать? Все просто - пробуем использовать USBView и почитать инфу вот тут:
http://www.krn.ru/support/UDsearch.htm
возможно устройство просто не понимается системой нормально. Варинты решения -найти правильный дравок, посмотреть выше по топу, найти нужный софт..... все в ссылке...
Для работы могу подкинуть ссылочку по ИД файлу:
http://www.linux-usb.org/usb.ids
И еще...при работе с USBView рекомендую в Options поставит галочку на Config Deskriptors, чтобы прожка выдавала инфу по коннекту пополнее...поможет! И не ленитесь нажать на рефреш ручками... да и поискать версию прожки посвежее, если есть!
Советы спецов-линуксоидов и их данные-приветствуются!
Если девайс и по этой методе с тыка-растыка не определяется...все, читаем ниже.... а там уж по результатам - либо пинжак деревянный и похороны в мусорной корзине, либо к умельцам на перепайку контроллера ну и попутно там планарных индуктивностей, цепей трансформации и прочая...все зависит от порядочности спеца и Вашего фасада морды...
Мне к примеру мой БУС делает тока за себестоимость....ну иногда киряем однако по поводу хорошего решения той или иной проблемы...но к топу это не относится!!!8. Можно и не читать.. ..
Но замечены проблемы под ХР и 2К с промежуточными хабами-кардридерами. Флэшка-девайс вдруг обламывается..восстанавливает соединение только реконнект. Вижу проблему в одном-интерпретации кодов-потоков данных между хабом на мамке и промежуточным хостом...
А также по недостатку питания...подобные хосты часто кормятся от мамки самой...что есть не гуд! Как пример-винты, живущие через нестабильные переходники по питанию могут вдруг с перепугу по скачку напряжения либо обрезаться, либо залочиться....проверено на практике. Сие может касаться и USB-устройств. Думайте сами, решайте сами....Разъяснения к концу пункта 8
На всякий случай позволю себе еще одно лирическое отступление.
Ну это так, для пущей вящести, хотя и сильно утрированно, но думаю доступно.
Надо помнить, что кроме основных цепей питания материнки существует еще очень нужный референс +5VSB.
По основам стандартов питания и мамостроения он обеспечивает дежурные токи в режиме ожидания мамки, сигнал готовности к запуску, сам запуск и кормление периферии, могущей комп запустить, как то:
-мыши-клавы
-сетевушки-модемы-подобное железо, имеющее функции WOL\WOR для пробуждения мамы
-память в режиме STR
-кварцы на маме(часы, таймеры и прочяая)
-сохранение данных в CMOS
-USB-периферия в режиме ожидания-отключки компа
-ну и по мелочам.....
Так вот, если идти по канонам, то имее мы в виде этой веточки питания слаботочный постоянный референс.
И по тем же канонам после запуска в определенный момент автоматика ДОЛЖНА переключить питание периферии и прочая на основные +5 вольт. В этом случае замеры покажут, что после некоторого провала дальше веточка +5VSB будет ровно 5 вольт с минимальными колебаниями.
Также помним, что при достижении порога тока по этому интерфейсу в 750 миллиампер автоматика также ДОЛЖНА кратковременно отключить интерфейс и не включать его обратно до падения токов потребления...иначе кердык.
Но...увы, сейчас ляпают мамы кто во что горазд, так что эталона искать не стоит.
А теперь можно минутку подумать, что происходит если автоматика не переключит питание на основной источник при запуске. Токов может и хватить на основную работу, но подключение каждого нового потребителя к этому контуру питания будет его просаживать... и в зависимости от решения схем либо очередной потребитель не получит достаточного питания, и как результат просто не опознается... либо скачок и как вариант БСОД или даже отключение мамки.
Понаблюдать за референсами питания очень просто, если есть голова и осциллограф(ну пробник нормальный тоже годится), либо программки типа Sensor. И пляски этого референса могут говорить о том, что либо помирает датчик на матери, а это очень неприятно, либо мы имеем проблему в питании.
Частичное решение проблемы кроется в прочтении фагов к мамкам. Достаточно часто был такой вариант-некоторые порты перемычками на мамке могут получать питание не только от шины питания дежурки(+5VSB), но и от основной силовой цепи, которая получает ток после запуска компа. Делается это установкой перемычек(ищем в описателе). Иногда, но очень редко, такие переключения присутствуют в настройках БИОСа-CMOSа.Http://www.rdm.kiev.ua/flashutil.php утилиты для usb
Мобильные телефоны, гаджеты и всевозможные другие внешние устройства практически всегда подключаются к компьютеру при помощи USB-порта. В ряде случаев компьютер не может распознать подключенное устройство и выдает соответствующее сообщение. Как показывает практика, ошибка «устройство USB не опознано» может вызываться как аппаратными неисправностями, так и недостатками программного обеспечения.
Что делать при появлении ошибки «устройство USB не опознано»?
Существует последовательность действий, которая поможет решить проблему в 90% случаев. Итак, что делать при появлении ошибки о неопознанном устройстве после подключения к ПК?
- Первым делом следует попробовать подключить устройство к другому компьютеру. Если проблема повторяется, нужно поменять кабель - если жилы в кабеле надломлены, ошибка будет возникать везде. Если со сменой ПК и кабеля проблема не исчезла, ремонта или замены может потребовать само подключаемое устройство.
- Проблема может быть с конкретным USB-портом. Нужно попробовать подключиться к другим портам, расположенным не только по соседству с неработающим, но и на задней стороне системного блока (сбоку или сзади ноутбука).
- Иногда проблему вызывает статическое электричество, не позволяющее компьютеру правильно обрабатывать сигналы. Статическое электричество отлично накапливает пыль, собирающаяся в разъемах USB и внутри компьютера. Следует выключить ПК и полностью отключить его от системы питания на несколько минут, а заодно продуть разъемы от пыли.
- Часто ошибка распознавания появляется из-за сбоя в работе драйверов. Для исправления ошибки требуется найти файл INFCACHE.1 и удалить его. В этом файле содержатся данные драйверов USB устройств и ошибочная информация может вызывать проблему с распознаванием. Для удаления системного файла требуются права администратора.

Как найти и удалить файл INFCACHE.1?
Для этого следует:
- Зайти в папку C:Windows.
- В пункте меню «Сервис» найти раздел «Свойства папки».
- Во вкладке «Вид» найти раздел «Дополнительные параметры».
- В разделе нужно: убрать флажок около пункта «Скрывать защищенные файлы».
- Поставить галочки около «Отображать содержимое системных папок» и «Показывать скрытые файлы и папки».
- Перейти в раздел C:Windowsinf (в случае использования ОС Windows XP) или C:WindowsSystem32DriverStore (при использовании Windows 7 и более поздних версий).
- В разделе надо найти файл INFCACHE.1, нажать правую кнопку и выбрать пункт «Удалить».
Следует понимать, что после этих действий устройство не будет опознано сразу. Отсутствие информации о драйверах не позволит системе их найти, поэтому драйвера придется устанавливать заново . После этого нужно подключить устройство заново - скорее всего, компьютер его распознает нормально. Из минусов - при подключении других устройств также может потребоваться установка драйверов, даже если ранее они работали нормально (драйвера были установлены).
Ошибка с драйвером USB-контроллера
Несколько реже ошибка вызывается повреждением драйверов контроллера USB , находящегося в системном блоке компьютера. К счастью, в большинстве случаев система сама переустанавливает необходимое программное обеспечение в случае его повреждения или удаления. Поэтому для исправления ошибки распознавания юсб устройства достаточно удалить драйвера контроллера.
- Нужно открыть Панель управления, найти и раскрыть раздел «Администрирование».
- В открывшемся разделе нужно дважды щелкнуть на пункте «Управление компьютером», затем двойным кликом открывается «Диспетчер устройств».
- В открывшемся окне требуется отыскать строку «Контроллеры универсальной последовательной шины USB» и кликнуть на плюсик слева.
- После нажатия на «+» раскроется список известных компьютеру юсб устройств. На каждый из них надо нажать правой кнопкой мыши и выбрать пункт «удалить» в появляющемся меню.
- После перезагрузки компьютер не сможет найти нужные драйвера и установит их самостоятельно. Если по каким-то причинам автоматическая установка ПО не произошла, нужно будет скачать и установить его вручную.

Другие причины появления ошибки
Если основные способы решения проблем с софтом не помогли, следует проверить работоспособность самого USB-контроллера . Для гарантии можно приобрести так называемые USB-концентраторы, присоединяемые к PCI-слотам компьютера. Проблема заключается в том, что без опыта и навыков, сделать это самостоятельно проблематично, и компьютер скорее всего нужно будет нести в ремонт.
Если одновременно задействуется сразу несколько или все порты компьютера, то на всех может элементарно не хватить мощности. Такая проблема часто наблюдается на старых компьютерах и слабых ноутбуках с небольшими по мощности блоками питания. При недостатке питания компьютер не имеет возможности поддерживать работу всех устройств сразу и отключает одно или несколько из них. На экране при этом появляется ошибка «USB не опознано».

Системное сообщение при недостаточном питании может возникать и сразу после нового подключения по USB , поскольку компьютеру изначально не хватит мощности для полноценного питания и обнаружения подключенного девайса.
Решение этой проблемы самое простое: достаточно отключить что-либо от компьютера и освободить немного энергии в блоке питания. Остаточной мощности должно хватить на питание нового подключения.
Text/html 05.05.2009 13:52:48 hpaler 0
статья взята у "Yromam"
Если у Вас не установлен Пакет исправлений для Windows Q810400" и "Пакет исправлений для Windows KB822603" - то немедленно установите (http://windowsupdate.microsoft.com/) и, надеюсь, дальше Вам читать не потребуется.
Само устройство РАБОТАЕТ . Это Вы проверили на другой машине .
При подключении же именно к Вашему компьютеру, оно либо не определяется вообще, либо определяется неправильно, либо даже правильно определяется, но не работает как нужно.
Вы уверены, что установлены все необходимые драйверы всех устройств подключенных к системе.
Вы уверены, что переустановка и обновление драйверов USB контроллеров и устройств USB сделаны корректно.
В "Управлении устройствами" (Device manager) - показывает, что все устройства работают нормально и конфликтов нет.
Устройство все равно не работает, ничего не помогает и Вы готовы переустанавливать систему.
Причина .
Как правило такая ситуация может возникнуть если USB 2.0 Enhanced Host Controller использует одно прерывание вместе с каким-либо другим устройством (IRQ Sharing), например звуковым или видео. В этом случае нарушается правильная передача параметров (FDO, PDO) от драйверов USB (usbhub.sys, usbstor.sys, usbport.sys) к драйверам логических устройств, например от usbstor.sys в disk.sys в случае "USB 2.0 mass storage device".
Возможные решения.
НЕОБХОДИМАЯ ОГОВОРКА:
ВСЕ дальнейшие действия Вы производите на свой страх и риск, и ни я, ни наша компания, ни любое третье лицо не несет никакой ответственности за последствия Ваших действий . Если Вы совсем не понимаете смысла действий описанных ниже - лучше Вам этого не далать. В любом случае сохраните всё что можно, сделайте бэкап, создайте точку восстановления и т.п.
Дальнейшее написано на основании ответа " Microsoft Windows Support Professional" господину rosest, который он опубликовал в конференции сайта http://www.experts-exchange.com/Hardware/Q_20790258.html с разрешения MS support. Хотя там упоминается цифровая камера, это применимо ко всем USB mass storage устройствам (камерам, кардридерам, USB HDD и т.п.).
Шаг 1: Отключите все USB устройства от компьютера и загрузите компьютер в БЕЗОПАСНОМ РЕЖИМЕ (Safe Mode) - н ажмите F8 при старте компьютера.
Если Вы используете USB мышь и/или клавиатуру - их можно не отключать, но если Вы удалите или USB контроллер, или хаб, или их самих - они работать не будут. Так, что лучше загружаться с клавиатурой и мышью не USB.
Шаг 2: Удаление скрытых устройств
1. Кликните ПУСК. Кликните Выполнить.
Напечатайте
cmd
и нажмите
OK.
2. Напечатайте "set DEVMGR_SHOW_DETAILS=1" (без кавычек) и нажмите Enter.
3.
Напечатайте
"set DEVMGR_SHOW_NONPRESENT_DEVICES=1" ( без кавычек
)
и нажмите Enter
.
4.
Напечатайте
"start devmgmt.msc" ( без кавычек
)
и нажмите Enter
r.
Должен появиться "Device Manager", или "Управление устройствами" в русской версии.
5.
Кликните
View (Вид).
Кликните
Show hidden devices (Показать скрытые устройства).
6. Кликая "+" разверните Imaging devices, Неизвестные устройства, USB устройства, Disk Drives, Storage Volumes , DVD/CD-ROM и другие классы которые могут иметь отношение к Вашему неработающему девайсу.
Например к USB 2.0 HDD относятся классы Disk Drives , Storage Volumes , USB устройства
7. Если Вы увидели в развернутых классах Ваше устройство (включая посеревшие) кликните на нем правой кнопкой и в выпавшем меню кликните Uninstall (Удалить).
Например для USB 2.0 HDD надо удалить все "USB 2.0 Storage Device USB Device" из класса " Disk Drives", все " USB mass StorageDevice" из класса "USB controllers" и серые "Generic Volume" из класса "Storage Volumes" .
Будте осторожны, чтобы не удалить устройства, обслуживающие Ваши жесткие диски с которых грузится Windows
.
Шаг 3: Удаление всех oem*.inf файлов
1.
Кликните ПУСК. Кликните Выполнить. Напечатайте
cmd
и нажмите
OK.
Должно появиться окно командной строки.
2. В командной строке, напечатайте следующее ( без кавычек
) и нажимайте Enter
после каждой команды:
"cd \windows\inf"
"ren infcache.1 *.old"
"ren oem*.inf *.old"
"del C:\windows\setupapi.log"
"exit"
Можно сделать тоже самое с помощью какого-либо shell"a, только надо включить возможность просмотра скрытых и системных файлов (каталог inf - скрытый).
NB! Если у Вас установлено несколько копий Windows, необходимо проделать эту процедуру ДЛЯ ВСЕХ установок Windows.
Шаг 4: Удаление всех ключей в ветке реестра HKEY_LOCAL_MACHINE/Enum/USB которые начинаются с VID
Удаление
VID_....
ключей из реестра приведет к распознаванию USB
устройств заново при рестарте системы.
ПРЕДУПРЕЖДЕНИЕ: Если у Вас USB мышь или клавиатура, не удаляйте их ветки реестра, иначе Windows при рестарте может глюкануть.
Определить эти ветки можно кликнув на "+" VID_.... ключа и кликнуть на ключ ступенькой ниже. Если справа в значении переменной DeviceDesc Вы увидите что-то типа "Human Interface Device" или HID - то это как раз мышь или клавиатура.
1. Кликните ПУСК. Кликните Выполнить. Напечатайте regedit
и нажмите
OK.
Должен открыться редактор реестра.
2. Перейдите на HKEY_LOCAL_MACHINE\System\CurrentControlSet\Enum\USB.
3. Выделите и удалите все (кроме HID)
VID_.... ключи.
Не получается?!
Правильно! Сначала должены быть установлены права доступа на соответствующий ключ
VID_....
реестра. Для этого:
правым кликом на соответствующем ключе открываем меню и выбираем Permissions.
выбираем Everyone (Все) и назначаем Full Control (полный доступ).
Кликаем Применить, затем ОК.
4. Закрываем всё и ВЫКЛЮЧАЕМ компьютер.
Шаг 5: Подключение устройства к компьютеру:
Пока компьютер ВЫКЛЮЧЕН присоедините Ваше устройство к USB порту.
Включаем компьютер.
ПОСЛЕ того, как Windows ПОЛНОСТЬЮ загрузиться и прекратит бешено шуршать хардом, подсоединяем питание к Вашему устройству.
Должен начаться процесс детектирования нового устройства и полная переустановка драйверов для него.
PS: Если после п 2 не происходит выполнение п 3 - я Вас предупреждал.
Примечания
Описанную выше процедуру можно также применить и к root_hub веткам, но только если у Вас не USB клавиатура и мышь.
Ветку USBSTORE можно также удалить в шаге 4.
В конце концов можно попробовать полностью удалить USB подсистему и заставить Windows заново распознать и установить все драйверы USB. В этом случае надо удалить все USB устройства на шаге 2 в том порядке как они располагаются при просмотре в Device Manager при просмотре устройств по подключению. Например для USB Flash:
В реестре тоже соответственно удалить полностью ключи HKEY_LOCAL_MACHINE\System\CurrentControlSet\Enum\USB и HKEY_LOCAL_MACHINE\System\CurrentControlSet\Enum\USBSTORE .