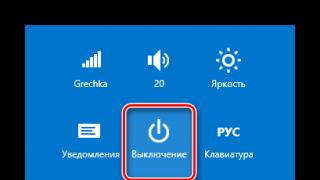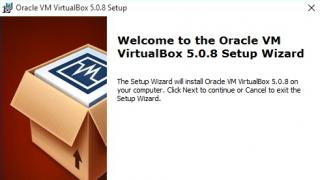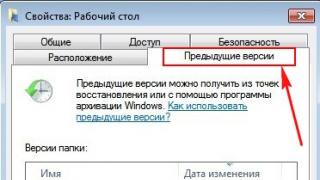В последнее время среди пользователей мобильных устройств значительную популярность приобрели гаджеты фирмы Apple, а именно iPad и iPhone. Естественно, что у их владельцев рано или поздно возникает вопрос - iPhone с iPad?

Синхронизация Айфона и Айпада при помощи Wi-Fi выполняется точно так же, как и с использованием кабеля. Прежде чем начать, не забудьте убедиться в том, что устройства и посредник между ними (компьютер) соединены в одну сеть. Вся процедура производится опять же через iTunes.
Принцип синхронизации
Документы в iPad вы можете синхронизировать, воспользовавшись опцией «Общий доступ к файлам». Если вы хотите облегчить себе эту операцию, то не забудьте указать в медиаплеере iTunes тип остальных синхронизируемых данных. Теперь можно и начинать с ним работать. Кстати, не следует забывать, что вся имеющаяся информация в вашем гаджете полностью сопоставляется между ним и компьютером. То есть, когда они добавляются, изменяются и удаляются в одном из устройств, то же самое действие дублируется и в другом.

Порядок выполнения синхронизации с компьютером:
- Установить или обновить до последней версии программу iTunes.
- Подключить смартфон или планшет при помощи кабеля.
- Выбрать в iTunes своё устройство из списка обнаруженного оборудования и щёлкнуть по вкладке «Информация».
- Выбрать необходимые элементы, щёлкая мышкой по нужным вкладкам в программе.
- Нажать на кнопку «Применить». Запустится процесс синхронизации.
Также при первом запуске программа предложит вам произвести замену
Мировая тенденция движется к тому, что у нас с вами появляется все больше и больше гаджетов. Будет удобно, если информация на iPad и iPhone будет связанна, то есть синхронизированная. Как синхронизировать или объединить iPhone и iPad?
Как включить синхронизацию iPhone и iPad?
Существует всего два способа синхронизировать айфон и айпад. Первый способ состоит в том, что нужно подключить ваш айфон и айпад к компьютеру с помощью кабеля и включить официальное приложение iTunes . Второй способ гласит о возможности, которая заключается в том, как айфон и айпад синхронизировать при помощи сервиса для облачного хранения данных iCloud . Если отменить действия на отдельном девайсе, то изменения будут также дублироватся.
Синхронизируем iPhone с iPad при помощи iTunes
Итак, давайте разберёмся как это сделать. Для того что бы это сделать, нужно иметь две различных между собой учетных записи на iPad и iPhone. С первой будем подключаться с телефона, а со второй с планшета. Для того чтобы перенести данные нужно будет воспользоваться средством переноса данных в iTunes.
Создание медиатеки на iPad и айфон
Музыка является одним из важнейших развлечений на современных гаджетах . Для того чтобы синхронизировать устройства, после чего перенести музыку или видео, вы можете создать медиатеку в iTunes.
Первом делом нужно проделать эту операцию на iPhone, после проделайте то же и с iPad, уберите в медиатеки нужные файлы . Теперь вы сможете подключатся к ним с разных устройств , но хранилища будут уникальные для каждого из них. Таким же образом можно произвести перенос фотографий.
iCloud - синхронизация фото или иного содержимого ваших девайсов
Сама по себе синхронизация не является какой-либо сложной процедурой. Трудности могут возникнуть в том случае, если пользователь владеет и «яблочным» планшетом, и смартфоном, и пытается настроить iTunes таким образом, чтобы работать с обоими девайсами одновременно. Дело в том, что поочерёдная синхронизация может создать настоящую путаницу в файлах. Чтобы этого избежать, удобнее всего создать сразу же два идентификатора Apple ID (отдельно для планшета и смартфона), после чего воспользоваться обычным переносом данных с одного устройства на другое. Также нужно будет создать раздельные хранилища информации.
Как синхронизировать Айфон с Айпадом? Начнём с того, что процедура по сети Wi-Fi выполняется практически так же, как и с использованием USB-кабеля из комплекта поставки. В любом случае, нам потребуется приложение iTunes.
Синхронизируем Айфон с Айпадом: инструкция
Чтобы облегчить процедуру, стоит указать в iTunes тип тех данных, которые собираются синхронизировать. Также нужно убедиться в том, что приложение iTunes обновлено до последней версии.
Итак, приступим. Подключаем планшет, используя USB-кабель из комплекта поставки. Открываем iTunes и выбираем своё устройство из списка. Кликаем по нему. Теперь переходим во вкладку «Обзор» под настройками и видим внизу кнопку «Синхронизировать». Нажимаем на неё. При желании можно выбрать синхронизацию только некоторых видов данных (например, аудиокниг, фотоснимков или подкастов), или же, наоборот, убрать отметки с отдельных пунктов. При внесении изменений в какие-либо настройки синхронизации свои действия сперва нужно будет подтвердить, нажав «Применить».
Для переноса информации с устройства на устройство при создании двух отдельных идентификаторов Apple ID можно использовать «Мастер переноса», или же копировать данные обычным способом , как об этом уже было сказано выше.
Видеозаписи по теме:
Другие новости по теме:
Просмотрено: 4 818 раз
__________ _____________ __________ ______ ____ ______ ______________ __________ ________ ______ ________ _____ ________ _______ _____ _________ ____ ______ _____ ______ ___ __________ ____ _______ ______ ______ ______ ________ ______ ____ ________ ____ ________ _______ ______
Если вам повезло, и вы являетесь счастливым обладателем двух устройств от компании Apple , iPad и iPhone, то наверняка вас не раз посещали мысли о синхронизации этих двух гаджетов между собой для оперативной передачи информации и файлов. В данной статье мы обсудим этот вопрос подробнее.
На сегодняшний день существует всего два способа синхронизировать iPhone и iPad. Выполнить синхронизацию устройств вы можете, используя кабель или беспроводное соединение . Все будет зависеть от того, какой способ вы сочтете наиболее подходящим для себя.
Синхронизация
Прежде всего рассмотрим вопрос синхронизации iPad и iPhone с помощью беспроводного соединения. Чтобы выполнить синхронизацию между iPhone и iPad, вам обязательно понадобится специальная программа iTunes. Для корректной работу iPad необходимо использовать версию iTunes не старше 9.1. Если вам необходимо подключить одно из рассматриваемых устройств к персональному компьютеру, просто следуете всем инструкциям, предоставляемым программой.
Для многих пользователей проблемы начинаются еще на этапе настройки программы iTunes для синхронизации iPhone и iPad. Если вы будете по очереди осуществлять обработку устройств, то все файлы будут соединяться в одно целое. Если вы решите поочередно синхронизировать iPhone и iPad и при этом захотите удалить какой-либо файл, то удаление произойдет с обоих устройств. Данную проблему можно легко устранить, однако не все пользователи знают, как можно это сделать.
Двойная регистрация
Как уже упоминалось выше, существует всего два способа синхронизовать iPhone и iPad. Сегодня мы детально рассмотрим данный процесс . Чтобы воспользоваться первым способом, необходимо создать сразу две учетных записи на персональном компьютере. Проблема синхронизации iPhone и IPad на самом деле решается довольно просто. Прежде всего, необходимо создать новую учетную запись в программе iTunes для iPhone. После этого необходимо создать такой же аккаунт, но для планшета.
После того, как в программе появится две учетных записи, пропадет путаница, которая возникала ранее при попытке синхронизировать эти два устройства. Теперь вы знаете, как можно синхронизировать iPad и iPhone. Для осуществления дальнейших действий вам нужно использовать матер переноса или простое копирование. Если все будет сделано корректно, вы сможете осуществлять обмен данными между iPhone и iPad.
Использование «Медиатеки»
Существует еще один способ, с помощью которой можно передавать данные с iPhone на iPad. Чтобы применить этот способ, вам необходимо использовать устройство хранилища данных. Для некоторых пользователей этот процесс может оказаться довольно сложным. Вам придется создавать два отдельных хранилища для медиатек. Если вы все-таки сумеете разобраться со всеми особенностями данного вопроса , то легко сможете синхронизировать iPad с iPhone. Чтобы настроить обмен данными, прежде всего необходимо создать в программе iTunes медиатеку для одного из устройств.
К примеру, вы будете использовать iPad. После создания медиатеки, закройте программу. Запустите программу, удерживая при этом клавишу Shift , если вы используете Windows, или клавишу Option , если вы используете Mac. Если вы правильно выполнили все действия, в программе должно появиться новое меню. В нем вам будет предлагаться использовать одну из существующих медиатек или создать новую. Под другим именем создайте новый каталог и подключите второе устройство. В данном случае это будет iPhone. Теперь можно выполнить синхронизацию.
Заключение
Если вам нужно разобраться в синхронизации iPad и iPhone для передачи контактов или календаря, вы можете использовать первый рассмотренный нами способ или же воспользоваться такими стандартными инструментами , как «OutLook» или «Адресная книга ». При беспроводном подключении двух устройств будут использоваться те же самые принципы, что и в способах, описанных выше. Главное, прежде чем осуществлять синхронизацию двух устройств, убедиться в том, что вам персональный компьютер используется в качестве посредника.
Если вы собираетесь использовать для синхронизации беспроводное соединение, можно попробовать приложение Wi-Fi Sync. Данная программа позволяет выполнить синхронизацию, не используя никаких проводов и кабелей. Однако, прежде чем ее использовать, лучше все-таки внимательно изучить руководство пользователя.
Сегодня в норме вещей иметь несколько гаджетов. Практически каждый современный человек – обладатель ноутбука, смартфона и планшетника. На всех этих девайсах установлены программки и хранится много данных. Это не всегда удобно, ведь хочется быстро добывать нужную информацию . Но задача решаема, поскольку обмен данными между несколькими гаджетами – давно реальность для iOS-устройств.
В этом материале рассказывается, как объединить айпад и айфон. Связать iPhone с iPad можно несколькими способами. Ниже детально говорится обо всех подключениях.
Как подключить iPhone к iPad: основные методы
Задумались, как привязать iPhone к планшетнику, чтобы не терять время на переключение между девайсами? Подключить обмен данными можно этими способами:
- С помощью программки iTunes.
- Используя «облако» iCloud.
Простейший метод соединить данные iPhone с айпадом – создание 2-х учёток. Первая потребуется для входа в iTunes со смартфона, вторая – с iPad. После этого, обратившись к мастеру переноса данных. Можно перекидывать информацию и контент с одного гаджета на другой. Метод подойдет только если имеются 2 разные учётки для различных устройств .
Также можно сформировать 2 разных пространства для информации. То есть попросту разъединить медиатеки. Сперва нужно создать хранилище для телефона и выйти из него. Вторым шагом запустить iTunes при зажатом элементе Shift. Всплывет окошко, где требуется выбрать либо сформировать медиатеку. Останется проделать все то же самое, но для планшетника. После применения этого метода, вся информация для 2-х девайсов будет идентичной. Только места хранения данных будут разными – для каждого гаджета свое.
А если ваши аппараты работают под единой учёткой, все изменения, выполненные на одном, на автомате отобразятся на втором. Планшетник и телефон продублируют друг друга на 100%. В программке iTunes параметры обмена данными могут настраиваться индивидуально, под потребности юзера.
«Облако» тоже обладает широким возможностями по обмену разных типов информации.
С софтом все сложнее. Простые дубли софта – недостаточная мера. Все настройки и так будут сохранены на каждом из гаджетов. Обмен данными будет иметь смысл только для программок с сохранением информации на сервере либо в iCloud. Таких игрушек и утилит появляется все больше. Конечно, это радует далеко не всех, поскольку требует подсоединения к сети. Не всегда под рукой есть быстрый интернет.
Теперь вы знаете, как произвести обмен данными между планшетником и iPhone. Выполняется операция просто и быстро. Справится даже начинающий пользователь. А выполнять синхронизации имеет смысл в любом случае. Ведь вы же не хотите тратить массу времени, копаясь в памяти разных девайсов?
Используем Bluetooth
Бывает возникает необходимость подсоединения двух гаджетов друг к другу. И легче всего осуществить такую операцию через Bluetooth.
Такой тип подключения может потребоваться некоторому софту. Например, для игрушки с несколькими пользователями, чата с голосом либо обмена информацией. Но как это выполнить, знает не каждый опытный юзер. Далее подробно разберем алгоритм этой несложной процедуры.
Первым делом определите, соответствует ли ваша техника требованиям подсоединения к Bluetooth:
- Смартфон должен работать на операционке версии 3.1 либо старше, а планшетник – на 3.2 и более новых.
- Программки должны осуществлять поддержку однорангового подсоединения Bluetooth.
Перепроверка этой информации требуется потому, что девайсы первой линейки рассматриваемый тип подсоединения не поддерживают.

Сама операция включает следующие шаги:
- Открытие программки и создание требуемого типа подсоединения.
- Включение Bluetooth на обоих девайсах.
- Выбор гаджета из перечня.
- Ожидание приема приглашения от других юзеров.
После завершения четвертого шага можно использовать подключение. Но для него есть границы действия, о чем стоит помнить. Для поддержание стабильности соединения нужно располагать аппараты в 7-9-ти метрах друг от друга.
Что-то пошло не так? Для устранения проблем с Bluetooth выполните следующее:
- Проверить наличие соединения планшетника с телефоном по Bluetooth. Чтобы облегчить выполнение задачи, разместите гаджеты на расстоянии более одного метра.
- Открыть нужный софт на обоих девайсах и выбрать предпочитаемый тип подсоединения.
- Выполнить попытку переключения с одного аппарата. Если не получается – проделать то же самое со второго.
- Закрыть софт и осуществить перезагрузку обоих девайсов.
- Открыть программку и создать подсоединение Bluetooth заново.
- Используя AppStore либо iTunes выполнить проверку наличия доступных «свежих» версий для программок.

Работаем с «Медиатекой»
Еще один метод передачи контактов с «яблочного» смартфона на планшетник. С этой целью используется устройство различных хранилищ данных.
Для многих способ покажется сложным. Ведь придется формировать два хранилища. Но стоит немного вникнуть в вопрос, как задача покажется вполне осуществимой.
Для обмена данными выполните последовательно эти шаги:
- В программке iTunes сформируйте медиатеку для выбранного гаджета (допустим, для iPhone).
- Закройте утилиту.
- Выполните запуск программки вновь, придерживая кнопочный элемент Shift.
- Всплывет окошко с предложением открытия одной из созданных медиатек либо созданием новой.
- Сформируйте новый каталог и присвойте ему новое имя.
- Подсоедините второй гаджет (в нашем примере это планшетник) и произведите обмен данными.
Если вы нашли ошибку, пожалуйста, выделите фрагмент текста и нажмите Ctrl+Enter .
Сейчас тенденция в мире такова, что у каждого человека появляется всё больше различных устройств и гаджетов, которыми он регулярно пользуется. Практически каждый из нас имеет дома ноутбук, смартфон и планшет, на которых установлены различные программы и хранятся всевозможные данные. Это не всегда удобно, ведь зачастую хочется иметь возможность работать с какой-либо информацией вне зависимости от того, какой гаджет находится в руках. Эта проблема решается при помощи синхронизации устройств между собой. Наиболее успешной в решении этой проблемы среди остальных компаний стала корпорация Apple. Поэтому в этой статье подробно рассмотрим, как синхронизировать iPhone с iPad. Давайте разбираться. Поехали!
Пользователи желают иметь доступ к данным из любого домашнего гаджета
Существует всего два пути решения этой задачи:
- При помощи программы iTunes;
- При помощи облачного сервиса iCloud.
Самый простой вариант для синхронизации Айфона с Айпадом - создать две учётные записи. Первая необходима для входа в iTunes с Айфона, а вторая - с Айпада. После, используя «Мастер переноса данных», можно перенести данные с одного устройства на другое. Такой подход будет уместен в том случае, если на iPhone и iPad разные учётные записи.
Вы также можете создать две раздельных области хранения информации. Сперва создайте медиатеку для iPhone и выйдите из программы. Далее, запустите iTunes заново, держа нажатой клавишу Shift, в случае если на вашем компьютере стоит Windows, либо клавишу Option, если у вас MacBook. Перед вами появится окно, в котором будет предложено выбрать или создать медиатеку. Остаётся создать медиатеку для iPad, но уже под другим именем. Используя этот способ, информация из календарей, контактов и другая текущая будет единой для обоих устройств, при этом хранилища данных будут разными.

Вообще, если у вас и Айфон, и Айпад под одной учётной записью , то все изменения, сделанные на одном устройстве, будут отражаться на втором. Однако в таком случае iPhone и iPad будут полностью дублировать друг друга. В программе iTunes можно настроить параметры синхронизации таким образом, чтобы дублировались только те данные, которые вы считаете нужными.

В свою очередь, сервис iCloud также имеет достаточно широкие возможности синхронизации различных документов, почты, заметок, контактов и прочего.
Отсутствие секции App Store привело некоторых пользователей в замешательство, а других просто огорчило. Но не переживайте, даже к такому изменению можно привыкнуть, поскольку вы всё равно сможете управлять приложениями, синхронизировать и скачивать их через App Store на ваших устройствах.
Под «синхронизировать» мы имеем в виду просто получать доступ к списку ваших приложений и скачивать их. Функцию синхронизации из iTunes убрали.
Как синхронизировать приложения на iPhone и iPad через App Store
Вы можете скачивать свои удалённые и установленные приложения прям на iPhone и iPad, используя секцию Покупки в App Store. В ней находятся все приложения, которые вы когда-либо скачивали или покупали со своим Apple ID. Возможность скачивать удалённые приложения давно существует на iOS, но теперь она стала действительно нужной.
Вот как это делается:
- Откройте App Store на устройстве с iOS.
- Перейдите в секцию Покупки.
- На iPhone и iPod touch : Сначала зайдите в Обновления, затем в свой Apple ID и выберите Покупки.

- На iPad : Нажмите на иконку вашего Apple ID в углу и затем выберите Покупки.

- Далее зайдите в секцию Не на этом *устройстве* .
- Нажмите на иконку скачивания рядом с теми приложениями, которые хотите скачать на своё устройство.

Таким образом вы можете получить доступ к ранее купленным или скачанным приложениям, которые не установлены на используемом устройстве.
Списки будут называться по-разному на разных устройствах. Например, «Не на этом iPhone» или «Не на этом iPad». Сами приложения в списках тоже будут отличаться.

Как настроить порядок приложений на главном экране
Вы всё ещё можете настроить вид главного экрана под себя, но теперь это тоже делается с самих iPhone и iPad.
Просто зажмите иконку приложения, пока не появится анимация, и перетяните её куда хотите.
Если вы перетяните иконку к краю экрана, она переместится на следующую страницу.
Как удалять приложения с iPhone и iPad
Самый лёгкий способ удалить приложение – зажать его иконку, а затем нажать на появившийся крестик в углу иконки.

Удалять приложения также можно через Настройки > Основные > Хранилище.
Синхронизация файлов приложений через iTunes
Вы всё ещё можете добавлять рингтоны.m4r и приложения.ipa на свои устройства через iTunes. Таким образом можно передавать файлы на iPhone, iPad и iPod touch.
Если у вас есть.ipa файл нужного приложения, вы можете скопировать его с компьютера на iPhone и iPad через iTunes обычным перетягиванием. Это можно назвать синхронизацией, но по сути это просто копирование файла с компьютера на устройство.
Файлы формата.ipa обычно можно найти на компьютере по следующему расположению:
На Mac OS:
~/Music/iTunes/iTunes Media/Mobile Applications/
На Windows 7, Windows 8 и Windows 10:
MyMusic/iTunes/iTunes Media
Подсоедините iPhone или iPad к компьютеру через USB и просто перетяните IPA-файлы на вкладку устройства в iTunes.
Возможно, в будущем с очередным обновлением из iTunes уберут и эту функцию, или же IPA-файлы будут удаляться, если не сделать их копии. Так что не рекомендуем привыкать к такому способу.
Не пропускайте новости Apple – подписывайтесь на наш Telegram-канал , а также на YouTube-канал .
Если ваша семья используется несколько Apple-гаджетов, то для комфортного и быстрого управления установленными на них приложениями, а также медиафайлами, будет достаточно уместно обзавестись общим для всех гаджетов AppleID и воспользоваться синхронизацией посредством iCloud. В таком случае все выбранные медиафайлы, а также контакты, документы прочие данные в зависимости от выбранных в iCloud настроек будут отображаться на различных iPad или iPhone.
Однако в таком случае может произойти нежелательное объединение пользовательских данных. Чтобы этого не произошло, синхронизировать устройства необходимо после создания в iCloud двух различных аккаунтов. Это предоставит возможность синхронизировать пользовательскую информацию отдельно.
Как выполнить синхронизацию между Apple-устройствами
Для того чтобы воспользоваться возможность синхронизации различных яблочных девайсов, нам потребуется, как это было сказано выше, облачный сервис iCloud. Сделав в нем некоторые настройки, мы сможем загружать файлы на одни устройства, а затем смотреть их на любых других, объединенных в сеть девайсах. Для этого необходимо:
- Зайти по адресу «Настройки — Магазин», а далее в свою учетную запись.
- В меню «Автоматические загрузки» активировать пункты «Программы» и «Книги». Если у вас iPhone или планшет с 3G, и вы используете данную сеть, то можно активировать пункт меню «Сотовые данные», чтобы синхронизация осуществлялась не только по Wi-Fi.
- Перейти в «Настройки — Фото» и включить ползунок меню «Фотопоток». Это необходимо для того чтобы устройство экспортировало фото в iCloud.
Теперь все хранящиеся в памяти гаджета фотоснимки будут экспортироваться в облачный сервис и отображаться на тех устройствах, на которых данный пункт включен.
Для синхронизации прочих данных между различными Apple-девайсами необходимо проделать аналогичные настройки с прочим контентом, например, контактами, документами и так далее.
Синхронизировать iPhone с компьютером

Очень часто владельцы iPhone и яблочных планшетов задают вопрос о том, как синхронизировать устройство с новым компьютером. Такая процедура, действительно, может подразумевать преодоление некоторых трудностей, однако все они решаемые и достаточно быстро.
Для того чтобы синхронизировать iPhone с компьютером необходимо выполнить следующие действия:
- Скачать и установить на компьютер iTunes;
- Запустить программу;
- Авторизовать ПК при помощи меню «Магазин – Авторизовать этот компьютер» (в появившемся окне ввести свой AppleID и дождаться окончания процесса авторизации);
- подключить устройство к компьютеру и дождаться, пока iTunes определит его;
- кликнуть по названию гаджета и выбрать пункт меню «Перенести покупки».
Остается только перенести все имеющиеся в памяти гаджета данные в медиатеку программы. При этом стоит помнить, что по умолчанию при синхронизации яблочного устройства с новым компьютером в медиатеку переносятся только приложения и книги.
Приветствую вас, уважаемый читатель. В сегодняшнем уроке я расскажу вам - как синхронизировать iPhone с iTunes, как настроить гаджет, как сделать это легко и быстро.
По сути, процедура синхронизации всех Apple устройств (iPhone, iPad, iPod) одинакова, так, что прочитав, данный мануал вы научитесь синхронизировать любой Apple гаджет .
Мы рассмотрим два варианта синхронизации :
- С подключением гаджета (iPhone, iPad, iPod) к компьютеру посредством USB кабеля (данный кабель должен был идти в комплекте вместе с гаджетом). Самый простой и традиционный способ: вы подключаете свой iPhone, iPad, iPod к персональному компьютеру, на котором установлена программа iTunes, далее, добавляете в программу необходимые файлы и нажимаете кнопку синхронизировать.
- На мой взгляд - это наиболее удобный способ синхронизации своего iPhone, iPad, iPod с компьютером и программой iTunes. Вы делаете необходимые . В последующем вы просто подключаетесь к своему компьютеру по WiFi, далее синхронизировать можно автоматически.
Через USB кабель
Как я уже говорил выше – USB кабель – самый простой способ синхронизации с компьютером. Но, давайте опишу подробнее весь процесс :

Спуститесь в самый низ данного поля и найдите кнопку “Синхронизировать”, нажмите ее
.
Дождитесь окончания процедуры. Все, закончена, если вы синхронизировали iPad и iPod, то синхронизация с компьютером также закончена.
Через Wi-Fi
Переходим к, на мой взгляд, более интересному варианту синхронизации вашего гаджета (iPhone, iPad, iPod) – к синхронизации по беспроводной сети WiFi. Ниже подробная инструкция о том, как настроить WiFi .

Все, теперь можете отключить ваш iPhone, iPad, iPod от компьютера. Осталось настроить необходимые функции в самом гаджете .