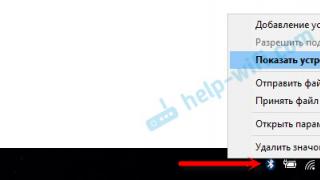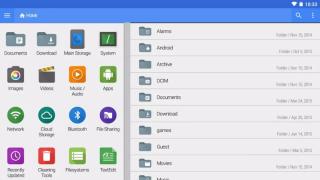При работе в Интернете – при попытке загрузить какие-либо веб-страницы – часто бывают всевозможные «накладки» – от сообщения Сервер не найден. Невозможно отобразить страницу до появления – вместо веб-страницы – какой-нибудь абракадабры. Конечно, большая часть этих неполадок вызвана временными проблемами сервера провайдера или хостера веб-сайта.
Однако зачастую в таких случаях помогает очистка кэша распознавателя DNS – командой ipconfig /flushdns .
Для этого:
– нажмите Пуск –> Выполнить… –> Запуск программы –> cmd –> OK
;
– переключите (при необходимости) раскладку клавиатуры на EN;
– после приглашения системы C:\Documents and Settings\Имя_пользователя>
введите ipconfig /flushdns
, нажмите Enter
;
– кэш распознавателя DNS будет сброшен:
C:\Documents and Settings\Администратор>ipconfig /flushdns
Настройка протокола IP для Windows
Успешно сброшен кэш распознавателя DNS.
C:\Documents and Settings\Администратор>
Примечания
1. DNS
(Domain Name System – система доменных имен) – это система, устанавливающая соответствие между числовыми IP-адресами и текстовыми именами, например, пользователь вводит в адресную строку браузера google.ru
, а DNS «переводит» этот адрес в 216.239.59.104
.
2. Для успешного сброса кэша распознавателя DNS должна быть включена служба DNS-клиент
(Dnscache).
Эта служба разрешает для данного компьютера DNS-имена в адреса и помещает их в кэш. Если служба остановлена, не удастся разрешить DNS-имена и разместить службу каталогов Active Directory контроллеров домена. Если данная служба не разрешена, не удастся запустить любые явно зависимые службы.
Тип запуска (по умолчанию) – Авто
.
Исполняемый файл – C:\WINDOWS\System32\svchost.exe -k NetworkService.
Если служба Dnscache не включена, при попытке очистить кэш распознавателя DNS вы получите сообщение Не удается очистить кэш распознавателя DNS: Ошибка исполнения функции .
3. Как включить службу DNS-клиент:
– нажмите Пуск –> Настройка –> Панель управления –> Администрирование –> Службы
;
– в открывшемся окне Службы
в списке Службы (локальные)
выделите службу DNS-клиент;
– щелкните Запустить службу
.
4. Как установить для службы DNS-клиент тип запуска – Авто:
– нажмите Пуск –> Настройка –> Панель управления –> Администрирование –> Службы
;
– в открывшемся окне Службы
в списке Службы (локальные)
выделите службу DNS-клиент;
– двойным щелчком левой кнопки мыши откройте окно DNS-клиент (Локальный компьютер) – Свойства
(или щелчком правой кнопки мыши вызовите контекстное меню, из которого выберите Свойства
);
– на вкладке Общие
в выпадающем списке Тип запуска
выберите Авто –> OK
;
– закройте окно Службы
.
5. Если вам некогда/лень разбираться с очисткой кэша распознавателя DNS, скачайте и разархивируйте файл .
Во время работы в Интернете периодически запускайте файл flushdns.bat.
Для тех, кто еще не в курсе — в операционной системе Windows существует сразу несколько видов кэш-памяти, которые в отдельных случаях необходимо очистить. К примеру, если появляются неполадки в работе системы. Рассмотрим несколько случаев.
Как очистить ДНС-кэш в Windows 7?
В DNS-кэше хранится информация о запросах компьютера к различным серверам. Если в кэше уже есть информация об обращении компьютера к такому-то сервису, то при повторном обращении к указанному ресурсу скорость его загрузки может изрядно возрастать. При этом в некоторых случаях необходимо очистить ДНС-кэш, если у вас, к примеру, происходят какие-то неполадки при обращении к различным ресурсам, что не связано с кэшем в браузерах.
Для этого необходимо (нажмите «Пуск» — «Все программы» — «Стандартные» — «Командная строка») и написать ipconfig /flushdns.


Как очистить кэш оперативной памяти компьютера?
Теперь мы будем очищать кэш-память компьютера. На эту операцию у нас уйдет чуть больше времени.
На рабочем столе нажимаем на правую кнопку мыши и в меню выбираем «Создать» — «Ярлык».

Появится окно. В нем нужно указать расположение объекта. Для этого в строку напишите что-то одно в зависимости от конфигурации:
Windows 32 bit: %windir%\system32\rundll32.exe advapi32.dll,ProcessIdleTasks
Windows 64 bit: %windir%\SysWOW64\rundll32.exe advapi32.dll,ProcessIdleTasks


И нажимаем на кнопку «Готово».
На рабочем столе появилась иконка. Для того, что бы очистить кэш-память, просто нажмите два раза на указанную иконку.

Как очистить кэш эскизов?
Эскизы — это миниатюры картинок. При повторной загрузке изображения последнее загружается быстрее. В некоторых случаях, однако, эскизы могут занимать немало места.
Очистить кэш эскизов просто. Заходим в «Компьютер», нажимаем правой кнопкой мыши на системный диск (обычно это диск C) и выбираем пункт «Свойства». появляется окно. На вкладке «Общее» нажмите «Очистка диска».

Подождите, пока система произведет оценку.
Выбираем «Эскизы» и нажимаем «Очистить системные файлы».

В операционной системе Виндовс существует несколько видов кэш-памяти. Когда она переполняется, это создает проблемы в работе ОС. Особенно становится заметно во время продолжительной работы компьютера.
Как очистить кэш память
Нажмите ПКМ на рабочем столе «Создать» — «Ярлык».
Впишите одно из следующих значений в «Укажите расположение объекта».
32-разрядная: %windir%\system32\rundll32.exe advapi32.dll, ProcessIdleTasks 64-х разрядная: %windir%\SysWOW64\rundll32.exe advapi32.dll,ProcessIdleTasks
32 - разрядная: % windir % \ system32 \ rundll32 . exe advapi32 . dll , ProcessIdleTasks 64 - хразрядная: % windir % \ SysWOW64 \ rundll32 . exe advapi32 . dll , ProcessIdleTasks |

Введите любое удобное для вас название и кликните «Готово»

Запускайте ярлык всякий раз, когда хотите освободить оперативную память .
Или еще способ. Вышеуказанные значения просто скопируйте в «Выполнить» (WIN+R) и нажмите «ОК»

Тем самым вы удалите неиспользуемую оперативную память.
Очистить кэш DNS Windows 7
DNS-кэш применяется, чтоб хранить информацию о том, какие запросы производили компьютеры к разным серверам. Когда происходит вторичное обращение к тому или иному серверу, кэш-память поднимает запись, таким образом отпадает необходимость лишних запросов. DNS пользователь должен обновлять тогда, когда есть необходимость обновления полной информации на сайте.
Запускаем командную (Пуск -> Все программы -> Командная cтрока). Водим ключ ipconfig /flushdns .


Очищение эскизов
Делается это при помощи программы «Очистка диска». Идем в «Мой компьютер», правой кнопкой мыши кликаем по «Локальный диск С». В меню выбираем «Свойства». Открываем вкладку «Общие»

В открывшемся окне помимо необходимого можно выбрать и дополнительные параметры очистки. Затем нажимаем «ОК» и «Удалить файлы».
При желании это дело можно вообще отключить. Делается это в редакторе локальной групповой политики операционной системы (Win+R вводим команду gpedit.msc и «ОК»). и отключаем .
Как очистить кэш браузера
В любом веб-обозревателе нажмите сочетание горячих клавиш CTRL+SHIFT+DEL и выбираем нужное.

И еще можно воспользоваться программой CCleaner.
Здравствуйте Дмитрий! Несколько дней назад не cмог зайти на ваш сайт, выходила ошибка, что такой страницы не существует, но что интересно, после очистки кэша DNS (командой ipconfig /flushdns) удалось всё же войти к вам, скажите пожалуйста, дело в моей операционной системе или в чём-то другом?
Очистка кэша DNS
Привет друзья! Конечно у меня от Вас нет никаких секретов и я Вам всё расскажу в подробностях. Уверен, информация вам пригодится, так как произойти это может с любым другим сайтом в похожих обстоятельствах.
Неделю назад, один мой приятель обратился ко мне с просьбой, рассказать о том, как создать свой сайт: зарегистрировать доменное имя, залить двиг сайта на хостинг и настроить его.
Так как доменное имя уже было куплено, я начал с хостинга, стал объяснять человеку, как залить файлы сайта на хостинг и как правильно его настроить, я даже объяснил как менять пароль на хостинге и для примера сменил пароль в своём реальном профиле, но пароль сменил на очень простой и забыв об этом, начал объяснять дальнейшее.
Естественно, через несколько дней (ночью) такой простой пароль был подобран "редисками" (плохими людьми) и они вошли в контрольную панель управления моим сайтом и попытались залить вредоносный скрипт в файлы сайта, но не успели, так как на сайте есть свой антивирус, и мне на телефон (в 1 час ночи) пришло СМС с информацией об изменении файлов движка сайта. Также мой сайт круглосуточно мониторит сервис безопасности "nazamok.com" и они тоже мне прислали СМС и письмо на почту с точной информацией, где именно находится вредоносный скрипт.
Мне в голову даже мысль не пришла о том, что кто-то чужой вошёл в контрольную панель управления моего сайта на хостинге (обычно взламывают сайты), поэтому я подумал, что кто-то взломал мой сайт и там хозяйничает , я быстро заменил модифицированные файлы сайта на нормальные версии из резервного архива и сменил пароль в админку, затем, уже на всякий случай сменил пароль в контрольную панель хостинга и мошенники вылетели оттуда, но самым последним их действием был довольно странный поступок, они сменили DNS адреса моего сайта на другие (были ns1.jino.ru, а стали n1.reg3.ru, зачем это было сделано, для меня осталось тайной, может они они таким простым способом хотели украсть сайт!?).
Передача или продажа сайта другому лицу довольно трудный и долгий процесс, исключающий возможность обмана.
Подмену DNS адресов, я заметил только через час, конечно я сразу запустил процесс возврата старых DNS адресов, но все следующие сутки некоторые пользователи испытывали проблемы с доступом на сайт. Почему?
Друзья, всё дело в Системе доменных имён (DNS), а точнее в кэше DNS, но обо всём подробно.
Что такое - Система доменных имен (DNS)?
Все компьютеры в интернете обращаются друг к другу с помощью цифровых значений, так называемых IP-адресов, а Система доменных имен (DNS) преобразует буквенные значения в цифровые. Как это происходит на деле, к примеру, наберите в командной строке команду ipconfig и увидите IP-адрес вашего компьютера в интернете, например адрес будет такой: 2.52.232.125,
если вы захотите со своего компьютера попасть на наш сайт и наберёте в поисковой строке браузера - сайт, затем нажмёте на клавиатуре Enter, то в первую очередь в работу включится Система доменных имен (DNS) и преобразует буквенное наименование нашего сайта сайт в цифровое (IP-адрес) - 81.177.165.83 и ваш компьютер с адресом 2.52.232.125 соединится с компьютером, на котором находится наш сайт 81.177.165.83. Придумано это конечно потому, что обычным людям легче запомнить название домена "сайт", чем сочетание четырех чисел в десятичной системе исчисления 81.177.165.83 .
Примитивное подобие Системы доменных имен находится в вашем телефоне в виде "Контактов", каждому контакту сопоставлено имя человека и его телефонный номер. Что делать, имена мы запоминаем проще, чем телефонные номера.
Естественно, когда мошенники зашли в контрольную панель управления моим сайтом на хостинге и указали другие DNS-адреса, то все пользователи не смогли войти на наш сайт и получили вот эту ошибку.

И понятно почему, ведь по указанному адресу не существовало никакого сайта.
И вот мы подошли к самому главному. Основной вопрос вот в чём, ведь в контрольной панели управления на хостинге я вернул своему сайту прежние DNS-адреса в течении одного часа, а проблемы с доступом на сайт были у некоторых пользователей в течении целых 24 часов. Почему?
Причины две.
Первая причина . В вашей Windows существует так называемый свой кэш DNS. При посещении вами нового сайта Windows запоминает его DNS-адрес в своём кэше, что ускоряет процесс последующего доступа к нему. Но Windows вместе с положительными записями хранит также и отрицательные записи, то есть, если вы вошли на наш сайт в то время, когда он был не доступен из-за указанных на хостинге несуществующих DNS-адресов, то в кэше DNS появилась отрицательная запись и если через несколько часов обратиться к этому же сайту, то Windows возьмёт его DNS-адреса из своего кэеша и вы на этот сайт опять не попадёте (хотя в это время сайт уже будет работать на новых DNS-адресах).
Друзья, если вы долгое время не можете попасть на какой-либо сайт, просто очистите кэш DNS своей операционной системы, сделать это очень просто. Открываете командную строку от имени администратора и вводите команду:
ipconfig /flushdns

Всё, кэш составителя DNS успешно очищен.
Ещё можно использовать команду сброса сетевых настроек TCP/IP netsh winsock reset , она также сбросит кэш DNS Windows, но нужно будет перезагрузить компьютер.

В следующий раз при попытке войти на ранее недоступный сайт Windows не будет брать его DNS-адрес в своём кэше, а свяжется с DNS-серверами вашего провайдера (например Билайн) и там запросит IP-адрес интересующего вас сайта.
Вторая причина . Вполне может быть, что в кэше провайдера также будут неверные DNS-адреса, но кэш любого провайдера обновляется раз в два-три часа (это время нужно подождать) или временно использовать для входа на сайт .
Сам провайдер обновляет свою базу DNS-адресов, делая запрос к Корневому DNS-серверу (существует несколько во всём мире). Как я понял, информация на корневых серверах обновляется глобально и если ваш сайт где-то существует на просторах интернета, пусть даже с новыми DNS-адресами, то он будет найден и информация о нём будет передана DNS-серверу вашего провайдера и вы обязательно попадёте на свой сайт, но на это тоже может уйти несколько часов.
Друзья, думаю данная информация поможет вам в том случае, если ваш любимый сайт вдруг затерялся на просторах интернета! Под конец статьи напомню вам, что в сети существует настоящая , сохраняющая на своих серверах самые интересные сайты (наш с вами в том числе) целиком.
Даже промежуточные результаты работы программы должны где-то храниться, чтобы их можно было использовать. Самые нужные лежат в оперативной памяти, откуда они быстро попадают в колесо программного цикла и используются для дальнейших расчётов. Оперативная память ограничена, её мало, и нужна она постоянно, поэтому постоянно очищается. А некоторая часть информации, ещё необходимая в будущем, сохраняется в файлы и хранится на жёстком диске компьютера. Такие файлы называются временными. Они накапливаются, занимают место, и их нужно удалять, чтобы они не мешали работе компьютера. Так какими же способами пожно почистить кэш в Windows 7?
Что такое кэш-память на компьютере?
Кэш-память хранит самые важные временные файлы, которые могут понадобиться в ближайшее время. Например, когда вы смотрите видео в интернете, оно постепенно загружается и содержится в кэш-памяти браузера до тех пор, пока вы не закончите. Затем видео удаляется за ненадобностью. Так что, по сути, включая фильм в интернете, вы всё равно скачиваете его на компьютер и удаляете после просмотра.
Кэш-память используется и в Windows. Обычно там хранятся результаты вычислений программ. Обычно кэш своевременно удаляется, но есть виды, которые накапливаются и захламляют систему, потому что компьютер не может определить, нужна ли ещё эта информация или уже нет. Есть четыре вида кэш-памяти, которые нуждаются в постоянной очистке.
Как произвести очистку кэш-памяти?
DNS (ДНС)
DNS (Domain Name System, дословно - система доменных имён) — своеобразная адресная книга интернета. Дело в том, что компьютер не сможет по символьным адресам (типа yandex.ru) найти нужный сервер, к которому он должен обратиться. Компьютер понимает только язык ip-адресов. Сервера DNS, которых, кстати говоря, очень много, хранят в себе соответствие ip буквенному адресу. Пользователь, вводя запрос в поисковик или адресную строку, посылает сигнал сначала DNS-серверу, который находит соответствующий ip-адрес и посылает его компьютеру, чтобы тот смог загрузить искомую веб-страницу.
Кэш DNS чистится с помощью командной строки. Чтобы открыть её, нажмите Win + R (программа «Выполнить») и введите в поле cmd. Или откройте «Пуск», пройдите в раздел «Стандартные» и запустите командную строку.
В командной строке введите: ipconfig /flushdns
Появится строчка «Успешно сброшен кэш распознавателя DNS». DNS-кэш очищен.
 Введите команду ipconfig/flushdns
Введите команду ipconfig/flushdns
Видео: как очистить DNS-кэш на Windows 7 и XP
Чистка Thumbnail
Thumbnail-кэш можно очистить стандартной утилитой «Очистка диска». Чтобы запустить её, откройте «Панель управления» -> «Система и безопасность» -> «Администрирование» -> «Очистка диска».
В программе выберите диск, который нуждается в очистке. Чтобы удалить Thumbnails, отметьте системный диск (обычно это C:\). Затем поставьте галочки напротив тех файлов, которые нужно удалить (найдите в списке пункт Thumbnails, чтобы удалить эскизы). Нажмите «ОК» и подождите некоторое время. Thumbnail-кэш очищен.
 Отметьте «Thumbnail», чтобы удалить Thumbnail-кэш
Отметьте «Thumbnail», чтобы удалить Thumbnail-кэш
В Windows есть возможность отключить thumbnail-кэш, тогда иконки не будут сохраняться во временную память и их прогрузка станет дольше, но это сэкономит вам бесценное место в кэш-памяти.
Откройте «Панель управления», в разделе «Оформление и персонализация» выберите «Свойства папки» (или «Параметры папки»). Во вкладке «Вид» будет перечень опций. Найдите среди них пункт «Не кэшировать эскизы» и поставьте галочку.
 Отметьте галочкой «Не кэшировать эскизы»
Отметьте галочкой «Не кэшировать эскизы»
Нюансы для оперативной памяти
Так как кэш оперативной памяти стоит очищать регулярно, есть смысл облегчить процесс. Создадим ярлык, который будет отправлять нас к программе, очищающей временные файлы. Итак, нажмите правой кнопкой мыши на свободном месте рабочего стола и в меню выберите пункт «Создать», затем «Ярлык». Теперь узнайте разрядность вашей версии системы (откройте «Компьютер», кликните правой кнопкой мыши на свободное пространство, выберете «Свойства системы», а там будет указано: 32- или 64-разрядная система).
 Введите строчку в зависимости от разрядности вашей ОС
Введите строчку в зависимости от разрядности вашей ОС
В зависимости от вашей версии введите в поле одну из следующих строк:
- Для 32-разрядной системы: %windir%\system32\rundll32.exe advapi32.dll,ProcessIdleTasks
- Для 64-разрядной: %windir%\SysWOW64\rundll32.exe advapi32.dll,ProcessIdleTasks
Нажмите «Далее», назовите ярлык по своему усмотрению и сохраните его. Теперь каждый раз, когда вы запустите этот ярлык, система проанализирует программные процессы и удалит неиспользуемую часть оперативной памяти. В перспективе регулярная чистка поможет улучшить быстродействие вашего компьютера.
 Запустите созданный ярлык
Запустите созданный ярлык
Как почистить браузер?
Кэш каждого браузера чистится отдельно. Рассмотрим действия на примере Google Chrome.
 Откройте «Настройки»
Откройте «Настройки»
Откройте меню, нажав кнопку в правом верхнем углу (☰). Откройте «Настройки». Пролистайте страницу вниз до самого конца и откройте дополнительные настройки. В «Личных данных» найдите кнопку «Очистить историю». Откроется окошко со списком опций. Отметьте «Очистить <…>, сохранённые в кэше». Нажмите «Очистить». Через некоторое время все временные файлы удалятся.
 Очистите кэш
Очистите кэш
Как удалить все временные файлы с помощью программ?
Чтобы не возиться с каждым типом кэш-памяти отдельно, воспользуйтесь специальными программами. Отличный пример - CCleaner.
Скачайте её с официального сайта . У CCleaner есть мощная бесплатная версия, которой достаточно для основных действий. Покупка платной версии здесь скорее пожертвование разработчикам, нежели реальная необходимость.
В окне программы выберите раздел «Очистка». Отметьте галочками все пункты, которые нужно очистить. Нажмите «Анализ», чтобы программа осмотрела компьютер и выявила весь ненужный мусор, среди которого будет и неиспользуемый кэш. Теперь нажмите «Очистить», и через несколько минут программа удалит весь найденный программный хлам. Помимо кэша она очистит и неиспользуемые временные файлы, буфер обмена, дампы памяти, пути загрузки, cookie-файлы браузера, адреса, журналы посещений, файлы index.dat и много чего ещё. А если открыть вкладку «Реестр», то можно почистить и реестр Windows, что скажется благополучно на быстродействии системы.
 Нажмите «Анализ», а затем «Очистить»
Нажмите «Анализ», а затем «Очистить»
Возможные проблемы
Файлы в кэш-памяти не удаляются
Если какая-то программа прямо сейчас использует временные файлы из кэш-памяти, то удалить их не получится . Обычно тогда появится сообщение о том, что файл используется такой-то программой. Откройте диспетчер задач, остановите процесс, использующий файл, и тогда очистите кэш-память.
Не удаляется кэш браузера
Кэш браузера также может использоваться, поэтому иногда при попытке удалить временные файлы появляется ошибка или браузер зависает . Попробуйте закрыть все вкладки и перезагрузить браузер. Ошибки должны исчезнуть. В крайнем случае можно попробовать переустановить браузер.
Итак, мы разобрались, как чистить кэш в операционной системе Windows 7. В постоянной очистке нуждаются временные файлы DNS, эскизы картинок и иконок, неудалённый кэш оперативной памяти и кэш браузера. Вообще временные файлы накапливаются в кэш-памяти всех программ. Но большинство из них имеет незначительный размер и не сильно загружает систему. Но если вы хотите очистить абсолютно весь мусор, воспользуйтесь программами типа CCleaner, которые уберут и ненужные файлы, и другой системный мусор.