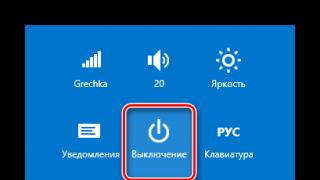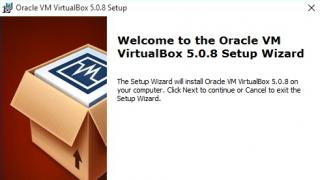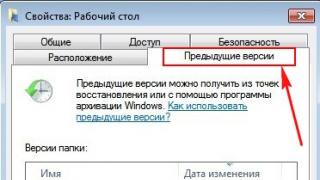В данной заметке, подробно рассмотрим процесс внедрения первого контроллера домена на предприятии. А всего их будет три:
1) Основной контроллер домена, ОС — Windows Server 2012 R2 with GUI, сетевое имя: dc1.
 Выбираем вариант по умолчанию, нажимаем Next. Затем выбираем протокол по умолчанию IPv4 и снова жмем Next.
Выбираем вариант по умолчанию, нажимаем Next. Затем выбираем протокол по умолчанию IPv4 и снова жмем Next.
На следующем экране зададим идентификатор сети (Network ID). В нашем случае 192.168.0. В поле Reverse Lookup Zone Name увидим как автоматически подставится адрес зоны обратного просмотра. Нажимаем Next.
 На экране Dynamic Update (динамические обновления), выберем один из трех возможных вариантов динамического обновления.
На экране Dynamic Update (динамические обновления), выберем один из трех возможных вариантов динамического обновления.
Разрешить только безопасные динамические обновления (Allow Only Secure Dynamic Updates). Это опция доступна, только если зона интегрирована в Active Directory.
Разрешить любые, безопасные и не безопасные динамические обновления (Allow Both Nonsecure And Secure Dynamic Updates). Данный переключатель, позволяет любому клиенту обновлять его записи ресурса в DNS при наличии изменений.
Запретить динамические обновления (Do Not Allow Dynamic Updates). Это опция отключает динамические обновления DNS. Ее следует использовать только при отсутствии интеграции зоны с Active Directory.
 Выбираем первый вариант, нажимаем Next и завершаем настройку нажатием Finish.
Выбираем первый вариант, нажимаем Next и завершаем настройку нажатием Finish.
Еще одна полезная опция, которая обычно настраивается в DNS — это серверы пересылки или Forwarders, основное предназначение которых кэшировать и перенаправлять DNS-запросы с локального DNS-сервера на внешний DNS-сервер в сети интернет, например тот что находится у провайдера. Например мы хотим, что бы локальные компьютеры в нашей доменной сети, в сетевых настройках у которых прописан DNS-сервер (192.168.0.3) смогли получить доступ в интернет, необходимо что бы наш локальный dns-сервер был настроен на разрешение dns-запросов вышестоящего сервера. Для настройки серверов пересылки (Forwarders) переходим в консоль менеджера DNS. Затем в свойствах сервера переходим на вкладку Forwarders и нажимаем там Edit.
 Укажем как минимум один IP-адрес. Желательно несколько. Нажимаем ОК.
Укажем как минимум один IP-адрес. Желательно несколько. Нажимаем ОК.

Теперь настроим службу DHCP. Запускаем оснастку.
 Сперва зададим полный рабочий диапазон адресов из которого будут браться адреса для выдачи клиентам. Выбираем Action\New Scope. Запустится мастер добавления области. Зададим имя области.
Сперва зададим полный рабочий диапазон адресов из которого будут браться адреса для выдачи клиентам. Выбираем Action\New Scope. Запустится мастер добавления области. Зададим имя области.
 Далее укажем начальный и конечный адрес диапазона сети.
Далее укажем начальный и конечный адрес диапазона сети.
 Далее добавим адреса которые мы хотим исключить из выдачи клиентам. Жмем Далее.
Далее добавим адреса которые мы хотим исключить из выдачи клиентам. Жмем Далее.
 На экране Lease Duration укажем отличное от по умолчанию время аренды, если требуется. Жмем Далее.
На экране Lease Duration укажем отличное от по умолчанию время аренды, если требуется. Жмем Далее.
 Затем согласимся, что хотим настроить опции DHCP: Yes, I want to configure these option now.
Затем согласимся, что хотим настроить опции DHCP: Yes, I want to configure these option now.
Последовательно укажем шлюз, доменное имя, адреса DNS, WINS пропускаем и в конце соглашаемся с активацией области нажатием: Yes, I want to activate this scope now. Finish.


 Для безопасной работы службы DHCP, требуется настроить специальную учетную запись для динамического обновления записей DNS. Это необходимо сделать, с одной стороны для того что бы предотвратить динамическую регистрацию клиентов в DNS при помощи административной учетной записи домена и возможного злоупотребления ею, с другой стороны в случае резервирования службы DHCP и сбоя основного сервера, можно будет перенести резервную копию зоны на второй сервер, а для этого потребуется учетная запись первого сервера. Для выполнения этих условий, в оснастке Active Directory Users and Computers создадим учетную запись с именем dhcp и назначим бессрочный пароль, выбрав параметр: Password Never Expires.
Для безопасной работы службы DHCP, требуется настроить специальную учетную запись для динамического обновления записей DNS. Это необходимо сделать, с одной стороны для того что бы предотвратить динамическую регистрацию клиентов в DNS при помощи административной учетной записи домена и возможного злоупотребления ею, с другой стороны в случае резервирования службы DHCP и сбоя основного сервера, можно будет перенести резервную копию зоны на второй сервер, а для этого потребуется учетная запись первого сервера. Для выполнения этих условий, в оснастке Active Directory Users and Computers создадим учетную запись с именем dhcp и назначим бессрочный пароль, выбрав параметр: Password Never Expires.
 Назначим пользователю надежный пароль и добавим в группу DnsUpdateProxy. Затем удалим пользователя из группы Domain Users, предварительно назначив пользователю primary группу «DnsUpdateProxy». Данная учетная запись будет отвечать исключительно за динамическое обновление записей и не иметь доступа не каким другим ресурсам где достаточно базовых доменных прав.
Назначим пользователю надежный пароль и добавим в группу DnsUpdateProxy. Затем удалим пользователя из группы Domain Users, предварительно назначив пользователю primary группу «DnsUpdateProxy». Данная учетная запись будет отвечать исключительно за динамическое обновление записей и не иметь доступа не каким другим ресурсам где достаточно базовых доменных прав.
 Нажимаем Apply и затем ОК. Открываем снова консоль DHCP. Переходим в свойства протокола IPv4 на вкладку Advanced.
Нажимаем Apply и затем ОК. Открываем снова консоль DHCP. Переходим в свойства протокола IPv4 на вкладку Advanced.
 Нажимаем Credentials и указываем там нашего пользователя DHCP.
Нажимаем Credentials и указываем там нашего пользователя DHCP.
 Нажимаем ОК, перезапускаем службу.
Нажимаем ОК, перезапускаем службу.
 Позже мы еще вернемся к настройке DHCP, когда будем настраивать резервирование службы DHCP, но для этого нам надо поднять как минимум и контроллеры домена.
Позже мы еще вернемся к настройке DHCP, когда будем настраивать резервирование службы DHCP, но для этого нам надо поднять как минимум и контроллеры домена.
Active Directory - служба каталогов корпорации Microsoft для ОС семейства Windows NT.
Данная служба позволяет администраторам использование групповых политик для обеспечения единообразия настроек пользовательской рабочей среды, установки ПО , обновлений и пр.
В чем суть работы Active Directory и какие задачи она решает? Читайте дальше.
Принципы организации одноранговых и многоранговых сетей
Но возникает другая проблема, что если пользователь user2 на РС2 решит изменить свой пароль? Тогда если пользователь user1 сменит пароль учетной записи, доступ user2 на РС1 к ресурсу будет невозможен.
Еще один пример: у нас есть 20 рабочих станций с 20-ю учетными записями, которым мы хотим предоставить доступ к некоему , для этого мы должны создать 20 учетных записей на файловом сервере и предоставить доступ к необходимому ресурсу.
А если их будет не 20 а 200?
Как вы понимаете администрирование сети при таком подходе превращается в кромешный ад.
Поэтому подход с использованием рабочих групп подходит для небольших офисных сетей с количеством ПК не более 10 единиц.
При наличии в сетке более 10 рабочих станций, рационально оправданным стает подход, при котором одному узлу сети делегируют права выполнения аутентификации и авторизации.
Этим узлом и выступает контролер домена - Active Directory.
Контролер домена
Контролер хранит базу данных учетных записей, т.е. он хранит учетку и для РС1 и для РС2.
Теперь все учетные записи прописываются один раз на контролере, а необходимость в локальных учетных записях теряет смысл.

Теперь, когда пользователь заходит на ПК, вводя свой логин и пароль , эти данные передаются в закрытом виде на контролер домена, который выполняет процедуры аутентификации и авторизации.
После контролер выдает пользователю, осуществившему вход, что-то вроде паспорта, с которым он в дальнейшем работает в сети и который он предъявляет по запросу других компьютеров сетки, серверов к чьим ресурсам он хочет подключиться.
Важно! Контролер домена - это компьютер с поднятой службой Active Directory, который управляет доступом пользователей к ресурсам сети. Он хранит ресурсы (например, принтеры , папки с общим доступом), службы (например, электронная почта), людей (учетные записи пользователей и групп пользователей), компьютеры (учетные записи компьютеров).
Число таких сохраненных ресурсов может достигать миллионов объектов.
В качестве контролера домена могут выступать следующие версии MS Windows : Windows Server 2000/2003/2008/2012 кроме редакций Web-Edition.
Контролер домена помимо того, что является центром аутентификации сети, также является центром управления всеми компьютерами.
Сразу после включения компьютер начинает обращаться к контролеру домена, задолго до появления окна аутентификации.
Таким образом, выполняется аутентификация не только пользователя, вводящего логин и пароль, но и аутентификация клиентского компьютера.
Установка Active Directory
Рассмотрим пример установки Active Directory на Windows Server 2008 R2. Итак для установки роли Active Directory, заходим в «Server Manager»:

Добавляем роль «Add Roles»:

Выбираем роль Active Directory Domain Services:

И приступаем к установке:

После чего получаем окно уведомления, об установленной роли:

После установки роли контролера домена, приступим к установке самого контролера.
Нажимаем «Пуск» в поле поиска программ вводим название мастера DCPromo, запускаем его и ставим галочку для расширенных настроек установки:


Жмем «Next» из предложенных вариантов выбираем создание нового домена и леса.

Вводим имя домена, например, example.net.

Пишем NetBIOS имя домена, без зоны:

Выбираем функциональный уровень нашего домена:

Ввиду особенностей функционирования контролера домена, устанавливаем также DNS-сервер .

Расположения базы данных, файла логов, системного тома оставляем без изменений:

Вводим пароль администратора домена:

Проверяем правильность заполнения и если все в порядке жмем «Next».

После этого пойдет процесс установки, в конце которого появится окно, которое сообщает, об успешной установке:

Введение в Active Directory
В докладе рассматриваются два типа компьютерных сетей, которые можно создать при помощи операционных систем Microsoft: рабочая группа (workgroup) и домен Active Directory.
Добрый день уважаемые читатели блога сайт, сегодня хочется рассказать в данной статье как установить контроллер домена. Когда то я тоже начинал мечтать об админстве, и на первой же работе я увидел, что же такое AD, осознал всю мощь MS:). Шло время я немного вырос в своих глазах в профессиональном плане и решил сделать тестовый стенд, о том как его делать будет отдельная статья, и первое что я решил попробовать поставить свой домен.
Когда вы уже поставили windows server 2008R2 все обновили настроили статику назвали свой компьютер как нужно (), у меня это будет для примера DC, то можно приступать.
Как установить active directory
Открываем Диспетчер сервера, это централизованный и краеугольный инструмент Microsoft по добавлению ролей, но все тоже самое можно сделать и через powershell. Нажимаем добавить роли

Откроется мастер со справочной информацией, жмем далее. Советую сразу поставить снизу галку, пропустить эту страницу, я сомневаюсь, что вы будите ее читать.

Выбираем Доменные службы Active Directory.



В следующем окне нас подробно познакомят c Active directory, жмем ДАлее

Жмем установить. Процесс быстрый буквально пару минут.

Видим, что Active Directory установилась успешно

После установки в диспетчере ролей мы видим ошибку и ее текст, мол введите в пуске dcpromo.exe и будут вам счастье, так и поступим.

Открываем пуск и пишем dcpromo.exe



Создаем новый домен в новом лесу.

Придумываем имя нашего домена, я выбрал contoso.com в целях тестового тестирования, вам же хочу посоветовать прочитать статью как правильно выбрать имя домена Active Directory,

Начнется проверка уникальности имени нового леса.


Выбираем режим работы домена windows server 2003 , я выбрал этот режим для того чтобы показать как поднимается режим работы, вы же выбирайте сразу 2008R2, чтобы получить все его преимущества о которых позже.

Выбираем уровень леса тоже windows server 2003 по тем же причинам.


Спросят про делегирование, жмем ДА.

В следующем окне, нам покажут и предложат папки размещения Базы данных.

Попросят придумать и ввести пароль Администратор, пароль должен включать в себя большую букву, маленькую и цифру и быть не менее 6 символов.



После перезагрузки посмотрим в диспетчере сервера какие события произошли и нет ли там ошибок.

Иногда может получиться что сеть видится не как доменная, а как неопознанная. Это происходит когда в настройках ip прописывается днс сервер вида 127.0.0.1. Его нужно сменить на нормальный вида 10.10.10.1.




После чего выключим и включим интерфейс, увидим что все ок и сеть определилась как доменная.

В данной статье будет приведена подробная пошаговая инструкция по установке и настройке с нуля роли Active Directory на базе Windows Server 2012. Инструкция будет основываться на базе английской редакции. Иногда будут приводиться названия параметров и команд, аналогичные русской редакции Windows Server 2012.
Подготовка
Прежде, чем настраивать роль Active Directory необходимо произвести настройку Windows Server 2012 — задать статический IP адрес и переименовать компьютер.
Чтобы установить статический IP адрес, необходимо щелкнуть правой кнопкой мышки по иконке Network в панели задач и выбрать Open Network ang Sharing Center -> Change adapter settings . Выбрать адаптер, который смотрит во внутреннюю сеть. Properties -> Internet Protocol Version 4 (TCP/IPv4) и задать IP адрес по подобию, как приведено на картинке.
192.168.0.11 — IP адрес текущего сервера — первого контроллера домена.
192.168.0.254 — IP адрес шлюза.

Теперь необходимо переименовать имя сервера и перезагрузить его. Start -> System -> Change Settings -> Computer Name -> Change. Ввести Computer Name. В примере сервер будет называться DC1.

Установка роли Active Directory на Windows Server 2012
Итак, после предварительной настройки сервера, переходим к установки роли службы каталогов.
Start -> Server Manager (Пуск -> Диспетчер сервера ).
Add roles and features -> Next
Выбрать Role-based or feature-based Installation (Установка ролей и компонентов) -> Next

Выбрать сервер, на который устанавливается роль AD и нажать Далее. Select a server from the server pool -> Next

Выбираем роль Active Directory Domain Services (Доменные службы Active Directory), после чего появляется окно с предложением добавить роли и компоненты, необходимые для установки роли AD. Нажимаем кнопку Add Features.

Можно также выбрать роль DNS Server. Если вы забудете установить галочку для добавления роли DNS Server, можно особо не переживать, т.к. её можно будет добавить позже на стадии настройки роли AD.
После этого жмем каждый раз кнопку Next и устанавливаем роль.
Настройка доменных служб Active Directory
После установки роли, закрыть окно — Close. Теперь необходимо перейти к настройке роли AD.
В окне Server Manager нажать пиктограмму флага с уведомлением и нажать Promote this server to a domain controller (Повысить роль этого сервера до уровня контроллера домена) на плашке Post-deploiment Configuration.

Выбрать Add a new forest (Добавить новый лес), ввести название домена и нажать Далее.

Можете выбрать совместимость режима работы леса и корневого домена. По умолчанию устанавливается Windows Server 2012.
На этой вкладке можно будет отключить роль DNS Server. Но, в нашем случае, галочку оставляем.

На следующем шаге мастер предупреждает о том, что делегирование для этого DNS-сервера создано не было (A delegation for this DNS server cannot be created because the authoritative parent zone cannot be found or it does not run Windows DNS server.. Otherwise, no action is required. ).
Нажимаем Next.

На следующем шаге можно изменить NetBIOS имя, которое было присвоено домену. Мы этого делать не будем. Просто нажимаем Далее.

На следующем шаге можно изменить пути к каталогам базы данных AD DS (Active Directory Domain Services – доменная служба Active Directory), файлам журнала, а так же папке SYSVOL. Мы менять ничего не будем. Нажимаем кнопку Далее.

На следующем шаге отображается сводная информация по настройке. Нажав кнопку View Script, можно посмотреть Powershell скрипт, который произведет настройку доменных служб Active Directory.
# Windows PowerShell script for AD DS Deployment
Import-Module ADDSDeployment Install-ADDSForest ` -CreateDnsDelegation:$false ` -DatabasePath "C:\Windows\NTDS" ` -DomainMode "Win2012" ` -DomainName "сайт" ` -DomainNetbiosName "ITME" ` -ForestMode "Win2012" ` -InstallDns:$true ` -LogPath "C:\Windows\NTDS" ` -NoRebootOnCompletion:$false ` -SysvolPath "C:\Windows\SYSVOL" ` -Force:$true
Убедившись, что все указано верно, нажимаем на кнопку Next.
На следующем шаге производится проверка, все ли предварительные требования соблюдены. После чего покажет нам отчёт. Одно из обязательных требований — это установленный пароль локального администратора. В самом низу можно прочитать предупреждение о том, что после того, как будет нажата кнопка Install уровень сервера будет повышен до контроллера домена и будет произведена автоматическая перезагрузка.
Должна появиться надпись All prerequisite checks are passed successfully. Click «install» to begin installation .
Нажимаем кнопку Install.

После завершения всех настроек, сервер перезагрузится, и вы совершите первый ввод компьютера в ваш домен. Для этого необходимо ввести логин и пароль администратора домена.
На этом базовая настройка служб каталога Active Directory завершена. Конечно же еще предстоит проделать огромный объем работы по созданию подразделений, созданию новых пользователей, настройке групповых политик безопасности, …
Дополнительная информация по статье
Прощай dcpromo, привет Powershell
Из анонсов все уже знают, что утилита dcpromo устарела. Если запустить в командной строке dcpromo, то появится окно с предупреждением, предлагающее вам воспользоваться Диспетчером сервера.
The Active Directory Services installation Wizard is relocated in Server Manager.

Тем не менее, данной командой можно воспользоваться c указанием параметра автоматической настройки — dcpromo /unattend . При работе сервера в режиме Core, предупреждения не будет, а в командной строке появится информация по использованию утилиты dcpromo.
Все эти изменения связаны с тем, что в Windows Server 2012 сделали акцент на администрирование с помощью Powershell .
Компоненты, связанные с Active Directory, удаленны из Windows Server 2012
Службы федерации Active Directory (AD FS)
- Больше не поддерживаются приложения, использующие веб-агенты «в режиме маркеров NT». Эти приложения должны переноситься на платформу Windows Identity Foundation и использовать службу Claims to Windows Token для преобразования имени участника-пользователя из маркера SAML в маркер Windows для использования в приложении.
- Больше не поддерживаются «Группы ресурсов» (описание групп ресурсов см. по адресу http://technet.microsoft.com/library/cc753670(WS.10).aspx)
- Больше не поддерживается возможность использования служб Active Directory облегченного доступа к каталогам (AD LDS) в качестве хранилища результатов проверки подлинности.
- Необходим переход к версии AD FS в Windows Server 2012. Не поддерживается обновление «на месте» с AD FS 1.0 или со «стандартной» версии AD FS 2.0.
Добрый день.
Появилось задание, суть которого описана в сабже. Вот моя заметка, скажу сразу, что она почти целиком переписана с этого сайта: тыц за что спасибо большое автору.
1. Немного теории
Active Directory (далее AD ) - служба каталогов корпорации Microsoft для ОС семейства WindowsNT . AD позволяет администраторам использовать групповые политики для обеспечения единообразия настройки пользовательской рабочей среды, разворачивать ПО на множестве компьютеров через групповые политики посредством System Center Configuration Manager , устанавливать и обновлять ОС. AD хранит данные и настройки среды в централизованной базе данных. Сети AD могут быть различного размера: от нескольких десятков до нескольких миллионов объектов.2. Подготовка
Что бы установить роль AD нам необходимо:1) Задать адекватное имя компьютеру
Открываем Пуск -> Панель управления -> Система , слева жмем на "Изменить параметры ". В "Свойствах системы " на вкладке "Имя компьютера " нажимаем кнопку "Изменить " и в поле "Имя компьютера " вводим имя (я ввел ADserver ) и жмем "ОК ". Появится предупреждение о необходимости перезагрузки системы, что бы изменения вступили в силу, соглашаемся нажав "ОК ". В "Свойствах системы " жмем "Закрыть " и соглашаемся на перезагрузку.
2) Задать настройки сети
Открываем Пуск -> Панель управления -> Центр управления сетями и общим доступом -> Изменить параметры адаптера . После нажатия правой кнопкой на подключении выбираем пункт "Свойства " из контекстного меню. На вкладке "Сеть " выделяем "Протокол интернета версии 4 (TCP/IPv4) " и жмем "Свойства ".
Я задал:
IP-адрес: 192.168.10.252
Маска подсети: 255.255.255.0
Основной шлюз: 192.168.10.1
Предпочтительный DNS-сервер:
127.0.0.1 (так как тут будет располагаться локальный DNS-сервер)
Альтернативный DNS-сервер:
192.168.10.1
Именно такие настройки потому, что эта машина у меня в сети за vyatta
, я описывал настройки в прошлой заметке: тыц .

После чего жмем "ОК
" и "Закрыть
".
Подготовка закончилась, теперь преступим к установке роли.
3. Установки роли
Для установки роли AD на компьютер откроем Пуск -> Диспетчер сервера . Выберем "Добавить роли и компоненты ".
После чего запустится "Мастер добавления ролей и компонентов ".
3.1 На первом этапе мастер напоминает, что нужно сделать перед началом добавления роли на компьютер, просто нажимаем "Далее
".

3.2 Теперь выбираем "Установка ролей и компонентов
" и жмем "Далее
".

3.3 Выберем компьютер, на котором хотим установить роль AD
и опять "Далее
".

3.4 Теперь нужно выбрать какую роль мы хотим установить, выбираем "Доменные службы Active Directory
" и нам предложат установить необходимые компоненты и службы ролей для роли AD
соглашаемся нажав "Добавить компоненты
" и опять "Далее
".

3.5 Тут предложат установить компоненты, но нам они пока не нужны, так что просто жмем "Далее
".

3.6 Теперь нам выведут описание роли "Доменных служб Active Directory
". Прочитаем внимательно и жмем "Далее
".

3.7 Мы увидим, что же именно мы будем ставить на сервер, если все хорошо, то жмем "Установить
".

3.8 После установки просто жмем "Закрыть
".

4. Настройка доменных служб Active Directory
Теперь настроим доменную службу запустив "Мастер настройки доменных служб Active Directory " (жмем на иконку "Уведомления " (флажок ) в "Диспетчере сервера " и после этого выбираем "Повысить роль этого сервера до уровня контроллера домена ").
4.1 Выбираем "Добавить новый лес
" и вписываем наш домен в поле "Имя корневого домена
" (я решил взять стандартный домен для таких случаев test.local
) и жмем "Далее
".

4.2 В данном меню можно задать совместимость режима работы леса и корневого домена. Так как у меня все с нуля я оставлю по умолчанию (в режиме работы "Windows Server 2012
"). А еще можно отключить DNS
-сервер, но я решил оставить это, так как хочу иметь свой локальный DNS
-сервер. И еще необходимо задать пароль DSRM
(Directory Service Restore Mode
- режим восстановления службы каталога), задаем пароль и тыкаем "Далее
".

4.3 На данном этапе мастер настройки предупреждает нас, что домен test.local
нам не делегирован, ну это и логично, нам ни кто его не давал, он будет существовать только в нашей сети, так, что жмем просто "Далее
".

4.4 Можно изменить NetBIOS
имя, которое было автоматически присвоено, я не буду этого делать, так, что жмем "Далее
".

4.5 Тут можем изменить пути к каталогам базы данных AD DS
(Active Directory Domain Services
- доменная служба AD), файлам журнала, а так же каталогу SYSVOL
. Не вижу смысла в изменении, так что просто жмем "Далее
".

4.6 Теперь мы видим небольшой итог, какие настройки мы выбрали.

Тут же, нажав на кнопку "Просмотреть сценарий
" мы можем увидеть PowerShell
сценарий для развертывания AD DS
выглядит он примерно так:

4.7 Мастер проверит соблюдены ли предварительные требования, видим несколько замечаний, но они для нас не критичны, так что жмем кнопку "Установить
".

4.8 После завершения установки, компьютер перезагрузится.
5. Добавление нового пользователя
5.1 Запустим Пуск -> Панель управления -> Администрирование -> Пользователи и компьютеры Active Directory . Или через панель управления сервером:

5.2 Выделяем название домена (test.local
), нажимаем правой кнопкой и выбираем "Создать
" -> "Подразделение
".

После чего вводим имя подразделения, а так же можем снять защиту контейнера от случайного удаления. Нажимаем "ОК
".

5.3 Теперь создадим пользователя в подразделении "Пользователи
". Правой кнопкой на подразделение и выбираем в нем "Создать
" -> "Пользователь
". И заполняем основные данные: Имя
, Фамилия
, логин
.

Жмем "Далее
".
Теперь зададим пароль, для пользователя. Так же тут можно задать такие вещи как:
- Требовать смены пароля пользователя при следующем входе в систему
- при входе пользователя в наш домен, ему будет предложено сменить пароль.
- Запретить смену пароля пользователем
- отключает возможность смены пароля пользователем.
- Срок действия пароля не ограничен
- пароль можно не менять сколько угодно.
- Отключить учетную запись
- делает учетную запись пользователя не активной.
Жмем "Далее
".

И теперь "Готово ".