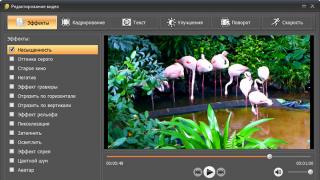Рекомендации помогут Вам . Еще ее называют экран приветствия, на котором Мы привыкли видеть при запуске системы надпись «добро пожаловать». Чтобы больше преобразовать внешний вид системы, советую еще .
Именно, стартовая заставка является фоновым изображением, когда нажимают комбинацию Ctrl + Alt + Del для блокировки компьютера, выхода из системы, смены пользователя и пароля, и других целей.
Стандартная картинка располагается в папке C:\Windows\System32\oobe и имеет название background.bmp. Если Вы думаете, что для смены стартовой заставки надо просто заменить одно изображение на другое с таким же названием, Вы ошибаетесь.
В статье будут описаны 2 программы для изменения стартовой заставки в Windows 7, а так же способ используемый реестр.
Важно! Используйте картинку, размер которой не более 260 килобайт, иначе работать у Вас ничего не будет.
Использование программы Windows 7 Logon Background Changer для смены стартовой заставки
Эта программа позволит изменить картинку экрана приветствия. Вы можете восстановить отображение стандартного изображения (последний заголовок статьи) или выбрать другое. Для эксплуатации приложения сделайте такие шаги:
- Скачайте программу .
- Распакуйте архив куда угодно, например, на рабочий стол.
- Запустите файл Win7LBC.exe и следуйте инструкциям.
Примечание: это автономный файл (.exe), который устанавливать не надо. Установочный пакет есть в архиве с расширением (.msi).
Программа имеет простенький интерфейс. Для удобства Вы можете раскрыть ее на весь экран, нажав кнопочку «full screen». В настройке (settings) Вы можете запретить другим пользователям изменять стартовую заставку. Нажмите на надпись, затем на OK, как показано ниже на картинке.

При попытке запуска приложения в таком случае, другие пользователи должны ввести пароль администратора, в поле контроля учетных записей.
В нижней части Вы увидите, предустановленные стартовые заставки на Windows 7 . Кликнув на любую, в центре программы отобразится предосмотр картинки приветствия.
Для выбора своей картинки формата (.jpg), нажмите «choose a folder» и укажите расположение Ваших изображений. Удостоверьтесь, что изображение соответствует разрешению дисплея.
Если определились с выбором, кликните на «apply» и нажмите «yes» или «да», чтобы изменения применились, дождитесь заполнения полосы прогресса.

Примечание: если используете пользовательскую картинку в качестве стартовой заставки, размер которой более 260 КБ, тогда программа автоматически уменьшает этот размер до допустимого (около 256 КБ).
Для просмотра результата нажмите Ctrl + Alt + Del, чтобы ознакомиться с новой стартовой заставкой. Для полной гармонии , которая дополнит оформление экрана приветствия.
Изменяем экран приветствия с программой Tweaks Logon
Альтернативная программа для изменения фона изображения приветствия . Выполните следующие действия:
- Скачайте приложение .
- Извлеките в любую папку.
- Запустите TweaksLogon.exe и выполните все по описанию ниже.
В отличие от предыдущего приложения, здесь нет заранее заготовленных картинок, так что используйте свои. Нажмите кнопку (указана на скриншоте), укажите путь к графическому файлу (jpg), соответствующему размерам в пикселях Вашего монитора, и кликните «открыть».

Примечание: если изображение слишком велико, тогда нажмите «да», чтобы размер автоматически сменился.

Черный фон окна, заменится Вашим изображением. Для проверки кликните «test», после чего Вы посмотрите изменения на экране блокировки.
Для установки стандартной заставки кликните «revert to default logon screen».

Как вручную поменять стартовую заставку через реестр Windows 7
Скачайте файл реестра и распакуйте. Двойным щелчком запустите reg файл, который сам добавляет параметры, и Вам не нужно будет и самому вносить изменения. Везде жмите «да» и после надписи об успешном добавлении приступайте дальше.
Равняется 1366 на 768 пикселей. Именно под него, я буду изменять файл стартовой заставки Windows 7. Добавьте ваше изображение в графический редактор или используйте стандартный paint, далее измените его, без сохранения пропорции, в соответствии размеру Вашего экрана.
По пути C:\Windows\System32\oobe создайте папку info, и в ней еще одну backgrounds . Залейте в последнюю свою готовую картинку. Посмотрите результат.
Если хотите поставить стандартную заставку Windows 7, тогда скачайте файл , разархивируйте, запустите, везде нажимайте "да". Он удалит все записи в реестре и откатит изменения, которые делались одним из нескольких способов выше.
На этом закончим тему, надеюсь, у Вас не осталось вопросов. Советую использовать одну из программ, чтобы изменить стартовую заставку в Windows 7 .
Здравствуйте.
Думаю, что большинство из нас на мобильном телефоне (или планшете) имеет файлы и информацию, которую не хотелось бы показывать ☺. Способов ее защитить достаточно много, но один из самых простых и надежных - это поставить блокировку на экран, чтобы никто кроме вас не мог включить телефон (дабы телефон на Андроид (Android) легко позволяет это сделать) .
Такая защита, она, конечно, не защитит вас от профессиональных взломщиков, но для большинства пользователей это и не нужно. Если вы случайно, скажем, забудете телефон на работе - то никто не сможет посмотреть ваши переписки и фото. Что в общем-то и нужно!
В этой статье рассмотрю несколько способов, как можно настроить блокировку экрана на Андроид с помощью различных методов: графического ключа, PIN-кода, пароля и специальных утилит.
Примечание : рекомендую выбрать такой пароль, который вы не забудете. Как бы смешно это не было, но не раз приходилось встречаться с такой ситуацией, что люди забывали пароли через 1-2 минуты, после того, как поставили их. Имейте ввиду, если вы забудете пароль для разблокировки экрана, то в некоторых случаях будет достаточно ввести данные от Google-аккаунта, а в некоторых понадобиться сбрасывать телефон до заводских настроек (а может даже и перепрошивать).
Графический ключ
По умолчанию, экран Андроида обычно разблокируется после простого проведения пальцем по экрану (что защитит Вас лишь в случае, если телефон случайно включиться, например, в кармане). Поэтому, такой способ рекомендуется заменить на более безопасный...
Самый простой способ защиты - это использование графического ключа: суть в том, что нужно пальцем провести небольшую змейку, состоящую из 4-9 точек. Если вы знаете эту "змейку" - то делается это легко и быстро. Тем не менее, защита позволяет довольно серьезно обезопасить ваше устройство от любопытства посторонних глаз.
Для примера: даже змейка из 4 точек имеет 1624 комбинации, а из 9 - 140704. Т.е. подобрать методом подбора комбинацию (когда даже не знаешь сколько точек) - очень и очень сложно.
Чтобы установить эту защиту, необходимо:

Теперь, когда вы захотите включить телефон и посмотреть меню, прежде всего, вам нужно будет разблокировать экран, введя графический ключ. Пока его не введете - телефон будет заблокирован от глаз посторонних...
PIN-код представляет из себя разновидность пароля, состоящий из 4 цифр. Многие пользователи доверяют цифрам больше, чем графическим змейкам, рисуемым на экране. К тому же, PIN-код используется повсеместно, например, на банковских картах, на сим-картах и т.д.
Чтобы поставить PIN-код:

Примечание : многие сомневаются в безопасности PIN-кода, якобы, что его легко можно подобрать. Могу с ними поспорить: всего получается нужно проверить 10000 комбинаций. Перебирать их нужно вручную, к тому же после нескольких неверных попыток введения PIN-кода - Андроид заблокирует ввод пароля на 30 сек. Т.е. чисто-теоретически любопытному человеку придется просидеть за вашим телефоном не одни сутки! Если у вас телефон остается без "присмотра" на такой длительный срок - думаю, вам не поможет не один пароль...
Пароль
Это одна из самых надежных защит экрана блокировки. Длина пароля может быть от 4 до 17 символов, с учетом того, что символы могут быть как латинскими, так и кириллицей (большие и маленькие), плюс цифры и специальные знаки - получаются многомиллионные всевозможные комбинации. Даже с помощью специального софта подобрать пароль архи-сложно.
Чтобы задать пароль, необходимо также открыть настройки по следующему пути: "Безопасность/Блокировка экрана/Пароль" . Далее ввести два раза необходимы пароль и выбрать вариант показа уведомлений. Задание пароля показано на скрине ниже.

Специальные приложения
Soft Lock Screen

Soft Lock Screen - скрины работы приложения (от разработчиков)
Приложение позволяет легко и быстро включать блокировку экрана смартфона, произвести настройку обоев, выбрать заставку, календарь, погоду и пр. Приложение по-настоящему хорошо удивляет своими яркими красками и удобством работы! При желании обои на заставке будут менять автоматически, каждый день новые, радуя и удивляя вас.
Примечание : на некоторых телефонах нельзя (или проблемно) изменить заставку. Это же приложение позволяет это исправить.
Особенности:
- красивый и удобный интерфейс с HD-обоями (кстати, все обои прошли проверку разработчиками программы, так что, всякий шлак показываться не будет!);
- эффективность: часть самых нужных приложений разработчики вынесли на экран блокировки (например, можно быстро включить фонарик, записную книжку и пр.);
- безопасность: можно поставить пароль или графический ключ для защиты вашего смартфона (причем, ключ может быть с фотографиями близких вам людей, см. фото выше).
LOCKit

LOCKit - эта программа, разработанная непосредственно для защиты личных данных. Кроме непосредственно блокировки экрана, есть возможность заблокировать приложения, фотографии, контакты.
В дополнение к этому, есть функция защиты телефона от кражи - помогает найти телефон и поймать вора. Кстати, в этом помогает такая штука, как "Селфи взломщика" - делается автоматически фото человека, который ввел неправильно пин-код или нарисовал графический ключ.
Ну и в дополнении, можно установить HD-обои (красиво и радует глаз ☺).
PS
В принципе, таких приложений очень много, у каждого свои плюсы/минусы. Рассматривать десятки (сотни) этих приложений в рамках этой статьи, думаю, бессмысленно. Каждый зайдя на плей-маркет, может опытным путем попробовать и найти приложение по своему вкусу.
Что делать если забыли ключ/пароль?
В этом я не специалист, и приведу лишь основные методы. Рекомендую кстати, искать вариант разблокировки именно для вашей модели телефона (возможно есть вариант гораздо более проще, чем универсальные, предлагаемые многими авторами).
1) Пароль от аккаунта Google
В самом безобидном случае, после неправильного введения графического ключа (обычно нужно ввести 5 раз) - у вас должно появиться окно с предложением ввести данные от аккаунта Google.
Вводите свои данные, и если телефон смог выйти в сеть (например, подключен по Wi-Fi) - то вы сможете переустановить пароль.

Примечание : не всегда и не на всех аппаратах появляется такое окно с возможностью восстановления пароля. Тем более, если пароль был установлен с помощью специальных приложений.
2) HARD-Reset
Это специальная перезагрузка устройства, при которой будут восстановлены заводские установки системы. При этом удаляются все пользовательские данные: контакты, смс, пароли, приложения и пр. Все эти данные не подлежат восстановлению, поэтому торопиться переходить к этой процедуре - не советую.
Hard Reset, обычно, применяется как самая крайняя мера при возникновении ошибок, сбоев, проблем со входом устройство, когда другие методы не работают.
В помощь!
Как сбросить настройки Андроид до заводских (т.е. удалить все данные с телефона, планшета) -
3) Перепрошивка телефона
Тема достаточно специфическая, если никогда раньше этим не занимались - рекомендую обратиться в сервисный центр.
Кстати, в некоторых случаях удается войти в меню настроек телефона и отключить блокировку. Для этого дождитесь появление какого-нибудь уведомления, например, о том, что аккумуляторная батарея разряжена, и ее необходимо зарядить.
Несмотря на такую, казалось бы, простую блокировку, ваш телефон защищен от большинства любопытных людей (а вы от лишних разговоров, шушуканий за спиной, и сплетен).
Вот, собственно, и всё, что хотел сказать в этой статье.
Многие пользователи ищут способы придать новый вид оболочке Андроид. Часто это касается экрана, который отображается сразу после включения девайса. Далее расскажем, как установить обои на имеющийся экран блокировки телефона, а также как сменить саму стандартную блокировку на более продвинутую.
Как заменить обои на блокировочном экране
Способ замены обоев на дисплее гаджета зависит от версии Android и производителя устройства, но в целом порядок действий обычно следующий:
Блокировочный экран на гаджет устанавливается как обычная утилита из Google Play:
- Выберите устраивающее вас приложение из магазина и инсталлируйте его.
- После появления значка на рабочем столе тапните по нему и поставьте галочку напротив пункта, разрешающего использовать программу в качестве блокировщика.

В большинстве случаев эти утилиты позволяют не только установить новые обои на экран блокировки, но и добавляют ему массу других полезных функций. Поэтому далее опишем функционал наиболее популярных экранов блокировки на Android.

Простой, красивый и удобный, Echo фокусирует внимание пользователя на получаемых уведомлениях. Приложение в течение некоторого времени анализирует, какие из них наиболее интересны владельцу гаджета, чтобы впоследствии при сортировке выводить их первыми в списке. Любое из уведомлений программа может преобразовывать в т. н. напоминания, чтобы сообщать о них пользователю в установленное время.
Другие особенности Echo Notification Lockscreen:
- Современный минималистичный дизайн, быстрая и плавная работа на всех девайсах;
- Просмотр важных сообщений может производиться без разблокировки экрана;
- Возможность установки графического ключа.
Нужно отметить, что установка утилиты чрезвычайно проста и не занимает много времени, так как процесс не требует проведения никаких сложных настроек. О том, как поменять стандартный фон на Echo или рассмотренные далее приложения, выше уже было описано.

Утилита является разработкой Microsoft. Это хотя и необычно для гаджетов с Андроид, но с другой стороны сразу говорит о высоком качестве программы. Она также легко устанавливается, но при этом уже изначально предлагает широчайший функционал:
- Возможность одним кликом запускать наиболее востребованные пользователем утилиты.
- На избранные телефонные номера можно позвонить прямо с блокировочного экрана одним свайпом.
- По умолчанию доступен быстрый доступ к активации Wi-Fi, Bluetooth, утилиты «Фонарик» и др.
- Отображение текущей погоды на дисплее.
- Возможность просмотра предстоящих событий из календаря.
- Установка на экран графического ключа или PIN-кода.

Установленный экран в зависимости от времени суток и текущего положения может менять фоновое изображение и даже показывать нужные программы в дополнительной нижней панели.

Мы смотрим на экран блокировки Android устройства значительно больше времени, чем может показаться. К счастью, совсем не обязательно использовать экран блокировки установленный по умолчанию. Вы можете самостоятельно настроить отображение новых уведомлений, доступную информацию, а также полностью изменить внешний вид экрана блокировки.
В данной статье мы расскажем про несколько способов как изменить экран блокировки на Android.
Основные настройки экрана блокировки
Давайте начнем с основ: Откройте меню Настройки и перейдите в раздел Безопасность. Здесь вы найдете основные настройки экран блокировки. Обратите внимание : на некоторых Android устройствах данная опция находится в разделе «Экран блокировки и отпечатков пальцев» или «Конфиденциальность».

Операционная система Android позволяет скрыть конфиденциальную информацию, чтобы случайный взгляд не увидел, от кого и какое сообщение пришло на ваше устройство.
Пользовательские интерфейсы от Samsung, LG, HTC, Sony и других мобильных производителей предлагают некоторые дополнительные функции для экрана блокировки.
Подсказки по экрану блокировки : Блокировка экрана на последних версиях Android значительно упрощает управление смартфоном. Например, в нижних углах экрана блокировки расположен значок камеры и голосового помощника Google Now. Пользователю всего лишь нужно нажать на соответствующую иконку и провести вправо или влево, чтобы открыть приложение.
Пожалуй, самой интересной особенностью экрана блокировки на последних версиях Android является смарт-замок. Если включить эту функцию в настройках, вы можете назначить надежное местоположений (например, если вы находитесь дома), чтобы отключить стандартную защиту PIN-кода.
Приложения, чтобы изменить экран блокировки на Android
Также вы можете использовать различные приложения, чтобы изменить экран блокировки на Android. Многие сторонние приложения предлагают дополнительные функции, которые недоступны в меню настройках Android.

Одним из таких приложения является Defumblr , который отображает на экране блокировки самую полезную информацию.
Приложение Start позволяет разместить ярлыки ваших любимых приложений и сервисов на экране блокировки. Погода, новости, социальные сети, и все, что вам может понадобиться.
CM Locker добавляет несколько дополнительных функций безопасности для экрана блокировки. Это приложение предоставляет больший контроль над уведомлениями. Кроме того, CM Locker увеличивает время автономной работы смартфона, поэтому обязательно попробуйте его.
В магазине Google Play Store доступно множество бесплатных приложений, которые могут изменить экран блокировки на Android, но мы хотим закончить нашу статью с Next Lock Screen . Данное приложение разработано компанией Microsoft и предлагает огромное количество настроек для экрана блокировки.
Экран блокировки не должен быть сложным и унылым. Используя специальные настройки Android, а также дополнительные приложения, вы можете изменить экран блокировки на Android под свои предпочтения.
Это руководство подробно расскажет о том, как изменить экран блокировки или обои на и Galaxy S8 Plus. В том числе, вы можете включить собственные изображения, вместо того, чтобы полагаться на магазин тем от Samsung. Новый смартфон поступил в продажу и теперь нас засыпают вопросами.
21-го апреля два потрясающих смартфона от Samsung вышли на рынок после короткой задержки. Теперь, когда они попали в руки пользователей, владельцы хотят настроить их должным образом, добавив смартфонам личности. Многие не хотят тратить время, чтобы узнать, как изменить экран блокировки или добавить новые обои, а сделать это очень легко.
Samsung Galaxy S8 и S8 Plus оборудованы красивыми Quad-HD дисплеями с разрешением 2950 х 1440 пикселей. Меняется только размер, 5,8 и 6,2 дюйма. Обои для рабочего стола высокого разрешения выглядят на этих экранах просто потрясающе. Имея это в виду, вот как добавить привлекательные обои или настроить экран блокировки.
Это наиболее продвинутые смартфоны на рынке, способные похвастаться полным набором функций, и эти устройства легко могут перегрузить любого пользователя ещё до того, как вы озадачитесь настройкой обоев или экрана блокировки.
Владельцы смартфонов традиционно меняют обои и экраны блокировки на что-то индивидуальное. Будь то ребенок, домашнее животное или привлекательный пейзаж. Настройки потребуют всего несколько минут, но могут вводить в заблуждение, учитывая, что требует использования магазина тем и приложения Samsung. Многие пользователи сообщают, что они не могут сменить обои на что-то, кроме предварительно установленных фотографий от Samsung. Вам просто нужно знать, как.
Лучшая особенность нового телефона в том, что вы можете настроить его с нуля так, как вам того хочется, даже если это может быть немного сложным для начинающих пользователей. Мы подготовили руководство, чтобы помочь вам настроиться в кратчайшие сроки.
Есть несколько способов изменить изображение на экране блокировки или фоновое изображение. Самое интересное, что вы можете использовать два разных изображения. Одно для блокировки экрана, а другое на обои рабочего стола, будь то живые или динамические обои.
Замешательство происходит тогда, когда владельцы Galaxy S8 направляются в настройки, выбирают «Обои и темы», после чего переключаются на движок с темами от Samsung. И последний не слишком дружественный к пользователю, и может быть сложно разобраться. Движок загружается с красивыми фотографиями, темами, ярлыками и другими элементами. Если вы просто хотите установить собственное изображение на фон, это не так просто. Итак, вот как это сделать. Мы рассмотрим различные способы.
Инструкции

Нажмите и удерживайте палец на пустом месте главного экрана;
Когда он увеличится, перейдите в меню «Настройки» и выберите «Обои »;
Прокрутите варианты от Samsung или нажмите «Мои фотографии »;
Теперь выберите изображение, которое вы хотите, обрежьте его должным образом под формат экрана и нажмите «Применить обои »;
Выберите «Домашний экран » или «Экран блокировки »;
Это самый простой и быстрый способ добавить обои на Galaxy S8. Он не требует использования магазина тем или чего-то сложного. Просто просмотрите предустановленные изображения или выберите одно из ваших собственных. Найдите то, что вам нравится, и нажмите «Применить». При условии, конечно, что вы используете фотографии с вашего смартфона.

Для того, чтобы найти красивые обои, как на фотографиях выше, просто полистайте в магазине тем Samsung или загрузите приложение под название Zedge, а затем просмотрите его коллекцию. Убедитесь, что выбираете обои с разрешением не менее 1080р (Full HD) для наилучших результатов.
Обои для экрана блокировки
В случае, если вы не заметили, в ходе наших инструкций, изложенных выше, выбор обоев для экрана блокировки такой же простой. Выполните те же действия, что и выше. Если вы нашли изображение, которое хотите использовать, нажмите «Применить» и телефон спросит, хотите ли вы применить изображение в качестве обоев для домашнего экрана, экрана блокировки и обоих.
Выберите последний вариант, если вы хотите только одно изображение на всех экранах, либо выберите нужный вариант для отдельной области устройства. Делайте, что хотите.
Магазин тем Samsung
Перейдите в Настройки – Обои и темы, где вы найдете огромную коллекцию тем, обоев, живых обоев, пользовательских иконок и многое другое. Если вам непонятны шаги, достаточно выбрать всё, что вы хотите, скачать и нажать применить.

Несмотря на это, применение собственных изображений в качестве обоев не столь очевидно на первый взгляд. Впервые открыв магазин тем, вы увидите обои по умолчанию. Есть тонны рекомендаций и популярных вариантов на выбор. В верхней части страницы, первым квадратом будет «Ваша Галерея», вы должны выбрать этот раздел, чтобы использовать собственные фотографии.

Мы рекомендуем просматривать галерею, поскольку там вы найдете тонны отличных изображений. После того, как вы нашли подходящий вариант, просто скачайте его и нажмите «Применить». Приложение спросит у владельца, применить изображение для экрана блокировки или в качестве фона главного экрана, как и ожидалось. Есть десятки аккуратных тем, которые изменят внешний вид всего интерфейса, для тех, кто заинтересован.
Помимо прочего, вы можете настроить навигационные клавиши на экране, а также изменить дисплей Allways-On. Есть множество опций и настроек для владельцев Galaxy S8. Пишите нам, если столкнетесь с любыми другими вопросами или проблемами.