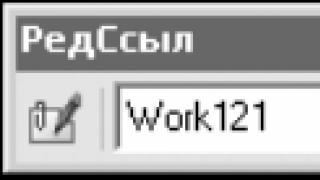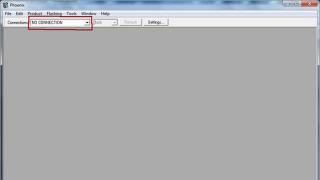Очень часто начинающие пользователи сталкиваются с проблемой выведения кнопочки "Все функции" в 1с 8.3. Для тех кто не знает, эта кнопка в меню позволяет просмотреть дерево всех объектов которые присутствуют в конфигурации. Для чего это может понадобиться? А для всего, ведь то что мы видим в пользовательском интерфейсе, никак не означает что мы видим все объекты конфигурации. Иногда быстрее и проще найти например какой-нибудь нужный документ или справочник в дереве конфигурации 1с 8.3, нежели в самом интерфейсе. Итак давайте приступим к решению нашего вопроса, а именно сделаем видимой кнопку "Все функции" в 1с 8.3 . Вы всегда можете заказать у нас комплексное обслуживание 1с , и тогда вопросов будет гораздо меньше, ведь мы рады помогать каждому нашему клиенту!
Добавление кнопки параметры в 1с 8.3
Для начала нам нужно добавить кнопку параметры, делаем это следующим образом, в правом верхнем углу есть маленькая стрелочка указывающая вниз, нажимаем ее и выпадет меню с доступными кнопками, те которые у нас включены отмечены галочками, те которые нет соответственно выключены. Включаем параметры.
Теперь нажимаем на появившуюся иконку гаечного ключа, откроется окно с настройками параметров. Ставим галочку "Отображать панель Все функции ".

Что делать если в параметрах нет опции "Все функции" ?
Раньше кнопка "Все функции" всегда располагалась в параметрах, и способом которые был описан выше ее всегда можно было включить. В настоящее время в некоторых конфигурациях 1С эту опцию сделали привязанной к роли "Режим "Все функции"" , и без этой включенной роли данная опция не видна в параметрах. Для того чтобы увидеть опцию "Все функции" в параметрах 1С 8.3 необходимо у текущего пользователя включить нужную роль, как это сделать показано на рисунке ниже.

Мне частенько приходится взаимодействовать с 1С-разработчиками, и во время совместной работы над проектами замечаю, что далеко не все из них хорошо знают свой главный инструмент – «Конфигуратор». Причем это не относится к степени крутости девелопера. Как оказалось, даже синьоры пользуются далеко не всеми возможностями «Конфигуратора», а ведь они могут сэкономить кучу времени, а тем самым повысить продуктивность разработчика.
Под катом я решил собрать несколько полезных фишек стандартного конфигуратора, которыми пользуюсь регулярно. Многие из них появились в платформе «1С:Предприятие 8.3.х», поэтому перед тестированием обязательно проверьте номер версии установленной у вас платформы.
Закладки
Функция установки в коде закладок появилось еще с первых релизов 8-й версии платформы «1С:Предприятие ». Штука чрезвычайно полезная и помогает разработчику быстрей передвигаться по коду. Например, у нас есть большой модуль, в который мы решили добавить ряд функций. Естественно, потом нам предстоит их отлаживать, а соответственно постоянно между ними переключаться.
Хорошо, если новые функции добавлены в самый конец модуля, а если потребовалось расположить в разных частях? Вот тут начинается самое интересное. Одни программисты начинают скролить текст (как правило, этим страдают новички). Более продвинутые применяют поиск по тексту (Ctrl + F ).
Оба способа рабочие, но пользоваться ими долго. Куда правильней использовать функцию «закладки». Например, переходим к какой-нибудь строке. Нажимаем ALT + F2 и получаем закладку (слева от строки отобразиться квадратик).

Убирается закладка тем же сочетанием клавиш. Так вот, закладок может быть в модуле расставлено много. По ним легко передвигаться нажатием клавиши F2 . Фича крутая, но она была изначально не доделана и не позволяла, например, передвигаться по закладкам в разных модулях. Это досадное ограничение создавало лишние тормоза для программистов, привыкших к хорошим IDE (например, Visual Studio, PHP Storm).
В версии 8.3 недочет исправили и сделали классную вещь – «Список закладок ». Нажимаем клавиши «Ctrl + Shift + F2 », и перед нами откроется окно с полным списком установленных закладок.

В нем перечислены все закладки в разрезе модулей. Для каждой закладки указан номер строк и доступен перечень действий: перейти к коду, удалить закладку, удалить все закладки.
Таким образом, работать с закладками стало на порядок проще. Еще бы добавили возможность установки горячих клавиш на закладки, и стало бы совсем хорошо. Помню еще со времен «Delphi 6» привык к установке закладок по горячим клавишам Alt + . Наставил закладок и быстро перемещайся по ним.
Группировка строк
В «1С:Предприятие » с самого начала была одна большая проблема – отсутствие возможности создавать дополнительные модули для определенных объектов. Например, есть у меня справочник «Контрагенты» и мне хочется разделить его функционал на модули. Допустим, функционала очеееень много. Так вот, в моем распоряжении все равно стандартный набор: Модуль объекта, Модуль менеджера и модуль формы. Понятное дело, что у каждого модуля своя роль, но что делать мне с моими 100500 функциями, которые относятся непосредственно к справочнику «Контрагенты»?
По мнению 1С я должен оформить их в виде общего модуля. С одной стороны, идея классная. Делаем модуль, его сразу видно и т.д., и т.п. Правда всегда есть один нюанс. Если следователь этой методике, то при наличии кучу объектов в конфигурации число общих модулей будет зашкаливать.
Вот взять хотя бы библиотеку БСП. Стоит ее внедрить и в количестве модулей начинает теряться. Я уже молчу про конфигурации, которые построены на базе БСП. Там и сто пятьсот модулей от БСП, и еще столько же специально для конфигурации.
В общем, неудобство налицо (особенно после опыта разработки в языках, где нет подобных ограничений). Увы, спастись от этой проблемы в настоящее время не получится. Зато, мы можем использовать возможности группировки функций/процедур в модулях.
Например, есть у нас общий модуль «РаботаСКонтрагентами». В нем часть функций отвечают за поиск контрагента, другая часть за загрузку контрагентов из внешних источников и т.д. Чтобы не потеряться во всем этом многообразии возможностей, можно логически сгруппировать все функции/процедуру. Для этого в платформе 8.3 появилась функция под названием «Области». Рассмотрим пример:
#Область ПОИСК_КОНТРАГЕНТОВ Функция ПоискКонтрагентаПоПаспортнымДанным() //Код КонецФункции Функция ПоискКонтрагентаПоНаименованию() //Код КонецФункции #КонецОбласти #Область ИМПОРТ_КОНТРАГЕНТОВ Функция ИмпортКонтрагентаИзExcel() //Код КонецФункции Функция ИмпортКонтрагентаИзJSON() //Код КонецФункции #КонецОбласти
После добавление областей (язык препроцессора) наш код будет сгруппирован. Если их свернуть (области), то в итоге мы увидим симпатичный комментарий (см. рисунок ниже):

Клик мышкой по плюсику развернет область, и мы увидим свернутые функции. Если хочется сразу развернуть все имеющиеся функции (в пределах области), то кликаем по плюсику удерживая Ctrl.
Вот такая мега удобная вещь и в модулях с большим количеством функций спасает очень даже. В предыдущих версиях платформы было модно использовать для подобных целей блоки комментариев, но управлять/добавлять областями явно удобней.
Форматирование кода
Собственно говоря, тут и рассказывать особо нечего – выделяем код, нажимаем «Alt + Shift + F » и редактор попытается привести его в божеский вид в соответствии с вшитым code-style. Функция работает вполне сносно и ей обязательно надо пользоваться. Пишу это потому, что неоднократно видел, как разработчики пытаются отбивать отступы самостоятельно. Это конечно круто, но зачем тратить время, если большую часть работы можно выполнить одной горячей клавишей?
1. Вкладка «Файл» содержит группу команд, которые позволяют создавать, открывать существующие, сохранять, печатать файлы.
Например, команда «Сохранить как…» позволяет сохранять файл в разных форматах, а команда «Сравнить файлы…» позволяет сравнивать между собой два табличных документа или два произвольных файла. Также существует команда, с помощью которой можно увидеть список последних файлов, с которыми работал пользователь («Список файлов»).

2. Вкладка «Правка» — набор стандартных команд, связанных с поиском, заменой и редактированием текста.

3. Вкладка «Операции» содержит в себе обобщённую информацию о существующих в базе константах, справочниках, документах, отчётах и обработках. Помимо этого, здесь содержатся план счетов и полный перечень регистров.
Также с помощью данной вкладки пользователь получает доступ к следующим сервисным командам:
— удаление помеченных объектов;
— поиск ссылок на объекты;
— управление итогами;
— проведение документов;
— управление полнотекстовым поиском.

4. «Справочники» — перечень всех существующих в базе справочников, касающихся предприятия, сотрудников, относящихся к нему, номенклатуры, с которой данное предприятие сталкивается в своей деятельности и т.д.

5. Вкладка «Документы» — полный перечень всех документов, которые имеются в базе. В интерфейсе «Полный» документы разделены по разделам учёта.

6. «Отчёты» — перечень всех отчётов.

Важным является раздел «Универсальные» с помощью которого можно быстро получить доступ к любому отчёту программы.

7. «Сервис» — вкладка, которая содержит в себе вспомогательные функции и настройки программы.

7.1 С помощью раздела «Универсальные обработки» пользователь получает доступ к групповой обработке справочников и документов а также групповому перепроведению документов.

7.2 Важным является раздел «Настройки учёта»: здесь вносятся и редактируются настройки, которые необходимы пользователю в его работе.

7.3 Раздел «Пользователи» отображает всех пользователей конкретной базы и позволяет вносить общие настройки по ним.

Внешний вид открывшегося окна:

Более подробную статью о данной вкладке читайте в нашей статье
Куда пропала настройка "Формы в отдельных окнах" для 1С:Бухгалтерии 8.3, редакция 3.0
2017-12-19T18:27:08+00:00Вопрос от читателя сайта:
Нигде в просторах сети не могу найти ответов по поводу исчезновения функции из настроек внешнего вида "формы в отдельных окнах" в последних релизах Технологический платформы 8.3 (начиная с 8.3.10.2168 пропало), Конфигурация БП.
Так было (в 8.3.9):
Так стало (в 8.3.10):

Не подскажете как запустить этот режим при старте, или как вернуть эту функцию?
Ответ:
1C, начиная с версии 8.3.10.2168, действительно убрали возможность включения режима "отдельных окон" из интерфейса пользователя.
Но многим пользователям (особенно бухгалтерам) этот вариант интерфейса в отдельных окнах бывает действительно необходим, например, когда нужно открыть два отчёта в соседних окнах для более удобной работы с ними.
Скажу сразу, что для веб-клиента эту возможность больше не включить, это связано с тем, что работа в отдельных окнах внутри одной страницы не приветствуется современными браузерами.
Для тонкого или толстого же клиента вернуть эту возможность (если очень хочется) можно и сейчас мы рассмотрим как.
Для этого заходим в настройки базы в стартере 1С (выделив базу и нажав кнопку "Изменить"):

Добавляем в него параметр /isdi
У меня получилось вот так:

Нажимаем "Готово".
Теперь запускаем нашу базу обычным образом и радуемся режиму работы в отдельных окнах:

Но к нашему огорчению некоторые журналы и отчёты по-прежнему будут открываться в главном окне программы (а не отдельно, как нам хотелось бы).
И сейчас я покажу как добиться того, чтобы два отчёта (например, 2 оборотно-сальдовые ведостомости) открылись в соседних (отдельных) окнах.

Открылось отдельное окно с отчётом:

Таким же образом открываем и состыковываем нужное количество отчётов для более удобной работы с ними:

На этом всё
С уважением, Владимир Милькин (преподаватель и разработчик ).
Любой, кто хоть когда-нибудь пользовался интернетом, хорошо знает, что такое закладки — достаточно нажать Crtl+D в браузере (если у вас Google Chrome) или звёздочку на панели инструментов в Internet Explorer, чтобы запомнить страницу, на которой вы сейчас находитесь. Это позволяет потом не искать снова в поисковике нужный сайт или статью.
В 1С Бухгалтерии 8.3 ввели похожую функцию, только запоминать здесь можно уже не страницы, а разделы программы, документы, справочники и прочее, где доступна функция добавления в закладки. Сейчас рассмотрим, как работает механизм закладок в 1С Бухгалтерии 8.3 и когда его использовать.
Замечу, что в новом интерфейсе Такси управление закладками несколько изменилось, но принцип остался всё тот же.
Как добавлять закладки в 1С Бухгалтерии 8.3
Для начала посмотрим, где вообще находится кнопка создания закладок в программе 1С Бухгалтерия 8.3. Искать её нужно не в конкретном окне, с которым вы сейчас работаете, а на общей панели инструментов программы. Расположена она справа в строке заголовка, как показано на рисунке ниже.
Если вдруг там нет кнопки , её можно добавить, нажав на указанную на картинке стрелку. Хотя по умолчанию кнопка создания закладки всё-таки на панели есть.
Принцип создания закладки в 1С Бухгалтерии 8.3 в точности тот же, что и в веб браузере — если у вас открыт журнал документов, сам документ, справочник или раздел программы, то просто нажмите на кнопку создания закладки. При этом появится вот такое окно.

Если кнопка добавления в закладки неактивна, то значит то, что у вас сейчас открыто, нельзя добавить в закладки. К примеру в 1С Бухгалтерии 8.3 невозможно добавить в избранное (и вообще создать ссылку) новый документ, если он ещё не записан.

Тут была важная часть статьи, но без JavaScript её не видно!
Как использовать добавленные закладки в 1С Бухгалтерии 8.3
Закладки, естественно, добавляются для того, чтобы потом по ним можно было быстро перейти к нужному месту в программе. Принцип опять-таки тот же, что и в веб браузере. Вы всегда можете посмотреть, какие ссылки находятся у вас в Избранном, нажав на кнопку с жёлтой звёздочкой на панели быстрого доступа главного окна программы. Находится она, как видно на рисунке ниже, в левой части строки заголовка, а значит доступна постоянно.

Также там находится и пункт "Добавить в избранное", позволяющий создавать закладки ещё быстрее, чем описывалось выше.

Удаление закладок из Избранного
Если какая-то закладка стала вам больше не нужна, то её всегда можно удалить из Избранного. Для этого нужно выбрать пункт "Настройка Избранного", показанные на предыдущих двух рисунках. При этом откроется вот такая вкладка.

Здесь можно не только удалять ненужные закладки, но и менять порядок закладок. Например, можно переместить самые важные (часто используемые) закладки вверх списка при помощи кнопок с синими стрелками. Из этого же окна можно и перейти по нужной закладке.
Если закладок очень много, то, в отличие от веб браузеров или иерархических справочников самой 1С, их всё равно нельзя группировать в папки . Поэтому не стоит добавлять в закладки всё подряд.
Видеоурок о применении закладок в 1С:Бухгалтерии 8
Вы можете создать закладку, например, для документа. О том, как в 1С:Бухгалтерии 8.3 пользоваться закладками, рассказывается в этом небольшом видеоуроке.

Подведём итоги
Использование закладок в 1С Бухгалтерии 8.3 позволяет добавлять в Избранное программы ссылки на те её части, которые используются чаще всего. Это могут быть не только открытые разделы, но и справочники, журналы документов и даже отдельные документы или элементы справочников. Создавать, удалять и управлять закладками станет проще, если воспринимать окно 1С Бухгалтерии 8.3 как некий сайт (интерфейс версии 8.3 изначально с таким расчётом и создавался, чтобы программу можно было отображать прямо в веб браузере).
Использование закладок может экономить время при работе в программе!